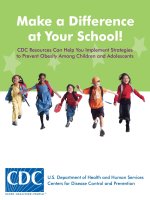indesign cs2 at your fingertips
Bạn đang xem bản rút gọn của tài liệu. Xem và tải ngay bản đầy đủ của tài liệu tại đây (16.38 MB, 425 trang )
TED LOCASCIO
San Francisco • London
INDESIGN CS2
at Your Fingertips
®
4420c00.qxd 6/15/05 7:27 PM Page i
TED LOCASCIO
San Francisco • London
INDESIGN CS2
at Your Fingertips
®
4420c00.qxd 6/15/05 7:27 PM Page i
Publisher: Dan Brodnitz
Acquisitions Editor: Bonnie Bills
Developmental Editor: Pete Gaughan
Production Editor: Rachel Gunn
Technical Editor: Jon McFarland
Copyeditor: Liz Welch
Compositor: Happenstance Type-O-Rama
Proofreaders: Nancy Riddiough, Jim Brook
Indexer: Ted Laux
Book Designer: Franz Baumhackl
Cover Designer: Ted LoCascio
Cover Illustrator/Photographer: Getty Images
Copyright © 2005 SYBEX Inc., 1151 Marina Village
Parkway, Alameda, CA 94501. World rights reserved.
No part of this publication may be stored in a retrieval
system, transmitted, or reproduced in any way, includ-
ing but not limited to photocopy, photograph, magnetic,
or other record, without the prior agreement and written
permission of the publisher.
Library of Congress Card Number: 2005924335
ISBN: 0-7821-4420-9
SYBEX and the SYBEX logo are either registered trade-
marks or trademarks of SYBEX Inc. in the United States
and/or other countries.
Screen reproductions produced with FullShot 99.
FullShot 99 © 1991-1999 Inbit Incorporated. All rights
reserved.
FullShot is a trademark of Inbit Incorporated.
Screen reproductions produced with Collage Complete.
Collage Complete is a trademark of Inner Media Inc.
SYBEX is an independent entity and not affiliated with
Adobe Systems Incorporated, the publisher of Adobe ®
InDesign ® software. This is an independent Sybex pub-
lication, not endorsed or sponsored by Adobe Systems
Incorporated. Adobe ® and InDesign ® are trade marks
of Adobe Systems Incorporated.
TRADEMARKS: SYBEX has attempted throughout this
book to distinguish proprietary trademarks from descrip-
tive terms by following the capitalization style used by
the manufacturer.
The author and publisher have made their best efforts to
prepare this book, and the content is based upon final
release software whenever possible. Portions of the man-
uscript may be based upon pre-release versions supplied
by software manufacturer(s). The author and the pub-
lisher make no representation or warranties of any kind
with regard to the completeness or accuracy of the con-
tents herein and accept no liability of any kind including
but not limited to performance, merchantability, fitness
for any particular purpose, or any losses or damages of
any kind caused or alleged to be caused directly or indi-
rectly from this book.
Manufactured in the United States of America
10 9 8 7 6 5 4 3 2 1
4420c00.qxd 6/15/05 7:27 PM Page ii
First and foremost, I must thank everyone at
Sybex for making this book possible. Thanks to
publisher Dan Brodnitz and acquisitions editor
Bonnie Bills for sharing my vision on this project
and for being as genuinely enthusiastic about
InDesign as I am. Thanks also to Pete Gaughan for
helping me develop this title and paying such close
attention to the details, and to Jon McFarland for
acting as my technical editor and making sure
every shortcut, tip, and task is correct.
Special thanks to my copyeditor, Liz Welch, for
making this book read as well as it does. I must
also thank my production editor, Rachel Gunn, for
working with me on the book’s schedule and keep-
ing everything on track.
I am forever grateful to my NAPP buddy Al Ward,
for referring me to Sybex in the first place. I would
also like to thank my good friend Steve Weiss for
all of his helpful publishing insight and advice. Spe-
cial thanks also to the entire KW Media staff and all
of the Photoshop World instructors who inspired
me to write and teach. I would not be doing this if
it had not been for you.
I must also thank Lynda Weinman, Garo Green,
Michael Ninness, and the rest of the wonderful
staff at Lynda.com for making me a part of their
excellent online instructor team.
Loving thanks to my wife Jill for being so patient
while I was busy writing this book. Thanks also to
Mom, Dad, and Val for being so supportive. I must
also thank the Threads for keeping me in the band
even though I cancelled several rehearsals in order
to meet chapter deadlines: Ladies and gentle-
men… Stan Arthur, Michael Hoag, Brian Merrill,
and Sonny John Sundstrom (look for us in your
nearest CD store cut-out bin).
Thanks to Jeff and Cheryl Morey, publishers of
Nursery Retailer magazine, for allowing me to use
their layouts as example projects. Thanks also to
R50 for the use of their logo.
I would also like to thank my cats—Ito, Chloe,
Tobias, Spencer (we miss you buddy), and Clin-
ton—for forcing me to take breaks from my writing
in order play with them.
And of course, thanks to Adobe for making such
great software to write about.
To my wonderful wife, Jill, for her neverending love and support.
Acknowledgments
4420c00.qxd 6/15/05 7:27 PM Page iii
Ted LoCascio is a professional
graphic designer and an
expert
in InDesign, Photoshop, Illus-
trator, and QuarkXPress. He
served as senior designer at
KW Media and the National
Association of Photoshop
Professionals (NAPP) for several years, and has
created layouts and designs for many successful
software training books, videos, and magazines.
He has contributed articles to Photoshop User
magazine and taught at PhotoshopWorld. Ted is also
the online video author of Adobe InDesign CS2
Essential Learning, available at Lynda.com.
A graphic designer for over ten years, Ted’s
designs and illustrations have been featured in
several national newsstand and trade magazines
such as Photoshop User, Mac Design, Nikon’s
Capture User, PDIA’s Great Output, AAA Going
Places, and Florida Trend. Since 2001, he
has used Adobe InDesign to create layouts for
magazines, books, and various advertising and
marketing materials, including brochures,
product packaging, posters and signs, and
interactive PDFs.
A Chicago native (born a hopeless Cubs fan) and
Columbia College alumnus, Ted relocated to the
Tampa Bay area in 1994. He currently resides in
Tarpon Springs, Florida, with his wife Jill, and
four cats.
When he’s not designing, writing books, feeding
cats, or dodging hurricanes, he writes and records
music with his current rock and roll band, the
Threads. A guitar player for over 20 years, Ted
has played and recorded with national acts such
as Barely Pink (Big Deal records) and Hangtown
(Black Dog records). For more info, visit
www.tedlukas.com and www.thethreads.us.
About the Author
4420c00.qxd 6/15/05 7:27 PM Page iv
INTRODUCTION ix
WORKSPACE
1
CHAPTER 1 Interface Overview 1
1.1 The Macintosh Interface 2
1.2 The Windows Interface 3
1.3 The Document Window 4
1.4 Interface Objects 5
CHAPTER 2
Menus 11
2.1 Menu Overview 12
2.2 InDesign Menu (Mac Only) 13
2.3 File Menu 14
2.4 Edit Menu 16
2.5 Layout Menu 18
2.6 Type Menu 19
2.7 Object Menu 20
2.8 Table Menu 22
2.9 View Menu 23
2.10 Window Menu 25
2.11 Help Menu 26
CHAPTER 3
InDesign Tools 27
3.1 Toolbox 28
3.2 Control Bar 29
3.3 Selection Tool 32
3.4 Direct Selection and Position Tools 33
3.5 Pen Tools 34
3.6 Type Tools 35
3.7 Pencil Tools 38
3.8 Line Tool 39
3.9 Frame Tools 40
3.10 Shape Tools 41
3.11 Rotate Tool 42
3.12 Scale Tool 43
3.13 Shear Tool 44
3.14 Free Transform Tool 45
3.15 Eyedropper Tool 46
3.16 Measure Tool 47
3.17 Gradient Tool 48
3.18 Button Tool 49
3.19 Scissors Tool 50
3.20 Hand Tool 51
3.21 Zoom Tool 52
3.22 Other Toolbox Functions 53
CHAPTER 4
InDesign Palettes 55
4.1 Organizing Palettes 56
4.2 Customizing Your Workspace 59
4.3 Attributes Palette 60
4.4 Automation Palettes 61
4.5 Color Palette 63
4.6 Gradient Palette 64
4.7 Info Palette 65
4.8 Interactive Palettes 66
4.9 Layers Palette 69
4.10 Links Palette 70
4.11 Object & Layout Palettes 71
4.12 Object Styles Palette 74
4.13 Output Palettes 75
4.14 PageMaker Toolbar 78
4.15 Pages Palette 80
4.16 Stroke Palette 82
4.17 Swatches Palette 83
4.18 Tags Palette 85
4.19 Text Wrap Palette 86
4.20 Transparency Palette 87
4.21 Type and Tables Palettes 88
4.22 Book and Library Palettes 95
CHAPTER 5
Preferences and Presets 97
5.1 General Preferences 98
5.2 Type Preferences 99
5.3 Advanced Type Preferences 101
5.4 Composition Preferences 102
5.5 Units & Increments Preferences 103
5.6 Grids Preferences 104
5.7 Guides & Pasteboard Preferences 105
Contents
4420c00.qxd 6/15/05 7:27 PM Page v
5.8 Dictionary Preferences 106
5.9 Spelling Preferences 108
5.10 Autocorrect Preferences 109
5.11 Story Editor Display Preferences 110
5.12 Display Performance Preferences 111
5.13 Appearance of Black Preferences 112
5.14 File Handling Preferences 113
5.15 Document Presets 114
5.16 Print Presets 115
5.17 Adobe PDF Presets 116
5.18 Configure Plug-ins 117
5.19 Keyboard Shortcuts 118
PAGE BUILDING
119
CHAPTER 6 Creating and
Managing Documents 119
6.1 Starting a New Document 120
6.2 Saving Document Presets 121
6.3 Opening InDesign Documents 122
6.4 Opening PageMaker and
QuarkXPress Documents 124
6.5 Save vs. Save As 125
6.6 Saving Backward with INX Export 126
6.7 Saving Files for Use with InCopy 127
6.8 Adding, Arranging, and Deleting Pages 128
6.9 Creating Multipage Spreads and
Master Pages 130
6.10 Targeting vs. Selecting Pages 131
6.11 Creating Master Pages 132
6.12 Converting Document Pages
to Master Pages 133
6.13 Applying Master Pages 134
6.14 Deleting Master Pages 135
6.15 Creating and Applying
Parent/Child Master Pages 136
6.16 Overriding Master Page Items 137
6.17 Adding Page Numbers to Sections 138
6.18 Adjusting Ruler Guides 139
6.19 Adjusting Margin and Column Guides 140
6.20 Aligning to Baseline Grid 141
6.21 Snapping to Document Grid 142
CHAPTER 7
Frames and Shapes 143
7.1 Frame/Shape Overview 144
7.2 Selection Tool vs. Direct Selection Tool 148
7.3 Selecting Multiple Objects 150
7.4 Selecting Type 151
7.5 Drawing Rectangles, Ellipses,
and Polygons 152
7.6 Drawing Custom Shapes 153
7.7 Drawing Freeform Shapes 154
7.8 Modifying Paths and Frames 155
7.9 Nesting Objects 157
7.10 Filling with Solid and
Transparent Colors 160
7.11 Filling with Gradients 161
7.12 Filling Text 162
7.13 Stroking Frames, Shapes, and Paths 164
7.14 Stroking Text 166
7.15 Aligning Strokes 167
7.16 Applying Stroked Path Start and
End Styles 169
7.17 Saving and Applying Custom Strokes 171
7.18 Applying Gap Color to Open
Stroke Styles 172
7.19 Applying Corner Effects 174
7.20 Applying and Editing Compound Paths 175
7.21 Creating Custom Shapes with Pathfinder 176
CHAPTER 8
Manipulating Objects 177
8.1 Moving Objects 178
8.2 Resizing Objects 180
8.3 Rotating Objects 182
8.4 Flipping Objects 184
8.5 Shearing Objects 186
8.6 Grouping and Ungrouping Objects 188
8.7 Selecting Objects within a Group 189
8.8 Nesting Grouped Objects 191
8.9 Stacking, Arranging, and
Locking Objects 192
8.10 Duplicating Objects 194
8.11 Aligning Objects 196
8.12 Distributing Objects 197
8.13 Saving Objects to a Library 199
8.14 Deleting Objects 201
4420c00.qxd 6/15/05 7:27 PM Page vi
8.15 Creating and Naming a New Layer 202
8.16 Placing Objects on Layers 203
8.17 Enabling Layout Adjustment 204
TYPOGRAPHY
207
CHAPTER 9 Working with Text 207
9.1 Text Frame Options 208
9.2 Threading and Unthreading
Text Frames 212
9.3 Importing Text 214
9.4 Importing Tagged and ASCII Text 216
9.5 Importing XML 218
9.6 Flowing Text 219
9.7 Filling with Placeholder Text 220
9.8 Editing Using the Story Editor 221
9.9 Changing Case 222
9.10 Check Spelling 223
9.11 Editing the Dictionary 225
9.12 Using the Dictionary with
Foreign Languages 226
9.13 Font Overview 227
9.14 Find/Replace Missing Fonts 228
9.15 Applying Find/Change 229
CHAPTER 10
Formatting 231
10.1 Kerning and Tracking 232
10.2 Scaling and Skewing Type 234
10.3 Adjusting Leading and Baseline Shift 236
10.4 Underline and Strikethrough 238
10.5 Copy/Paste Text Formatting 240
10.6 Formatting Paragraphs 241
10.7 Creating Drop Caps 245
10.8 Applying Keep Options 246
10.9 Creating Hanging Indents
and Punctuation 248
10.10 Change/Apply Hyphenation 251
10.11 Change/Apply Justification 253
10.12 Bullets and Numbering 255
10.13 Setting Tabs 257
10.14 Inserting Special Characters 259
10.15 Inserting Footnotes 261
CHAPTER 11
Styles 263
11.1 Creating and Applying Character Styles 264
11.2 Creating and Applying Paragraph Styles 266
11.3 Creating and Applying
Parent/Child Styles 268
11.4 Creating and Applying Nested Styles 269
11.5 Creating and Applying Object Styles 270
11.6 Editing and Deleting Styles 273
11.7 Importing Styles 276
GRAPHICS
277
CHAPTER 12 Placed Images 277
12.1 Importing a Graphic Image 278
12.2 Setting Import Options 280
12.3 Object Layer Options and Placed PSDs 283
12.4 Copying to and from Adobe Illustrator 286
12.5 Resizing Placed Images 288
12.6 Updating Missing and Modified Links 290
12.7 Emdedding Images 291
12.8 Object-Level Display Settings 292
12.9 Applying and Editing a
Photoshop Clipping Path 293
12.10 Creating and Editing an
InDesign Clipping Path 295
CHAPTER 13
Combining Graphics with Text 297
13.1 Placing and Editing Text Wraps 298
13.2 Converting Text to Outlines 302
13.3 Creating and Editing Type on a Path 303
13.4 Creating Paragraph Rules 306
13.5 Creating a New Table 307
13.6 Making Table Selections 309
13.7 Adding and Deleting Rows and Columns 310
13.8 Merging and Splitting Cells 313
13.9 Adjusting Cell Spacing and Alignment 315
13.10 Resizing Tables 316
13.11 Setting Table Borders, Strokes, and Fills 319
13.12 Creating and Editing Table
Headers and Footers 322
13.13 Importing Tables from Microsoft
Word or Excel 324
4420c00.qxd 6/15/05 7:27 PM Page vii
COLOR
325
CHAPTER 14 Color and Transparency 325
14.1 Using Color Settings 326
14.2 Color-Managing Imported Graphics 327
14.3 Using Proof Setup for Soft Proofing 328
14.4 Creating and Saving Mixed-Ink
Swatches and Groups 329
14.5 Accessing Colors Stored in Libraries 331
14.6 Converting Spot Colors to Process 332
14.7 Importing Colors from
Other Documents 333
14.8 Changing an Object’s Opacity Level 334
14.9 Applying Blend Modes 335
14.10 Adding Drop Shadows 336
14.11 Feathering 338
14.12 Importing Transparent TIFFs 339
OUTPUT
341
CHAPTER 15 Preflighting and Packaging 341
15.1 Preflighting Fonts 342
15.2 Preflighting Links and Images 343
15.3 Preflighting Colors and Inks 344
15.4 Preflighting Print Settings 345
15.5 Packaging 346
15.6 Packaging for GoLive 347
CHAPTER 16
Printing 349
16.1 Printing a Document 350
16.2 Creating Transparency Flattener Presets 359
16.3 Creating and Assigning Trap Presets 360
CHAPTER 17
Exporting 361
17.1 Exporting as Adobe PDF 362
17.2 Embedding PDF Hyperlinks 370
17.3 Embedding Movies and Sound in PDFs 372
17.4 Exporting as EPS 374
17.5 Exporting as JPEG 376
17.6 Exporting as XML 377
CHAPTER 18
Books and Other
Large Documents 379
18.1 Creating a New Book File 380
18.2 Synchronizing Book Chapters 381
18.3 Page Numbering across
Book Documents 382
18.4 Building a Table of Contents 383
18.5 Creating and Saving a TOC Style 384
18.6 Building an Index 385
18.7 Preflighting, Printing, and
Exporting Books 388
INDEX 389
4420c00.qxd 6/15/05 7:27 PM Page viii
ix
Since the dawn of desktop publishing, the printing
industry has come to rely on page layout applica-
tions such as QuarkXPress and Adobe PageMaker.
When Adobe first introduced InDesign, it didn’t
take long for everyone in the industry to recognize
it as a serious alternative. It soon became apparent
that this is not just another page layout program.
Indeed, InDesign is truly a designer’s tool. The
familiar Adobe interface alone is enough to set it
apart from other “page layout” applications and to
inspire graphic designers everywhere to expand
their print design horizons. Now, with the release
of CS2, InDesigners can push their creativity
through the roof with all of its added functionality.
New features include the ability to save and apply
object formatting with Object Styles, as well as the
ability to control PSD and PDF layer visibility
through Object Layer Options, and the ability to
save and reuse page objects with InDesign Snip-
pets. There is also better integration with the
other Creative Suite 2 applications through
Adobe Bridge.
What also sets InDesign apart is that it is not solely
used for print design. Graphic designers have
started to grow increasingly dependent on InDesign’s
interactive PDF features, including the ability to
embed hyperlinks, bookmarks, rollover buttons,
sound, and video. This isn’t page layout—this is
cutting-edge new media!
No matter how you are using InDesign CS2, there
is one thing you can be sure of: this is by far the
coolest “page layout” program in existence.
Who Should Use This Book
If you are reading this, most likely you are standing
in a bookstore or a library, surrounded by several
other books about InDesign CS2, trying to select the
one that will best suit your needs. If you are look-
ing for a complete resource for InDesign CS2—
one that will help you learn new skills and improve
your existing ones—you have chosen the right book.
When you’re faced with a particular job, would
you like to be able to find out quickly how to
accomplish just that task? Would you like to
know the shortcuts and secrets that help you
work faster and better in InDesign? If you are a
designer from a non-print field, looking for a
guidebook to help you learn InDesign, then this
is one you need.
This is the book for you if you’re a developer who
knows InDesign but could use a quick reference to
find a particular and specific task, or to polish up
on the new features in InDesign CS2.
The concept behind InDesign CS2 at Your
Fingertips is to provide InDesign users with a
well-organized, comprehensive, and visual resource.
Regardless of your skill level, this book provides
immediate access to all of the program’s features.
Beginning If you are new to InDesign, use this
book to get acquainted with the InDesign interface
and get step-by-step instruction in fundamental
tasks so that you can get right to work on your first
few layouts.
Intermediate After you master basic InDesign
skills, you can use this book to discover shortcuts
and more efficient ways of finishing routine tasks.
You can use it as a springboard to specialize your
skills for particular uses such as designing publica-
tions and marketing materials, creating interactive
PDFs, and re-creating your layouts for use on
the Web.
Introduction
4420c00.qxd 6/15/05 7:27 PM Page ix
x
Advanced InDesign has undergone a lot of
changes in the last few years, and staying ahead of
the curve is never easy. This book is a comprehen-
sive reference manual, with thorough cross-refer-
encing to help you find the detailed information
you need to stay up-to-date and pick up a few
tricks and tips that you might not have realized.
How This Book Is Organized:
A Task-Based Reference
When you’re working in InDesign CS2, you’re try-
ing to do something. That’s why InDesign CS2 at
Your Fingertips is organized around the many tasks
you can perform. Each section is broken down into
several common tasks, where we provide you with
a simple explanation of how to perform each one.
Workspace Chapters 1–5 introduce you to the
InDesign CS2 interface and detail all the different
parts you will be using. Here you will find informa-
tion about the document window, menus, tools,
palettes, preferences, and presets.
Page Building Chapters 6–8 provide the skills that
every InDesign user needs to master the core doc-
ument creation tools and techniques. Here you will
learn how to create documents, utilize master
pages, and work with objects.
Typography Chapters 9–11 deal with the specific
issues involved in adding text to your InDesign
documents. Here you will find information about
importing and formatting text, and using styles.
Graphics Chapters 12 and 13 teach you how to
most effectively place, position, and combine
graphics with text in your layouts.
Color Chapter 14 reveals specific skills related to
adding and editing color in your documents. Utiliz-
ing color management, working with spot colors
and color libraries, and applying transparency
effects are all covered in this section.
Output Chapters 15–18 lay out the processes
you’ll need to preflight, package, print, and export
your InDesign documents, no matter what format
or medium you use. Here you will find information
about creating transparency flattener presets, trap
presets, exporting PDFs, packaging for GoLive,
and using InDesign’s book features.
InDesign CS2 at Your Fingertips also supplies
keyboard shortcuts using both operating systems’
conventions. In the margins, you’ll see both the
Windows and Macintosh versions, on separate lines
if they differ. In text, we’ve run them together a bit
but still provide you with both:
Command+Option/Ctrl+Alt means the Command
and Option keys on a Mac, the Ctrl and Alt keys in
Windows.
Using This Book
Each section in this book is organized around the
idea of letting you quickly scan the information to
find the page that has what you need or send you
to another section in the book to look there. Rather
than burying cross-references and keyboard short-
cuts in the text, we placed these in their own col-
umn, along with general tips and warnings relevant
to the topic at hand.
In addition, this book makes extensive use of let-
tered “callout” labels on the figures to help you
identify the various parts of the InDesign CS2
interface and how they work. These are generally
integrated with step-by-step instructions or bul-
leted lists, which refer to particular dialogs or
palettes, with the callouts explaining how to set
the various options.
4420c00.qxd 6/15/05 7:27 PM Page x
xi
Numbered section head Each new section in a
chapter starts at the top of a page and is numbered
for quick reference.
Quick cross-references Each topic points you to
other sections that relate to the subject or offer
alternative or more detailed information.
Keyboard shortcuts We provide the keyboard
commands relevant to the section’s subject.
Tips Additional notes and warnings are included
about the task or tool presented in the section.
Callouts Hundreds of images in the book provide
detailed labeling to eliminate the guesswork of fig-
uring out how the InDesign interface works.
Sidebars You’ll find additional information that can
be applied to the tasks presented in the chapter.
4420c00.qxd 6/15/05 7:27 PM Page xi
xii
How to Contact the Author
Sybex strives to keep you supplied with the latest
tools and information you need for your work.
Please check their website at
www.sybex.com for
additional content and updates that supplement
this book. Enter the book’s ISBN—4420—in
the Search box (or type indesign and fingertips),
and click Go to get to the book’s update page.
Ted LoCascio is always happy to answer any
questions that you may have about InDesign CS2.
If you can’t find the answer in this book, please
e-mail your question to
indesignquestions@
knology.net
.
4420c00.qxd 6/15/05 7:27 PM Page xii
PAGE BUILDING
TYPOGRAPHY
COLOR
GRAPHICS
OUTPUT
WORKSPACE
Interface Overview
GETTING FAMILIAR WITH YOUR new work area (also known as the interface) is the best
place to start when learning any new software program. If you’re launching InDesign for the
first time, you may not know where to start or what to click first. The controls, menus, palettes,
and general look of the program are indeed all different from other page layout programs, such
as Quark’s QuarkXPress or Adobe PageMaker. However, once you become familiar with this
new environment, you’ll feel right at home with InDesign CS2.
If you’re a designer who is familiar with the other programs included in Adobe’s Creative Suite,
such as Photoshop or Illustrator, then you may already be ahead of the game when it comes
to learning InDesign. All three programs share common traits, including interface similarities,
keyboard shortcuts, and controls. But even if you’ve never used Photoshop or Illustrator and
you’re totally new to the general look and feel of Adobe’s software, don’t worry; this first chapter
will put you in the driver’s seat and get you up to speed with InDesign’s interface.
■
1.1 The Macintosh interface
■
1.2 The Windows interface
■
1.3 The document window
■
1.4 Interface objects
CHAPTER 1
4420c01.qxd 6/15/05 7:28 PM Page 1
1.1 The Macintosh Interface
System requirements: Mac OS X version 10.2 or higher; G3 or higher processor; 128 MB of
RAM; 1024×768 monitor resolution at 256 colors; 350 MB of free hard drive space; and a
CD-ROM drive for installation. You must install QuickTime 6 separately to use InDesign’s
multimedia features. For Adobe PostScript printing, a PostScript Level 2 or PostScript
Language Level 3 printer is required.
Ạ Menu bar You can access any of the menu list options by simply clicking any of the word head-
ings in the menu bar.
ạ Application menu (InDesign) This Mac-only menu provides access to InDesign’s application-
specific options such as Preferences, as well as some Mac OS X system features like Hiding and
Showing.
Ả Control bar Options for the tool you currently have selected in the Toolbox always appear here.
ả Toolbox
You can access any of the InDesign tools by clicking one of the icons shown in the Toolbox.
Ấ Palettes All of the palettes can be accessed under the Window menu in the menu bar. They are
listed alphabetically in the main pull-down, but note that some are grouped into submenus within
the list. Once accessed, palettes appear free-floating on your screen, but can also be grouped with
other palettes and docked into one of the side tabs.
ấ Document window This window displays the page layout(s) you are currently working on. You
can have more than one document window open at a time, but the one you are currently working
on always appears in front.
Related Tasks
1.3 The Document
Window
2.1 Menu Overview
3.1 Toolbox
3.2 Control Bar
4.1 Organizing
Palettes
Shortcuts
Minimize window
Mac: Command+M
Show/hide all controls
Mac: Tab
Show/hide all controls
except Toolbox and
Control bar
Mac: Shift+Tab
Tip
Option-clicking the
desktop behind your
open document
window hides InDesign.
2
4420c01.qxd 6/15/05 7:28 PM Page 2
1.2 The Windows Interface
System requirements: Windows 2000 with Service Pack 2, or Windows XP Home or Pro-
fessional Edition; Intel Pentium II or higher processor; 128 MB of RAM; a video card that
supports 1024×768 monitor resolution at 256 colors; 312 MB of free hard drive space; and
a CD-ROM drive for installation. You must install QuickTime 6 separately to use InDesign’s
multimedia features. For Adobe PostScript printing, a PostScript Level 2 or PostScript
Language Level 3 printer is required.
Ạ Menu bar You can access any of the menu list options by simply clicking any of the word head-
ings in the menu bar.
ạ Control bar Options for the tool you currently have selected in the Toolbox always appear here.
Ả Toolbox
You can access any of the InDesign tools by clicking one of the icons shown in the Toolbox.
ả Palettes All the palettes can be accessed under the Window menu in the menu bar. They are
listed alphabetically in the main pull-down, but note that some are grouped into submenus within
the list. Once accessed, palettes appear free-floating on your screen, but can also be grouped with
other palettes and docked into one of the side tabs.
Ấ Document window This window displays the page layout(s) you are currently working on. You
can have more than one document window open at a time, but the one you are currently working
on always appears in front.
Related Tasks
1.3 The Document
Window
2.1 Menu Overview
3.1 Toolbox
3.2 Control Bar
4.1 Organizing
Palettes
Shortcuts
Minimize all windows
Win: Windows key+M
Show/hide all controls
Win: Tab
Show/hide all
controls except
Toolbox and
Control bar
Win: Shift+Tab
Tip
You can open or close
all of the side tabs at
once by Alt-clicking any
one of the palette
names.
3
PAGE BUILDING
TYPOGRAPHY
COLOR
GRAPHICS
OUTPUT
WORKSPACE
4420c01.qxd 6/15/05 7:28 PM Page 3
1.3 The Document Window
Any time you open or start a new document in InDesign, it is placed in its own document
window. You can view all of the pages in your document within this window.
In both Mac OS X and Windows, controls for view magnification and page access are built
right into the document window, located in the bottom-left corner.
Ạ Title bar The filename and view magnification are always displayed here.
ạ Page This is the work area for creating page layouts and designs. It is always surrounded by a
thin rule and a hard drop shadow. The white area outside of the page is called the Pasteboard and
is not printable. Control-click (Mac) or right-click (Windows) in the Page area to access various
control options depending on which tool you currently have selected.
Ả Rulers When made visible, the rulers always surround the top and left sides of your layout in the
document window. Units can be chosen in the Preferences dialog. Control-clicking (Mac) or right-
clicking (Windows) in the ruler areas allows you to change units and ruler display options. You
can also click and drag a guideline from the ruler area to the Page.
ả Adjust ruler origin Click and drag to change the “zero point” in your document (the point of
origin for your rulers). Double-clicking this area resets the zero point to the top-left corner.
Ấ Document magnification This number indicates the percentage that your layout is currently
being displayed at within the document window. Click the arrow to the right of the number to
choose a different percentage preset from the footer menu, or double-click in the text field to
type in a value.
ấ Page number access This number indicates which page you are currently viewing in the docu-
ment window. Click the arrow to the right of it to select a different page from the footer menu,
or double-click in the text field to type in the number of the page you’d like to view. A group of
arrow buttons for accessing the next, previous, and first or last page of the document is also
available.
Related Tasks
4.2 Customizing
Your Workspace
5.1 General
Preferences
5.5 Units and
Increments
Preferences
5.6 Grids
Preferences
5.7 Guides and
Pasteboard
Preferences
5.15 Document
Presets
Shortcuts
Close front document
window
Mac: Command+W
Win: Ctrl+W
Close all document
windows
Mac: Opt+Shift+Cmd+W
Win: Shift+Ctrl+Alt+W
New document
Mac: Command+N
Win: Ctrl+N
Open document
Mac: Command+O
Win: Ctrl+O
Browse for document
using Adobe Bridge
Mac: Opt+Cmd+O
Win: Ctrl+Alt+O
Tip
Double-click in the
ruler area to add a
guide at that exact
measurement point
on the page.
4
4420c01.qxd 6/15/05 7:28 PM Page 4
1.4 Interface Objects
Although they may look slightly different from Mac OS X to Windows, the InDesign inter-
face controls work the same on either platform. All of the controls are labeled with an icon
so that you always know what you’re adjusting. However, if you’re still not sure what a
certain control does just by viewing its icon, you can always use tooltips for a brief
description.
Label icons and data fields
Identifying label icons appear
next to their accompanying data fields. The visual
markers indicate the control’s function. Click the label
icon to select the text in the field.
Tooltips These little guys can be really helpful if you’re new to InDesign. Some of the
visual label icons may be hard to decipher if you’re new to the interface, in which case it’s
tooltips to the rescue! Just hover your mouse over any tool, control, or palette name and
in a few seconds, a little yellow box appears with a description.
A few seconds not fast enough for you? Then open the InDesign General Preferences
(Command+K on a Mac, Ctrl+K on Windows) and under Tool Tips, choose Fast.
Interface Menus
In addition to the ones found in the menu
bar, a series of menus can be accessed at
various places within the InDesign inter-
face. Much like Adobe’s Photoshop and
Illustrator, they are broken down into
five categories: palette menus, footer
menus, contextual menus, select
menus, and drop-downs.
Related Task
5.1 General
Preferences
Shortcuts
Show/hide all controls
Mac and Win: Tab
Show/hide all controls
except Toolbox and
Control bar
Mac and Win:
Shift+Tab
Move to next data
field (when cursor
is in data field)
Mac and Win: Tab
Access
contextual menu
Mac: Control-click
Win: Right-click
Tip
Clicking a control’s
label icon selects the
content of its accompa-
nying data field.
5
PAGE BUILDING
TYPOGRAPHY
COLOR
GRAPHICS
OUTPUT
WORKSPACE
4420c01.qxd 6/15/05 7:28 PM Page 5
1.4 Interface Objects (continued)
Palette menu
Clicking the circular arrow
button opens a palette’s flyout menu, where you
can choose from several palette-specific options. (See the graphic at the bottom of the
previous page.) Shown there are the menu options for the Swatches palette. As you can
see, there is quite a bit to choose from. It’s always a good idea to click these if you can’t
find what you’re looking for. You might be surprised what you’ll find!
Footer menu These work exactly like palette menus but are found at the bottom of the
window rather than at the top.
Although there aren’t many of these in InDesign, footer menus can be particularly useful.
The document window footer menu shown here is a quick and easy way to change view
magnification.
Contextual menu Right-clicking (Windows) or Control-clicking (Mac) in the document
window, as well as in certain palettes and dialog windows, gives you quick access to cer-
tain item-specific options. These options are determined by which tool you have selected
and where you click in the interface. Shown here is the default contextual menu for the
Page, accessed by right/Control-clicking with any tool.
Related Task
4.1 Organizing
Palettes
Shortcuts
Open/close side tab
Mac and Win: Click
palette name
Show/hide all
controls except
Toolbox and
Control bar
Mac and Win:
Shift+Tab
Tip
To show palette menu
options in alphabetical
order, hold down
Shift+Opt+Cmd (Mac)
or Shift+Alt+Ctrl
(Windows) when you
click the arrow.
6
4420c01.qxd 6/15/05 7:28 PM Page 6
1.4 Interface Objects (continued)
Select menu Some of the dialogs in InDesign contain additional menus embedded within
them. From these menus, you can access additional options by clicking the arrow icon.
Drop-down The Control bar contains several drop-down menus that provide additional
options for specific tools. Shown here are the stroke options available for the Line tool.
Click the up/down arrow icon (Mac) or the down arrow icon (Windows) to access these
menus.
Related Tasks
2Menus
4.1 Organizing
Palettes
Shortcuts
Access Hand tool
Mac and Win: Hold
down Spacebar
Access Zoom tool
Mac: Hold down
Cmd+Spacebar
Win: Hold down
Ctrl+Spacebar
Tip
To access type
options quickly,
press T to access the
Type tool, insert it in
a text frame, then
right-click (Windows) or
Control-click (Mac).
7
PAGE BUILDING
TYPOGRAPHY
COLOR
GRAPHICS
OUTPUT
WORKSPACE
4420c01.qxd 6/15/05 7:28 PM Page 7
1.4 Interface Objects (continued)
Simple On/Off Controls
Some controls in InDesign simply need to be turned on or off. Three simple ways to “hit
the switch” for these controls are check boxes, radio buttons, and toggle buttons.
Check box Certain controls in InDesign are turned on and off
by checking boxes. A checked box indicates that the control
is on, and an unchecked box indicates that it is off. To place a
check in an empty box, click it with your mouse or click once
on its accompanying text-field description.
Radio button Some other controls in InDesign
(but not very many) are activated by clicking a
radio button. You only encounter these when a
control offers multiple choices, in which case
you can choose one but never more than one
at the same time. Clicking either the empty
circle or its accompanying text-field description
activates your selection.
Toggle button Clicking a toggle button performs
a simple, specific task. For instance, clicking the
icon shown here in the Control bar launches the
Adobe Bridge application. Once Bridge is launched,
clicking the toggle button brings Bridge to the front
of your open applications.
Data Fields
Data fields are controlled by numerical values that can be typed
in. Simply click the label icon or control name to the left of the
data field and enter a value. Or click directly in the data field,
highlight the current value, and then type.
Certain data fields allow you to adjust values in increments by
clicking the up/down arrows to the left of the number.
Some fields are accompanied by drop-down menus, which con-
tain preset values. By clicking the arrow to the right of the data
field number, you can access the preset menu.
Related Tasks
2Menus
4.1 Organizing
Palettes
Shortcuts
Access Hand tool
Mac and Win: Hold
down Spacebar
Access Zoom tool
Mac: Hold down
Command+Spacebar
Win: Hold down
Ctrl+Spacebar
Tip
Want to open or close
all of the palettes
related to the tool
you currently have
selected? Try clicking
the Toggle button
on the far right of the
Control bar. But keep
in mind that having
something selected in
your document window
may change which
palettes are toggled.
8
4420c01.qxd 6/15/05 7:28 PM Page 8
1.4 Interface Objects (continued)
Also, some data fields contain sliders:
Drop-down slider In addition to letting you select or enter
a number, these data fields allow you to adjust a value by
using a drop-down slider. Click the arrow to the right of the
number to make it visible, and then click and drag the slider
arrow to the left or right. You can watch the number change
as you click and drag. Lower values are to the left and higher
values to the right. You can also click anywhere on the slider
line to place the arrow at that exact value.
Visible slider Some data fields have a slider control right next
to them rather than in a drop-down. These work the same
way as drop-down sliders; the only difference is that they are
always visible within the palette. Shown here is the slider con-
trol for the Color palette.
Action button These buttons appear at the bottom of certain
palettes. Clicking one performs an action specific to the
palette you are working with. Shown here is the New Swatch
button for the Swatches palette.
Buttons
Several types of button controls appear throughout the
InDesign interface: action buttons, text buttons, and select
buttons.
Although they are not labeled, hovering over them with your mouse launches a tooltip
description explaining the button’s function. To repeat the action, click again.
Related Tasks
2Menus
4.1 Organizing
Palettes
Shortcuts
Move to next data
field (when cursor
is in data field)
Mac and Win: Tab
Show/hide all controls
Mac and Win: Tab
Show/hide all
controls except
Toolbox and Control
bar
Mac and Win:
Shift+Tab
Tip
To highlight a data field
quickly, click its label
icon or text description.
9
PAGE BUILDING
TYPOGRAPHY
COLOR
GRAPHICS
OUTPUT
WORKSPACE
4420c01.qxd 6/15/05 7:28 PM Page 9
1.4 Interface Objects (continued)
Text button You can find these buttons in specific dialogs (e.g., Print dialog, Package
dialog). The button’s function is labeled with text rather than an icon. Click the button
to perform its specific action. The shaded (Mac OS X) or outlined (Windows) button is
InDesign’s current choice, which you can also select by pressing Return (Mac OS X) or
Enter (Windows).
Select button These buttons are always arranged in related
groups, like the text justification buttons shown here in the
Paragraph palette. Much like the radio buttons described
earlier, you can only select one button at a time from the
group. Each button’s function is labeled with a descriptive
icon, but if you’re still not sure what it does, you can always
refer to tooltips by hovering over the button with your mouse.
Toggles
Much like Photoshop and Illustrator, InDesign also features
toggle controls. An icon appears whenever a toggle control is
activated; an empty box appears when it is not. As shown
here in the Layers palette, the columns to the left of each
layer are used for “toggling” options on or off. The left col-
umn toggles the layer’s visibility; the right column toggles
the layer’s lock function.
Related Tasks
2Menus
4.1 Organizing
Palettes
Shortcuts
Open/close side tab
Mac and Win: Click
palette name
Show/hide all controls
Mac and Win: Tab
Show/hide all
controls except
Toolbox and Control
bar
Mac and Win:
Shift+Tab
Move to next data
field (when cursor
is in data field)
Mac and Win: Tab
Access contextual
menu
Mac: Control-click
Win: Right-click
Tips
Not sure what a certain
button does? Try hover-
ing your mouse over it
until a tooltip descrip-
tion appears.
If your document con-
tains so many layers
that you can’t see them
all in the Layers palette,
try selecting Small
Palette Rows from the
palette’s menu.
10
4420c01.qxd 6/15/05 7:28 PM Page 10
PAGE BUILDING
TYPOGRAPHY
COLOR
GRAPHICS
OUTPUT
WORKSPACE
Menus
JUST ABOUT EVERY SOFTWARE application contains menus, and InDesign is no exception.
So what exactly are menus and what are they used for?
Well, menus exist primarily to help you select the right control for the task at hand. You can
access each one by clicking its text label in the menu bar located at the top of your screen
(Mac OS X), or at the top of the application window (Windows). Each pull-down list contains
subgroups for various tasks, including dialogs, commands, and simple on/off controls. Once
you locate a control, you can select it by highlighting and clicking it with your mouse.
This chapter describes in detail where all of the menus are located, what each list contains,
and how to use them for every InDesign task.
■
2.1 Menu overview
■
2.2 InDesign menu (Mac only)
■
2.3 File menu
■
2.4 Edit menu
■
2.5 Layout menu
■
2.6 Type menu
■
2.7 Object menu
■
2.8 Table menu
■
2.9 View menu
■
2.10 Window menu
■
2.11 Help menu
CHAPTER 2
4420c02.qxd 6/15/05 7:27 PM Page 11