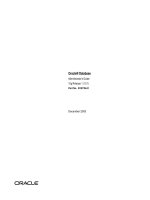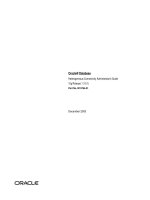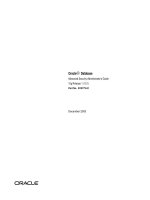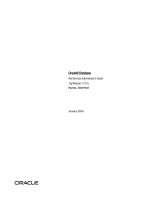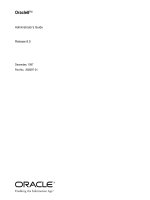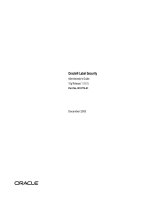ipad & iphone administrator's guide [electronic resource] enterprise deployment strategies and security solutions
Bạn đang xem bản rút gọn của tài liệu. Xem và tải ngay bản đầy đủ của tài liệu tại đây (10.72 MB, 326 trang )
Copyright © 2011 by The McGraw-Hill Companies. All rights reserved. Except as permitted under the United States Copyright Act of 1976, no
part of this publication may be reproduced or distributed in any form or by any means, or stored in a database or retrieval system, without the prior
written permission of the publisher.
ISBN: 978-0-07175907-6
MHID: 0-07-175907-7
The material in this eBook also appears in the print version of this title: ISBN: 978-0-07-175906-9,
MHID: 0-07-175906-9.
All trademarks are trademarks of their respective owners. Rather than put a trademark symbol after every occurrence of a trademarked name, we
use names in an editorial fashion only, and to the bene¿ t of the trademark owner, with no intention of infringement of the trademark. Where such
designations appear in this book, they have been printed with initial caps.
McGraw-Hill eBooks are available at special quantity discounts to use as premiums and sales promotions, or for use in corporate training
programs. To contact a representative please e-mail us at
Information has been obtained by McGraw-Hill from sources believed to be reliable. However, because of the possibility of human or mechanical
error by our sources, McGraw-Hill, or others, McGraw-Hill does not guarantee the accuracy, adequacy, or completeness of any information and is
not responsible for any errors or omissions or the results obtained from the use of such information.
TERMS OF USE
This is a copyrighted work and The McGraw-Hill Companies, Inc. (“McGrawHill”) and its licensors reserve all rights in and to the work. Use of
this work is subject to these terms. Except as permitted under the Copyright Act of 1976 and the right to store and retrieve one copy of the work,
you may not decompile, disassemble, reverse engineer, reproduce, modify, create derivative works based upon, transmit, distribute, disseminate,
sell, publish or sublicense the work or any part of it without McGraw-Hill’s prior consent. You may use the work for your own noncommercial and
personal use; any other use of the work is strictly prohibited. Your right to use the work may be terminated if you fail to comply with these terms.
THE WORK IS PROVIDED “AS IS.” McGRAW-HILL AND ITS LICENSORS MAKE NO GUARANTEES OR WARRANTIES AS TO THE
ACCURACY, ADEQUACY OR COMPLETENESS OF OR RESULTS TO BE OBTAINED FROM USING THE WORK, INCLUDING ANY
INFORMATION THAT CAN BE ACCESSED THROUGH THE WORK VIA HYPERLINK OR OTHERWISE, AND EXPRESSLY DISCLAIM
ANY WARRANTY, EXPRESS OR IMPLIED, INCLUDING BUT NOT LIMITED TO IMPLIED WARRANTIES OF MERCHANTABILITY
OR FITNESS FOR A PARTICULAR PURPOSE. McGraw-Hill and its licensors do not warrant or guarantee that the functions contained in the
work will meet your requirements or that its operation will be uninterrupted or error free. Neither McGraw-Hill nor its licensors shall be liable to
you or anyone else for any inaccuracy, error or omission, regardless of cause, in the work or for any damages resulting therefrom. McGraw-Hill has
no responsibility for the content of any information accessed through the work. Under no circumstances shall McGraw-Hill and/or its licensors be
liable for any indirect, incidental, special, punitive, consequential or similar damages that result from the use of or inability to use the work, even if
any of them has been advised of the possibility of such damages. This limitation of liability shall apply to any claim or cause whatsoever whether
such claim or cause arises in contract, tort or otherwise.
ix
At a Glance
1 Planning Your Deployment
and Choosing the Right iPads
and iPhones
1
2 Activating and Setting Up iPhones
and iPads
11
3 Configuring an iPad or iPhone
Automatically
31
4 Setting Up Wireless Networks
on the iPad and iPhone
81
5 Equipping the iPad and iPhone with
the Apps That Users Need
101
6 Connecting the iPad and iPhone
to Your Mail Servers
153
7 Putting Documents on the
iPad and iPhone
193
x
iPad & iPhone Administrator’s Guide
8 Securing Your Company’s
iPads and iPhones
221
9 Giving iPad and iPhone Users
Remote Access to the Network
243
10 Troubleshooting iPad and iPhone
Hardware and Software Problems
265
Index
295
xi
Contents
Acknowledgments xix
Introduction xxi
1 Planning Your Deployment and Choosing
the Right iPads and iPhones 1
Understanding Why You Need to Manage
the iPads and iPhones
2
Reducing the Security Threats from
the iPad and iPhone
3
Avoiding Traffic Problems from Connecting
the iPad and iPhone to the Network
3
Minimizing Configuration and Support
Problems Caused by iPads or iPhones
4
Deciding Which Services You’ll Provide to the iPad
and iPhone
5
Choosing the Right iPads or iPhones
5
Choosing Between the iPad and the iPhone
6
Choosing Among Different Models of iPads
6
Choosing Among Different Models of iPhones
7
Choosing Accessories for the iPad or iPhone
7
Providing Guest Internet Access for Unmanaged
iPads and iPhones
9
xii
iPad & iPhone Administrator’s Guide
2 Activating and Setting Up iPhones and iPads 11
Installing the Latest Version of iTunes 12
Downloading the Latest Version of iTunes 12
Updating iTunes to the Latest Version 12
Understanding the Software Components
You Get with iTunes 13
Installing iTunes for Windows with All Its Components 14
Installing iTunes on Windows Without
Bonjour and Apple Software Update 15
Switching iTunes to Activation-Only Mode 18
Switching iTunes to Activation-Only Mode on Windows 18
Switching iTunes to Activation-Only Mode on the Mac 20
Activating and Setting Up Your iPhones and iPads 21
Choosing Who Will Activate Your iPhones 21
Installing the SIM Card and Activating the iPhone 22
Installing the SIM Card in the iPad 24
Setting Up the iPad and iPhone 25
Updating the Carrier Settings on an iPad or iPhone 30
3 Configuring an iPad or iPhone Automatically 31
Getting and Installing iPhone Configuration Utility 32
Downloading and Installing iPhone
Configuration Utility for Windows 32
Downloading and Installing iPhone Configuration
Utility for Mac OS X 35
Meeting the iPhone Configuration Utility Interface 36
The Toolbar 36
The Source List 37
The Detail Pane 37
Understanding Applications, Configuration Profiles,
and Provisioning Profiles 38
Creating a Configuration Profile 38
Planning Your Configuration Profiles 39
Understanding the Types of Payloads You Can Create 39
Starting a Configuration Profile and Setting
Its General Information 39
Creating a Passcode Payload 43
Creating a Restrictions Payload 46
Creating a Wi-Fi Payload 50
Creating a VPN Payload 51
Creating an E-Mail Payload 51
Setting Up an Exchange ActiveSync Payload 52
Setting Up an LDAP Payload 53
xiii
Contents
Setting Up a CalDAV Payload 55
Setting Up a Subscribed Calendars Payload 56
Setting Up a CardDAV Payload 57
Setting Up a Web Clips Payload 59
Setting Up a Credentials Payload 60
Setting Up a SCEP Payload 63
Setting Up a Mobile Device Management Payload 64
Setting Up an Advanced Payload 66
Applying a Configuration Profile 67
Applying a Configuration Profile Directly 67
Applying a Configuration Profile from a Web Page 69
Applying a Configuration Profile via E-Mail 73
Dealing with Errors When Installing
Configuration Profiles 74
Seeing Which Profiles Are Installed on
an iPad or iPhone 75
Removing a Configuration Profile from
an iPad or iPhone 77
Duplicating, Backing Up, and Deleting Your
Configuration Profiles 79
Duplicating a Configuration Profile 79
Backing Up Your iPhone Configuration Utility Data 79
Deleting a Configuration Profile 80
4 Setting Up Wireless Networks on the
iPad and iPhone
81
Planning Your Wireless Network 82
Setting Up a Wireless Network Connection Manually 84
Establishing a Wireless Network Connection Manually 84
Configuring the Network Connection Manually 87
Making the iPod or iPhone Forget a Wireless Network 90
Setting Up a Network Connection Using a Wi-Fi Payload 91
Providing the Password for a Personal Wireless Network . . . 93
Providing the Authentication for an
Enterprise Wireless Network 93
Applying the Wi-Fi Payload to the iPad or iPhone 97
Troubleshooting Network and Access Problems 97
iPad Fails to Renew DHCP Lease and
Continues to Use Current Address 98
Safari Gives “Cannot Open Page” Error 99
Troubleshooting SSL Connections
to Web Sites on the iPad 99
Safari on iPad and iPhone Can’t Access me.com Directly 100
xiv
iPad & iPhone Administrator’s Guide
5 Equipping the iPad and iPhone with
the Apps That Users Need
101
Choosing Apps for Your Network’s iPad and iPhone Users . . . 102
Productivity Apps 103
Note-Taking Apps 109
Social Networking 111
Readers and Newsreaders 112
Utility Applications 115
Network and Remote-Access Apps 119
Installing the Apps on the iPad or iPhone 125
Installing an App from the App Store 128
Installing Custom Apps by Using Provisioning Profiles . . . 133
Installing a Provisioning Profile on an iPad or iPhone 134
Installing a Custom App 136
Rearranging the Apps on the iPad or iPhone 137
Rearranging the Apps Using iTunes 138
Rearranging the Apps Directly on the iPad or iPhone 140
Keeping iOS and the Apps on the iPad or iPhone Up to Date . . . 142
Updating iOS 143
Updating the Apps on the iPad or iPhone Using iTunes . . . 145
Updating the Apps Directly on the iPad or iPhone 148
Uninstalling Apps 149
Uninstalling Apps Directly from the iPad or iPhone 150
Uninstalling Apps Using iTunes 151
Uninstalling Apps Using iPhone Configuration Utility . . . 152
6 Connecting the iPad and iPhone to Your Mail Servers 153
Connecting the iPad and iPhone to Microsoft Exchange 154
Adding an Exchange Account by Using
a Configuration Profile 154
Setting Up a Connection to an Exchange
Server Manually 159
Choosing Which Exchange Items to Synchronize
to the iPad or iPhone 163
Connecting the iPad and iPhone to Other Mail Servers 165
Setting Up the Mail Server So That the
iPad and iPhone Can Connect to It 165
Adding an E-Mail Account by Using
a Configuration Profile 166
Setting Up E-Mail to Another Server Manually 173
Configuring Advanced Settings for an E-Mail Account . . . 176
Configuring SMTP Settings for an E-Mail Account 180
xv
Contents
Troubleshooting E-Mail Problems 182
Troubleshooting Microsoft Exchange 182
Troubleshooting Errors When Setting Up
Other E-Mail Accounts 184
Troubleshooting Problems Sending and
Receiving Mail on Other Mail Servers 187
Deleting an E-Mail Account 191
Deleting an E-Mail Account You’ve Set Up
Directly on the iPad or iPhone 191
Deleting an E-Mail Account You’ve Set Up
Using a Configuration Profile 192
7 Putting Documents on the iPad and iPhone 193
Understanding How the iPad and iPhone
Handle Documents 194
Transferring Documents to the iPad or iPhone 197
Transferring Documents by Using File Sharing in iTunes . . . 197
Transferring Documents via E-Mail 198
Providing Documents by Download from a Web Site 201
Providing Documents by Download from
a SharePoint Site 203
Transferring Documents Using Third-Party Apps 206
Transferring Documents from the iWork Apps
on the iPad to Your Computer 211
Transferring Documents from the iWork
Apps on the iPad via File Sharing 212
Transferring Documents from the iWork
Apps on the iPad via E-Mail 214
Transferring Documents from the iWork Apps
on the iPad via iWork.com 216
8 Securing Your Company’s iPads and iPhones 221
Protecting the iPad or iPhone with a Device Passcode
and Auto-Locking 222
Understanding the Essentials of Passcodes 223
Applying a Device Passcode Requirement and
Auto-Locking Using iPhone Configuration Utility 226
Applying a Device Passcode and
Auto-Locking Manually 226
Encrypting the Data on the iPad or iPhone
and in Its Backups 231
Turning on Data Protection on the iPad or iPhone 231
Encrypting the Backups of the iPad or iPhone 231
xvi
iPad & iPhone Administrator’s Guide
Configuring an iPad or iPhone for Automatic Local Wiping . . . 234
Configuring Automatic Local Wiping with
iPhone Configuration Utility 235
Configuring Automatic Local Wiping Manually 235
Remotely Wiping an iPad or iPhone 235
Implementing Remote Wipe Through MobileMe 236
Implementing Remote Wipe Through Exchange 240
9 Giving iPad and iPhone Users Remote
Access to the Network
243
Planning How to Connect the iPad and iPhone to Your VPN . . . 244
Making Sure Your VPN Uses Suitable Technologies
and Settings for the iPad and iPhone 244
Deciding Whom to Grant Remote
Access to the Network 245
Setting Up the iPad and iPhone to Connect to the VPN 246
Creating a VPN Payload for a Configuration Profile 246
Setting Up a VPN Connection Manually 255
Using a VPN 261
Connecting to a VPN 261
Working on a VPN 261
Disconnecting from a VPN 263
Deleting a VPN Connection 263
Troubleshooting VPNs 263
iPad VPN Works the First Time but Fails After That 263
iPad Can’t Connect Through UDP, Only TCP 263
iPad and iPhone Don’t Support IPSec Tunnel
with Older PIX Models 264
iPad Fails to Save Password for Cisco VPN 264
Taking Remote Control of Computers on Your Network 264
10 Troubleshooting iPad and iPhone Hardware
and Software Problems
265
Dealing with a Blank Screen on the iPad or iPhone 266
Forcing a Frozen App to Close 267
Troubleshooting the iPad or iPhone Freezing
or Failing to Turn On 268
Resetting the iPad or iPhone 268
Restoring an iPad or iPhone 268
Updating the iPad or iPhone with the Latest Firmware 270
Resetting an iPad or iPhone Totally with Recovery Mode 271
xvii
Contents
Troubleshooting Problems Connecting
to Wireless Networks 274
Making Your Wireless Network Friendly
to iPads and iPhones 275
Dealing with iPads and iPhones That Can’t
Connect to the Wireless Network 275
Fixing the Problem When Wi-Fi Connects
but Can’t Access the Internet 275
Finding the IP address the iPad or iPhone Is Using 276
Resetting the Network Settings 276
Dealing with Charging Issues 277
Dealing with Problems Connecting to iTunes 278
Checking That the iPad or iPhone Has Battery Power 278
Checking That the Dock Connector Port on the
iPad or iPhone Is Connected and Working 278
Checking the USB Port the Connection Is Using 278
Checking the USB Cable the Connection Is Using 279
Reducing the Load on the USB Bus 279
Updating iTunes to the Latest Version 280
Restarting the Computer 280
Closing Down the iTunes-Related Services in Windows . . . 280
Restarting the Apple Mobile Device
Service on Windows 281
Removing and Reinstalling iTunes and
the Related Software on Windows 284
Removing and Reinstalling the Apple
Mobile Device Service on the Mac 286
Squeezing the Most Battery Life Out of the
iPad and iPhone 287
Conditioning the Battery 287
Charging the Battery the Best Way 288
Choosing Settings for Better Battery Life 289
Replacing the Battery on an iPad or iPhone 292
Index 295
xix
Acknowledgments
M
y thanks go to the following people for making this book happen:
N Megg Morin, for getting the book approved and signing me to
write it
N Stephanie Evans, for handling the administration, schedule, and
finances
N John Turner, for performing the technical review and providing
helpful suggestions and encouragement
N Tania Andrabi, for coordinating the project
N Bob Campbell, for editing the text with care and a light touch
N Glyph International, for laying out the pages
N Laura Bowman, for proofreading the book
N Karin Arrigoni, for creating the index
xxi
Introduction
I
n six short months, the iPad has become an indispensable business tool as well
as a must-have consumer gadget, following the trail blazed by its smaller sib-
ling, the iPhone. Go into pretty much any company or organization today, and
you’ll find people using iPads and iPhones to get their jobs done—more easily,
more quickly, and wherever they happen to be.
Here are four quick examples:
N Carrying an iPad instead of a clipboard, the doctor can not just
make a bedside visit and see how the patient is doing—she can
connect to the database, double-check the details of how esoteric
medications interact, and then prescribe new meds for the patient
on the spot.
N Instead of returning to the dispatch desk and grabbing a paper
order sheet, the warehouse picker pulls up the next order on his
iPhone. He piles each item into a dispatch tray, marks it complete
with a tap on the iPhone, and moves on to the next order—saving
time, effort, and shoe leather (okay, rubber).
N On her iPad, the real-estate agent can instantly pull up details of
alternative properties to the one the client is shaping up to reject,
show full-color pictures of them on an easily viewed screen, and
then press-gang the client to visit the most promising prospect
immediately.
xxii
iPad & iPhone Administrator’s Guide
N In the staid underwriting room of global insurer Lloyd’s of London,
insurance brokers still queue in orderly lines to meet with the underwrit-
ers—but nowadays some of the insurance brokers have iPads under their
arms rather than slipcases containing insurance slips.
The iPad and iPhone are great for streamlining business workflows like this—
but to work their magic, the iPad and iPhone need to hook deep into your sys-
tems. So you must allow them to connect to your network . . . tap into your e-mail
servers . . . access your network from the outside . . . and much more.
All this means that you need to manage the iPads and iPhones just as you
manage notebooks and desktop computers. In fact, you must manage the iPads
and iPhones much more tightly—your desktops won’t leave the office without
significant human intervention, but your company’s iPads and iPhones are designed
to carry your corporate data into the wilds of the urban jungle day in and day out.
So—how do you get the iPads and iPhones connected, configured, and secured?
Let me tell you . . . .
Is This Book for Me?
Yes.
If you need to add iPads and iPhones to your company’s or organization’s
networks, pick up this book so that you can learn the best way to add them and
keep them under control.
If you’ve already added iPads and iPhones—or if users have added them to
the network without your say-so—get this book to find out how to bring the de-
vices under your control and avoid untold depths of administrative grief.
You’d probably like some specifics. Read on.
What Will I Learn in This Book?
Here’s what you will learn from this book:
N Chapter 1, “Planning Your Deployment and Choosing the Right iPads
and iPhones,” explains why you need to manage the iPads and iPhones,
suggests ways of deciding which services you’ll provide to the devices,
and tells you how to choose the right model for each company or
organization member who needs one.
N Chapter 2, “Activating and Setting Up iPhones and iPads,” takes you
through the process of activating iPhones on a carrier network and setting
both iPhones and iPads up so that you can configure them for users. In
this chapter, you’ll learn how to get the latest version of iTunes, how to
switch iTunes to its activation-only mode, and how to update the carrier
settings on an iPad or iPhone.
xxiii
Introduction
N Chapter 3, “Configuring an iPad or iPhone Automatically,” shows you
how to use Apple’s configuration tool, iPhone Configuration Utility,
to create configuration profiles containing payloads of settings for
iPads and iPhones—and how to load those profiles onto the devices.
iPhone Configuration Utility is the tool that’ll save you the most time in
managing your network’s iPads and iPhones, and this chapter digs into it
in depth.
N Chapter 4, “Setting Up Wireless Networks on the iPad and iPhone,”
covers connecting the iPads and iPhones you manage to wireless
networks. You can make a wireless connection manually if necessary, or
have the users make it manually, but to save time, you’ll probably want to
put a Wi-Fi payload in a configuration profile you load on the device. You
may also need to reinforce your wireless network before adding iPads
and iPhones to it.
N Chapter 5, “Equipping the iPad and iPhone with the Apps That Users
Need,” shows you how to identify and install the best-of-breed business
apps that your network’s iPad and iPhone users need. The chapter
suggests apps you may want to try, ranging from Microsoft Office–
compatible productivity suites to remote-access and remote-control apps
that make administrators’ lives easier.
N Chapter 6, “Connecting the iPad and iPhone to Your Mail Servers,” takes
you through connecting the iPad and iPhone to your e-mail system so
that users can send and receive messages. The chapter covers Microsoft
Exchange first, other mail servers next, and then how to troubleshoot
common problems with both.
N Chapter 7, “Putting Documents on the iPad and iPhone,” explains how
to make sure the iPad and iPhone are equipped with the documents they
need. You’ll learn first how iOS (the iPhone operating system) handles
documents—in brief, oddly—and meet the tools you use for transferring
documents from computer to iPad or iPhone and back. Then we’ll talk
about how to deal with documents in the iWork applications, and how to
get Microsoft Office documents synchronized between iOS devices and
computers.
N Chapter 8, “Securing Your Company’s iPads and iPhones,” goes through
the measures you can take to keep valuable and sensitive data safe without
locking the iPad and iPhone users in a lead-lined room. You’ll learn how to
secure iOS devices with a passcode either directly or through policy, how
to apply data protection, and how to encrypt the backups iTunes keeps of
vital data. And for when the iPad or iPhone goes astray, you’ll learn how to
wipe its contents remotely—wherever it is.
xxiv
iPad & iPhone Administrator’s Guide
N Chapter 9, “Giving iPad and iPhone Users Remote Access to the Network,”
shows you how to let users access the network from the outside by
using virtual private networking (VPN). You can create VPN payloads in
configuration profiles, but you may also need to set up VPN connections
manually—or dig into the settings by hand to troubleshoot problems
such as those this chapter discusses.
N Chapter 10, “Troubleshooting iPad and iPhone Hardware and Software
Problems,” gives you the skills and techniques you need to deal with
hardware and software problems that occur with the iPad and iPhone.
These range from everyday maneuvers you’ll want to teach users to
keep them off your back—dealing with things like app freezes and Wi-Fi
sulks—to heavy-duty fixes you’ll probably keep to yourself to maintain
your superhero status. You’ll also learn how to get the best performance
out of the battery, and how to replace it when it fails.
N The Index—okay, you know about the index. It’s not exciting unless you
go for orderly arrangements, but it’s useful enough to be essential.
Conventions Used in This Book
To make its meaning clear and concise, this book uses a number of conventions,
five of which are worth mentioning here:
N The pipe character or vertical bar denotes choosing an item from the
menu bar. For example, “choose File | New” means that you should click
the File menu, and then click the New item on the menu that opens.
N The phrase “select the check box” means putting a check mark in the
check box (or making sure the check mark is already there), and “clear the
check box” means removing a check mark from the check box (or making
sure there’s no check mark in it).
N Note, Tip, and Caution paragraphs highlight information that’s worth
extra attention. Notes answer the questions you were about to ask, Tips
save you time and effort, and Cautions save you grief and hair.
N Sidebars provide extra information on important topics.
N The a symbol represents the Mac Command key.
iPad & iPhone Administrator’s Guide
I
f you run a network—whether on Windows Server or Mac OS X Server—you no
doubt have users who want to connect their iPads and iPhones to the network.
You could refuse—maybe. But when the requests are coming from VPs and
managers, high-revenue sales folk, and the knowledge workers who keep the company
ticking, you may not have the leverage to stem the tide for long.
Besides, you may want to connect your own iPad or iPhone to the network. Connecting
via VPN can help you troubleshoot problems remotely, saving you those midnight
journeys to the office to coddle a balky server.
Once you commit to allowing iPads and iPhones to connect to the network, you
have a choice. You can either plan your deployment and keep the iPads, the iPhones,
and your network in general under control, or open the floodgates to a rush of users
who may swamp your wireless network, stomp on your DHCP servers, and trample
like browsing buffalo around parts of the network they’re not supposed to be able to see.
You don’t need me to tell you it makes sense to plan your deployment and retain
control of the network. This chapter shows you how to start that planning and—assuming
you have the choice—choose the right iPads and iPhones for the people in your company
or organization. The chapter also outlines the problems that can occur if you don’t keep
the iPads and iPhones under control.
We’ll start with a question that your company’s or organization’s VPs may well
ask—why do you need to manage the iPads and iPhones? Can’t you just tap in the
details of the wireless network and let the users get on with their work (and play)?
Understanding Why You Need to
Manage the iPads and iPhones
With their built-in Wi-Fi capabilities, the iPad and the iPhone are easy to connect to a
wireless network. If the wireless network is open, broadcasting its network name (the
SSID—service set identifier), the network pops up on the Wi-Fi Networks screen of the
iPhone or iPad, where the user can touch it and then enter the password. Even if the
wireless network is closed, the user can connect by tapping in the network’s name and
the password.
For home use, or for connecting at the coffee shop, this is great. But when you’re
adding iPads and iPhones to your managed network, you’ll likely want to keep them
under closer control to avoid problems. Harmless as they may seem to management
and users alike, the iPad and iPhone can threaten the security of your network and
your valuable data, cause traffic problems, and increase your and your colleagues’
workload by requiring configuration and support.
To get the most out of the iPad and iPhone, you’ll also need to connect them to
your network in the right way. For example, to enable users to get e-mail from your
Microsoft Exchange system on their iPads, you’ll need to set up the iPads to connect to
your mail servers. Just glomming onto the wireless network won’t cut the mustard.
3
Chapter 1: Planning Your Deployment and Choosing the Right iPads and iPhones
Let’s dig into this a bit, starting with the potential problems and what you can do
about them.
Reducing the Security Threats from the iPad and iPhone
The iPad and iPhone seem friendly devices, but they pose several threats to the security
of your network and its data.
First, if you allow users to connect their own iPads or iPhones to the computers
within your network, you expose the computers to any malware the users have picked
up on their home computers. Malware can transfer itself from an infected computer to
a USB device such as the iPad or iPhone easily enough, and it can propagate itself from
there to the computers in your network. If you’re unlucky, a disgruntled user could
bring in an attack program on purpose rather than by accident.
To avoid this threat, you’ll probably want to lock down the USB ports of your
network’s computers so that users can’t casually connect iPads, iPhones, or other USB
devices.
Second, even if the iPad or iPhone contains no malware, the user can copy confidential
or other sensitive data from his PC or Mac to the device and take it outside the network.
You then lose control over the data, which can end up anywhere—especially if the iPad
or iPhone gets lost or stolen.
You can avoid this threat too by locking down the USB ports of computers to which
you don’t allow users to connect iPads and iPhones. For those computers to which
you do allow the devices to connect, you can manage the types of data that users can
synchronize. And you can set up each managed iPad and iPhone so that you can wipe
it remotely if it is lost or stolen.
Third, if you allow unmanaged iPads and iPhones to connect to your wireless
network from within, you may find them able to access areas of the network you don’t
want them to reach from the iPhone or iPad even though you allow them to access
those areas using a PC or Mac.
You can avoid this problem by controlling which devices can connect to your
wireless access points and by making sure that any sensitive information on approved
devices is secured for when it leaves the building or campus.
NOTE You may also want to provide guest access to the Internet for unapproved devices. See the
end of the chapter for details.
Avoiding Traffic Problems from Connecting
the iPad and iPhone to the Network
All other things being equal, adding extra wireless devices to the network takes extra
bandwidth and can cause congestion. Adding just a few iPads and iPhones to a large
wireless network should make little difference (but see the nearby Note). But bringing
in a slew of new devices can cause traffic problems, especially when multiple wireless
4
iPad & iPhone Administrator’s Guide
users connect from the same area of the building or campus—for example, a phalanx of
marketing executives using iPads in a meeting, or a squad of students descending on a
lecture room equipped with iPhones.
NOTE Early versions of the iPad firmware gave DHCP servers grief by clinging for dear life onto
the IP address the iPad had grabbed even though the DHCP lease had expired. If you’re getting
mystery IP address conflicts, check for iPads running early versions of the firmware. Update any
culprits you find.
To avoid these problems, plan your deployment of iPads and iPhones rather than
just letting it happen. Work out the following:
How many extra devices will connect to the wireless network■ This should
be easy enough to figure out, especially if your company or organization is
supplying the devices.
How much the users will use the iPads and iPhones■ This can be much
harder to establish—but you will normally know which users compute only on
the iPad or iPhone and which spend most of their time on a desktop or laptop
computer; which apps you have permitted the iPads and iPhones to run; and
roughly which types of data you’ll expect them to be hauling across the wireless
network to the devices.
Where the users will use the iPads and iPhones■ If the users will be spread
out all over your wireless network, your existing infrastructure may be able
to handle the extra load. But if you’ll often have groups of users joining the
wireless network (for example, in meeting rooms or lecture halls), you may
need to provide more capacity in particular areas—for instance, by adding
access points.
NOTE To work out where users will use the iPads and iPhones, you’ll probably want to consult
both representative users and your crystal ball. Monitor the load on your wireless access points, and
be prepared to adapt your network further if you find that traffic is heavier in certain areas than you
anticipated.
Minimizing Configuration and Support Problems
Caused by iPads or iPhones
If you allow more than a handful of iPads and iPhones onto your network, you’ll want
to minimize configuration and support by automating setup. For managing both iPads
and iPhones, Apple provides the free iPhone Configuration Utility, which you’ll meet
in detail in Chapter 3. You use iPhone Configuration Utility to create configuration
profiles specifying the setup you want for the devices, and then install a configuration
profile on each device.
5
Chapter 1: Planning Your Deployment and Choosing the Right iPads and iPhones
To reduce support headaches, write up an iPad and iPhone support policy that sets
down clearly what you do support and what you don’t. For example, for managed
iPads and iPhones, list the apps and services (discussed next) that you support. For
unmanaged iPads and iPhones, you may choose to provide only Internet access and
nothing more, stating clearly that anything to do with apps or hardware grief is the
owner’s responsibility.
Deciding Which Services You’ll Provide
to the iPad and iPhone
At this point, you’ve decided to permit iPads and iPhones to join the network. Next,
decide which services you’ll provide to the iPad and iPhone.
These are the services you’re most likely to need to provide:
Internet access■ Many users will want to be able to access the Internet, either
through your main wireless network or through a guest network (as discussed
at the end of the chapter).
POP and IMAP e-mail■ Users can access e-mail on POP or IMAP servers.
Exchange ActiveSync■ Users can connect to your Exchange server for e-mail,
scheduling, and contacts.
LDAP directories■ Users can connect to LDAP directories to look up data.
Calendaring■ Users can access data on servers that use the CalDAV standard
for calendaring.
Files and documents■ Users may need to copy files and documents to their
iPads and iPhones, either to work with the files on the device or to use it as an
easy means of getting large files from A to B.
Remote access to the network■ Users may need to access the network securely
via VPN.
Remote control to network computers■ Administrators (okay, maybe some
power users too) may need to take remote control of computers on the network.
Choosing the Right iPads or iPhones
If you’ll provide your company’s or organization’s workers with iPads or iPhones,
your next task is to choose the right models for their needs. In this section, we’ll look at
the decisions you’ll normally need to make.
NOTE You can also use the iPod touch as a corporate networking device using most of the same
techniques described in this book. But because the iPod touch has neither cellular data access
nor enough screen space to display larger apps and documents, it tends to be less useful than the
iPhone and iPad.
6
iPad & iPhone Administrator’s Guide
Choosing Between the iPad and the iPhone
First, decide whether the user needs an iPad or an iPhone. In most cases, this is a
straightforward decision depending on what the user will do with the device.
You’ll probably have extra criteria of your own, but here are four standard criteria
to get you started:
Phone functionality■ If the user will need to make phone calls on the cellular
network, get an iPhone.
Portability■ If the user needs a device that will fit in his pocket, get an iPhone
(or maybe an iPod touch).
Screen size■ If the user needs a larger screen for data input, reading, or other
tasks, get an iPad.
Apps■ If the user needs apps that run only on the iPad, go for that device.
The usual offenders here are productivity apps—anything from Apple’s Pages,
Keynote, and Numbers to custom big-screen apps you’ve built in-house—but
other apps may also be a consideration. (For example, some games run only on
the iPad, or run much better on the iPad; and some VPs run faster, smoother,
and quieter with games on their iPad.)
Choosing Among Different Models of iPads
When you’ve decided that a particular person needs an iPad, you have two further
decisions to make:
3G or not 3G■ If the user will need to connect to the 3G network, get a 3G
model. Otherwise, if the user will connect only to Wi-Fi networks, you don’t
need to spend the extra money upfront on a 3G iPad or shoulder the ongoing
expense of a data plan.
NOTE For your 3G iPad users, you need to get a data plan as well. Check out your phone
company’s data plans and estimate how much data users will need to shift via 3G. For example, at
this writing, AT&T’s smaller plan gives only 250MB per month, which forces many users to go for
the 2GB per month plan instead. Make sure that iPad 3G users use safe wireless networks when
they’re available (for example, in the office and at home), rather than 3G.
Capacity■ At this writing, the iPad comes in 16GB, 32GB, and 64GB models;
the higher the capacity, the higher the price. Unless users need large amounts
of music and video on the iPad for business uses, 16GB should be adequate,
and 32GB should be more than enough—even if you add a load of apps and
documents.
7
Chapter 1: Planning Your Deployment and Choosing the Right iPads and iPhones
Choosing Among Different Models of iPhones
When you’ve decided that a user needs an iPhone, your main decision is which
capacity of iPhone 4 to get.
NOTE At this writing, Apple and the phone companies are still selling the iPhone 3GS as well as
the iPhone 4. The iPhone 3GS is a fine phone, especially when you upgrade it to iOS4 (iPhone
OS 4)—but the iPhone 4 is so much better that it’s barely worth buying a new iPhone 3GS anymore.
At this writing, the iPhone 4 comes in 16GB and 32GB capacities. As with just about
everything else in computing, having more space is usually helpful—but if the user
doesn’t need to carry large amounts of songs and videos with her, the 16GB iPhone
provides plenty of space for documents, pictures, mail, and other data.
For the iPhone, you need to choose a carrier—unless you’re in the U.S., where the
only carrier is AT&T at the moment—and a suitable data plan. Make sure the data plan
will meet the user’s needs, as the bargain-basement data plans tend to cover only the
lightest of use. For example, AT&T’s Data Plus plan provides a meager 200MB of data
per month, encouraging you to pay the extra money for the 2GB Data Pro plan.
TIP Use the Data Calculator on the AT&T web site (www.att.com/standalone/data-calculator/index
.html) or a similar online tool to get an idea of how few e-mail messages, attachments, web pages,
and downloads it typically takes to gobble up a 200MB data allowance.
Choosing Accessories for the iPad or iPhone
If only the iPad or iPhone itself were the end of the expense—but no such luck. The
odds are high that you’ll need to buy accessories as well: a case to protect the device
from damage, a physical keyboard that’ll let the user whack in text faster, a dock
or stand, and perhaps an extra charger. You may also decide to buy an AppleCare
extended warranty for the iPad or iPhone.
You can find iPad and iPhone accessories at many stores, both online and offline.
When shopping online, the Apple Store () is a good place
to start, as it has both Apple’s own accessories and third-party accessories that
Apple considers worthy of reselling. Other sites worth investigating include Griffin
Technology (www.griffintechnology.com), Digital Lifestyle Outfitters (www.dlo.com),
and the stores you can search through iLounge ().
Protecting the iPad or iPhone with a Case
Apple’s sleek industrial designs look great but tend to be more susceptible to damage
than some of their homelier rivals. So you’ll probably want to armor up your iPads and
iPhones with protective cases—and manufacturers have conspired to produce a wide
enough range of options to reduce most people to indecision. You can get everything
from Apple’s minimalist iPhone Bumpers (for the iPhone 4) to lush leather cases
8
iPad & iPhone Administrator’s Guide
(for most iPhone models and the iPad) to armored cases apparently designed to
survive a cross between the Die Hard movies and Waterworld.
NOTE Many online stores include user reviews that cover cases’ strong points and weak points
honestly, but you’ll often do better to shop for cases in the flesh (or leather, or rubber—whatever you
prefer). Or you may find it more practical to let users choose cases for their devices up to firm price
limits you set.
Adding a Dock or Stand for Easy Charging
Next on the list of accessories for making users’ lives easier while increasing the iPad’s
or iPhone’s survival rate, a dock or stand is often a good idea. A dock or stand gives
the user a place to park the iPad or iPhone when it’s not in use, reducing its chance
of getting knocked off the desk. Most docks and stands also provide an easy way of
recharging the iPad or iPhone, which helps users avoid forgetting to charge the device
and running out of juice at a critical moment.
NOTE For the iPad, consider getting the Keyboard Dock for iPad, as discussed in the next
section.
Adding a Keyboard to Speed Up Text Entry
As far as “soft” keyboards go, the iPad’s onscreen keyboard is pretty good—Apple
has made it a decent size, especially in landscape mode, and it’s easy to press the keys
accurately without bumping into the other keys. But you still need to look at where
you’re placing your fingers, as there are no physical keys to tell them they’re in the
right places. For anyone who doesn’t touch-type, this seems a minor annoyance; but for
any touch-typist, it’s a killer.
Because the iPhone’s screen is that much smaller, its keyboard is necessarily that
much worse. Again, Apple has made it as good as possible—but few people want to be
tapping out long documents with a finger (or a couple of thumbs).
So for any user who will need to enter serious amounts of text on the iPad or iPhone,
you’ll probably want to add a keyboard.
For the iPad, the best choice is usually a keyboard with a built-in Dock Connector
and stand, which turns the iPad into a form of mutant laptop. Look first at the Apple
iPad Keyboard Dock ($69; ), which includes extra keys for iPad-
specific commands, and then see if any competitors provide more features or better
value.
For either the iPad or the iPhone, you can also use most Bluetooth keyboards,
though it’s wise to double-check compatibility before buying a third-party keyboard.
Using Bluetooth gives you a far wider choice of keyboards—and you may even be able
to dig an old keyboard out of your hardware closet.
9
Chapter 1: Planning Your Deployment and Choosing the Right iPads and iPhones
Keeping the iPad or iPhone Going with an Extra Charger or Battery Pack
Both the iPad and the iPhone do pretty well for battery life, but even so, heavy users
will benefit from being able to recharge the devices either at home (without carrying
off the charger from the office) or on the go. To keep them going, you can get wall
chargers, car chargers, or battery packs.
CAUTION When buying a charger or battery pack, double-check that it’s compatible with the
device you’re intending to use it with. Even though all iPhones and iPads use the same Dock
Connector, different models have different power requirements.
Covering Your Bets with an AppleCare Protection Plan
Finally on the accessories front, decide whether to buy an AppleCare Protection Plan
for the iPad ($99) or iPhone ($69). The AppleCare Protection Plan extends the standard
90-day telephone support period to one year and the hardware repair coverage from
one year to two years.
Even though extended warranties are a waste of money in general, they’re worth
considering for the iPad and iPhone for two reasons:
Life’s tough and may be short■ For a handheld mobile device such as the iPad
or iPhone, daily life is a contact sport that provides all too many opportunities
for injury. Falls and immersions are usually the worst hazards, but you may
find that your company’s users find more inventive ways to maim or terminate
their devices.
Medicine is expensive■ Most types of serious damage to an iPad or iPhone
need a pro’s skills to fix them. And in most cases, replacement will cost even
more.
NOTE Instead of AppleCare, you may prefer to get a third-party insurance plan to cover your
iPads and iPhones.
Providing Guest Internet Access for
Unmanaged iPads and iPhones
So far in this chapter we’ve been assuming that you’ll be providing the iPads or
iPhones to the people in your company or organization. After all, this is a great way to
keep them happy while retaining control of the network.
Depending on your situation, though, you may have people bringing their own
iPads and iPhones into work (or onto campus) and wanting to connect to the Internet
but not to your network.