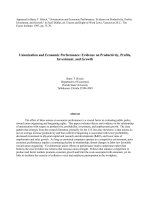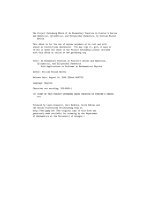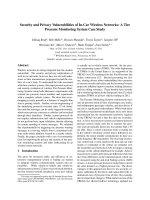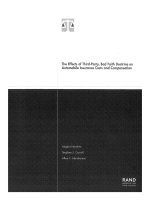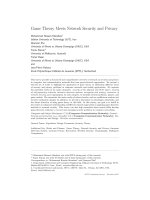geeks on call pc security and privacy
Bạn đang xem bản rút gọn của tài liệu. Xem và tải ngay bản đầy đủ của tài liệu tại đây (8.03 MB, 216 trang )
Geeks On Call
®
Security and
Privacy
J. R. King
01_774553 ffirs.qxp 11/8/05 7:56 PM Page iii
Geeks On Call
®
Security and Privacy
01_774553 ffirs.qxp 11/8/05 7:56 PM Page i
01_774553 ffirs.qxp 11/8/05 7:56 PM Page ii
Geeks On Call
®
Security and
Privacy
J. R. King
01_774553 ffirs.qxp 11/8/05 7:56 PM Page iii
Geeks On Call
®
Security and Privacy: 5-Minute Fixes
Published by
Wiley Publishing, Inc.
10475 Crosspoint Boulevard
Indianapolis, IN 46256
www.wiley.com
Copyright © 2006 by Geeks On Call America, Inc., Norfolk,Virginia
Published by Wiley Publishing, Inc., Indianapolis, Indiana
Published simultaneously in Canada
ISBN-13: 978-0-471-77455-6
ISBN-10: 0-471-77455-3
Manufactured in the United States of America
10 9 8 7 6 5 4 3 2 1
1B/SY/RR/QV/IN
No part of this publication may be reproduced, stored in a retrieval system or transmitted in any
form or by any means, electronic, mechanical, photocopying, recording, scanning or otherwise,
except as permitted under Sections 107 or 108 of the 1976 United States Copyright Act, without
either the prior written permission of the Publisher, or authorization through payment of the
appropriate per-copy fee to the Copyright Clearance Center, 222 Rosewood Drive, Danvers,
MA 01923, (978) 750-8400, fax (978) 646-8600. Requests to the Publisher for permission
should be addressed to the Legal Department,Wiley Publishing, Inc., 10475 Crosspoint Blvd.,
Indianapolis, IN 46256, (317) 572-3447, fax (317) 572-4355, or online at />go/permissions.
LIMIT OF LIABILITY/DISCLAIMER OF WARRANTY: WHILE THE PUBLISHER AND AUTHOR
HAVE USED THEIR BEST EFFORTS IN PREPARING THIS BOOK, THEY, GEEKS ON CALL
AMERICA, INC., OR ANY GEEKS ON CALL
®
FRANCHISEE OR LICENSEE MAKE NO REPRE-
SENTATIONS OR WARRANTIES WITH RESPECT TO THE ACCURACY OR COMPLETENESS
OF THE CONTENTS OF THIS BOOK AND SPECIFICALLY DISCLAIM ANY IMPLIED WAR-
RANTIES OF MERCHANTABILITY OR FITNESS FOR A PARTICULAR PURPOSE. NO WAR-
RANTY MAY BE CREATED OR EXTENDED BY SALES REPRESENTATIVES OR WRITTEN
SALES MATERIALS. THE ADVICE AND STRATEGIES CONTAINED HEREIN MAY NOT BE
SUITABLE FOR YOUR SITUATION. YOU SHOULD CONSULT WITH A PROFESSIONAL
WHERE APPROPRIATE. NEITHER THE PUBLISHER, AUTHOR, GEEKS ON CALL
AMERICA, INC., OR ANY GEEKS ON CALL
®
FRANCHISEE OR LICENSEE SHALL BE LIABLE
FOR ANY LOSS OF PROFIT OR ANY OTHER COMMERCIAL DAMAGES, INCLUDING BUT
NOT LIMITED TO SPECIAL, INCIDENTAL, CONSEQUENTIAL OR OTHER DAMAGES.
For general information on our other products and services or to obtain technical support,
please contact our Customer Care Department within the U.S. at (800) 762-2974, outside the
U.S. at (317) 572-3993 or fax (317) 572-4002.
Library of Congress Cataloging-in-Publication Data
King, J. R.
Geeks On Call security and privacy : 5-minute fixes / J. R. King.
p. cm.
Includes index.
ISBN-13: 978-0-471-77455-6 (pbk.)
ISBN-10: 0-471-77455-3 (pbk.)
1. Computer security. I.Title.
QA76.9.A25K5426 2005
005.8—dc22
2005026357
Trademarks: Wiley, the Wiley logo, and related trade dress are trademarks or registered trade-
marks of John Wiley & Sons, Inc. and/or its affiliates, in the United States and other countries,
and may not be used without written permission. Geeks On Call and the Geeks On Call logo
are trademarks or registered trademarks of Geeks On Call America, Inc. All other trademarks
are the property of their respective owners.Wiley Publishing, Inc., is not associated with any
product or vendor mentioned in this book.
Wiley also publishes its books in a variety of electronic formats. Some content that appears in
print may not be available in electronic books.
01_774553 ffirs.qxp 11/8/05 7:56 PM Page iv
Credits
Executive Editor
Carol Long
Development Editor
Tom Dinse
Copy Editor
Nancy Rapoport
Editorial Manager
Mary Beth Wakefield
Production Manager
Tim Tate
Vice President and Executive
Group Publisher
Richard Swadley
Vice President and Executive
Publisher
Joseph B.Wikert
Project Coordinator
Michael Kruzil
Graphics and Production
Specialists
Jennifer Heleine
Barbara Moore
Lynsey Osborn
Alicia B. South
Quality Control Technicians
Amanda Briggs
Carl William Pierce
Charles Spencer
Proofreading and Indexing
TECHBOOKS Production
Services
01_774553 ffirs.qxp 11/8/05 7:56 PM Page v
01_774553 ffirs.qxp 11/8/05 7:56 PM Page vi
Contents
Introduction xiii
Part I: Windows Security 1
Chapter 1: Update Windows and Microsoft Office 3
Manually Update Windows 3
Automatically Update Windows (XP Home/Pro only) 6
Update Microsoft Office 7
Chapter 2: Safeguard Windows 13
Protect Your Computer While You’re Temporarily Away 13
Log Off 13
Lock Windows 14
Prevent a Screensaver Hack (Windows XP Pro and
Windows 2000 only) 14
Rename the Administrator Account (Windows XP Pro
and Windows 2000 only) 17
Disable the Guest Account (Windows XP Home/Pro
and Windows 2000 only) 19
Disable Remote Desktop (Windows XP Pro only) 20
Disable Remote Assistance (Windows XP
Home/Pro only) 22
Disable File and Printer Sharing 23
Clear the Pagefile (Windows XP Home/Pro and
Windows 2000 only) 25
Disable the Dump File (Windows XP Home/Pro and
Windows 2000 only) 27
Disable Simple File Sharing (Windows XP Pro only) 28
Remove Web Servers 29
Modify the Hosts File 31
Automatically 31
Manually 31
Unhide File Extensions 34
Unhide Special Extensions 35
Disable VBScripts 36
Disable Messenger (Windows XP Home/Pro and
Windows 2000) 40
Part II: E-Mail Security 43
Chapter 3: Protect Outlook Express 45
Enable Maximum Security 45
Disable the Preview Pane 46
02_774553 ftoc.qxp 11/9/05 5:39 PM Page vii
Safely View E-Mail 47
Read E-Mail in Plain Text (Outlook Express 6 only) 48
Send E-Mail in Plain Text 49
View a Blocked E-Mail Attachment 49
Chapter 4: Protect Outlook 51
Download the Latest Security Patches and Service
Packs for Microsoft Office 51
Disable the Preview Pane 51
Safely View E-Mail Details 52
Read E-Mail in Plain Text 52
Send E-Mail in Plain Text 55
Turn on Attachment Alerts 56
Part III: Digital Threats 57
Chapter 5: Viruses and Worms 59
Symptoms of Virus or Worm Infection 59
How Do Viruses Infect a Computer? 60
Protect Your Computer from Viruses 60
Antivirus Software 60
What Damage Can a Virus Do? 61
When to Update Your Antivirus Software 61
Protect Your Computer from Macro Viruses 61
How to Tell If a File Is Infected 62
If You Think Your Computer Is Infected with a Virus 62
If You Have Antivirus Software Installed 62
If You Don’t Have Antivirus Software Installed 64
How Do Worms Infect a Computer? 64
What Damage Can a Worm Do? 64
Prevent Worms from Invading Your Computer 65
Disable the Preview Pane in Outlook and
Outlook Express 65
If You Think Your Computer Is Infected with a Worm 66
Chapter 6: Spyware 67
Symptoms of Spyware Infection 67
How Does Spyware Infect a Computer? 68
What Does Spyware Do? 68
If You Think Your Computer Is Infected with Spyware 69
Anti-Spyware Programs 70
Reactive Anti-Spyware Programs 70
Proactive Anti-Spyware Programs 70
Chapter 7: Wireless Threats 71
Invisible Criminals 71
Wi-Fi Hacking 71
Evil Twin Hotspots 73
viii Contents
02_774553 ftoc.qxp 11/9/05 5:39 PM Page viii
Invasion of the Data Snatchers 73
Wireless Keyboards 74
Cell Phones 74
Chapter 8: Phishing Scams 75
Gone Phishing 75
Types of Phishing 75
Warning Signs 76
How to Avoid Phishing Scams 76
Phishy E-Mail 79
How to Spot a Fake Microsoft E-Mail 79
Examples of Fraudulent E-Mail 80
Chapter 9: Spam 85
Canning Spam 85
Chapter 10: Cookies 87
Are Computer Cookies Yummy? 87
Trustworthy Cookies 87
Tracking Cookies 87
How to Control Cookies 88
Manual Deletion 88
Web-Browser Tweaks 89
Software Solutions 93
Part IV: Internet Security 95
Chapter 11: Safe Web Surfing 97
Hardware Firewalls 98
Software Firewalls 98
Free Firewalls 98
Retail Firewalls 99
Don’t Use Internet Connection Sharing 100
Secure Your Router 100
Surf Cautiously 100
Block Pop-Ups 101
Test Your Firewall 101
Consider Other Browsers 102
Tweak Internet Explorer 102
Create a Custom Security Level 103
Add Trusted Sites 105
Disable AutoComplete 107
Block Cookies 108
Configure Advanced Options 109
Tweak Firefox 110
Chapter 12: Safe Instant Messaging 117
Contents ix
02_774553 ftoc.qxp 11/9/05 5:39 PM Page ix
Chapter 13: Safe Chatting 119
Chapter 14: Safe E-Shopping 121
Chapter 15: Web Safety for Kids 123
Create Separate Accounts (Windows XP
Home/Pro only) 123
Establish Boundaries 124
Block Web Sites and Content 124
Use the Content Advisor 124
Content-Filtering Software 127
Follow Their Tracks 128
Teach Them Safe Chatting 129
Practice Safe Instant Messaging 129
Part V: Data Security 131
Chapter 16: Passwords and Privacy 133
Disable the Welcome Screen (Windows XP
Home/Pro only) 133
Require Secure Logon (Windows XP Pro and
Windows 2000 only) 134
Create Passwords for Windows Accounts
(XP Home/Pro and 2000 only) 135
Require a Password for Screensavers 137
Create a BIOS Password 137
Change Passwords for Other Hardware 138
Use Strong Passwords 138
Passwords to Avoid 139
Web Site Passwords 140
How to Remember All of Your Passwords 140
Prevent Your Windows Password from Being
Lost or Forgotten (XP Home/Pro only) 140
If You Forget Your Windows Password
(XP Home/Pro only) 141
If You Forget Your Primary Windows Password and
Don’t Have a Password-Reset Disk
(XP Home/Pro only) 142
Remove the “Password Is About to Expire” Notice
(Windows XP Pro and Windows 2000 only) 143
Make Folders Private 145
Chapter 17: Data Deletion 149
Data Afterlife 149
What Happens When the Recycle Bin Is Emptied? 149
Delete Data Once and for All 150
Wiping Software 150
x Contents
02_774553 ftoc.qxp 11/9/05 5:39 PM Page x
How to Safely Sell or Donate Your Computer 150
How to Wipe Your Computer 151
Properly Disposing of a Hard Drive 151
Properly Disposing of CDs, DVDs, Floppy Disks, and
Zip Disks 152
Chapter 18: Data Encryption 153
Deadbolt Your Data 153
Encryption Software 153
Windows Encryption (XP Pro and Windows 2000 only) 154
Encrypt a File 154
Encrypt a Folder 155
Give Encryption Permission (Windows XP
Pro only) 157
Encryption Tips (Windows XP Pro and
Windows 2000 only) 158
Encrypt the Temp Folder 158
Encrypt Offline Files (Windows XP Pro only) 160
Steganography 161
Chapter 19: Data Backup 163
Reasons to Back Up Your Computer Data 163
When to Back Up Your Data 164
Backup Devices 164
External Hard Drive 164
Internal Hard Drive 165
Recordable or Rewriteable CD/DVD Burners 165
RAID Your Computer 166
How to Copy Data to a Backup Device 166
Buy Burning Software from a Store 166
Use Windows XP 166
Backup Options 167
Manually Back Up Your Important Files 167
Create a Disc Image 168
Where to Store Backed-Up Data 168
Part VI: Privacy Protection 171
The Global Village 171
Chapter 20: Safely Use Public Computers 173
Be Private in Public 173
Chapter 21: Protect Laptops 177
Lock Down Your Laptop 177
Contents xi
02_774553 ftoc.qxp 11/9/05 5:39 PM Page xi
Chapter 22: Identity Theft 179
Thwart Identity Thieves 179
Surf Anonymously 182
Guard Your Identity 183
If You Are a Victim of Identity Theft 183
Glossary 187
Index 191
xii Contents
02_774553 ftoc.qxp 11/9/05 5:39 PM Page xii
Introduction
Welcome to the New Wild West
The expansion and populating of cyberspace is reminiscent of America’s Old West
(at least the version depicted in Hollywood films): Bad guys roam the landscape,
lawlessness reigns, and heroes are desperately needed. Just when it seems as if all
hope is lost, the cavalry charges to the rescue—but instead of riding horses, they
drive blue Chrysler PT Cruisers. Geeks On Call is restoring order to this high-
tech frontier by delivering on-site computer services to homes and businesses
and by equipping computer users with knowledge to defend themselves from
ruthless Internet threats. After all, safeguarding a computer nowadays is as much
about establishing good habits as it is about installing protective software.
03_774553 flast.qxp 11/8/05 7:57 PM Page xiii
03_774553 flast.qxp 11/8/05 7:57 PM Page xiv
PART I
WINDOWS SECURITY
Why Do Bad Things Happen to Good Computers?
In recent years, you probably have seen news stories about security flaws discov-
ered in the various versions of Microsoft’s Windows operating system. Microsoft
has always been quick to patch the holes, but that hasn’t stopped some people
from wondering why Microsoft makes a flawed product. A simple answer is that
human beings aren’t perfect and neither is anything they create. But there is a
more important question that is often overlooked: Why do people continually
search for cracks in Windows and then use them to break into computers? Some
may do it for fun. Others do it to infect your computer with spyware that will
display pop-up advertisements. Still others do it to access your private data,
which they can use to commit identity theft. Regardless of their motives, these
intruders must be stopped—and an easy way to do that is to update Windows
and tweak its settings, which dramatically increases your safety.
04_774553 pt01.qxp 11/8/05 7:57 PM Page 1
04_774553 pt01.qxp 11/8/05 7:57 PM Page 2
1
UPDATE WINDOWS
AND MICROSOFT
OFFICE
E
ach summer, homeowners face an unenviable chore:
painting and caulking their windows. True, this process
is a hassle, but they know their efforts will keep out
unwanted moisture and protect their investment. But glass
windows aren’t the only ones that require maintenance; their
digital counterpart —Microsoft’s Windows — also requires
some virtual caulk to keep out unwanted intruders and protect
private data from being stolen. Fortunately, this process is sim-
ple and mostly automated — and you won’t have to spend for-
ever trying to wash caulk off your hands.
Manually Update Windows
Over the years, Microsoft has released numerous security
updates for every version of Windows. No matter if you use
Windows XP, Windows 98, or anything in between, you must
download the appropriate patches to ensure the safety of your
computer.To do so, visit the Windows Update Web site.
1. Connect to the Internet.
2. Open Internet Explorer.
3. In the Address box, type
(see
Figure 1-1).
Note
Do not type www in this Web address.
Manually update
Windows
Automatically update
Windows (XP
Home/Pro only)
Update Microsoft
Office
Do It Yourself
05_774553 ch01.qxp 11/9/05 5:51 PM Page 3
Figure 1-1
4. At the Windows Update Web site, you might be asked to install a
small program that will help the site “talk” to your computer.
Depending on your version of Windows, click the Yes or Install button
(see Figures 1-2 and 1-3).When this process is finished, you will see
the main page of the Windows Update site.
Figure 1-2
Figure 1-3
5. Depending on your version of Windows, click the Express: Get high-
priority updates button (see Figure 1-4) or the Express Install: High-
priority updates for your computer button.
4 Part I • Windows Security
05_774553 ch01.qxp 11/9/05 5:51 PM Page 4
Figure 1-4
6. The Windows Update Web site scans your computer to determine
which security patches are missing (see Figure 1-5). When the scan is
finished, follow the onscreen instructions to download and automati-
cally install the updates. It is recommended that you begin by down-
loading the service packs, which are critical collections of various
patches and fixes.
Note
Not all security patches, updates, or service packs can be downloaded at the same
time. You may need to return to the Windows Update Web site several times to
retrieve all of them.
Figure 1-5
7. Once the updates have been installed, it is likely that you will be asked
to restart your computer.
Chapter 1: Update Windows and Microsoft Office 5
05_774553 ch01.qxp 11/9/05 5:51 PM Page 5
Create Shortcuts to Web Sites
After connecting to an important or frequently visited Web site such as
Windows Update, create a shortcut known as a “bookmark” (also called a
“favorite”) to make it quick and easy to return to that site.
a. If you use Internet Explorer, click the Favorites drop-down menu.
b. Click Add to Favorites.
c. A window opens. In the Name box, give the bookmark a name that
will make it easy to identify.
d. Next to the words Create In, select the folder in which you would like
to save your bookmark. If you want to create a new folder to put your
bookmark in, click the New Folder button, give the folder a name, and
then click OK.
e. After you have selected a folder to put the bookmark in, click OK to
exit the Favorites window.
8. After your computer has rebooted, return to the Windows Update
Web site as many times as necessary until all possible security patches
and service packs have been downloaded and installed.
9. Turn on Windows XP’s Automatic Updates feature as explained in the
following fix to ensure that you never miss another critical update.
Automatically Update Windows (XP Home/Pro only)
To guarantee that your computer is always updated with the most recent
Windows security patches, updates, and service packs, turn on automatic
updates. Windows XP gives you three options: automatic download/install,
download only, and notify only. Here’s how to do it:
1. Right-click the My Computer icon on your desktop. If this icon is not
available, then click the Start button in the lower-left corner of
Windows and right-click My Computer. If you can’t find the My
Computer icon anywhere, do the following:
a. Right-click in the empty space on your desktop.
b. Select Properties.
c. A window opens. Click the Desktop tab.
d. Near the bottom of the window, click the Customize Desktop
button.
e. Another window opens. On the General tab, beneath the words
Desktop Icons, select the My Computer checkbox.
f. Click OK.
6 Part I • Windows Security
05_774553 ch01.qxp 11/9/05 5:51 PM Page 6
g. You are returned to the previous screen. Click the Apply button.
h. Click OK.
i. The My Computer icon appears on your desktop. Right-click it.
2. Select Properties.
3. A window opens. Click the Automatic Updates tab.
4. On the Automatic Updates page, you have a choice (see Figure 1-6):
• For maximum protection, click the Automatic (recommended)
button, which takes care of the updating silently behind the
scenes. Use the two drop-down menus to select a day and time
for Windows XP to search for updates and install them when nec-
essary.
• If you would rather have more control over the updates that are
installed on your computer, click the button Download updates
for me, but let me choose when to install them. Another option is
to click the button Notify me but don’t automatically download
or install them.
Figure 1-6
5. Click Apply.
6. Click OK.
Update Microsoft Office
Just like Windows, the Microsoft Office software— such as Word, Outlook,
Excel, and PowerPoint — must be updated with the most recent security patches
to protect it from digital threats and Internet criminals. No matter how old or
new your Office programs are, you should visit the Office Update Web site every
few months to see if new patches have been released.
Chapter 1: Update Windows and Microsoft Office 7
05_774553 ch01.qxp 11/9/05 5:51 PM Page 7
Note
To install most Office updates, you need the MS Office CD-ROM that came with your
computer or with your software purchase.
1. Connect to the Internet.
2. Open Internet Explorer.
3. In the Address box, type http://office.microsoft.com (see Figure 1-7).
Note
Do not type www in this Web address.
Figure 1-7
4. After connecting to Microsoft Office Online, click the words Check
for Updates (usually they are located near the upper-right corner of
the site). If you don’t see them, then click Downloads located in the
upper-left column of the site, which will open the Downloads page.
Note
To make it easy to find this Web page again, create a bookmark (also known as a
“favorite”) as described earlier in this chapter.
5. Click the words Check for Updates located in the left column below
the words Things to Do (see Figure 1-8).
8 Part I • Windows Security
05_774553 ch01.qxp 11/9/05 5:51 PM Page 8
6. The Office Update Web site scans your computer to determine what
security patches are missing (see Figure 1-9). If you are asked to down-
load the Office Update Installation Engine, select Yes (see Figure 1-10).
Figure 1-8
Figure 1-9
Chapter 1: Update Windows and Microsoft Office 9
05_774553 ch01.qxp 11/9/05 5:51 PM Page 9