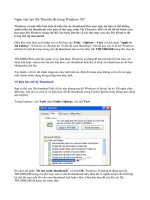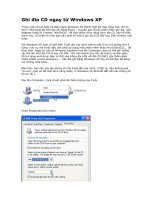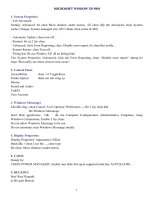windows xp in a snap
Bạn đang xem bản rút gọn của tài liệu. Xem và tải ngay bản đầy đủ của tài liệu tại đây (21.44 MB, 434 trang )
PART I: MAKING
WINDOWS XP WORK
THE WAY YOU WANT
CHAPTER 1: Start Here
✔
Coming from Earlier
Versions of Windows
✔
The Difference Between
Home Edition and XP
Professional
✔
The Nickel Tour of Windows
XP
✔
The Structure of a Hard
Disk
✔
Using the Windows
Interface
✔
Basic Mouse Operations
✔
Basic Window Operations
CHAPTER 2: Mastering
Startup, Login, and Shutdown
About Windows XP Startup
and Login
Create a Multiboot Menu
for Customized Startups
Build Your Own Welcome
Screen
Use Passwords for Better
Security
Create a New User Account
Use Your Own Picture for a
User Account
Log On Automatically
Turn On Fast User
Switching
8
7
6
5
4
3
2
1
Contents at a Glance
About Windows XP
Shutdowns
Use Hibernation and
Standby
CHAPTER 3: Customizing
Your Desktop
Change Your Desktop’s
Appearance
Create Your Own
Screensaver
Use a Picture from the Web
as Your Background/
Wallpaper
Clean Up Your Desktop
Icons
Change Your Desktop Icons
Build Your Own Themes
About Getting More
Themes Online
Rearrange the Start Menu
Customize the Taskbar
Build Your Own Toolbar
Turn On the Address Bar
Use the Quick Launch
Toolbar
Customize the Date and
Time
About Customizing Your
Desktop with TweakUI
CHAPTER 4: Customizing the
Rest of Windows XP
Change Your System
Sounds
Record and Use Your Own
System Sounds
26
25
24
23
22
21
20
19
18
17
16
15
14
13
12
11
10
9
Change Your Mouse
Settings
Create Keyboard Shortcuts
to Launch Programs
Start Programs
Automatically on Startup
Stop Programs from
Running on Startup
CHAPTER 5: Getting More
Out of Windows Explorer
and Search
About Windows Explorer
Customize Your Folder View
Use the Filmstrip View
About Sharing Files and
Folders with Other
Accounts
Make Your Files and
Folders Private
Protect a File or Folder with
Encryption
Get More Disk Space by
Using Compression
Change What Program
Opens a File (File
Association)
About Windows XP Search
Kill the Search Dog
Find Files and Folders
Faster
Change the Default Folder
for Saving Files
Customize Windows
Explorer with TweakUI
43
42
41
40
39
38
37
36
35
34
33
32
31
30
29
28
27
Jump in anywhere! Find the task or technique you want to learn from this list (for example,
Protect Yourself Against Viruses). Note the number in the blue oval ( , in this case). And then
just flip through the book until you find that same number at the top of one of the pages.
Each short lesson lists any techniques that might be good to know as background (
✔
Before You
Begin
) as well as other lessons that may be related or that might give you more information
(
➜
See Also). Have fun!
74
COG 9/17/04 1:52 PM Page 1
Contents at a Glance
PART II: NETWORKING
AND THE INTERNET
CHAPTER 6: Networking
Your PC
Install a Home Router
Create a New Network
Installation
Share Files and Folders
Across the Network
Share a Printer
Browse the Network with
My Network Places
Map a Network Drive
About Troubleshooting
Network Problems
CHAPTER 7: Surfing the Web
Take Control of Your
Favorites
Control Your History List
Power Up Internet Explorer
Search
Clean Up Cookies and
Delete Temporary Files
Find Information Faster
with the Google Toolbar
Rearrange Your Internet
Explorer Toolbar
Create a Custom Toolbar
for Internet Explorer
Read Websites Offline
CHAPTER 8: Going Wireless
About Wireless (Wi-Fi)
Computing
Install a Wi-Fi Router
Install a Wi-Fi Network
Adapter
About Wireless Printing
Connect to a HotSpot or
Wi-Fi Network
63
62
61
60
59
58
57
56
55
54
53
52
51
50
49
48
47
46
45
44
About Wi-Fi Security
About Solving Wi-Fi
Connection Problems
CHAPTER 9: Keeping Yourself
Safe Online
About Firewalls
Protect Yourself with the
Windows Firewall
Customize the Windows
Firewall for Maximum
Protection
Protect Yourself with a
Better Free Firewall
Stop Pop-Ups
Find and Kill Spyware
About Internet Security
Levels
Protect Your Privacy by
Managing Your Cookies
Protect Yourself Against
Viruses
Protect Yourself Against
Email Worms
CHAPTER 10: Email and
Instant Messaging
Customize Outlook Express
Create a Personal
Signature
Create an Email Business
Card
Use Multiple Email
Accounts
Organize Your Mailboxes
Automate Your Mail
Handling by Creating Mail
Rules
About Dealing with
Attachments
About Spam
Slam Spam
84
83
82
81
80
79
78
77
76
75
74
73
72
71
70
69
68
67
66
65
64
Import Messages from
Another Email Program
Sign Up for Windows
Messenger
Customize Your Buddy List
About Sending Instant
Messages
Send a File or Photo
Have a Voice or Video
Conversation
Customize Your Messenger
Settings
Get .NET Alerts
PART III: ENTERTAINMENT,
DIGITAL PICTURES, AND
GRAPHICS
CHAPTER 11: That’s
Entertainment: Music
and Video
About Windows Media
Player
Play a CD or DVD
Customize How Your Music
Sounds
Customize Windows Media
Player’s Appearance
Listen to Internet Radio
Stations
About Audio File Formats
Copy Music from an
Audio CD
Manage Your Music and
Media Library
Create a Playlist
Burn an Audio CD
About Copying Music to an
MP3 Player
About Finding, Sharing, and
Buying Music Online
Continued on next page
104
103
102
101
100
99
98
97
96
95
94
93
92
91
90
89
88
87
86
85
00 671x fm 7/2/04 11:18 AM Page i
CHAPTER 12: Using Photos
and Graphics
Import Photos from a
Digital Camera
Scan In Photos
Convert Between Image
Formats
Change Photo Resolution
and Size
Capture a Screenshot
Print Better Photos
Create an Online Photo
Album
Put Any Picture on Your
Desktop
PART IV:
TROUBLESHOOTING AND
OPTIMIZING XP
CHAPTER 13: Solving
Hardware Problems
Install New Hardware
Uninstall Hardware
Troubleshoot Hardware
Problems
Get System Information
About Updating Drivers
CHAPTER 14: Fine-Tuning,
Optimizing, and Protecting
Your PC
Balance Performance and
Visual Effects
Turn Off Unneeded
Programs and Services
Create and Use Power
Schemes for Laptops
Use ClearType for Better
Laptop Resolution
121
120
119
118
117
116
115
114
113
112
111
110
109
108
107
106
105
Get System Updates
Automatically
About Backing Up Your
Hard Disk
Protect Your System with
System Restore
Free Up Space on Your
Hard Disk
Defragment Your Hard Disk
126
125
124
123
122
Contents at a Glance
Continued from previous page
00 671x fm 7/2/04 11:18 AM Page ii
800 East 96th Street, Indianapolis, Indiana 46240
Preston Gralla
Windows
®
XP
Teach
Yourself
Snap
in a
00 671x fm 7/2/04 11:18 AM Page iii
iv
Windows
XP in a Snap
Copyright 2005 by Sams Publishing
All rights reserved. No part of this book shall be reproduced, stored in a retrieval
system, or transmitted by any means, electronic, mechanical, photocopying,
recording, or otherwise, without written permission from the publisher. No patent
liability is assumed with respect to the use of the information contained herein.
Although every precaution has been taken in the preparation of this book, the
publisher and author assume no responsibility for errors or omissions. Nor is any
liability assumed for damages resulting from the use of the information contained
herein.
International Standard Book Number: 0-672-32671-X
Library of Congress Catalog Card Number: 2003099243
Printed in the United States of America
First Printing: August 2004
07 06 05 04 4321
Trademarks
All terms mentioned in this book that are known to be trademarks or service marks
have been appropriately capitalized. Sams Publishing cannot attest to the accuracy
of this information. Use of a term in this book should not be regarded as affecting
the validity of any trademark or service mark.
Windows is a registered trademark of Microsoft Corporation.
Warning and Disclaimer
Every effort has been made to make this book as complete and as accurate as
possible, but no warranty or fitness is implied. The information provided is on an
“as is” basis. The author and the publisher shall have neither liability nor responsi-
bility to any person or entity with respect to any loss or damages arising from the
information contained in this book.
Bulk Sales
Sams Publishing offers excellent discounts on this book when ordered in quantity
for bulk purchases or special sales. For more information, please contact
U.S. Corporate and Government Sales
1-800-382-3419
For sales outside of the U.S., please contact
International Sales
Acquisitions Editor
Betsy Brown
Development Editor
Alice Martina Smith
Managing Editor
Charlotte Clapp
Project Editor
Dan Knott
Production Editor
Seth Kerney
Indexer
Chris Barrick
Proofreader
Wendy Ott
Technical Editor
Dallas Releford
Publishing Coordinator
Vanessa Evans
Designer
Gary Adair
Page Layout
Kelly Maish
00 671x fm 7/2/04 11:18 AM Page iv
v
About the Author
Preston Gralla is the best-selling author of nearly 30 books that have been translated into 15
languages, including eBay in a Snap, How the Internet Works, How to Expand and Upgrade PCs, How
Wireless Works, and many others. A well-known technology guru, he has made many television
and radio appearances on many shows and networks, including the CBS Early Show, CNN, MSNBC,
and ABC World News Now. He has done occasional commentaries about technology for National
Public Radio’s All Things Considered.
Gralla has also published articles about technology for many national newspapers and maga-
zines, including USA Today, the Los Angeles Times, the Dallas Morning News (where he was a technol-
ogy columnist), and PC Magazine. He was the founding managing editor of PC Week, and founding
editor and then editor and editorial director of PC/Computing, and received the award for the Best
Feature in a Computer Publication from the Computer Press Association.
Gralla is also editor-in-chief of the Case Study Forum, which specializes in writing case studies for
technology companies. He lives in Cambridge, Massachusetts, with his wife Lydia, son Gabe, and
daughter Mia, who occasionally visits from college.
Acknowledgments
Thanks, as always to my wife Lydia, son Gabe, and daughter Mia. And thanks again to Betsy
Brown for entrusting me with another project; to Alice Martina Smith for her sharp editing; to Dan
Knott for keeping the project on track; and to Seth Kerney for eagle-eyed attention to conventions.
Thanks also to Chris Barrick, Wendy Ott, and Kelly Maish.
00 671x fm 7/2/04 11:18 AM Page v
vi
We Want to Hear from You!
As the reader of this book, you are our most important critic and commentator. We value your
opinion and want to know what we’re doing right, what we could do better, what areas you’d like
to see us publish in, and any other words of wisdom you’re willing to pass our way.
You can email or write me directly to let me know what you did or didn’t like about this book—as
well as what we can do to make our books stronger.
Please note that I cannot help you with technical problems related to the topic of this book, and that due
to the high volume of mail I receive, I might not be able to reply to every message.
When you write, please be sure to include this book’s title and author as well as your name and
phone or email address. I will carefully review your comments and share them with the author
and editors who worked on the book.
Email:
Mail: Mark Taber
Associate Publisher
Sams Publishing
800 East 96th Street
Indianapolis, IN 46240 USA
Reader Services
For more information about this book or others from Sams Publishing, visit our website at
www.samspublishing.com. Type the ISBN (excluding hyphens) or the title of the book in the
Search box to find the book you’re looking for.
00 671x fm 7/2/04 11:18 AM Page vi
PART I
Making Windows XP
Work the Way You
Want
IN THIS PART:
CHAPTER 1 Start Here 3
CHAPTER 2 Mastering Startup, Login, and Shutdown 23
CHAPTER 3 Customizing Your Desktop 55
CHAPTER 4 Customizing the Rest of Windows XP 99
CHAPTER 5 Getting More Out of Windows Explorer
and Search 121
01 671x Part1 7/2/04 11:27 AM Page 1
01 671x Part1 7/2/04 11:27 AM Page 2
1
✔ Start Here
Windows XP does more things, more easily, in more different ways than
any previous version of Windows—and as part of the bargain, it’s easier
to use and more fun as well.
It’s also the most stable version of Windows to date. You’ll rarely, if
ever, crash the operating system, and you’ll most likely never see the
infamous “Blue Screen of Death” (BSOD) screens that used to bedevil
earlier versions of Windows. In fact, you’ll most likely be able to keep
XP running nonstop for as long as you want, without having to restart
it frequently, as was often required by earlier versions of Windows.
All that is because XP combines the stability of Windows NT/2000 with
the general user-friendliness of a spruced-up interface. XP actually com-
bines two different operating systems—the consumer versions of
Windows—such as Windows Me and Windows 98/95—and the business-
oriented Windows NT/2000 versions.
XP does more than just offer more stability under the hood. It also fea-
tures a far more visually appealing interface and sports more features
and more customizability than any other version of Windows.
Multimedia and graphics have been built directly into the operating
system so that it’s far easier to do things such as record music, copy
CDs, draw pictures, and make videos.
All this is great, but the very strength of XP is sometimes its Achilles’
heel as well. It lets you do many different things in many different
ways, and because of that, often it’s not obvious how to do them. In
fact, Windows XP lets you do so much that you often won’t even know
that there are things the operating system lets you do.
02 671x ch01 7/2/04 11:18 AM Page 3
In this book, you’ll learn how to get far more out of XP, and you’ll be
able to do it with ease—as the title says, you’ll do it in a snap. But
before you embark on the journey, you should know some basics of how
XP works. So in this chapter, you’ll learn everything you need to know to
get started. You’ll get a guided tour of XP, as well as a basic grounding
on how to use the operating system. That way, it’ll be easier to delve
into the more advanced topics throughout the rest of the book.
Coming from Earlier Versions of
Windows
If you’re coming from an earlier version of Windows, XP will seem both
familiar and foreign as well. The basic screen layout is the same, with a
desktop filled with icons, a Start button on the lower right, a Taskbar
along the bottom, and a Notification Area, also called the System
Tray, on the lower right.
4
✔
Start Here
The same, but different: The Windows XP desktop is organized in the
same basic way as previous Windows versions, but has a more
graphical, up-to-date look.
Start Button Taskbar Notification Area or System Tray
02 671x ch01 7/2/04 11:18 AM Page 4
5
However, there will be a lot that’s unfamiliar as well. Window edges are
rounded and almost cartoon-like; the Start menu (which you can access
by clicking the Start button in the lower-left corner of the desktop) is far
larger and filled with graphics and icons; the Control Panel has been
completely redesigned; and there are many other changes as well.
What’s New in XP
If you’re coming from a previous version of Windows, you should take
some time to familiarize yourself with what’s new in XP. Here are the
most important changes:
• New visual design. The first difference you’ll notice in XP is its
new look. It includes brighter colors that take advantage of high-
end video hardware, 3D style rounded windows and buttons, and
brighter, richer-looking icons. If you prefer the old “classic” style
with square buttons and non-3D windows, however, XP will let you
revert to it. For details, see Change Your Desktop’s Appearance.
11
Start Here
✔
NOTE
The Start menu is one of
the most customizable
parts of Windows XP. You
can change almost every-
thing about the way it looks
and works, and even make
it look exactly like the old
familiar Start menu from
previous versions of
Windows. To learn how to
customize it, turn to
Rearrange the Start Menu.
18
Classic Windows Appearance
More Modern Windows
XP Appearance
Previous versions of Windows include square-looking, two-dimensional
windows. Windows XP features a much brighter look, richer icons, and
three-dimensional, rounded windows.
02 671x ch01 7/2/04 11:18 AM Page 5
• Two versions of XP. There are two versions of the operating sys-
tem, Windows XP Home Edition and Windows XP Professional. The
guts of the operating system is the same, and both versions work
the same basic way; XP Professional offers everything that the
Home Edition does, and offers some extras, as you’ll see in The
Difference Between Home Edition and XP Professional section later in
this chapter. The Professional Edition adds some security and net-
working features; home users, and even many business users, will
be perfectly happy without paying the extra $100 or so for XP
Professional, compared to the XP Home Edition.
• System Restore. This new feature is a godsend for anyone who
ever installs software, and that pretty much covers all of us. When
this feature is enabled (which it is when you install XP), it takes a
snapshot of your system at regular intervals, and if you then run
into system problems, you can roll your system back to the state it
was in before the problems occurred. For information on how to
make the best use of System Restore, turn to Protect Your
System with System Restore.
• Better reliability and security. Under the hood, XP adds a whole
host of security and reliability features. It includes an entirely new
“engine,” and gets rid of its DOS-based heritage, instead relying on
the more stable Windows 2000. It also includes some very clever
system protection tools that won’t allow newer system files to be
overwritten by older system files, for example. And it lets you roll
back to earlier versions of hardware drivers (software that makes
your hardware, such as a printer, work with Windows) if newer
ones cause problems. For more information about drivers, see
About Updating Drivers.
• Easier sharing of a single computer. It’s now easier than ever for
several people to share a single PC. XP includes the capability to
set up multiple accounts on a single computer, provides password-
protection for each account, and lets people share files and folders
with each other—or block each other from using their own files
and folders. For more details, see Create a New User Account
and About Sharing Files and Folders with Other Accounts.
34
5
117
124
6
✔
Start Here
NOTE
This book covers both
Windows XP Home Edition
and XP Professional, so
almost everything you read
applies to both editions.
When we tell you about a
feature available only in XP
Professional, we’ll let you
know, so that you won’t
waste your time with the
information if you’re work-
ing with the Home Edition.
NOTE
If you make many changes
to your PC, such as upgrad-
ing the processor, adding a
new hard disk, adding
more memory, and so on,
you might have to “reacti-
vate” Windows XP. You’ll
get a warning from XP that
you need to reactivate, and
you’ll then be led through
the reactivation process.
This happens only when
you change a good deal of
your hardware, though. If
you only add a hard disk
and extra memory, and add
a scanner and printer, for
example, you won’t have to
reactivate.
02 671x ch01 7/2/04 11:18 AM Page 6
7
• Built-in Internet protection. The Internet exposes you to many
dangers, and so XP includes a built-in firewall that can stop hack-
ers and other malcontents from invading your PC. For more infor-
mation, turn to About Firewalls and Routers, Protect
Yourself with the Windows Firewall, and Customize the
Windows Firewall for Maximum Protection.
• Easier networking. Networking used to be only for computer
gurus. No longer. XP makes it easy for anyone to set up and use
their own network, including wireless networks. For more informa-
tion, see Chapter 6, “Networking Your PC.”
• Easier Internet access. XP was built from the ground up with the
Internet in mind, so getting online is easier than ever. A “wizard”
helps you set up new Internet connections with ease, and you can
easily manage multiple connections. In addition, Internet Explorer
includes countless improvements. If you have the most recent ver-
sion of XP, it will even block annoying pop-up ads. For more infor-
mation, see Chapter 7, “Surfing the Web,” and Chapter 9,
“Keeping Yourself Safe Online.”
• Built-in wireless access. The world is going wireless, and XP has
helped lead the way. It includes built-in software for getting access
to the Internet and networks using the wireless technology known
as Wi-Fi, or 802.11. It can also report to you on the strength of
your wireless connection, the amount of time you’ve been connect-
ed, and similar data. For more information, see About
Wireless (Wi-Fi) Computing.
• Better tools for working with graphics, music, and video. Using
Windows XP, it’s easy to play music CDs, copy music from those
CDs, and make your own CDs, using Windows Media Player. For
more information, see About Windows Media Player. It’s a
snap to use digital cameras and scanners to import pictures, using
the Scanner and Camera wizard, as you’ll see in Import
Photos from a Digital Camera, and Scan In Photos. And
Windows Movie Maker lets anyone make their own movies and
copy them onto DVDs.
106
105
93
59
68
6766
Start Here
✔
NOTE
Windows XP has been avail-
able for several years, and
over time, Microsoft has
made upgrades and
changes to the operating
system. It has released two
“Service Packs”—called
SP-1 (the first one) and SP-2
(the second). Depending on
when you bought your ver-
sion of XP, you might have
the original version of
Windows XP, XP SP-1, or XP
SP-2 (which is the most cur-
rent version). To make
things more confusing, if you
have the original version of
Windows XP, you can
upgrade to SP-1 and SP-2 by
downloading and installing
an upgrade. The basic func-
tioning and overall look of
XP hasn’t changed since its
release. Instead, smaller,
although helpful, changes
have been made, such as
adding a pop-up blocker to
Internet Explorer, and
improvements to Windows
Internet security.
02 671x ch01 7/2/04 11:18 AM Page 7
The Difference Between Home
Edition and XP Professional
Microsoft makes the sweeping generalization that business users should
use XP Professional, whereas home users should buy the XP Home
Edition. In many cases that’s true, but not always—for example, small
office or home office users might not need the extra features of the
Professional Edition, and so won’t want to pay the extra $100 or so it
costs compared to the Home Edition. And home users who want the
extra features, such as security extras, might want to fork over the extra
money for the Professional Edition.
The core of both operating systems is the same—they have the same
interface, the same software powering them both. However, the
Professional Edition comes with a number of extras that make it worth-
while not only for many business users, but for some “power home
users” as well. These extras include security, computer administration,
networking, remote access, and more.
Here are the primary extras you get when you use Windows XP
Professional. This book is primarily concerned with the Home Edition; if
you have the Professional Edition, refer to Microsoft’s online help if you
desire more information about any of the following features of Windows
XP Professional:
• Remote Desktop Connection. This feature lets you control an XP
Professional-equipped PC remotely, from another computer, either
across the Internet or across a local area network. When you con-
trol a PC in this way, it’s as if you are sitting at its keyboard and
have full access to its programs, files, printers, and other resources.
The figure here shows a PC being controlled remotely. (The remote
PC is in the window titled Remote Desktop.) Additionally, you can
transfer files between the remote and local PC. XP Home Edition
includes software that lets you remotely control an XP Professional
PC, but an XP Home Edition PC can’t be controlled remotely.
Software is also available for earlier versions of XP that let you
control an XP Professional PC, but such updated PCs can’t be con-
trolled remotely, either.
8
✔
Start Here
NOTE
If you’re not sure which ver-
sion of XP you currently
have, you can find out by
clicking the Start menu,
choosing the Control
Panel,clicking the
Performance and
Maintenance icon, and
then clicking System. You
will be looking at the
System Properties dialog
box. Look at the General
tab, which will display your
version of XP.
02 671x ch01 7/2/04 11:18 AM Page 8
9
A PC with XP Professional can be controlled remotely using the
Remote Desktop Connection feature.
•
Security features. XP Professional has security features that aren’t
found in the Home Edition. XP Professional’s Encrypting File
System lets you encrypt files and folders so that only you can read
them—or you can let other specified people use them. To learn
how to use the Encrypting File System, turn to Protect a File
or Folder with Encryption.
• Group Policy Editor. XP Professional includes the Group Policy
Editor, which lets you control how different people can use the
computer. It also lets you customize the way that XP works and
looks in ways that can’t be done with the XP Home Edition.
• Internet Information Services (IIS). XP Professional includes the
capability to host web and FTP sites using Internet Information
Services (IIS).
• Domain membership. XP Professional PCs can join a domain on a
corporate network and use all of the domain’s resources, as well as
take advantage of domain features such as centralized security. XP
Home Edition PCs can’t join domains, but they can use certain
domain resources, such as printers.
36
Start Here
✔
Local PC
Remote PC
K EY TERM
Domain—When used in ref-
erence to corporate net-
works, a domain is a group
of network resources such
as printers, folders, and cor-
porate applications. When
you log into a domain on a
corporate network, you are
automatically given access
to all of the domain’s
resources. The term has a
different meaning when
used in reference to the
Internet. On the Internet,
a domain is a top-level
location such as www.
samspublishing.com.
02 671x ch01 7/2/04 11:18 AM Page 9
• Offline files. XP Professional users can copy network files and fold-
ers to their local PC, work with them when they’re not connected
to the network, and then synchronize their work when they recon-
nect to the network.
• Better backup. XP Professional can use the Automated System
Recovery feature of XP’s built-in backup software to automatically
recover data and programs from crashed hard disks and other
system disasters. Although the Home Edition comes with backup
software, it doesn’t include Automated System Recovery. See
About Backing Up Your Hard Disk and Protect Your
System with System Restore for more information.
The Nickel Tour of Windows XP
In this book, you’ll learn how to master XP, but before you get around to
mastering it, you need to know some basics. At this point, take the quick
nickel tour of XP.
Start with the Desktop
Let’s start off with the desktop, the main screen you’ll see when you start
XP and log in. The following figure shows a typical desktop, with all the
primary areas labeled. Here’s more information about each:
• Start button. Click the Start button to bring up the Start menu,
which is in essence command central for XP. You’ll learn more
about the Start menu a little later in this section. If you want
to change how the Start menu looks and works, turn to
Rearrange the Start Menu.
• Taskbar. Across the bottom of the screen is the Taskbar, on which
the Start button is located, as well as a series of icons.
Additionally, whenever you run a program or open a file, tiles rep-
resenting the program or file windows appear on the Taskbar. To
go to any particular window, click its tile in the Taskbar. You’ll fre-
quently use the Taskbar to switch between files and programs and
to launch your favorite programs.
• Quick Launch toolbar. Along the Taskbar, to the right of the
Start button, you’ll find the Quick Launch toolbar, which can be a
big time-saver. It contains icons of programs you frequently use.
Click any icon to run the associated program.
18
124123
10
✔
Start Here
K EY TERMS
Desktop—The main screen
that appears when you
start XP and log in. It
includes all the important
components of the operat-
ing system.
Start button—The button
on the lower-left corner of
the screen that you click to
bring up the Start menu.
TIP
A quicker way to launch the
Start menu is to press the
Windows key on your key-
board—the key with the
Windows symbol on it. On
desktop computers, the
Windows key is often
found on the lower-left cor-
ner of the keyboard
between the Ctrl and Alt
keys.
02 671x ch01 7/2/04 11:18 AM Page 10
11
Here’s XP’s desktop—what you see when you boot up and log into XP.
• Notification Area (also called the System Tray). This area of the
Taskbar handles several different tasks. If Windows sends you
alerts for any reason, they’ll show up here (for example, when
Windows tells you that an update is available, or there’s a security
patch you should download, the notification appears here). The
area also shows you that certain programs are running in the
background, doing tasks without you having to know about them.
For example, the Notification Area shows you that your antivirus
software is invisibly working behind the scenes to keep you safe.
The area also shows you the Windows clock, which shows the time
of day.
You can build your own toolbars to sit on the Taskbar, which can
do things such as give you quick access to certain files and folders,
among other tasks. To learn how to do it, turn to Build Your
Own Toolbar.
20
Start Here
✔
Desktop Icons
Wallpaper
Start
Button
Quick Launch
Toolbar
Taskbar
Notification Area
(System Tray)
NOTE
To change how the Taskbar
looks and works, and to
add icons to it and take
away icons from it, turn to
Customize the
Taskbar.
19
K EY TERM
Notification Area—The
right-most portion of the
Taskbar, which displays
alerts (such as when an
update for XP is available)
and also shows you what
programs are running in
the background (such as
your antivirus software). It
also contains the Windows
clock, which shows the
time of day.
02 671x ch01 7/2/04 11:18 AM Page 11
• Desktop icons. Icons on the desktop let you quickly launch pro-
grams or gain access to certain Windows XP features. To run a pro-
gram or access the feature, double-click the icon on the desktop.
You can add and delete desktop icons, change the way the icons
look, and rearrange them as well. For details, see Clean Up
Your Desktop Icons and Change Your Desktop Icons.
• Background. The background to your Windows XP desktop is
often called the wallpaper. XP ships with many different back-
grounds from which you can easily choose. You can also download
many new background files from the Internet. You can also use
any graphic on the web as your wallpaper. For more information,
see Change Your Desktop’s Appearance and Use a Picture
from the Web as Your Background Wallpaper.
On To the Start Menu
The Start menu is command central for Windows XP. Click the Start
button or press the Windows key on your keyboard to bring up the Start
menu.
1311
15
14
12
✔
Start Here
K EY TERMS
Wallpaper—The back-
ground on your Windows
desktop, frequently a pic-
ture or photograph.
Start menu—The menu
that appears when you
click the Start button; it
gives you access to your
programs and files, lets you
turn your computer off, and
log off of XP, among other
functions.
User Account Icon
Pinned Program List
Frequently Used
Programs List
Quick Links to
Common Locations
Access the Control Panel
Access Internet Sites
Get Help About Windows XP
Search for Files and Folders
Run an Executable File Directly
Log Off Icon
Turn Off Computer Icon
The Start menu is command central for Windows XP.
02 671x ch01 7/2/04 11:18 AM Page 12
13
There are many different sections of the Start menu, and they contain
links to a variety of folders, files, and XP features. Here are the ones on
the left side of the two-column menu, and what happens when you click
them:
• Pinned Programs list. Near the top of the Start menu on the left
side is a group of icons that are pinned—they stay pinned there
permanently because they’re icons of programs that you use the
most often. Click any of these icons to run their associated pro-
grams.
• Frequently Used Programs list. Just below the pinned programs is
a list of frequently used programs. XP calculates which ones you
use most often and puts them here in the Start menu for you.
Unlike the icons on the Pinned Programs list, the icons here
change as you use different programs. XP automatically rotates
icons in and out of this list as you use programs. Click any of the
icons to run the programs associated with them.
The right side of the screen contains a wider variety of links:
• My Documents brings you to the C:\Documents and
Settings\Your Name\My Documents folder, where Your Name is
your account name in XP. Many people use this folder to organize
all their files; XP uses this folder as the default folder for your
saved files. You can change the default folder for saving files. For
information on this, see Change the Default Folder for Saving
Files.
• My Recent Documents brings up a list of the documents you’ve
recently used.
• My Computer brings you to a folder that lists all your computer’s
drives and similar resources.
• My Network Places brings you to a folder that lists common
places you use on a network, if you’re attached to one. (For more
information, turn to Browse the Network with My Network
Places.)
• Control Panel brings you to the Control Panel, which contains a
wide variety of utilities that help you control many aspects of how
XP works. Later in this chapter, you’ll learn more about Control
Panel.
48
42
Start Here
✔
TIP
You can change just about
every aspect of the way the
Start menu looks and
works, including what pro-
grams are pinned, among
other things. To find out
how to do it, turn to
Rearrange the Start Menu.
18
02 671x ch01 7/2/04 11:18 AM Page 13
• Connect To brings you to a list of your Internet connections; to
connect to any, click on it in the list when it appears. For example,
if you have America Online, when you click Connect To, you’ll see
America Online on the list. Click America Online, and you’ll con-
nect to it.
• Help and Support brings you to XP’s built-in Help and Support
Center, which offers comprehensive help when you run into trou-
ble or want to find out more about a particular feature of XP.
• Search brings you to XP’s built-in search feature. For more infor-
mation about doing better searching, turn to About Windows
XP Search, Kill the Search Dog, and Find Files and
Folders Faster.
• Run brings up the Run dialog box. You can type the name of a
file that runs a program, such as Winword.exe to run Word, and
the program will run. In some instances, you’ll have to include
the full name of the file and folder, such as C:\Irfanview\
Irfanview.exe.
There are also icons at the top and bottom of the Start menu:
• The user account icon—Located at the top of the Start menu next
to your user name, clicking this icon lets you manage your user
account to do things such as change your icon picture. (For more
information about using your own picture for this icon, turn to
Use Your Own Picture for a User Account.)
• All Programs—When clicked, this icon brings up a list of all the
programs on your computer. From here, you’ll be able to run any
piece of software on your system.
• Log Off—Clicking this icon logs you out of XP, but won’t turn off
your computer. You can then log on again later, or someone else
who has an account on your computer can log on.
• Turn Off Computer—Clicking this icon lets you turn off your PC,
restart it, or put it into Standby Mode, which is a kind of suspend-
ed animation, so that you can quickly restart your computer with-
out having to go through the normally lengthy startup process.
6
4140
39
14
✔
Start Here
02 671x ch01 7/2/04 11:18 AM Page 14
15
Get access to all the programs on your computer by using the All
Programs icon on the Start menu.
Control XP with the Control Panel
The great thing about XP is how customizable it is—don’t like the way
something works or looks? No problem. You most likely can change it,
and you’ll learn how to do all that with this book.
There are many ways to change and control XP, but in many cases, the
easiest way is to go through the Control Panel.
A set of icons guides you through the Control Panel—click one to get to
a group of related settings and controls. If you click the Printers and
Other Hardware icon, let’s say, you’ll be sent to a page that has anoth-
er set of icons, each of which represents a particular type of hardware.
Now click the particular piece of hardware that you want to change set-
tings for or customize in some way, such as Mouse. You’ll come to a
dialog box of some sort. Select options in the dialog box and then click
OK to make your changes.
Start Here
✔
K EY TERMS
Control Panel—The
primary place to go when
you want to change or cus-
tomize XP settings.
Dialog box—A screen in XP
in which check boxes, but-
tons, and text boxes are
used to control a particular
feature or function of XP,
such as how your mouse
should work.
02 671x ch01 7/2/04 11:18 AM Page 15
When you need to customize XP or change settings, the Control Panel
is often the place to turn.
Get used to looking at dialog boxes—it’s the main way you communi-
cate with Windows XP. The purpose of a dialog box is simple: To have a
“dialog” with you and ask you for information so that you can do some-
thing with XP. Most dialog boxes have at least three basic buttons: OK,
Cancel, and Apply. When you click the OK button, you’re telling the
dialog box to go ahead and make the selection you’ve chosen, and then
close itself. When you click the Cancel button, you’re telling the dialog
box to not make the selection, and then to close itself. When you click
Apply, you’re telling the dialog box to go ahead and make the selection,
but not to close itself. Use the Apply button when you want to see the
results of making a change; that way, the dialog box won’t close down,
and you can use it to change the option back to the way it used to be or
make a new selection.
In some instances, you might get a dialog box that isn’t really a dialog
at all—you only get a choice to close down the dialog box by clicking
OK. (For example, you’ll get this kind of dialog box when Windows XP
is closing down a program that stubbornly tries to remain open.)
16
✔
Start Here
TIP
In some instances, you’ll
see a dialog box with only
an OK button, but you don’t
want to have to click it
because you don’t want XP
to do what it’s telling you
it’s going to do. In that
case, try clicking the
small X in the upper-right
corner of the dialog box.
Sometimes that will close
the dialog box. Other times,
however, it won’t, and your
only choice is to click OK.
02 671x ch01 7/2/04 11:18 AM Page 16
17
The Structure of a Hard Disk
Throughout this book, we’ll talk about your hard disk and folders, and
so it’s a good idea before we begin to get a better sense of how a hard
disk is organized.
Each hard disk is identified by a letter, most commonly, C. If you have
more than one hard disk on your computer, they are identified by letters
as well. So, for example, if you have two hard disks, one will be C and
one will often be D. Your CD and/or DVD drives are assigned drive let-
ters as well, and are often labeled E. In fact, you can have many drives,
all the way up to Z.
The same holds true for removable media drives such as CD drives or
DVD drives. These storage locations are identified by letters, too. So if
you have one hard disk and one CD drive, the hard disk is usually iden-
tified as C and the CD drive as D.
Each hard disk is organized into a series of folders, and each of those
folders can have folders inside of them, and so on. The first folder on
your computer is called the root folder, and it’s identified like this: C:\.
A folder underneath the root folder called 8Wire would be identified like
this: C:\8Wire. And a folder underneath 8Wire called Latest would be
identified like this: C:\8Wire\Latest.
The best way to see the entire structure of your hard disk is to run
Windows Explorer. (There are a number of ways to run Windows
Explorer. The program may be on your Start menu or on your All
Programs menu. You can also launch it by pressing the Windows+E key
combination.)
You’ll notice that Windows Explorer has small + icons next to some fold-
ers. These signs mean that the folder has one or more folders inside it.
Click the + icon in the left pane, and you’ll see the contents of the folder
displayed in the right pane, including any folders inside it. When you
click a + sign, it turns into a – sign. To close the folder, so that the folders
inside it are hidden, click on the – sign. The + sign will then appear.
Start Here
✔
K EY TERM
Root folder—The first fold-
er on your hard disk, under
which all other folders can
be found.
02 671x ch01 7/2/04 11:18 AM Page 17