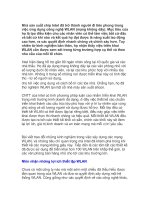Bài giảng Xây dựng Website bằng Joomla CĐ Cộng Đồng Bình Thuận
Bạn đang xem bản rút gọn của tài liệu. Xem và tải ngay bản đầy đủ của tài liệu tại đây (1.69 MB, 44 trang )
Bài giảng Xây dựng Website bằng Joomla
Trường Cao Đẳng Cộng Đồng Bình Thuận
GV: Huỳnh Triệu Vỹ - ĐT: 0919 011 994
Trang 1
MỤC LỤC
Chương I: TỔNG QUAN VỀ JOOMLA 3
I. Giới thiệu: 3
II. Cài đặt Web Server 4
1. Download mã nguồn cài đặt Wamp Web Server: 5
2. Cài đặt Wamp Web Server: 5
III. Cài đặt joomla 1.5.x: 9
1. Download mã nguồn cài đặt: 9
2. Cài đặt Joomla: 9
3. Việt hóa Joomla: 14
4. Cài đặt các thành phần mở rộng Extensions: 16
Chương II: MẶT TRƯỚC CỦA WEBSITE (FRONT-END) 18
I. Xác định vị trí các thành phần trên giao diện (template): 18
II. Đăng ký, đăng nhập, khôi phục mật khẩu và tên đăng nhập: 20
1. Đăng ký: 20
2. Đăng nhập: 22
3. Khôi phục tên đăng nhập hoặc mật khẩu: 23
4. Cách thức đăng bài viết: 24
Chương III: QUẢN TRỊ WEBSITE (BACK-END) 25
I. Cấu hình chung (Global configuration): 25
1. Thẻ tab Site settings: 26
2. Thẻ Tab Metadata settings: 26
3. Thẻ Tab SEO setting: 27
II. Quản lý thành viên ( User Manager) 27
III. Quản lý phương tiện (Media Manager): 28
IV. Quản lý menu (Menu Manager) 30
V. Quản lý nội dung (Content Manager): 33
VI. Quản lý Components 37
VII. Quản lý Extensions: Module, Plugin, Template, Language 38
VIII. Giới thiệu một số module và component thông dụng. 40
Bài giảng Xây dựng Website bằng Joomla
Trường Cao Đẳng Cộng Đồng Bình Thuận
GV: Huỳnh Triệu Vỹ - ĐT: 0919 011 994
Trang 2
Chương IV: ĐƯA WEBSITE LÊN INTERNET 42
I. Backup Cơ sở dữ liệu: 42
II. Import cơ sở dữ liệu: 42
III. Upload và cấu hình thông số mới: 43
TÀI LIỆU THAM KHẢO 44
Bài giảng Xây dựng Website bằng Joomla
Trường Cao Đẳng Cộng Đồng Bình Thuận
GV: Huỳnh Triệu Vỹ - ĐT: 0919 011 994
Trang 3
Chương I: TỔNG QUAN VỀ JOOMLA
I. Giới thiệu:
Joomla là một hệ quản trị nội dung mã nguồn mở (Open Source Content
Management Systems). Joomla được viết bằng ngôn ngữ PHP và kết nối tới cơ sở dữ
liệu MySQL, cho phép người sử dụng có thể dễ dàng xuất bản các nội dung của họ lên
Internet hoặc Intranet.
Joomla có các đặc tính cơ bản là: bộ đệm trang (page caching) để tăng tốc độ hiển
thị, lập chỉ mục, đọc tin RSS (RSS feeds), trang dùng để in, bản tin nhanh, blog, diễn
đàn, bình chọn, lịch biểu, tìm kiếm trong Site và hỗ trợ đa ngôn ngữ.
Joomla được phát âm theo tiếng Swahili như là 'jumla' nghĩa là "đồng tâm hiệp
lực".
Joomla được sử dụng ở khắp mọi nơi trên thế giới, từ những website cá nhân cho
tới những hệ thống website doanh nghiệp có tính phức tạp cao, cung cấp nhiều dịch vụ
và ứng dụng. Joomla có thể dễ dàng cài đặt, dễ dàng quản lý và có độ tin cậy cao.
Joomla có mã nguồn mở do đó việc sử dụng Joomla là hoàn toàn miễn phí cho tất
cả mọi người trên thế giới.
Joomla hiện có 2 dòng phiên bản chính: Joomla 1.0.x và Joomla 1.5.x
Dòng phiên bản Joomla 1.0.x:
Là phiên bản phát hành ổn định.
Được sử dụng rộng rãi, có nhiều thành phần mở rộng (component, module,
mambot)
Joomla 1.0.0: Phiên bản phát hành đầu tiên (15-09-2005)
Joomla 1.0.12: Phiên bản phát hành mới nhất (25-12-2006)
Dòng phiên bản Joomla 1.5:
Bài giảng Xây dựng Website bằng Joomla
Trường Cao Đẳng Cộng Đồng Bình Thuận
GV: Huỳnh Triệu Vỹ - ĐT: 0919 011 994
Trang 4
Là phiên bản đã và đang được phát triển.
Phiên bản Joomla 1.5 là phiên bản cải tiến từ Joomla 1.0.x (phần mã được
viết lại hoàn toàn, tuy nhiên vẫn giữ cách hành xử như cũ) được coi như
Mambo 4.6. Ban đầu nó còn được gọi là Joomla 1.1, nhưng sau đó vì nhận
thấy nó được cải tiến nhiều về mặt kỹ thuật, tính năng nên nhóm phát triển
quyết định lấy tên là Joomla 1.5
Có nhiều tính năng hay
Joomla 1.5 hỗ trợ đa ngôn ngữ
Joomla 1.5 dùng charset mặc định là UTF-8 (thay vì ISO-8859-1 trong
Joomla 1.0.x)
II. Cài đặt Web Server
Như chúng ta đã biết, Joomla là một hệ quản trị nội dung mã nguồn mở sử dụng
công nghệ web, ngôn ngữ lập trình web PHP, hệ quản trị cơ sở dữ liệu MySQL.
Hơn nữa, trước khi cài Joomla lên Internet, chúng ta thường cài trên localhost để
tiếp tục cài bước nhằm hoàn tất quá trình xây dựng website. Do đó, tại localhost
chúng ta phải cài Web server, PHP và MySQL.
WAMP
: một gói phần mềm Web server tất cả trong một (All-in-One) gồm
Apache Web server,
MySQL
,
PHP
chạy trên nền Windows.
Giao diện quản trị Webserver WAMP (Windows + Apache + MySQL + PHP)
Bài giảng Xây dựng Website bằng Joomla
Trường Cao Đẳng Cộng Đồng Bình Thuận
GV: Huỳnh Triệu Vỹ - ĐT: 0919 011 994
Trang 5
Các đặc điểm nổi trội của WAMP
Có thể cài đặt WAMP dễ dàng.
WAMP được cập nhật đều đặn.
Cho phép lựa chọn các phiên bản PHP, MySQL khác nhau.
Rất tốt cho việc tạo máy chủ Web để chạy thử, thiết kế Website bằng PHP.
Hỗ trợ tốt cho Joomla 1.5, Joomla 1.0
Hỗ trợ phiên bản PHP5 mới nhất
Tương thích Windows XP / Windows Vista / Windows 7
Hoàn toàn miễn phí
1. Download mã nguồn cài đặt Wamp Web Server:
Download WAMP tại địa chỉ
2. Cài đặt Wamp Web Server:
Các bước cài đặt WAMP
Nếu trước đó chúng ta đã cài đặt WAMP 5.1.x thì tốt nhất là gỡ nó đi sau đó
mới cài WAMP Server 2.0
Bài giảng Xây dựng Website bằng Joomla
Trường Cao Đẳng Cộng Đồng Bình Thuận
GV: Huỳnh Triệu Vỹ - ĐT: 0919 011 994
Trang 6
Nhấn [
Next
] và thực hiện các bước tiếp theo
Nếu trên máy của chúng ta có cài trình duyệt
Firefox
và chúng ta muốn chọn
Firefox làm trình duyệt mặc định khi mở
http://localhost
thì nhấn [
Yes
]
Điền các thông số để có thể gửi/nhận mail thông qua một SMTP server. Nếu
không biết hãy để mặc định và nhấn [
Next
]
Bài giảng Xây dựng Website bằng Joomla
Trường Cao Đẳng Cộng Đồng Bình Thuận
GV: Huỳnh Triệu Vỹ - ĐT: 0919 011 994
Trang 7
Nhấn nút [Finish] để hoàn tất quá trình cài đặt
Hoàn tất việc cài đặt và chạy thử
Sau khi cài đặt thành công, chúng ta sẽ thấy biểu tượng của WAMP ở góc màn
hình như dưới đây:
Để chạy thử, nhấn vào mục "localhost". Hoặc mở trình duyệt và gõ địa chỉ
http://localhost (hoặc http://127.0.0.1)
Bài giảng Xây dựng Website bằng Joomla
Trường Cao Đẳng Cộng Đồng Bình Thuận
GV: Huỳnh Triệu Vỹ - ĐT: 0919 011 994
Trang 8
Để quản lý cơ sở dữ liệu (database) nhấn vào mục "phpMyAdmin"
Hoặc mở trình duyệt và gõ vào địa chỉ http://localhost/phpMyAdmin.
Hoặc http://127.0.0.1/phpMyAdmin
Các chú ý khác:
Thư mục đặt website của chúng ta theo mặc định là "C:\wamp\www" Để có
thể truy cập từ máy tính khác nhấn vào mục "Put Online".
Bài giảng Xây dựng Website bằng Joomla
Trường Cao Đẳng Cộng Đồng Bình Thuận
GV: Huỳnh Triệu Vỹ - ĐT: 0919 011 994
Trang 9
III. Cài đặt joomla 1.5.x:
1. Download mã nguồn cài đặt:
Mã nguồn cài đặt Joomla có thể download tại website chính thức của Joomla
(), phiên bản mới nhất hiện nay là 1.5.21.
Ngôn ngữ mặc định trong Joomla là tiếng Anh. Tuy nhiên, để có thể sử dụng
tiếng Việt cho Joomla, chúng ta cần phải tự mình Việt hóa Joomla hoặc tải về các
bản Việt hóa cho Joomla được chia sẻ trên Internet của cộng đồng người dùng
Joomla Việt Nam hoặc tại hay . Bản Việt
hóa này bao gồm:
Gói Việt hóa cho quá trình cài đặt.
Gói Việt hóa cho phần quản trị.
Gói Việt hóa cho mặt trước website.
2. Cài đặt Joomla:
Download gói cài đặt Joomla 1.5 sau đó giải nén vào thư mục gốc web hoặc
vào thư mục con của nó. Ví dụ: giải nén vào thư mục Joomla.
Joomla cần 1 database để quản lý toàn bộ chương trình nên chúng ta có thể tạo
một cơ sở dữ liệu riêng cho Joomla hoặc cũng có thể sử dụng một cơ sở dữ liệu đã
có.
Bước 1: Chọn ngôn ngữ cài đặt.
Mở trình duyệt và gõ vào địa chỉ website.
Nếu chúng ta giải nén bộ cài đặt vào thư mục gốc thì gõ: http://localhost/
Nếu chúng ta giải nén bộ cài đặt vào thư mục joomla (thư mục con của
thư mục gốc) thì gõ: http://localhost/joomla/
Màn hình cài đặt xuất hiện và chúng ta có thể chọn một ngôn ngữ bất kỳ
được hỗ trợ:
Bài giảng Xây dựng Website bằng Joomla
Trường Cao Đẳng Cộng Đồng Bình Thuận
GV: Huỳnh Triệu Vỹ - ĐT: 0919 011 994
Trang 10
Bước 2: Kiểm tra cấu hình hệ thống:
Để có thể cài đặt và sử dụng Joomla, máy chủ cần phải đáp ứng một số yêu cầu.
Joomla sẽ kiểm tra các giá trị yêu cầu này. Nếu chúng có màu xanh thì có thể tiếp
tục. Còn nếu các giá trị yêu cầu sau khi kiểm tra có màu đỏ thì chúng ta cần phải
khắc phục (nếu đang cài đặt trên internet, có thể yêu cầu bộ phận hỗ trợ kỹ thuật
của Server giúp đỡ). Chúng ta vẫn có thể tiếp tục cài đặt nhưng có thể một số chức
năng sẽ không hoạt động.
Bài giảng Xây dựng Website bằng Joomla
Trường Cao Đẳng Cộng Đồng Bình Thuận
GV: Huỳnh Triệu Vỹ - ĐT: 0919 011 994
Trang 11
Bước 3: Thông tin bản quyền
Bước 4: Thiết lập các thông số để kết nối đến cơ sở dữ liệu
Hostname: localhost.
User name: Tên tài khoản của database chứa Joomla. (Nếu cài đặt trên
localhost thì tên tài khoản thường là root).
Password: Mật khẩu của tài khoản trên.
Availbe Collations (nếu có): Chọn là "utf8_general_ci".
Database Name: Tên cơ sở dữ liệu sẽ chứa Joomla.
Bài giảng Xây dựng Website bằng Joomla
Trường Cao Đẳng Cộng Đồng Bình Thuận
GV: Huỳnh Triệu Vỹ - ĐT: 0919 011 994
Trang 12
Bước 5: Thiết lập các thông số FTP
Nếu đang cài đặt trên localhost, chúng ta có thể bỏ qua bước này
Nếu Host đang cài không hỗ trợ, thì cũng không cần thiết lập.
Nếu Host của có hỗ trợ, cần chú ý các thông số sau:
FTP User: Tên tài khoản FTP - tài khoản dùng để quản lý các thư
mục và file trên Host
FTP Password: Mật khẩu tương ứng.
Auto Find Path: Tự động tìm đường dẫn tới nơi chứa Website.
FTP Host: Địa chỉ host chứa website Joomla, chúng ta có thể nhập
vào địa chỉ IP của host.
FTP Port: Cổng của dịch vụ FTP, theo mặc định là 21.
Bài giảng Xây dựng Website bằng Joomla
Trường Cao Đẳng Cộng Đồng Bình Thuận
GV: Huỳnh Triệu Vỹ - ĐT: 0919 011 994
Trang 13
Bước 6: Thiết lập cấu hình website.
Bao gồm:
Site name: Tên của site
Your email: Địa chỉ email của người quản trị.
Admin passwords: Mật khẩu của người quản trị.
Install Defaul Sample Data: Cài đặt dữ liệu mẫu. Nhấn nút này để nếu
muốn Joomla tạo mẫu cho một trang web đơn giản.
Bài giảng Xây dựng Website bằng Joomla
Trường Cao Đẳng Cộng Đồng Bình Thuận
GV: Huỳnh Triệu Vỹ - ĐT: 0919 011 994
Trang 14
Bước 7: Kết thúc.
Vì lý do an toàn và để hoàn tất quá trình cài đặt, joomla yêu cầu chúng ta
phải xóa thư mục có tên "installation".
Lưu ý: tài khoản truy nhập hệ thống là admin; mật khẩu là mật khẩu mà
chúng ta đã nhập ở bước 6.
Để xem Website: Nhấn vào nút Site
Để quản trị Website: Nhấn vào nút Admin. Đường dẫn đến trang quản trị
sẽ có dạng: http://localhost/joomla/administrator/
3. Việt hóa Joomla:
Việt hóa mặt trước của website (front-end):
Các gói ngôn ngữ phần tiền sảnh của Joomla 1.5 được lưu trong thư mục
"\language". Gói ngôn ngữ tiếng Anh sẽ được lưu trong thư mục "\language\en-
GB". Trong thư mục này lại có các file sau:
index.html: Để tránh các hacker liệt kê các file và thư mục.
en-GB.xml: Mô tả các thông tin liên quan tới gói ngôn ngữ.
en-GB.ignore.php: Danh sách các ký tự bỏ qua khi tìm kiếm.
en-GB.ini: File ngôn ngữ chính của Joomla
en-GB.com_xxx.ini: File ngôn ngữ cho component có tên là com_xxx.
en-GB.mod_xxx.ini: File ngôn ngữ cho module có tên là mod_xxx.
en-GB.plg_xxx.ini: File ngôn ngữ cho các plugin có tên liên quan.
Để tạo gói ngôn ngữ tiếng Việt. Chúng ta làm như sau:
Bước 1. Tạo thư mục chứa gói ngôn ngữ tiếng Việt: "\language\vi-VN"
Bước 2. Copy toàn bộ các file trong thư mục "\language\en-GB" tới thư
mục "\language\vi-VN"
Bước 3. Thay phần tiền tố của tên các file tiếng Anh (en-GB) bằng tiền tố
của file tiếng Việt (vi-VN). Nghĩa là ta có cấu trúc thư mục chứa gói ngôn
ngữ tiếng Việt như sau:
Bài giảng Xây dựng Website bằng Joomla
Trường Cao Đẳng Cộng Đồng Bình Thuận
GV: Huỳnh Triệu Vỹ - ĐT: 0919 011 994
Trang 15
\language\vi-VN\
\index.html
\vi-VN.xml
\vi-VN.ignore.php
\vi-VN.ini
\vi-VN.com_xxx.ini
\vi-VN.mod_xxx.ini
\vi-VN.plg_xxx.ini
Bước 4. Thay file "vi-VN.xml", "vi-VN.ignore.php" bằng 2 file đính kèm
sau: Download
Bước 5. Mở các file *.ini bằng trình soạn thảo Notepad++ (khuyến cáo).
Bước 6. Chọn định dạng (mở menu Format) khi lưu các file này: "UTF-8
without BOM" (lưu các ký tự tiếng Việt nhưng không chèn thêm ký tự đánh
dấu UTF-8 ở đầu file).
Bước 7. Tiến hành Việt hóa. Thay các từ/cụm từ tiếng Anh bằng từ/cụm từ
tiếng Việt tương đương.
Việt hóa phần quản trị (back-end):
Gói ngôn ngữ tiếng Anh của phần hậu sảnh Joomla được lưu trong thư mục
"administrator\language\en-GB".
Việc Việt hóa được tiến hành tương tự như phần tiền sảnh front-end của
Joomla.
Chú ý: tất cả các file nếu nội dung có chứa tiếng Việt thì đều phải lưu với lựa
chọn "UTF-8 without BOM".
Bài giảng Xây dựng Website bằng Joomla
Trường Cao Đẳng Cộng Đồng Bình Thuận
GV: Huỳnh Triệu Vỹ - ĐT: 0919 011 994
Trang 16
4. Cài đặt các thành phần mở rộng Extensions:
Để mở rộng các tính năng của mình, Joomla cho phép chúng ta cài đặt thêm các
thành phần bổ sung (gọi là các Extension).
Các loại Extension: Module, Plugin, Template, Language.
Để cài đặt một Extensions vào trong Joomla, đầu tiên chúng ta mở trang quản
trị Joomla. Ví dụ: http://localhost/joomla/administrator. Sau đó mở menu:
"Extensions" >> "Install / Uninstall".
Chúng ta có 3 lựa chọn để cài đặt một Extension:
Cài đặt Joomla extensions từ máy tính: trong lựa chọn “Upload
Package File”, bấm vào nút Browse, sau đó duyệt tìm file extension
(có dạng đuôi mở rộng là .zip hoặc .gz) trên máy tính. Cuối cùng bấm
vào nút [Upload File & Install] để tải file lên và cài đặt.
Bài giảng Xây dựng Website bằng Joomla
Trường Cao Đẳng Cộng Đồng Bình Thuận
GV: Huỳnh Triệu Vỹ - ĐT: 0919 011 994
Trang 17
Cài đặt Joomla extensions từ thư mục trên host:
Giải nén gói cài đặt Extension (được đóng gói trong file .zip
hoặc .gz). Upload gói cài đặt Extension lên một thư mục nào đó
trên Host (chẳng hạn joomla/tmp)
Trong lựa chọn “Install from Directory”, trong ô "Install
Directory" gõ đường dẫn tới nơi chứa Extension (VD:
/home/public_html/tmp)
Nhấn nút [Install] để cài đặt
Cài đặt Joomla extensions từ URL: trong lựa chọn “Install from
URL”, trong khung “Install URL” gõ vào đường dẫn chứa file
extensions (được đóng gói dạng .zip hoặc .gz). Sau đó nhấn nút
[Install] để cài đặt.
Bài giảng Xây dựng Website bằng Joomla
Trường Cao Đẳng Cộng Đồng Bình Thuận
GV: Huỳnh Triệu Vỹ - ĐT: 0919 011 994
Trang 18
Chương II: MẶT TRƯỚC CỦA WEBSITE (FRONT-END)
I. Xác định vị trí các thành phần trên giao diện (template):
Mỗi template đều định nghĩa sẵn một số vị trí nhất định. Template mặc định của
Joomla 1.5 có tất cả 10 vị trí (breadcrumb, debug, left, right, syndicate, top, user1,
user2, user3 và user4). Một số template khác có nhiều vị trí hơn. Do vậy chúng ta
có thể chuyển một module bất kỳ tới 1 trong các vị trí trên bằng cách: ở menu
Extensions >> Module Manager >> Module XYZ >> Position.
Lưu ý: Một vị trí có thể có nhiều module và một module cũng có thể cùng lúc
nằm ở nhiều vị trí bằng cách nhân bản (copy) chúng ra thành nhiều bản và xác định
lại vị trí của từng bản đó.
Bài giảng Xây dựng Website bằng Joomla
Trường Cao Đẳng Cộng Đồng Bình Thuận
GV: Huỳnh Triệu Vỹ - ĐT: 0919 011 994
Trang 19
Để có thể xem nhanh các vị trí của template mà chúng ta đang dùng có hỗ trợ
hay không, chỉ cần thêm "?tp=1" vào phía sau địa chỉ website hoặc thêm "&tp=1"
nếu địa chỉ website đang có sử dụng tham số.
Bài giảng Xây dựng Website bằng Joomla
Trường Cao Đẳng Cộng Đồng Bình Thuận
GV: Huỳnh Triệu Vỹ - ĐT: 0919 011 994
Trang 20
II. Đăng ký, đăng nhập, khôi phục mật khẩu và tên đăng nhập:
1. Đăng ký:
Trên trang chủ của website, tại phần Login Form, bấm vào liên kết Create an
account (Tạo tài khoản người dùng)
Bài giảng Xây dựng Website bằng Joomla
Trường Cao Đẳng Cộng Đồng Bình Thuận
GV: Huỳnh Triệu Vỹ - ĐT: 0919 011 994
Trang 21
Trang đăng ký thông tin mở ra, yêu cầu cung cấp một số thông tin cá nhân:
Name: Nhập họ và tên. Tên này sẽ xuất hiện kèm theo bài viết (nếu được cấp
quyền tác giả).
Username: Tên tài khoản. Dùng để đăng nhập vào website sau này.
Email: Địa chỉ email. Địa chỉ này sẽ dùng để kích hoạt (xác nhận việc đăng ký
nếu website có yêu cầu), hoặc nhận các thông tin từ ban quản trị, từ các thành viên
khác hoặc để cấp lại mật khẩu khi chúng ta vô tình quên mật khẩu.
Password: Tạo một mật khẩu. Mật khẩu này sẽ được sử dụng để đăng nhập vào
website.
Verify Password: Nhập lại mật khẩu ở trên để bảo đảm là nhập đúng.
Tùy theo cách cấu hình của người quản trị website, có thể, chúng ta sẽ phải
cung cấp nhiều thông tin hơn, hoặc không cần, nhưng lưu ý những trường có dấu *
là bắt buộc phải nhập.
Cuối cùng bấm vào nút Register để hoàn thành quá trình đăng ký. Nếu quá trình
đăng ký thành công, chúng ta sẽ thấy được dòng chào mừng thành viên mới.
Bài giảng Xây dựng Website bằng Joomla
Trường Cao Đẳng Cộng Đồng Bình Thuận
GV: Huỳnh Triệu Vỹ - ĐT: 0919 011 994
Trang 22
Lưu ý:
Ở phần tiền sảnh, Joomla chia làm 5 nhóm người dùng tương ứng với 5 mức
truy cập khác nhau:
* Guest (Khách): là những người truy cập, sử dụng website nói chung, họ
không sở hữu tài khoản nào trên hệ thống Joomla
* Registered (Thành viên): là khách sau khi đăng ký vào của hệ thống Joomla
và trở thành thành viên chính thức của hệ thống.
* Author (Tác giả): Là thành viên có quyền đăng bài hoặc đăng một vài thứ
khác mà hệ thống cho phép (chẳng hạn như weblink)
* Editor (Người biên soạn): là thành viên có quyền đăng, kiểm duyệt và
chỉnh sửa tất cả các bài viết (thậm chí cả những bài viết không phải của họ)
* Publisher (Người xuất bản): là người biên soạn, ngoài ra có thêm quyền
quyết định việc phát hành các bài viết (chính thức xuất bản lên Website hay
không).
2. Đăng nhập:
Để đăng nhập vào website. Cũng trên trang chủ của website, tại phần Login
Form, nhập thông tin tài khoản vào form đăng nhập.
Username: Tên tài khoản (tên đăng nhập)
Password: Mật khẩu đăng nhập.
Nếu muốn lưu lại thông tin đăng nhập cho các lần sau, chúng ta check vào ô
Remember Me “Lưu mật khẩu”. Cuối cùng bấm vào nút Login (Đăng nhập).
Bài giảng Xây dựng Website bằng Joomla
Trường Cao Đẳng Cộng Đồng Bình Thuận
GV: Huỳnh Triệu Vỹ - ĐT: 0919 011 994
Trang 23
3. Khôi phục tên đăng nhập hoặc mật khẩu:
Nếu lỡ quên mất tên đăng nhập, tại Login Form, chúng ta bấm vào liên kết
Forgot your password (Quên mật khẩu). Trang khôi phục lại mật khẩu mở ra.
Tại ô Email Address nhập vào địa chỉ email mà trước đây đã khai báo khi đăng
ký thành viên sau đó nhấp vào nút “Submit”. Thông báo cho biết tên người dùng
đã được gửi đến địa chỉ email được khai báo.
Mở email ra, chúng ta sẽ thấy một email mới do website gởi về. Nội dung email
chứa tên người dùng.
Tương tự như vậy, chúng ta có thể dễ dàng lấy lại được mật khẩu đăng nhập
bằng cách nhấn vào các liên kết tương ứng và cũng tiến hành khai báo email đã
đăng ký trước đây rồi nhấn vào nút Gửi. Một email sẽ được gởi về chứa thông tin
hướng dẫn lấy lại thông tin chúng ta cần.
Nội dung email gởi về sẽ bao gồm một dãy mã số để xác nhận và một liên kết
để khôi phục lại mật khẩu. Bấm vào liên kết đó, trang lấy lại mật khẩu mở ra, nhập
mã số xác nhận ở trên vào để xác nhận được cấp lại mật khẩu mới.
Nhập mã số xác nhận xong, nhấn nút Submit để kết thúc. Nếu mã số xác nhận
được nhập vào là đúng thì sẽ được chuyển đến trang đổi mật khẩu mới.
Bài giảng Xây dựng Website bằng Joomla
Trường Cao Đẳng Cộng Đồng Bình Thuận
GV: Huỳnh Triệu Vỹ - ĐT: 0919 011 994
Trang 24
Tại trang này, chúng ta gõ mật khẩu mới 2 lần vào các ô Password và Verify
Password. Cuối cùng nhấn nút Submit để kết thúc.
Như vậy, chúng ta có thể dùng mật khẩu mới để đăng nhập lại vào website.
4. Cách thức đăng bài viết:
Để có thể đăng được bài viết, chúng ta phải thuộc nhóm từ Author (Tác giả) trở
lên. Để đăng bài viết, đầu tiên phải đăng nhập vào website (ở phần Front-End). Tại
khung cá nhân, bấm vào liên kết đăng bài viết. Trang đăng bài viết hiện ra.
Việc viết bài cũng đơn giản như các thao tác trên Word. Sau khi soạn xong bài
gởi, chúng ta chọn chủ đề và chủ đề con cho bài viết, có cho bài viết hiện lên trang
chủ hay không. Cuối cùng bấn nút Save để lưu bài.
Bài giảng Xây dựng Website bằng Joomla
Trường Cao Đẳng Cộng Đồng Bình Thuận
GV: Huỳnh Triệu Vỹ - ĐT: 0919 011 994
Trang 25
Chương III: QUẢN TRỊ WEBSITE (BACK-END)
Để bắt đầu các tác vụ quản trị website, chúng ta phải gõ địa chỉ:
http://localhost/joomla/administrator
vào thanh địa chỉ. Sau đó, nhập username và
password rồi nhấn Login để đăng nhập.
I. Cấu hình chung (Global configuration):
Điều khiển việc thiết lập các thông số cho quá trình hoạt động của Joomla.
Thay đổi trong phần này sẽ được cập nhật vào file configuration.php. File này cần
có quyền sửa (writeble) để
chúng ta có thể chỉnh sửa
cấu hình. Bên phải trạng thái
write (có thể sửa) của
configuration.php là hộp
kiểm tên “Make unwritable
after saving”. Chọn hộp
kiểm này sẽ đổi quyền truy
cập của file configuration.php thành unritable (không thay đổi được) vì những lý
do bảo mật.