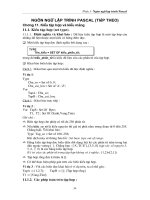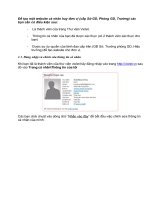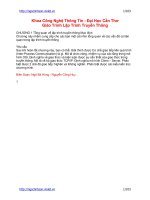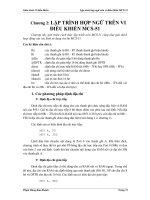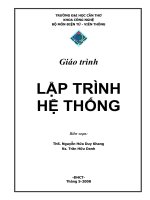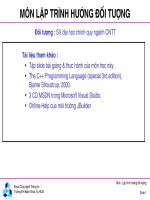Giáo trình lập trình WinCC - siemens
Bạn đang xem bản rút gọn của tài liệu. Xem và tải ngay bản đầy đủ của tài liệu tại đây (2.65 MB, 101 trang )
SIMATIC HMI
Laøm quen vôùi WinCC
(the Windows Control Center)
Trang 2
MỤC LỤC
Trang
1 Hướng dẫn cài đặt 7
1.1 Cấu hình đòi hỏi (hardware) 7
1.2 Môi trường hoạt động 7
1.3 Cài đặt WinCC (Installation) 7
1.3.1 Cài đặt WinCC: Đăng kí (Registration) 8
1.3.2 Cài đặt WinCC : Lựa chọn ngôn ngữ (Language) 9
1.3.3 Cài đặt WinCC : Lựa chọn thành phần (Components) 10
1.3.4 Cài đặt WinCC : Sự cấp phép (Authorization) 12
1.4 Cài đặt WinCC: Mô phỏng Tag (Tag Simulator) 12
1.5 Gỡ bỏ WinCC (Deinstallation) 13
1.6 Xử lý sự cố và sửa lỗi 14
2 Dự án WinCC (Wi nCC project) 15
2.1 Bước 1: Khởi động WinCC 15
2.2 Bước 2: Tạo dự án (Project) mới 15
2.3 Bước 3: Cài đặt bộ điều khiển cho PLC 17
2.4 Tags và các nhóm Tags 19
2.4.1 Bước 4 : Tạo Tags nội (Internal Tags) 19
2.4.2 Bước 4a: Tạo nhóm Tag (Tag Group) 21
2.4.3 Bước 4b: Tạo Tag quá trình (Process Tags) 23
2.5 Hiệu chỉnh hình ảnh quá trình (Process Picture) 26
2.5.1 Bước 5.1 : Tạo hình ảnh quá trình 26
2.5.2 Cửa sổ Graphics Designer 27
2.5.3 Hình ảnh quá trình 29
2.5.4 Bước 5.2: Tạo nút nhấn (Button) 30
2.5.5 Bước 5.3: Đònh dạng hình ảnh quá trình 31
2.5.6 Bước 5.4: Kích hoạt chế độ hiển thò Fill Level 33
2.5.7 Bước 5.5: Tạo và thực thi vùng xuất/nhập dữ liệu 36
2.6 Bước 6: Thiết lập thuôc tính Runtime 38
2.7 Bước 7: Kích hoạt Project 38
2.8 Bước 8: Dùng bộ mô phỏng (Simulator) 39
3 Hiển thò các giá trò của quá trình 41
3.1 Bước 1: Mở Tag Logging 41
3.2 Bước 2: Cấu hình bộ đònh thời (timer) 42
3.3 Bước 3: Tạo vùng lưu trữ (Archive) 43
3.4 Bước 4: Tạo Trend Window 45
3.5 Bước 5: Tạo cửa sổ bảng biểu (Table) 48
Trang 3
3.6 Bước 6: Thiết lập thuộc tính Runtime 50
3.7 Bước 7: Kích hoạt Project 50
4 Cấu hình thông báo (messages) 52
4.1 Bước 1: Mở Alarm Logging 52
4.2 Bước 2: Khởi động System Wizard 52
4.3 Bước 3: Thiết lập màu sắc cho thông báo 55
4.4 Bước 4: Đònh dạng màu cho thông báo 57
4.5 Giám sát các giá trò giới hạn (Limit Value) 59
4.5.1 Bước 5.1: Thiết lập việc giám sát các giá trò giới hạn 59
4.5.2 Bước 5.2: Thiết lập các giá trò giới hạn 62
4.6 Bước 6: Tạo thông báo hình ảnh (Picture) 65
4.7 Bước 7: Thiết lập thuộc tính Runtime 68
4.8 Bước 8: Kính hoạt Project 69
5 In chuỗi thông báo (Message Sequence Report) 71
5.1 Bước 1: Kích hoạt chuỗi thông báo 71
5.2 Hiệu chỉnh Layout 72
5.2.1 Bước 2.1: Mở Layout 72
5.2.2 Thiết kế báo cáo (Report Designe) 72
5.2.3 Bước 2.2: Hiệu chỉnh Layout 74
5.3 Bước 3: Cài đặt thông số in (Print Job) 78
5.4 Bước 4: Thiết lập thuộc tính Runtime 79
5.5 Bước 5: Kích hoạt Project 80
6 In thông báo chạy thực Tag logging 82
6.1 Bước 1: Tạo Layout 82
6.2 Hiệu chỉnh Layout 83
6.2.1 Bước 2.1: Hiệu chỉnh phần tónh (Static Portion) 83
6.2.2 Bước 2.1: Hiệu chỉnh phần động (Dynamic Portion) 83
6.3 Bước 3: Thiết lập thông số in 86
6.4 Bước 4: Kích hoạt Project 87
7 Hoạt động client / server 89
7.1 Hệ thống Client / Server 89
7.2 Bước 1: Tạo hệ thống đa người dùng (Multi - User) 89
7.3 Bước 2: Kết nối với máy Client 90
7.4 Bước 3: Thiết lập thuộc tính Runtime cho máy Client 92
7.5 Bước 4: Mở một Project trên máy Client 93
7.6 Bước 5: Sự khác nhau về hình ảnh khởi động giữa Server / Client 94
Trang 4
7.7 Bửụực 6: Kớch hoaùt Project 95
Danh muùc tửứ tra cửựu 97
Giới thiệu
WinCC (Windows Control Center) là phần mềm tích hợp giao diện người
máy IHMI (Integrated Human Machine Interface) đầu tiên cho phép kết hợp
phần mềm điều khiển với quá trình tự động hoá. Những thành phần dễ sữ
dụng của WinCC giúp tích hợp những ứng dụng mới hoặc có sẵn mà không
gặp bất kì trở ngại nào.
Đặc biệt, với WinCC, người sử dụng có thể tạo ra một giao diện điều
khiển giúp quan sát mọi hoạt động của quá trình tự động hoá một cách dễ
dàng.
Phần mềm này có thể trao đổi dữ liệu trực tiếp với nhiều loại PLC của các
hãng khác nhau như Siemens, Mitsubishi, Allen Bradley, v.v , nhưng nó
đặc biệt truyền thông rất tốt với PLC của hãng Siemens. Nó được cài đặt trên
máy tính và giao tiếp với PLC thông qua cổng COM1 hoặc COM2 (chuẩn
RS-232) của máy tính. Do đó, cần phải có một bộ chuyển đổi từ chuẩn RS-
232 sang chuẩn RS 485 của PLC.
WinCC còn có đặc điểm là đặc tính mở. Nó có thể sử dụng một cách dễ
dàng với các phần mềm chuẩn và phần mềm của người sử dụng, tạo nên giao
diện người-máy đáp ứng nhu cầu thực tế một cách chính xác. Những nhà
cung cấp hệ thống có thể phát triển ứng dụng của họ thông qua giao diện mở
của WinCC như một nền tảng để mở rộng hệ thống.
Ngoài khả năng thích ứng cho việc xây dựng các hệ thống có qui mô lớn
nhỏ khác nhau, WinCC còn có thể dễ dàng tích hợp với những ứng dụng có
qui mô toàn công ty như việc tích hợp với những hệ thống cấp cao như MES
(Manufacturing Excution System – Hệ thống quản lý việc thực hiện sản
xuất) và ERP (Enterprise Resource Planning). WinCC cũng có thể sử dụng
trên cơ sở qui mô toàn cầu nhờ hệ thống trợ giúp của Siemens có mặt trên
khắp thế giới.
Trang 5
Kí hiệu
Một số kí hiệu được sử dụng trong tài liệu này:
Biểu tượng Ý nghóa
Nhấp chuột trái
Nhấp chuột phải
Nhấp đúp chuột
Nhấn và giữ chuột trái
Nhập bằng bàn phím (keyboard)
“File” -> ”New”
Liệt kê ra những thực đơn (menu)
được chọn
#1
Trong thông báo đi kèm với hình vẽ,
“#n” chỉ rõ bước thực hiện
Trang 6
2.Thao tác với WinCC
Trang 7
1 Hướng dẫn cài đặt
Chương này trình bày những yêu cầu cụ thể về cấu hình máy, môi trường
hoạt động, thủ tục cài đặt bằng CD-ROM và đònh cấu hình môi trường làm
việc cho WinCC.
1.1 Cấu hình đòi hỏi (hardware)
WinCC được hỗ trợ tương thích với tất cả các máy tính (PC) trên nền tảng
IBM/AT. WinCC có thể chạy với cấu hình tối thiểu. Tuy nhiên để đạt hiệu
quả cao nhất, chúng tôi khuyên các bạn nên chạy với cấu hình đề nghò .
Tối thiểu Đề nghò
CPU
INTEL Pentium II 266
MHz
INTEL Pentium II 400
MHz
RAM
96 MB 126 MB
Graphic controller
(card màn hình)
SVGA (4 MB) XGA (8 MB)
Resolution
(độ phân giải )
800*600 1024*768
Hard disk
(Đóa cứng)
500 MB còn trống >500 MB còn trống
CD-ROM drive CD-ROM drive
Ghi chú
Khả năng thực hiện của hệ thống phụ thuộc vào số Tags sử dụng và bộ nhớ.
Chú ý, nếu một chương trình khác được kích hoạt, nó sẽ làm giảm khả năng
thực hiện của WinCC.
1.2 Môi trường hoạt động
WinCC phiên bản Service Pack 5 chỉ hoạt động đïc với hệ điều hành
Windows NT 4.0 (Workstation hoặc Server) trở lên.
1.3 Cài đặt WinCC (Installation)
WinCC được cài đặt từ đóa CD. Cho đóa CD WinCC vào ổ CD-ROM, quá
trình cài đặt sẽ tự động bắt đầu, xuất hiện cửa sổ Autorun .
Hình 1.1 : Cửa sổ cài đặt WinCC
Để biết thêm thông tin về WinCC hoặc cài đặt những tiện ích khác của
WinCC, nhấp chuột trái lên những đề mục trong cửa sổ điều khiển.
Read First : xem File hướng dẫn
Display CD-ROM contents : xem nội dung chứa trong CD
Install SIMATIC WinCC : cài đặt WinCC vào máy tính
Tools and Drivers : cài đặt tiện ích
Language Selection : lựa chọn ngôn ngữ sử dụng
Nhấp chuột trái lên đề mục “Install SIMATIC WinCC” để bắt đầu cài
đặt, quá trình cài đặt sẽ diễn ra theo từng bước.
Trong cửa sổ tiếp theo, nhấp chuột trái vào nút “Next” để tiến hành
bước tiếp theo.
Xem điều kiện bản quyền (license), sau đó nhấp “Yes” để xác nhận
chấp nhận điều kiện.
1.3.1 Cài đặt WinCC: Đăng kí (Registration)
Xuất hiện hộp thoại “User information”, điền thông tin cần thiết vào
những ô “text box” bên trong. Sau đó nhấn “Next” để sang bước tiếp theo.
Trang 8
2.Thao tác với WinCC
Trang 9
Hình 1.2 : Hộp thoại User information
Hộp thoại “Registration Confirmation” xuất hiện, nhấn “Confirm” để
xác nhận.
1.3.2 Cài đặt WinCC : Lựa chọn ngôn ngữ (Language)
Tiếp theo, bạn sẽ lựa chọn ngôn ngữ sử dụng trong WinCC . Ngoài ngôn
ngữ mặc đònh là “English”, bạn có thể chọn hai ngôn ngữ khác là
“German” và “French” (bạn nhấn trái chuột vào nút tùy chọn tương ứng).
Trong vùng “Choose destination directory”, bạn chọn thư mục cài đặt
cho WinCC (mặc đònh là C:\Siemens\WinCC). Ban có thể chọn lại thư mục
cài đặt bằng cách nhấn “Browse” và chọn thư mục để cài đặt.
Cuối cùng, bạn chọn thư mục cho các tiện ích của WinCC (mặc đònh là
C:\Siemens\WinCC).
Nhấn “Next” để chuyển sang bước tiếp theo.
Hình 1.3 : Hộp thoại Lựa chọn ngôn ngữ và thư mục cài đặt
1.3.3 Cài đặt WinCC: Lựa chọn thành phần (Components)
Chương trình cài đặt WinCC sẽ cung cấp cho người dùng 3 tùy chọn cài
đặt: typical, minimum, user-defined (hình 1.4)
Typical : Cài đặt những thành phần cơ bản
Minimum : Cài đặt ở mức tối thiểu
User-defined : Cho phép người dùng chọn lựa thành phần cài đặt
Trang 10
2.Thao tác với WinCC
Trang 11
Hình 1.4 : Hộp thoại tùy chọn cài đặt
Để lựa chọn thành phần cài đặt, nhấp chuột vào nút “User-Defined
Intallation” , hộp thoại “Select Component” xuất hiện. Trong cửa sổ nhỏ
bên trái, nhấn chuột vào các ô tùy chọn để lựa chọn thành phần mà bạn
muốn cài đặt. Cửa sổ bên phải sẽ hiển thò những tiện ích tương ứng với từng
thành phần. Bên dưới là dung lượng bộ nhớ yêu cầu.
Hình 1.5 : Hộp thoại lựa chọn thành phần cài đặt
Sau đó, nhấp “Next”
1.3.4 Cài đặt WinCC : Cấp phép (Authorization)
Hộp thoại “Authorization” sẽ hiển thò danh sách yêu cầu cấp phép cho
những thành phần cài đặt. Bạn nhấn chuột vào nút tuỳ chọn “Yes,
authorization …” để cấp phép và lựa chọn ổ đóa đổ bản quyền trong vùng
“licence”. Nếu bạn không có bản quyền cấp phép hoặc sẽ cấp phép sau,
chọn”No, the authorization …”. Tuy nhiên, nếu không được cấp phép,
WinCC chỉ có thể hoạt động ở chế độ Demo và sẽ tự động tắt sau 1 giờ.
Hình 1.6 : Hộp thoại cấp phép
Nhấn “Next” để chuyển sang hộp thoại tiếp theo.
Bạn đã hoàn tất việc chọn thông số cài đặt. Để thay đổi thông số, chọn
“Back” hoặc nhấn “Next” để bắt đầu cài đặt.
Sau khi chương trình cài đặt xong, bạn khởi động lại máy tính (Restart)
để hoàn tất quá trình cài đặt WinCC.
1.4 Cài đặt WinCC: Mô phỏng Tags (Tags Simulator)
Để quan sát sự thay đổi giá trò của Tags theo thời gian thực thi, WinCC cung
cấp cho chúng ta công cụ “Tags Simulator”. Để cài đặt “Tags Simulator”,
Trang 12
2.Thao tác với WinCC
Trang 13
bạn nhấn chuột vào đề mục “Tools and Drivers” trong cửa sổ cài đặt WinCC
hoặc tìm kiếm trực tiếp trong đóa CD-ROM.
Hình 1.7 : Cửa sổ cài đặt WinCC
Trong cửa sổ tiếp theo, nhấn chuột vào ”WinCC – Simulator”. Quá
trình cài đặt bắt đầu.
Trong hộp thoại kế tiếp, nhấn “Next” để tiếp tục.
Xem yêu cầu bản quyền và nhấn “Yes” để xác nhận.
Tiếp theo, bạn sẽ chọn thư mục cài đặt cho “Simulator”. Nếu không,
chương trình sẽ tự động cài đặt vào thư mục
“C:\Siemens\WinCC\SmarTools\Simulator”.
Nhấn “Next”, chương trình bắt đầu cài đặt. Bạn phải khởi động lại máy
tính (Restart) trước khi muốn chạy chương trình.
Khởi động lại máy để hoàn tất quá trình cài đặt.
1.5 Gỡ bỏ WinCC (Deinstallation)
Trong Windows, bạn có thể gỡ bỏ WinCC bằng tiện ích “Add/Remove
Programs” trong “Control Panel”.
Nhấn “Start” menu, chọn “Control Panel”.Trong cửa sổ “Control
Panel”, nhấn đúp chuột lên biểu tượng “Add/Remove Program”.
Chọn “SIMATIC WinCC”, sau đó nhấn nút “Change/Remove”. Nhấn
“Yes” để tiếp tục.
Trong hộp thoại gỡ bỏ WinCC, bạn có thể chọn gỡ bỏ toàn bộ WinCC, gỡ
bỏ (hoặc cài đặt) từng thành phần hoặc gỡ bỏ ngôn ngữ. Sau khi chọn lựa,
Trang 14
nhấn “Start” để bắt đầu gỡ bỏ. Sau khi hoàn tất, nhấn “OK” để khởi động lại
máy.
Ghi chú
Những Project có sẵn trong máy sẽ không bò xoá khi gỡ bỏ WinCC.
Các đối tượng “Active X” được cung cấp cùng với WinCC (WinCC Slider,
WinCC Push Button, WinCC D/A clock) cũng không bò xóa khi gỡ bỏ WinCC.
1.6 Xử lí sự cố và sửa lỗi
Nếu WinCC không thể thiết lập một kết nối với cơ sỡ dữ liệu SQL (Structured
Query Language).
Cơ sở dữ liệu “SQL Anywhere” được khởi động cùng với WinCC. Tên
khai báo trong NetBIOS của máy tính đïc sử dụng như tên kích hoạt cơ sở
dữ liệu. Nếu nội dung tên có chứa dấu cách (-) hoặc khoảng trắng thì chương
trình không thể thiết lập liên kết giữa WinCC và cơ sở dữ liệu.
Để thay đổi tên trong NetBIOS, vào cửa sổ “Control Panel” và nhấp chuột
vào biểu tượng “Network”. Bạn đánh tên mới vào bảng “Identification”.
Ví dụ : -Tên phù hợp : James_Bond , MyMachine2,…
-Tên không phù hợp : James Bond , my-server,…
Nếu Cơ sỡ dữ liệu SQL (Structured Query Laguage) không thể kích hoạt được.
Trong quá trình cài đặt , WinCC đã khai báo đường dẫn (Path) cho máy
tính và chèn đường dẫn đến thư mục cài đặt. Nhưng trong một số trường hợp,
thao tác này có thể thất bại.
Để kiểm tra đường dẫn có được nhập chính xác hay không, bạn mở cửa sổ
“MS-DOS prompt” và đánh lệnh “SET” tại dấu nhắc của DOS, dòng thông
báo sau phải xuất hiện :
"<installation dir>\BIN"
và
"<installation dir>\SQLANY"
,
"SQLANY=<installation dir>\SQLANY".
Đôi khi xuất hiện hai hàng thông báo đøng dẫn. Trong trường hợp này ,
dòng thứ hai phải bao gồm macro “%PATH%”. Bởi vì nếu không có thì
đường dẫn thứ hai sẽ chép đè lên đường dẫn đầu tiên.
Nếu Không hiển thò biểu tượng (Icon) của chương trình
WinCC sử dụng bộ quản lí chương trình (Program Manager) tùy thuộc
người sử dụng để hiển thò biểu tượng. Nếu trong khi “log-in”, bạn sử dụng
tên khác với khi khai báo cài đặt, biểu tượng WinCC sẽ không hiển thò.
2.Thao tác với WinCC
Trang 15
2 Dự án WinCC (WinCC project)
Chương này sẽ trình bày những thành phần cơ bản của WinCC và cung cấp
một cái nhìn tổng quan với những ví dụ đơn giản.
Để tạo một dự án trong WinCC, bạn phải tiến hành theo các bước sau :
1. Khởi động WinCC.
2. Khởi tạo dự án.
3. Chọn và cài đặt PLC hoặc bộ điều khiển.
4. Đònh nghóa Tags.
5. Tạo và hiệu chỉnh hình ảnh của quá trình.
6. Thiết lập thuộc tính thời gian thực thi WinCC Runtime.
7. Kích hoạt hình ảnh của quá trình trong WinCC Runtime.
8. Sử dụng Simulator để kiểm tra hình ảnh của quá trình.
2.1 Bước 1: Khởi động WinCC
Để khởi động WinCC, nhấn nút “Start” trên thanh tác vụ của Windows.
Chọn “SIMATIC” -> “WinCC” -> “Window Control Center”
Hình 2 1 : Khởi động WinCC
2.2 Bước 2: Tạo dự án (Project) mới
Ngay sau khi khởi động WinCC, hộp thoại tạo dự án xuất hiện. Bạn có ba
lựa chọn để tạo một dự án mới : “Single-User project” , “Multi-User
project”, “Multi-Client project” hoặc chọn “Open an Available project”
để mở một dự án đã có sẵn.
Tạo một dự án mới
Chọn “Single-User project” và nhấn OK để xác nhận
Νhập tên dự án (VD : Qckstart) và chọn đường dẫn. Bạn cũng có thể đổi
tên cho thư mục con. Nếu không chương trình sẽ gán tên của dự án cho thư
mục con.
Để mở một dự án có sẵn, trong hộp thoại “Open”, bạn tìm kiếm những tập
tin có đuôi mở rộng là “.mcp”. Nếu một dự án được thực thi khi bạn thoát
khỏi WinCC, nó sẽ tự động mở lại khi bạn kích hoạt WinCC lần tiếp theo.
Hình 2.2 là cửa sổ tìm kiếm của WinCC “WinCC Explorer”. Nó cho phép
bạn quan sát toàn bộ các thành phần của dự án.
Hình 2 2: Cửa sổ WinCC Explorer
Cửa sổ con bên trái cho thấy cây cấu trúc của dự án. Nhấn vào kí hiệu
để
xem những phần ẩn của tác vụ.
Cửa sổ bên phải sẽ hiện nội dung của tác vụ được chọn.
Nhấp chuột vào biểu tượng “Computer” trong cửa sổ con bên trái. Trong
cửa sổ con bên phải, bạn sẽ thấy một Server (máy chủ) với tên là tên máy
tính của bạn (tên NetBIOS).Nhấp phải chuột vào biểu tượng Server và chọn
“Properties”. Trong hộp thoai tiếp theo, bạn thiết lập thuộc tính thời gian
thực thi cho hệ thống (bao gồm : những chương trình sẽ được thực thi, ngôn
ngữ sử dụng, những thành phần không hoạt động (deactivated)).
Ghi chú
Nếu máy tính của bạn không có tên NetBIOS, chương trinh sẽ lấy tên là
“DEFAULT”
Trang 16
2.Thao tác với WinCC
2.3 Bước 3: Cài đặt bộ điều khiển cho PLC
Trong bước tiếp theo, chúng ta sẽ đònh cấu hình cho hệ thống để hệ thống
tự động (AS) có thể giao tiếp với WinCC thông qua bộ điều khiển giao tiếp.
Việc chọn bộ điều kiển (Driver) phụ thuộc vào loại PLC sử dụng. Với dòng
SIMATIC PLC của Siemens, có khoảng vài trăm đến vài nghìn điểm
nhập/xuất (I/O).
Trong cửa sổ con bên trái của “WinCC Explorer”, nhấp phải lên biểu
tượng “TagManager” và chọn “Add New Driver”
Hình 2 2 : Chọn Driver kết nối
Τrong hộp thoại “Add New Driver”, chọn Driver thích hợp (VD :
“SIMATIC S7 Protocol Suite”) và nhấn “Open” để xác nhận. Bạn sẽ thấy
biểu tượng của Driver sẽ xuất hiện bên dưới biểu tượng “TagManager”.
Để tạo một kết nối, nhấp chuột lên kí hiệu
phía trước Driver, tất cả
các kênh có thể kết nối được sẽ hiển thò.
Nhấp phải chuột lên kênh MPI và chọn “New Connection”.
Trang 17
Hình 2.3.2 : Dự án WinCC “Qckstart”, Tạo kết nối mới.
Trong hộp thoại “Connection properties” xuất hiện sau đó, đánh “PLC
1” vào ô điền tên.
Sau đó nhấn “OK”.
Hình 2.3.3 : Dự án WinCC “Qckstart”, Tạo kết nối mới.
Trang 18
2.Thao tác với WinCC
2.4 Tags và các nhóm Tag :
Tags được dùng trong WinCC biểu thò hoặc là các giá trò thực, ví dụ như
mực nước của 1 hồ nước, hoặc các giá trò bên trong được tính toán hay mô
phỏng bên trong WinCC.
Các tag của quá trình (“tag ngoài”, “tag công suất”) là các vò trí bộ nhớ
bên trong PLC hay một thiết bò tương tự. Vì thế, ví dụ như mực nước của hồ
nước sẽ được đo bởi các cảm biến mức và được lưu vào PLC. Thông qua một
kết nối, các kênh truyền sẽ truyền giá trò của mực nước vào trong WinCC.
Các tag nội(internal tag) là các vò trí của bộ nhớ trong WinCC, có các chức
năng như là một PLC. Chúng có thể được tính tóan và sửa đổi trong WinCC.
Các nhóm tag được dùng để sắp xếp các tag theo các cấu trúc nào đó. Tất
cả các tag có thể được sắp xếp thành các nhóm tag để tăng tính rõ ràng.
Ghi chú
Mặc dù chúng ta chỉ dùng tag nội trong dự án của chúng ta, bạn không cần
phải thực hiện bước 4a và 4b. Cấu tạo của các nhóm tag và tag quá trình
được biểu diễn bằng những bước sau.
Cây quản lý tag bằng các tag quá trình :
quản lý tag
SIMATIC S7 PROTOCOL SUITE
MPI
PLC1
Nhóm tag
Tag
Cây quản lý tag bằng các tag nội :
quản lý tag
Nhóm tag
Tag
2.4.1 Bước 4 : Tạo Tag nội :
Nếu nút “Tag management “ trong WinCC Explorer vẫn đóng, bạn phải
mở nó trước bằng cách nhấn đúp vào nó.
Sau đó, nhấp phải chuột vào dòng “Internal Tags”
Trang 19
Trong cửa sổ vừa hiện lên, nhấn vào “New Tag”
Hì
Hình 2.4.1 : Dự án WinCC “Qckstart”, tạo một tag nội.
Trong hộp thoại “Tag properties”, đánh tên tag “TankLevel” vào ô điền
tên.
Từ danh sách các dạng dữ liệu, chọn “Unsigned 16-bit value”
Nhấn “OK”.
Trang 20
2.Thao tác với WinCC
Hình 2.4.2 : Dự án WinCC “Qckstart”, thuộc tính của một tag nội.
Tất cả các tag nội mà bạn tạo ra sẽ được liệt kê trong cửa sổ con bên phải
trong cửa sổ của WinCC Explorer.
Đối với mỗi tag mà bạn cần, đơn giản chỉ cẫn lập lại các bước này. Bạn
cũng có thể “Copy”, “Cut”, “Paste” tag. Bạn cũng có thể chọn những lệnh
trong pop-up menu (nhấn nút phải chuột vào tag mà ta muốn chọn ) hay
dùng các tổ hợp phím (Ctrl + C = copy, Ctrl + V = paste).
2.4.2 Bước 4a : Tạo nhóm Tag
Ghi chú
Không cần thiết phải tạo nhóm tag để kết cấu lại dự án mẫu.
Nhóm tag có thể được sắp xếp lại theo các kết nối logic của PLC. Để tạo
nhóm mới, nhấn nút phải chuột vào kết nối PLC mà bạn đã tạo.
Trong pop-up menu, nhấn vào “New Group”
Trang 21
Hình 2.4.3 : Dự án WinCC “Qckstart”, tạo một nhóm tag mới.
Trong hộp thoại “Properties of tag group”, đánh tên nhóm tag vào ô
điền tên.
Hình 2.4.4 : Dự án WinCC “Qckstart”, thuộc tính của một nhóm tag.
Sau đó nhấn “OK”
Nhóm tag có thể được biểu diễn dưới dạng các kết nối PLC
Trang 22
2.Thao tác với WinCC
2.4.3 Bước 4b : Tạo Tag quá trình :
Ghi chú
Để kết cấu lại dự án mẫu, không cần thiết phải tạo tag quá trình.
Trước khi tạo các biến quá trình, bạn phải cài driver và tạo kết nối.
Các Tag nội, mà bạn đã tạo ra, có thể sao chép hay dán vào trong kết nối
của bạn. Xin chú ý rằng các tag chỉ có thể được đặt vào trong kết nối bằng
các lệnh “Copy” và “Paste”. Không thể kéo thả các tag vào trong kết nối.
Để tạo các tag qúa trình, nhấn nút phải chuột vào kết nối PLC của bạn.
Trong pop-up menu, nhấn vào “New Tag”
Hình 2.4.5 : Dự án WinCC “Qckstart”, tạo tag nội .
Trong hộp thoại “Tag properties”, đánh tên tag bất kỳ vào ô điền tên.
Chọn dạng dữ liệu từ danh sách các dạng dữ liệu
Sự chuyển đổi giữa các dạng cho phép ban chuyển đổi dữ liệu từ dạng
này sang dạng khác. Khi bạn muốn, ví dụ như, xem một tag ở dạng word
thành tag ở dạng double word, WinCC sẽ thực hiện tất cả các tính tóan cần
thiết.
Trang 23
Hình 2.4.6 : Dự án WinCC “Qckstart”, thuộc tính của một tag quá trình
Xác đònh đòa chỉ trong PLC :
Nhấn vào nút “Select” (nằm ở vò trí gần với vùng đòa chỉ ) để mở hộp
thọai “ Address Properties”
Từ hộp danh sách cho vùng dữ liệu của tag, chọn vùng dữ liệu “ Bit
Memory “
Kiểm tra xem dạng đòa chỉ “Word” và MW “0” có được thiết lập không.
Nhấn “OK”.
Trang 24
2.Thao tác với WinCC
Hình 2.4.7 : Dự án WinCC “Qckstart”, Thiết lập đòa chỉ .
Thiết lập linear scaling (thang tỉ lệ tuyến tính) :
Linear scaling chỉ có thể được dùng trong các tag quá trình (“extenal tag”)
Đánh dấu vào ô “Linear scaling” . Việc này sẽ tạo ra các vùng nhập
“Process Value Range” và “Tag Value Range”
Thiết lập vùng giá trò của quá trình (process value range) ( ví dụ từ -20
đến 20) và vùng giá trò của tag(tag value range ) ( ví dụ từ 0 đến 100 ).
Trang 25