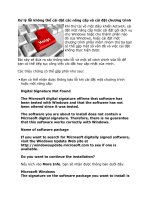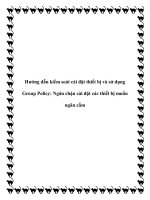Cài đặt và cấu hình kaspersky security center
Bạn đang xem bản rút gọn của tài liệu. Xem và tải ngay bản đầy đủ của tài liệu tại đây (0 B, 111 trang )
I.
CÀI ĐẶT VÀ CẤU HÌNH KASPERSKY SECURITY CENTER
1. Cài đặt bộ quản trị tập trung
Các bước chuẩn bị cài đặt
Kaspersky Security Center (KSC) là công cụ quản trị tập trung của Kaspersky, giúp cài đặt và
quản lý, theo dõi thông tin các ứng dụng bảo vệ của Kaspersky trong toàn hệ thống.
Máy tính cài đặt KSC thường xuyên nhận các u cầu, thơng tin báo cáo, áp đặt cấu hình chính
sách và phân phối các bản update cho các máy trạm, vì vậy cần cân nhắc kỹ trong việc chọn
máy tính để cài KSC. Nếu hệ thống có số lượng máy tính lớn, bạn nên chọn một máy chủ cịn
nhiều tài nguyên sử dụng hoặc dành riêng một máy chủ để cài đặt bộ quản trị KSC.
Cấu hình khuyến cáo:
Các hệ điều hành hỗ trợ:
Các hệ điều hành Windows máy chủ: Windwos Server 2012, 2016, 2019
Các hệ điều hành Windwos máy trạm: Windows 7 SP1, 8, 8.1, 10
CPU tối thiểu 1.4 GHz cho các hệ điều hành 64bit
Ram 4Gb
Ổ cứng cịn trống ít nhất 10Gb
Chi tiết về u cầu của hệ thống tham khảo thêm tại:
/>Nếu máy chủ cài KSC khơng có sẵn SQL Server bạn phải cài thêm SQL Server.
Microsoft SQL Server 2012 Express 64-bit hoặc cao hơn .
Trên máy chủ chuẩn bị cài đặt KSC thực hiện một số thao tác sau:
-
Cài đặt thêm .Net Framework 4.5
-
Gỡ bỏ các bộ quản trị và Antivirus của hãng khác để tránh xung đột.
-
Kiểm tra time zone, ngày giờ hệ thống chính xác với thời điểm hiện tại.
-
Kiểm tra các yêu cầu cấu hình theo khuyến cáo để cài đặt.
-
Đảm bảo máy chủ KSC có thể kết nối được đến các máy trạm trong hệ thống.
-
Máy chủ KSC cần phải đặt địa chỉ IP tĩnh hoặc tên máy cố định.
•
Cài đặt KSC:
- Sử dụng bộ cài đặt trong thư mục “Kaspersky Security Center” trên đĩa DVD bản quyền
hoặc có thể tải về tại:
/>- Chạy file ksc_12_12.0.0.7734_full_en.exe trong đĩa cài đặt.
Chuẩn bị cài đặt:
- Cài đặt .NET Framework trước khi
cài đặt phần mềm Kaspersky
Security Center 10
- Lựa chọn chế độ tùy chỉnh
Custom và đặt các bước tiếp theo
như hình bên
- Nếu muốn cài đặt thêm thành
phần quản lý các thiết bị di động
thì bạn tích chọn vào Mobile
Device Management. Sau đó chọn
Next.
- Cài đặt thêm Kaspersky Security
Center 12 Web Console nếu muốn,
sau đó click Next.
- Lựa chọn số lượng máy trạm trong
hệ thống, ở đây ta chọn từ 101
đến 1000 máy trạm.
- Tiếp theo là chọn Database Server,
ở đây ta chọn Microsoft SQL Server
- Chọn Microsoft SQL Server mà đã
cài đặt trước đó, sau đó click Next
- Bước này để mặc định rồi Next
sang bước tiếp theo
- Mặc định Kaspersky sẽ tạo ra 1 tài
khoản để chạy một số Service
- Lựa chọn thư mục lưu trữ các gói
cài đặt và dữ liệu Updates sẽ chia
sẻ cho các máy trạm.
- Mặc định chường trình sẽ tạo ra và
chia sẻ trong thư mục klshare tại
đường dẫn “C:\ProgramData\
KasperskyLab\ad minkit\
1093\.working\share”
- Có thể trỏ đường dẫn về thư mục
mong muốn
- Sử dụng các cổng kết nối mặc
định 13000, 14000 cho bộ quản trị
- Chọn địa chỉ IP hoặc tên máy làm
địa chỉ cho máy chủ quản trị KSC:
Lưu ý: Máy chủ KSC cần phải đặt IP
tĩnh hoặc tên cố định, nên sử dụng
địa chỉ IP để tránh gặp sự cố phân
giải tên miền
- Click Install để bắt đầu cài đặt,
quá trình cài đặt sẽ diễn ra tự động
-
Sau khi quá trình cài đặt bộ quản trị KSC hoàn tất, Click Finish để bắt đầu sử
dụng chương trình.
2. Cấu hình ban đầu cho bộ quản trị
-
Khi khởi chạy lần đầu tiên, KSC sử dụng trình Quick Start Wizard để khai báo các
thơng số cấu hình cơ bản cho bộ quản trị, chọn Next để tiếp tục
-
Add License vào bộ quản trị: Chọn “Activate application with key file”, sau đó trỏ đến
thư mục chứa file license “.key” trên đĩa cài đặt
Lưu ý: Bản Select sẽ có 2 key, một key dành cho máy chủ KSC để sử dụng tính năng quản lý
trong thành phần Kaspersky for Mobile và một key dùng cho các máy chủ máy trạm để sử
dụng các tính năng bảo vệ của Kaspersky, chi tiết xem file CompatibilityList.txt trong thư
mục License trên đĩa cài đặt.
Nút “Automatically deploy key to managed computers” cho phép KSC tự động cấp license
đối với các máy đã được cài Kaspersky Endpoint Security và được trỏ kết nối về KSC.
-
Khai báo Proxy Server để máy chủ có thể truy cập ra Internet
-
Check updates for plug-ins and installation packages: kiểm tra các plug-ins cần thiết và
các máy trạm trong mạng nếu có sử dụng các phiên bản nào để đưa ra phương án
nâng cấp cho người quản trị.
-
Lựa chọn tham gia vào mạng Kaspersky Security Network (KSN):
-
Tiếp theo, chương trình tạo ra các Policy và Task mặc định: Nếu hệ thống sử dụng Proxy
thì phải khai báo thơng số proxy để máy chủ KSC truy cập được ra internet.
-
Khai báo địa chỉ email để bộ quản trị gửi các thông báo cho admin, có thể bỏ qua bước
này và thiết lập sau nếu cần.
-
KSC download các gói Update từ server của hãng.
Lúc này ta có thể bấm Next để hồn tất, q trình Update vẫn sẽ tiếp tục chạy ngầm.
Bỏ chọn mục “Start protection deployment” và click chọn Finish để hoàn tất, chương trình sẽ
mở ra giao diện chính của bộ quản trị KSC.
Sau này nếu muốn thực hiện lại quá trình này click chuột phải vào Administration Server -> All
Task -> Administrator Server Quick Start Wizard.
3. Các thiết lập chính của bộ quản trị tập trung
Chọn Administration Server -> Tasks để vào giao diện thiết lập các tác vụ cho bộ quản trị.
Trên server KSC sẽ có 2 tác vụ chính là Download updates to the Administration Server
repository từ Internet và Backup of Administration Server data định kỳ cấu hình KSC.
Click đúp vào task “Download updates to the repository” để thiết lập tác vụ update cho KSC
Đặt lịch tự động Update trong mục Schedule.
Lựa chọn nguồn cập nhật (Update Sources) trong mục Settings. Mặc định chương trình sẽ kết
nối tới các server của hãng trên Internet để download database:
-
Thiết lập task backup cho bộ quản trị tập trung
Trong giao diện Administration Task, click đúp chọn Task “Backup Administration Server
data”
Đặt lịch tự động backup trong Schedule, thông thường nên đặt backup mỗi tuần một lần.
Trong phần Settings, chỉnh lại đường dẫn lưu trữ các file backup và đặt các tùy chọn sao lưu
như đặt Password yêu cầu khi Restore, số lượng các bản Backup được lưu trữ (khi quá số
lượng này thì bản cũ nhất sẽ bị xóa đi):
-
Hướng dẫn add license cho bộ quản trị tập trung.
License đã được thêm vào trong quá trình Quick Start Wizard, tuy nhiên có thể thay đổi hoặc
add thêm các license khác.
Trên KSC vào mục Advanced -> Application management -> Kaspersky Lab licenses, click Add
key để thêm một license mới, sau đó chọn phương pháp nhập code hoặc trỏ đến file “.key”
-
Cho hiển thị các tùy chỉnh nâng cao trên bộ quản trị
Theo mặc định chương trình chỉ hiển thị các thao tác cấu hình bảo vệ cơ bản trong Policy. Vì
vậy để có thể tùy chỉnh được các thơng số cho phần Endpoint ta thực hiện như sau: Từ màn
hình chính click chọn Administration Server, sau đó vào menu View chọn Configure
interface.
Tiếp theo tích chọn Display endpoint control settings.
Sau đó tắt chương trình KSC và khởi chạy lại.
4. Tạo Group
Trên bộ quản trị ta có thể tạo ra các nhóm để phân chia các máy trong hệ thống giúp cho việc
quản lý được dễ dàng hơn, có thể chia theo tên phòng ban hoặc theo hệ điều hành, ví dụ các
group Servers, Clients …
Managed Computer là group được tạo ra mặc định ban đầu, bảng bên phải chứa thông tin về
các thiết lập cho group, policy, tác vụ task, thông tin Computer
Cách tạo thêm một Group: Chuột phải vào group Managed Conputers > New > Group
5. Policy
Trong policy ta có thể áp đặt các thiết lập cấu hình chung cho tồn bộ chương trình Kaspersky
được cài đặt tại máy chủ/máy trạm, áp dụng cho các máy tính nằm trong group chứa policy
đó.
Mặc định KSC sẽ tạo sẵn các policy cho chương trình Network Agent và Enpoint Security. Để
có thể áp đặt cấu hình chung cho các phiên bản Kaspersky khác hoặc trong group chưa có
policy, ta phải tạo thêm Policy mới.
Ví dụ tạo Policy trong group dành cho Client
Lựa chọn phiên bản sẽ áp dụng
policy, ở đây ta chọn phiên bản
Endpoint 11
Đặt tên cho Policy:
Lựa chọn tham gia vào mạng
Kaspersky Security Network (KSN):
Tạm thời tắt bỏ Firewall của chương
trình Kaspersky: