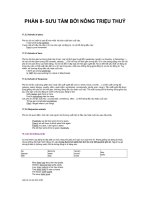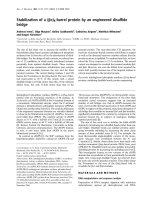Giáo trình sketchup 8 Tiếng Việt
Bạn đang xem bản rút gọn của tài liệu. Xem và tải ngay bản đầy đủ của tài liệu tại đây (21.89 MB, 359 trang )
Chương I -Phần II SketchUp by
1
Chương I. Tìm hiểu thêm về các công cụ cơ bản
PDF compression, OCR, web optimization using a watermarked evaluation copy of CVISION PDFCompressor
Chương I -Phần II SketchUp by
2
Trong chương này tôi sẽ bổ sung thêm các kiến thức mới về cách sử dụng các công cụ
cơ bản mà bạn đã biết trong phần I.
Hiểu thêm về hệ trục tọa độ
Như chúng ta đã biết rằng khi bắt đầu với SketchUp thì trong không gian làm việc của
SketchUp hiển thị một hình người và một hệ trục tọa độ gồm ba đường thẳng khác màu (trục
X-màu đỏ, trục Y-màu xanh lá cây và trục Z-màu xanh da trời) vuông góc với nhau.
Chú ý: Khi không hiển thị hệ trục tọa độ
Nếu trong trường hợp bạn bắt đầu với SketchUp mà hệ trục tọa độ không được hiển thị
trong không gian làm việc thì hãy vào trình đơn View trên menu chính, chọn Axes.
Hệ trục tọa độ này không cố định, bạn có thể di chuyển sang vị trí khác, xoay hướng các
trục hoặc khôi phục về vị trí ban đầu Vậy thực hiện nó bằng cách nào ? Rất đơn giản, bạn
chỉ việc di chuyển chuột lên trên một trong ba trục cấu thành nên hệ tọa độ ( trục X, trục Y
hoặc trục Z) và nhấn chuột phải, khi đó một menu ngữ cảnh xuất hiện cạnh vị trí bạn kích
chuột. Xem hình 1.1.
Hình 1.1: Menu ngữ cảnh xuất hiện khi kích chuột phải
Chọn Place:
Khi bạn chọn Place trên menu ngữ cảnh xuất hiện thì ngay lập tức bạn sẽ chuyển sang
chế độ sử dụng công cụ Axes trên thanh menu mở rộng ( xem hình 1.2). Khi đó bạn thức hiện
các thao tác giống như với công cụ Axes đã nói ở chương X ở phần I của cuốn sách này.
Hình 1.2: Khi chọn Place trên menu ngữ cảnh
PDF compression, OCR, web optimization using a watermarked evaluation copy of CVISION PDFCompressor
Chương I -Phần II SketchUp by
3
Nghĩa là Bạn phải chọn một điểm để làm vị trí của gốc tọa độ mới ( điểm có tọa độ
[0;0;0]). Sau đó chọn hướng cho trục X-màu đỏ, rồi chọn hướng cho trục Y-màu xanh lá cây.
Khi đó hệ tọa độ sẽ chuyển sang vị trí mới được chọn và các trục tọa độ sẽ xoay theo hướng bạn
chọn.
Chọn Move:
Khi bạn chon Move trên menu ngữ cảnh, một hộp thoại Move Sketching Context xuất
hiện như hình 1.3.
Hình 1.3: Hộp thoại Move Sketching Context
Đây là hộp thoạt để bạn có thể nhanh chóng di chuyển chinh xác trục tọa độ sang vị trí
khác hoặc xoay hướng khác so với hệ trục ban đầu.
Tại khu vực nhập Move: Bạn nhập các giá trị vào hộp thoại của trục X, Y và Z để hệ trục
mới sẽ di chuyển ra xa trục cũ tương ứng một giá trị bằng giá trị bạn nhập ( hay có thể hiểu
đây là tọa độ tương đối của gốc tọa độ mới so với hệ trục tọa độ cũ - hệ trục đang hiện hành
trong SketchUp).
Ví dụ: Bạn nhập X = 1000 mm, Y = 0 mm ; Z= 0 mm thì vị trí của gốc tọa độ mới sẽ tịnh
tiến về phía trục X một khoảng là 1000 mm so với gốc tọa độ cũ.
Tại khu vực nhập Rotate: Khi bạn nhập một giá trị góc vào trục X thì trục Y và Z sẽ xoay
một góc bằng giá trị bạn nhập theo chiều ngược chiều kim đồng hồ so với hướng cũ của các
trục tương ứng trong mặt phẳng vuông góc với trục X và đi qua gốc tọa độ mới ( nghĩa là trục
X giữ nguyên hướng cũ, và mặt phẳng Y-Z sẽ xoay một góc so với vị trí ban đầu quanh gốc
tọa độ mới) . Ngược lại khi nhập giá trị vào trục Y thì trục X và Z sẽ quay, khi nhập giá trị
vào trục Z thì trục X,Y sẽ xoay tương tự.
Ví dụ: Bạn nhập X = 60 thì mặt phẳng Y-Z sẽ xoay một góc 60 so với vị trí ban đầu theo
chiều ngược chiều kim đồng hồ.
Xem hình 1.4 khi bạn nhập X=1000 mm cho khu vực nhập Move và X=60 cho khu vực
nhập Rotate.
Chọn Reset:
Bạn chỉ có thể chọn được Reset khi bạn đã di chuyển gốc tọa độ ban đầu tới vị trí mới
hoặc xoay hướng các trục của hệ tọa độ so với ban đầu. Khi bạn chọn Reset thì hệ tọa độ sẽ
được khôi phục về vị trí và hướng ban đầu mặc định của SketchUp. Dù Bạn có di chuyển hay
xoay bao nhiêu lần hệ trục tọa độ thì khi chọn Reset thì hệ tọa độ lại trở về vị trí mặc định ban
đầu của SketchUp.
PDF compression, OCR, web optimization using a watermarked evaluation copy of CVISION PDFCompressor
Chương I -Phần II SketchUp by
4
Hình 1.4: Khi nhập giá trị cho Move và Rotate
Chọn Align View:
Khi bạn chọn Align View trên menu ngữ cảnh thì khung nhìn sẽ chuyển sang khung nhìn
2D với mặt phẳng X-Y.
Chọn Hide:
Khi bạn chọn Hide trên menu ngữ cảnh thì hệ tọa độ đang hiển thị trong không gian làm
việc của SketcUp sẽ bị ẩn đi, và để khôi phục lại sự xuất hiện của hệ tọa độ bị ẩn thì vào trình
đơn View trên menu chính và chọn Axes. Hình 1.5 thể hiện khi bạn chọn Hide trên menu ngữ
cảnh.
Hình 1.5: Khi chọn Hide thì hệ tọa độ bị ẩn đi
Hộp thoại VCB
Chìa khóa để tạo ra độ chính xác khi xây dựng các mô hình trong SketchUp là hộp thoại
văn bản nhỏ được đặt ở góc dưới bên trái của cửa sổ SketchUp của bạn – bạn xem nó trong hình
1.6. Và là hộp thoại văn bản này được gọi là hộp kiểm soát giá trị - Value Control Box, gọi tắt
là VCB. Nếu nó không xuất hiện trong của sổ làm việc của SketchUp thì hãy vào trình đơn
PDF compression, OCR, web optimization using a watermarked evaluation copy of CVISION PDFCompressor
Chương I -Phần II SketchUp by
5
View/Toolbars trên thanh menu chính và chọn Measurements.
Hình 1.6: Hộp thoại VCB
Và đây là một trong số những giá trị mà bạn có thể sử dụng nó để nhập:
- Nhập chiều dài chính xác của đoạn thẳng khi sử dụng công cụ Line.
- Nhập chính xác kích thước của hình chữ nhật khi sử dụng công cụ Rectangle.
- Đẩy và kéo đối tượng với chiều dài chính xác khi sử dụng công cụ Push/Pull.
- Nhập chính xác số cạnh của đa giác khi sử dụng công cụ Polygon.
- Nhập chính xác số cạnh cấu tạo nên đường tròn khi sử dụng công cụ Circle.
- Nhập tọa độ tuyệt đối và tương đối của một điểm khi sử dụng công cụ Line, Move
- Nhập khoảng cách chính xác khi di chuyển đối tượng khi sử dụng công cụ Move.
- Chia chính xác đoạn thẳng thành các đoạn dài bằng nhau.
- Tạo chính xác số bản sao mà bạn muốn copy.
- Xoay một đối tượng với một góc chính xác khi sử dụng công cụ Rotate.
- Và rất nhiều thứ khác nữa
Và đây là một số điều bạn nên hiểu rõ về VCB:
- Bạn không cần phải bấm vào trong hộp thoại VCB để nhập một giá trị nào đó. Đây
là một điều quan trọng: Khi chúng ta bắt đầu nhập một giá trị nào đó cho hộp thoại VCB, nhiều
người cho rằng họ cần phải nhấp vào hộp thoại VCB ( di chuyển chuột và kích vào trong nó )
trước khi họ bắt đầu gõ giá trị cần nhập. Không, bạn không cần phải làm thế mà bạn hãy bắt
đầu gõ giá trị đó, và bất cứ phím nào bạn gõ đều xuất hiện trong VCB một cách tự động. Nhấn
phím Enter, SketchUp sẽ luôn luôn thực hiện chính xác các giá trị xuất hiện trong hộp thoại
VCB khi bạn gõ.
VCB phụ thuộc vào ngữ cảnh nhập. Điều này có nghĩa rằng những giá trị nhập mà nó
kiểm soát phụ thuộc vào những gì bạn đang thực hiện vào thời điểm đó. Nếu bạn đang vẽ một
cạnh với các công cụ Line, bất cứ giá trị nào bạn gõ nó đều hiểu là bạn đang nhập chiều dài-
Length ( nhãn này xuất hiện cạnh hộp thoại VCB), nếu bạn đang xoay một cái gì đó, nó biết
rằng giá trị nhập đó là góc- Angle.
VCB
PDF compression, OCR, web optimization using a watermarked evaluation copy of CVISION PDFCompressor
Chương I -Phần II SketchUp by
6
Bạn có thể nhập một đơn vị trong hộp thoại VCB khác với đơn vị được mặc định trong
hộp thoại Model Info: Nếu bạn đang thiết lập đơn vị mặc định để đo lường trong hộp thoại
Model Info là mm ( xem hình 1.7), thì khi bạn muốn chiều dài đoạn thẳng mà bạn đang vẽ là
1400 mm bạn chỉ cần gõ 1400 rồi nhấn Enter. Khi đó SketchUp sẽ hiểu rằng bạn đã nhập chiều
dài cho đoạn thẳng đó trong hộp thoại VCB là 1400mm. Nhưng nếu bạn muốn vẽ nó với chiều
dài là 14 feet thì bạn chỉ cần gõ là 14’ để chỉ cho SketchUp hiểu rằng bạn nhập chiều dài là 14
feet thay vì nó hiểu là 14 mm. Điều đó có nghĩa rằng bạn có thể nhập một đơn vị khác bất kỳ mà
không cần quan tâm đến đơn vị đo lường đã được thiết lập mặc định trong hộp thoại Model Info.
- Nếu đơn vị cần nhập là m chỉ cần gõ 14m.
- Nếu đơn vị cần nhập là cm chỉ cần gõ 14cm.
- Nếu đơn vị cần nhập là feet chỉ cần gõ 14’.
- Nếu đơn vị cần nhập là inche chỉ cần gõ 14”.
Hình 1.7: Hộp thoại Model Info phần thiết lập đơn vị đo lường
Chú ý: Hiện hộp thoại Model Info.
Để xuất hiện hộp thoại Model Info phần thiết lập các đơn vị đo lường mặc định, bạn vào
trình đơn Window trên menu chính chọn Model Info và chọn phần Unis để thiết lập các mặc
định về đo lường như đơn vị chiều dài – Length Units, đơn vị góc-Angle Units
Nhập giá trị trong hộp thoại VCB để thay đổi số cạnh của hình tròn và hình đa giác.
Khi bạn đang dùng công cụ Circle, Polygon để vẽ một vòng tròn hoặc một đa giác thì lúc đó
trong hộp thoại VCB sẽ thể hiện rằng những giá trị bạn chuẩn bị gõ sẽ được mặc định hiểu là bạn
đang nhập bán kính ( lúc đó nhãn của VCB sẽ xuất hiện chữ Radius) cho vòng tròn hoặc đa
giác. Nếu lúc đó bạn gõ một giá trị với một chữ “s” rồi nhấn phím Enter thì SketchUp sẽ chuyển
sang hiểu rằng bạn đang thiết lập lại số cạnh của vòng tròn hoặc của đa giác đó. Ví dụ khi đó gõ
5s thì SketchUp sẽ hiểu rằng sẽ vẽ đường tròn hoặc đa giác có số cạnh là 5.
Thay đổi các giá trị nhập khi đang gõ để nhập cho hộp thoại VCB. Ví dụ bạn đang vẽ
một đường tròn với công cụ Circle, sau khi bạn kích chuột vị trí để làm tâm của đường tròn và
lúc này hộp thoại VCB đang thể hiện là bạn cần nhập bán kính. Nếu bạn gõ 5m thì SketchUp sẽ
hiểu là vòng tròn cần vẽ có bán kính là 5 m nhưng lúc đó bạn lại đổi ý không muốn bán kính là 5
m nữa mà muốn là 3 m, vậy phải làm thế nào ? Rất đơn giản là bạn chỉ cần di chuột đi ra khỏi vị
trí hiện tại và gõ lại 3m rồi nhấn Enter. Bạn có thể thay đổi mọi giá trị nhập khi đang gõ miễn là
phải trước khi nhấn phím Enter.
PDF compression, OCR, web optimization using a watermarked evaluation copy of CVISION PDFCompressor
Chương I -Phần II SketchUp by
7
Hiểu thêm về suy luận vị trí của điểm khi truy bắt
Khi bạn di chuyển chuột bên trên các đối tượng trong khu vực bản vẽ, bạn có thể nhận
thấy rằng tại đầu cái bút chì của công cụ Line ( khi bạn chọn công cụ Line, con trỏ chuột sẽ
chuyển sang biểu tượng hình cái bút chì nhỏ màu đỏ) xuất hiện một cái vòng tròn hoặc hình chữ
nhật nhỏ có các màu sắc khác nhau tùy thuộc vào vị trí của con trỏ chuột trên đối tượng. Những
điểm này được xác định vị trí cụ thể và được sử dụng để giúp bạn vẽ chính xác bằng cách cho
bạn một dấu hiệu trực quan tại nơi con trỏ chuột nằm. Tính năng này được gọi là suy luận điểm
truy bắt và chìa khóa để sử dụng tính năng này là tìm hiểu về những màu sắc biểu hiện khác
nhau của hình tròn hoặc hình chữ nhật nhỏ. Nếu bạn di chuyển con trỏ chuột về một điểm suy
luận, một Tooltip xuất hiện xác định vị trí các điểm suy luận và SketchUp định nghĩa các điểm
suy luận như sau:
- Endpoint: Điểm cuối xuất hiện khi bạn di chuột tới mỗi đầu của đối tượng đoạn thẳng
mà bạn đang hướng tới và nó thể hiện là một vòng tròn nhỏ màu xanh lá cây.
- Midpoint: Trung điểm xuất hiện chính xác khi bạn di chuột tới vị trí trung điểm của đối
tượng đoạn thẳng mà bạn đang hướng tới và nó thể hiện là một vòng tròn nhỏ màu xanh lam
(Cyan).
- Intersection: Điểm giao nhau xuất hiện khi di bạn di chuột đến nơi giao nhau giữa đối
tượng đặc (solid) với các đối tượng khác và nó thể hiện là một chữ x nhỏ màu đỏ.
- On Edge: Điểm nằm trên cạnh là điểm bất kỳ xuất hiện khi bạn di chuyển chuột dọc
trên cạnh của một đối tượng đoạn thẳng bạn đang hướng tới mà không phải điểm cuối hay trung
điểm và nó thể hiện là một hình vuông nhỏ màu đỏ.
- On Face: Điểm nằm trên bề mặt là điểm bất kỳ xuất hiện khi bạn di chuột trong bề mặt
của đối tượng bạn đang hướng tới và nó thể hiện là một hình vuông nhỏ màu xanh da trời.
Hình 1.8: Các vị trí truy bắt điểm
Ngoài các điểm được suy luân cụ thể, các đường thẳng cũng có thể suy luận bằng các
đường lót. Đường lót sử dụng để suy luận được hiển thị như một đường nét liền hoặc đường nét
đứt có các màu sắc khác nhau tùy thuộc vào loại đường được suy luận. Tooltips cũng xuất hiện
trên các đường lót suy luận khác nhau, nếu bạn giữ chuột. Việc suy luận có thể nhận ra các
đường sau:
- On Red Axis, On Green Axis, On Blue Axis: Đường lót suy luận song song với một
trục cụ thể và nó được hiển thị là đường nét liền có màu tương ứng với trục mà nó song song như
trục X thì màu đỏ, trục Y thì là màu xanh lá cây và trục Z là màu xanh da trời.
PDF compression, OCR, web optimization using a watermarked evaluation copy of CVISION PDFCompressor
Chương I -Phần II SketchUp by
8
- Perpendicular to Edge: Khi một đường thẳng được vẽ vuông góc với một đường thẳng
hiện có, một đường lót suy luận màu tím được hiển thị.
- Parallel to Edge: Khi một đường thẳng được vẽ song song với một đường thẳng hiện
có, một đường lót suy luận màu tím được hiển thị.
Mẹo: Khóa hướng đường đã được suy luận
Khi xuất hiện các đường lót suy luận như ở trên, để khóa hướng của nó bạn chỉ cần nhấn
và giữ phím Shift.
Hình 1.9: Các đường lót suy luận
Mẹo: Khóa hướng nhanh với các hướng song song với các trục tọa độ
Bạn có thể nhanh chóng bắt hướng và khóa hướng nhanh cho các hướng song song với
các trục của hệ tọa độ. Đó là nhấn phím mũi tên lên hoặc xuống cho trục Z-màu xanh da trời,
phím mũi tên sang phải cho trục X-màu đỏ và phím mũi tên sang trái cho trục Y-màu xanh lá
cây.
Hiểu thêm về công cụ Line
Đối với công cụ Line sau bạn chọn được điểm thứ nhất là điểm đầu của đường thẳng thì
với điểm thứ hai ngoài việc nhập chiều dài cho nó bạn còn có thể nhập được tọa độ chính xác
cho điểm thứ hai. Có hai cách nhập là nhập tọa độ tuyệt đối ( tức là tọa độ so với hệ trục tọa độ
mặc định của SketchUp) và nhập tọa độ tương đối ( tức là tọa độ so với hệ trục tọa độ mặc định
đã được di chuyển điểm gốc tọa độ tới vị trí điểm đầu của đường thẳng bạn đã kích chọn)
Nhập tọa độ tuyệt đối:
Bạn chỉ việc gõ [x,y,z] hoặc [x;y;z], việc gõ dấu “,” hay dấu “;” ngăn cách các tọa độ
của điểm tùy thuộc vào việc thiết lập đo lường của hệ điều hành bạn đang sử dụng.
hoặc
Việc nhập thêm đơn vị thì xem ở phần viết về VCB ở trên.
PDF compression, OCR, web optimization using a watermarked evaluation copy of CVISION PDFCompressor
Chương I -Phần II SketchUp by
9
Nhập tọa độ tương đối:
Bạn chỉ việc gõ <x,y,z> hoặc <x;y;z>, việc gõ dấu “,” hay dấu “;” ngăn cách các tọa độ
của điểm tùy thuộc vào việc thiết lập đo lường của hệ điều hành bạn đang sử dụng.
hoặc
Việc nhập thêm đơn vị thì xem ở phần viết về VCB ở trên.
Bạn kết hợp thêm với các kiến thức về việc truy bắt điểm và đường lót suy luận đã nói ở
phần trên.
Hiểu thêm về công cụ Move
Move với tọa độ:
Đối với công cụ Move sau bạn chọn được đối tượng cần di chuyển và kích chọn 1 điểm
để làm điểm gốc để bắt đầu di chuyển thì đối với điểm đến ngoài việc nhập chiều dài quãng
đường cần di chuyển cho nó bạn còn có thể nhập được tọa độ chính xác cho điểm đến. Có hai
cách nhập là nhập tọa độ tuyệt đối ( tức là tọa độ so với hệ trục tọa độ mặc định của SketchUp)
và nhập tọa độ tương đối ( tức là tọa độ so với hệ trục tọa độ mặc định đã được di chuyển điểm
gốc tọa độ tới vị trí điểm đầu của đường thẳng bạn đã kích chọn)
Nhập tọa độ tuyệt đối:
Bạn chỉ việc gõ [x,y,z] hoặc [x;y;z], việc gõ dấu “,” hay dấu “;” ngăn cách các tọa độ
của điểm tùy thuộc vào việc thiết lập đo lường của hệ điều hành bạn đang sử dụng.
hoặc
Việc nhập thêm đơn vị thì xem ở phần viết về VCB ở trên.
Nhập tọa độ tương đối:
Bạn chỉ việc gõ <x,y,z> hoặc <x;y;z>, việc gõ dấu “,” hay dấu “;” ngăn cách các tọa độ
của điểm tùy thuộc vào việc thiết lập đo lường của hệ điều hành bạn đang sử dụng.
hoặc
Việc nhập thêm đơn vị thì xem ở phần viết về VCB ở trên
Bạn kết hợp thêm với các kiến thức về việc truy bắt điểm và đường lót suy luận đã nói ở
phần trên.
Copy bằng lệnh Move
Tạo ra một bản copy:
- Cách thứ nhất: Để copy một đối tượng với công cụ Move, bạn chọn công cụ Move
PDF compression, OCR, web optimization using a watermarked evaluation copy of CVISION PDFCompressor
Chương I -Phần II SketchUp by
10
trên thanh công cụ và nhấn phím Ctrl trước khi bạn chọn đối tượng cần copy, khi đó tại vị trí
con trỏ chuột xuất hiện thêm một dấu cộng “+” nhỏ để cho biết rằng đối tượng bạn chọn sẽ
được nhân bản.
Các bước thực hiện:
1. Bắt đầu với SketchUp.
2. Sử dụng công cụ Line vẽ một đường thẳng như hình 1.10.
Hình 1.10: Vẽ một đường thẳng bằng công cụ Line
3. Chọn công cụ Move trên thanh công cụ và nhấn phím Ctrl, bên cạnh con trỏ chuột
xuất hiện dấu “+” nhỏ như hình 1.11.
Hình 1.11: Chọn công cụ Move và nhấn phím Ctrl
4. Sau đó di chuyển chuột tới đối tượng cần copy rồi kích chuột vào một điểm trên đối
tượng ( không chọn điểm đầu-End point của các cạnh trên đối tượng). Di chuyển chuột ra xa vị
trí hiện tại, khi đó tại vị trí con trỏ chuột sẽ xuất hiện bản copy của đối tượng đã được chọn và
có một đường thẳng nét đứt nối điểm bạn kích chuột trên đối tượng ban đầu với điểm tương ứng
trên bản copy như trong hình 1.12.
Khi đó bản copy như là một đối tượng được Move ra khỏi vị trí cũ ( bản gốc) và bạn có
thể thực hiện việc chèn bản copy này như khi thực hiện công cụ Move. Nghĩa là điểm gốc trên
đối tượng ban đầu là điểm gốc còn điểm tương ứng trên bản copy là điểm chèn đối tượng tới vị
PDF compression, OCR, web optimization using a watermarked evaluation copy of CVISION PDFCompressor
Chương I -Phần II SketchUp by
11
trí mới ( nghĩa là bạn có thể nhập tọa độ, kích chuột vào một điểm hoặc nhập khoảng cách,
khóa hướng).
Hình 1.12: Di chuột ra khỏi vị trí kích chuột
- Cách thứ hai: Dùng công cụ Select ( hình mũi tên) quét chọn đối tượng. Chọn công cụ
Move trên thanh công cụ rồi nhấn phím Ctrl. Khi đó tại vị trí con trỏ chuột xuất hiện thêm một
dấu cộng “+” nhỏ để cho biết rằng đối tượng bạn chọn sẽ được nhân bản. Cách này hay hơn vì
bạn có thể chọn điểm gốc ban đầu một cách chính xác để chèn bản copy theo ý của bạn.
Các bước thực hiện:
1. Bắt đầu với SketchUp.
2. Sử dụng công cụ Line vẽ một đường thẳng như hình 1.10.
3. Dùng công cụ Select chọn đường thẳng đã được vẽ.
4. Chọn công cụ Move trên thanh công cụ, rồi nhấn phím Ctrl. Bên cạnh con trỏ chuột
xuất hiện dấu “+” nhỏ như hình 1.13
Hình 1.13: Chọn Move và nhấn phím Ctrl
5. Kích chuột làm điểm gốc để chèn bản copy rồi di chuyển chuột ra xa vị trí kích chuột.
Khi đó tại vị trí con trỏ chuột sẽ xuất hiện một đường nét đứt nối điểm kích chuột tới vị trí hiện
tại của con trỏ chuột và một bản copy của đối tượng được chọn như trong hình 1.14.
PDF compression, OCR, web optimization using a watermarked evaluation copy of CVISION PDFCompressor
Chương I -Phần II SketchUp by
12
Hình 1.14: Di chuột ra khỏi vị trí kích chuột
Khi đó bản copy như là một đối tượng được Move ra khỏi vị trí cũ ( bản gốc) và bạn có
thể thực hiện việc chèn bản copy này như khi thực hiện công cụ Move. Nghĩa là vị trí con trỏ
chuột sẽ là điểm chèn đối tượng tới vị trí mới ( nghĩa là bạn có thể nhập tọa độ, kích chuột vào
một điểm hoặc nhập khoảng cách, khóa hướng).
Tạo ra nhiều bản copy theo hàng hay dãy:
Công cụ Move cho phép bạn tạo ra một loạt bản copy từ bản gốc theo một dãy hoặc một
hàng và các bản copy này cách đều nhau.
* Sau khi dùng công cụ Move để copy và tạo ra một bản sao thì bạn chỉ cần gõ số lượng
bản copy với chữ “x” hoặc ký hiệu “ * ” ở đằng trước hoặc đằng sau thì bạn sẽ tạo ra được một
loạt bản sao theo hàng hoặc dãy nối tiếp với bản sao ban đầu và khoảng cách giữa các bản sao
bằng nhau và bằng khoảng cách từ bản sao ban đầu tới bản gốc. Ví dụ nhập 2x hoặc x2 hoặc *2
hoặc 2* thì bạn sẽ tạo ra được 2 bản sao ( kể cả bản sao ban đầu).
Các bước thực hiện:
1. Bắt đầu với SketchUp.
2. Sử dụng công cụ Line vẽ một đường thẳng như hình 1.15.
Hình 1.15: Vẽ một đường thẳng song song với trục Z
PDF compression, OCR, web optimization using a watermarked evaluation copy of CVISION PDFCompressor
Chương I -Phần II SketchUp by
13
3. Sử dụng công cụ Select quét chọn đối tượng cần copy ( cách copy bằng công cụ
Move thứ hai – hoặc bạn có thể làm bằng cách thứ nhất như đã nêu ở trên). Chọn công cụ Move
ở trên thanh công cụ và nhấn phím Ctrl. Kích chuột lên một điểm cuối của đường thẳng rồi di
chuyển chuột ra khỏi vị trí hiện tại, gõ “1m” để tạo ra bản sao cách bản gốc 1m như trong hình
1.16.
Hình 1.16: Tạo bản sao cách bản gốc 1m
4. Gõ 5x hoặc x5 hoặc *5 hoặc 5* rồi nhấn phím Enter. Ta sẽ 5 bản sao và khoảng cách
giữa các bản sao và giữa bản sao ban đầu với bản gốc cách nhau là 1m, xem như trong hình
1.17. Và khoảng cách từ bản gốc tới bản sao ngoài cùng bên phải là 1m*5= 5 m.
Hình 1.17: Tạo ra 5 bản sao cách nhau 1m
Mẹo: Tăng thêm hay giảm đi số lượng bản sao.
Nếu số lượng bản sao chưa chính xác bạn có thể tăng lên hay giảm đi số lượng bản sao
bằng cách nhập một số mới. Ví dụ như ở trên để tăng thêm thành 7 bản sao bạn chỉ cần gõ tiếp
7x hoặc x7 hoặc 7* hoặc gõ *7 trong hộp thoại VCB.
* Sau khi dùng công cụ Move để copy và tạo ra một bản sao thì bạn chỉ cần gõ số lượng
bản copy với ký hiệu “ / ” ở đằng sau hoặc đằng trước thì bạn sẽ tạo ra được một loạt bản sao
theo hàng hoặc dãy nằm trong khoảng giữa bản sao ban đầu với bản gốc và vị trí của chúng sẽ
được căn đều. Ví dụ nhập 5/ hoặc /5 thì bạn sẽ tạo ra được 5 bản sao ( kể cả bản sao ban đầu)
và khoảng cách giữa các bản sao cũng như bản gốc là bằng 1/5 khoảng cách từ bản gốc tới bản
PDF compression, OCR, web optimization using a watermarked evaluation copy of CVISION PDFCompressor
Chương I -Phần II SketchUp by
14
sao ban đầu.
Các bước thực hiện:
1. Bắt đầu với SketchUp.
2. Sử dụng công cụ Line vẽ một đường thẳng như hình 1.15.
3. Sử dụng công cụ Select quét chọn đối tượng cần copy ( cách copy bằng công cụ
Move thứ hai – hoặc bạn có thể làm bằng cách thứ nhất như đã nêu ở trên). Chọn công cụ Move
ở trên thanh công cụ và nhấn phím Ctrl. Kích chuột lên một điểm cuối của đường thẳng rồi di
chuyển chuột ra khỏi vị trí hiện tại, gõ “5m” để tạo ra bản sao cách bản gốc 5m như trong hình
1.18.
Hình 1.18: Tạo bản sao cách bản gốc 5 m
4. Gõ 5/ hoặc /5 rồi nhấn phím Enter. Ta sẽ 5 bản sao và khoảng cách giữa các bản sao
và bản gốc cách nhau là 5m/5=1m, xem như trong hình 1.19.
Hình 1.18: Tạo ra 5 bản sao cách nhau 1m
Mẹo: Tăng thêm hay giảm đi số lượng bản sao.
Nếu số lượng bản sao chưa chính xác bạn có thể tăng lên hay giảm đi số lượng bản sao
bằng cách nhập một số mới. Ví dụ như ở trên để tăng thêm thành 10 bản sao bạn chỉ cần gõ
tiếp 10/ hoặc /10 trong hộp thoại VCB, khi đó sẽ tạo ra 10 bản sao và khoảng cách giữa chúng
là 0,5 m.
PDF compression, OCR, web optimization using a watermarked evaluation copy of CVISION PDFCompressor
Chương I -Phần II SketchUp by
15
Hiểu thêm về công cụ Rotate
Công cụ Rotate ngoài chức năng dùng để xoay đối tượng bạn còn có thể sử dụng nó để
copy. Cũng như công cụ Move, khi sử dụng công cụ Rotate cũng có 2 cách để copy. Cách thứ
nhất là chọn công cụ Rotate rồi nhấn phím Ctrl nhưng do cách này không hay lắm nên ở đây
tôi hướng dẫn cách thứ hai là dùng công cụ Select ( hình mũi tên) quét chọn đối tượng. Chọn
công cụ Rotate trên thanh công cụ rồi nhấn phím Ctrl. Khi đó tại vị trí con trỏ chuột xuất hiện
thêm một dấu cộng “+” nhỏ để cho biết rằng đối tượng bạn chọn sẽ được nhân bản.
Các bước thực hiện:
1. Bắt đầu với SketchUp.
2. Sử dụng công cụ Circle và công cụ Line vẽ một vòng tròn và một đường thẳng như
trong hình 1.19.
Hình 1.19: Vẽ một vòng tròn và một đường thẳng
3. Dùng công cụ Select chọn đường thẳng đã được vẽ.
4. Chọn công cụ Rotate trên thanh công cụ, rồi nhấn phím Ctrl. Bên cạnh con trỏ chuột
xuất hiện dấu “+” nhỏ như hình 1.20 để cho biết rằng đối tượng bạn chọn sẽ được nhân bản.
Hình 1.20: Chọn công cụ Rotate và nhấn phím Ctrl
PDF compression, OCR, web optimization using a watermarked evaluation copy of CVISION PDFCompressor
Chương I -Phần II SketchUp by
16
5. Kích chọn vào tâm đường tròn để làm tâm quay. Rồi kích chọn vào một điểm cuối
của đường thẳng để thiết lập cạnh đầu của góc xoay ta sẽ được như trong hình 1.21.
Hình 1.21: Chọn tâm xoay và cạnh đầu của góc xoay
6. Nhập góc xoay hoặc chọn một điểm khác làm cạnh thứ hai của góc xoay. Ta sẽ được
một bản sao và bản sao này tạo với bản gốc một góc tại tâm xoay bằng đúng góc bạn nhập hoặc
góc bạn tạo ra. Xem trong hình 1.22.
Hình 1.22: Tạo một bản sao từ bản gốc
Tạo ra nhiều bản copy xoay quanh một điểm:
Công cụ Rotate cho phép bạn tạo ra một loạt bản copy từ bản gốc, các bản sao này
xoay quanh một điểm và các bản sao tạo với nhau các góc đều nhau.
* Sau khi dùng công cụ Rotate để copy và tạo ra một bản sao thì bạn chỉ cần gõ số
lượng bản copy với chữ “x” hoặc ký hiệu “ * ” ở đằng trước hoặc đằng sau thì bạn sẽ tạo ra
được một loạt bản sao xoay quanh một điểm nối tiếp với bản sao ban đầu, góc tạo bởi các bản
sao bằng nhau và bằng góc giữa bản sao ban đầu với bản gốc. Ví dụ nhập 2x hoặc x2 hoặc *2
hoặc 2* thì bạn sẽ tạo ra được 2 bản sao ( kể cả bản sao ban đầu).
Các bước thực hiện:
1. Bắt đầu với SketchUp.
2. Sử dụng công cụ Circle và công cụ Line vẽ một vòng tròn và một đường thẳng như
PDF compression, OCR, web optimization using a watermarked evaluation copy of CVISION PDFCompressor
Chương I -Phần II SketchUp by
17
trong hình 1.19.
3. Dùng công cụ Select chọn đường thẳng đã được vẽ.
4. Chọn công cụ Rotate trên thanh công cụ, rồi nhấn phím Ctrl. Bên cạnh con trỏ chuột
xuất hiện dấu “+” nhỏ như hình 1.20 để cho biết rằng đối tượng bạn chọn sẽ được nhân bản.
5. Kích chọn vào tâm đường tròn để làm tâm quay. Rồi kích chọn vào một điểm cuối
của đường thẳng để thiết lập cạnh đầu của góc xoay ta sẽ được như trong hình 1.21.
6. Nhập góc xoay bằng cách gõ 30 rồi nhấn phím Enter. Ta sẽ được một bản sao và bản
sao này tạo với bản gốc một góc tại tâm xoay bằng đúng 30
0
. Xem trong hình 1.23.
Hình 1.23: Bản sao tạo với bản gốc một góc bằng 30
0
7. Gõ 5x hoặc x5 hoặc *5 hoặc 5* rồi nhấn phím Enter. Ta sẽ 5 bản sao xoay chung
quanh tâm xoay và góc tạo bởi các bản sao và giữa bản sao đầu tiên với bản gốc là 30
0
( góc tạo
bởi bản sao ngoài cùng bên trái và bản gốc là 30
0
*5=150
0
), xem như trong hình 1.24.
Hình 1.24: Tạo ra 5 bản sao
Mẹo: Tăng thêm hay giảm đi số lượng bản sao.
Nếu số lượng bản sao chưa chính xác bạn có thể tăng lên hay giảm đi số lượng bản sao
bằng cách nhập một số mới. Ví dụ như ở trên để tăng thêm thành 7 bản sao bạn chỉ cần gõ tiếp
7x hoặc x7 hoặc 7* hoặc gõ *7 trong hộp thoại VCB.
PDF compression, OCR, web optimization using a watermarked evaluation copy of CVISION PDFCompressor
Chương I -Phần II SketchUp by
18
* Sau khi dùng công cụ Rotate để copy và tạo ra một bản sao thì bạn chỉ cần gõ số
lượng bản copy với ký hiệu “ / ” ở đằng sau hoặc đằng trước thì bạn sẽ tạo ra được một loạt bản
sao xoay quanh một điểm và chúng nằm trong khoảng giữa bản sao ban đầu với bản gốc và vị
trí của chúng sẽ được căn đều. Ví dụ nhập 5/ hoặc /5 thì bạn sẽ tạo ra được 5 bản sao ( kể cả
bản sao ban đầu) và góc tạo giữa các bản sao là bằng 1/5 góc tạo bởi bản gốc với bản sao ban
đầu.
Các bước thực hiện:
1. Bắt đầu với SketchUp.
2. Sử dụng công cụ Circle và công cụ Line vẽ một vòng tròn và một đường thẳng như
trong hình 1.19.
3. Dùng công cụ Select chọn đường thẳng đã được vẽ.
4. Chọn công cụ Rotate trên thanh công cụ, rồi nhấn phím Ctrl. Bên cạnh con trỏ chuột
xuất hiện dấu “+” nhỏ như hình 1.20 để cho biết rằng đối tượng bạn chọn sẽ được nhân bản.
5. Kích chọn vào tâm đường tròn để làm tâm quay. Rồi kích chọn vào một điểm cuối
của đường thẳng để thiết lập cạnh đầu của góc xoay ta sẽ được như trong hình 1.21.
6. Nhập góc xoay bằng cách gõ 150 rồi nhấn phím Enter. Ta sẽ được một bản sao và
bản sao này tạo với bản gốc một góc tại tâm xoay bằng đúng 150
0
. Xem trong hình 1.25.
Hình 1.25: Bản sao tạo với bản gốc một góc bằng 150
0
7. Gõ 5/ hoặc /5 rồi nhấn phím Enter. Ta sẽ 5 bản sao và góc tạo giữa các bản sao bằng
150
0
/5=30
0
, xem như trong hình 1.24.
Mẹo: Tăng thêm hay giảm đi số lượng bản sao.
Nếu số lượng bản sao chưa chính xác bạn có thể tăng lên hay giảm đi số lượng bản sao
bằng cách nhập một số mới. Ví dụ như ở trên để tăng thêm thành 10 bản sao bạn chỉ cần gõ
tiếp 10/ hoặc /10 trong hộp thoại VCB, khi đó sẽ tạo ra 10 bản sao và góc tạo bởi các bản sao
sẽ là 150
0
/10=15
0
.
Hiểu thêm về công cụ Push/Pull
Giả sử ta được yêu cầu dựng một mô hình như sau , vậy làm cách nào để thực hiện nó ?
Bạn sẽ dựng hai hình lập phương rồi xếp chồng chúng lên nhau hay dựng một hình lập phương
rồi vẽ các đường bao quanh nó ? Không cần thiết để làm như vậy vì công cụ Push/Pull cũng có
chức năng tạo ra các khối riêng rẽ liên tục từ một bề mặt.
PDF compression, OCR, web optimization using a watermarked evaluation copy of CVISION PDFCompressor
Chương I -Phần II SketchUp by
19
Các bước thực hiện:
1. Bắt đầu với SketchUp.
2. Sử dụng công cụ Rectangle vẽ một hình chữ nhật như trong hình 1.26.
Hình 1.26: Vẽ một hình chữ nhật
3. Sử dụng công cụ Push/Pull để kéo hình chữ nhật trên thành một hình lập phương như
trong hình 1.27.
Hình 1.27: Dựng thành hình lập phương
PDF compression, OCR, web optimization using a watermarked evaluation copy of CVISION PDFCompressor
Chương I -Phần II SketchUp by
20
4. Nhấn phím Ctrl thì tại vị trí con trỏ chuột xuất hiện một dấu + nhỏ như trong hình
1.28.
Hình 1.28: Khi nhấn phím Ctrl
5. Di chuyển chuột lên trên bề mặt trên cùng của khối lập phương và tiếp tục kéo lên để
tạo ra được hình lập phương thứ hai nằm bên trên hình lập phương thứ nhất như hình 1.29.
Hình 1.29: Tạo thành hình lập phương thứ hai
Hiểu thêm về công cụ Follow Me
Công cụ Follow Me sẽ tự động kéo một bề mặt chạy theo tất cả các cạnh thuộc một bề
mặt khác nếu bạn nhấn và giữ khi Alt trong khi sử dụng công cụ Follow Me.
Các bước thực hiện:
1. Bắt đầu với SketchUp.
2. Sử dụng các công cụ Rectangle, Push/Pull và Line để dựng lên hình giống như trong
hình 1.30.
3. Chọn công cụ Follow Me trên thanh công cụ. Nhấn và giữ phím Alt.
4. Kích lên bề mặt mà bạn muốn kéo ở đây là bề mặt tạo bởi đường thẳng chéo với một
đỉnh của khối lập phương rồi di chuyển chuột vào bề mặt có các cạnh bạn cần kéo theo, khi đó
đường dẫn sẽ tự động chạy theo các cạnh của bề mặt như trong hình 1.31.
PDF compression, OCR, web optimization using a watermarked evaluation copy of CVISION PDFCompressor
Chương I -Phần II SketchUp by
21
Hình 1.30: Dựng một khối lập phương có đường thẳng trên bề mặt ngoài cùng bên phải
Hình 1.31: Kích vào bề mặt cần kéo và di chuyển chuột lên mặt trên cùng của khối lập phương
Hình 1.32: Sản phẩm sau khi kích chuột
PDF compression, OCR, web optimization using a watermarked evaluation copy of CVISION PDFCompressor
Chương I -Phần II SketchUp by
22
Hiểu thêm về công cụ Tape Measure
Công cụ Tape Measure ngoài chức năng dùng để đo chiều dài, khoảng cách, tạo đường
hướng dẫn còn có chức năng Scale ( phóng to hay thu nhỏ kích thước đối tượng). Khả năng
Scale của công cụ Tape Measure là tất các chiều, các cạnh đều cùng thay đổi với tỉ lệ bằng
nhau.
Cách thự hiện:
1. Bắt đầu với SketchUp.
2. Sử dụng các công cụ Rectangle, Push/Pull để dựng lên hình giống như trong hình
1.33 với kích thước khi dựng dài x rộng x cao là 6m x 3m x 4m.
Hình 1.33: Khối lập phương 6m x 3m x 4m
3. Sử dụng công cụ Select quét chọn toàn bộ hình lập phương. Chọn công cụ Tape
Measure trên thanh công cụ và kích vào một điểm cuối của của cạnh rộng như hình 1.34.
Hình 1.34: Sử dụng công cụ Tape Measure kích một điểm cuối
4. Di chuột tới điểm cuối còn lại trên cạnh rộng ( cạnh dài 3m) khi đó một ToolTip xuất
hiện có nhãn là 3m như hình 1.35. Kích chuột vào điểm đó.
PDF compression, OCR, web optimization using a watermarked evaluation copy of CVISION PDFCompressor
Chương I -Phần II SketchUp by
23
Hình 1.35: Di chuột tới điểm cuối còn lại của cạnh
5. Khi bạn kích chuột thì tại hộp thoại VCB sẽ hiển thị một giá trị là 3m.
6. Bây giờ bạn hãy gõ 1,5m.
7. Nhấn Enter một hộp thoại hiện ra như hình 1.36. Hộp thoại này hỏi bạn có muốn
thay đổi kích thước của đối tượng được chọn không.
Hình 1.36: Một hộp thoại xuất hiện
8. Kích nút Yes để đồng ý, khi đó ta sẽ được như hình 1.37.
Hình 1.37: Sau khi chọn nút Yes
PDF compression, OCR, web optimization using a watermarked evaluation copy of CVISION PDFCompressor
Chương I -Phần II SketchUp by
24
Khi đó nếu bạn dùng công cụ đo kích thước để đo thì sẽ thấy kích thước của khối lập
phương lúc này sẽ là 3m x 1,5 m x 2 m, nghĩa là kích thước các cạnh cùng thay đổi với một tỉ lệ
là 3m/1,5m= 2.
Điều này có nghĩa là với công cụ Scale bạn phải nhập một tỉ lệ mà bạn muốn thay đổi,
còn với Tape Measure thì bạn chỉ cần nhập kích thước mới SketchUp sẽ tự động tính tỉ lệ để
thay đổi đồng loạt.
Hiểu thêm về Component
Như các bạn đã biết sau khi các bạn tạo ra các bản sao từ một bản gốc component thì khi
bạn chỉnh sửa một trong các component ấy ( kể cả bản gốc) thì đồng loạt chúng đều thay đổi
theo component mà bạn đang sửa. Đây là một tính năng hay nhưng đôi khi nó cũng bất tiện vì
có lúc bạn chỉ muốn chỉnh sửa một component trong số chúng mà không muốn chúng đồng loạt
thay đổi. SketchUp cung cấp cho bạn một tính năng rất hay để thực hiện việc trên, đó là kích
chuột phải lên trên component mà bạn định sửa chữa, khi đó một menu ngữ cảnh xuất hiện như
hình dưới đây và chọn Make Unique. Sau đó bạn có thể chỉnh sửa component này tùy ý mà các
component khác không thay đổi theo.
PDF compression, OCR, web optimization using a watermarked evaluation copy of CVISION PDFCompressor
Chương II -Phần II SketchUp by
25
Chương II. Về Layer, về khối đặc Solid
PDF compression, OCR, web optimization using a watermarked evaluation copy of CVISION PDFCompressor