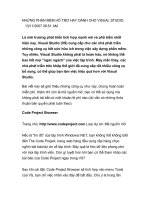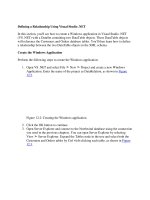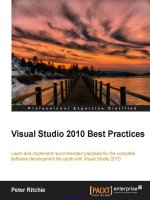Hướng dẫn thực tế Visual Studio 2022: Chapter 1: LÀM QUEN VỚI VISUAL STUDIO
Bạn đang xem bản rút gọn của tài liệu. Xem và tải ngay bản đầy đủ của tài liệu tại đây (0 B, 11 trang )
GIỚI THIỆU
Integrated Development Environment (IDE) giống như Visual Studio được
Microsoft tạo ra để tạo GUI (Graphical User Interface) và các chương trình console
cũng như các ứng dụng online và mobile. Nó hỗ trợ khoảng 36 ngơn ngữ lập trình.
Các website, ứng dụng web, các dịch vụ online và các ứng dụng mobile đều
được tạo ra bằng cách sử dụng Visual Studio. Các nền tảng phát triển phần mềm
của Microsoft như Windows API, Windows Forms, Windows Presentation
Foundation, Windows Store, và Microsoft Silverlight cũng sử dụng Visual Studio.
Phiên bản cơ bản nhất của Visual Studio chính là phiên bản Community, là
bản miễn phí dành cho sinh viên, nhà phát triển độc lập và mã nguồn mở.
CHAPTER ONE: LÀM QUEN VỚI VISUAL STUDIO
Môi trường phát triển tích hợp Visual Studio sẽ là nơi bạn làm việc để tạo
bất kỳ loại ứng dụng nào hoặc học một ngôn ngữ (IDE). Cùng với việc chỉnh sửa
mã, Visual Studio IDE cũng kết hợp các công cụ thiết kế đồ họa, trình biên dịch,
cơng cụ hồn thiện mã, kiểm sốt nguồn, tiện ích mở rộng và nhiều tác vụ khác ở
một nơi. Chúng tôi sẽ bắt đầu bằng cách tải xuống và cài đặt mọi thứ.
Tải và cài đặt Visual Studio Code
VS rất dễ cài đặt và bạn không cần tài khoản hoặc thực hiện nhiều bước để
tải trình cài đặt. Bằng cách nhập Visual Studio community Download trong bất kỳ
trình duyệt nào, bạn có thể dễ dàng tìm thấy liên kết để tải xuống VS từ trang chính
thức.
Từ
liên
kết
sau,
bạn
có
thể
tải
trực
tiếp
trình
cài
đặt:
Trên trang web, đi tới phần Visual
Studio, nhấp vào điều khiển thả xuống được đánh dấu Tải xuống Visual Studio và
chọn tùy chọn Cộng đồng (xem Hình 1.1):
Để bắt đầu cài đặt, bấm đúp vào VisualStudioSetup.exe trong thư mục Tải
xuống.
Bạn sẽ được yêu cầu xác nhận Điều khoản cấp phép của Microsoft, chọn Tôi
chấp nhận thỏa thuận và nhấp vào Tiếp theo.
Trong cửa sổ cài đặt tiếp theo, hãy chọn các tác vụ bổ sung, sau đó nhấp vào
Tiếp theo.
Nhấp vào Cài đặt trong cửa sổ bật lên có nội dung "Sẵn sàng cài đặt" và quá
trình cài đặt sẽ bắt đầu ngay lập tức.
Chờ cho đến khi thủ tục kết thúc. Sau khi kiểm tra, Start Visual Studio code,
nhấn Finish để khởi chạy Visual Studio và bắt đầu phát triển.
Quá trình cài đặt
Khi bạn đã tải xuống trình cài đặt VS, bạn phải chạy nó để bắt đầu quá trình
cập nhật của chính trình cài đặt, như trong hình dưới
VS là một IDE được nhóm phát triển cập nhật liên tục, vì vậy trình cài đặt sẽ
ln tìm kiếm bản cập nhật mới nhất hiện có để thực hiện cài đặt tương ứng. Khi
quá trình cập nhật trình cài đặt hồn tất, màn hình ban đầu của trình cài đặt sẽ hiển
thị, bao gồm bốn phần chính, với phần Workloads là phần được hiển thị theo mặc
định.
Có thể tìm workloads cho các loại dự án khác nhau – ví dụ: dự án di động,
dự án tập trung vào máy tính để bàn và dự án tập trung vào Python, trong số những
dự án khác.
Để cài đặt các mẫu và công cụ liên quan đến phát triển web, bạn phải chọn
workloads có tên là ASP.NET and web development, như trong hình trên.
Mỗi workloads bao gồm một bộ công cụ và thành phần liên quan đến công
nghệ đã chọn. Tuy nhiên, cũng có thể chọn các thành phần này riêng lẻ, trong tab
có tên là Individual components, như trong hình dưới:
Các thành phần này được nhóm thành các danh mục, chẳng hạn như .NET,
đám mây, cơ sở dữ liệu và máy chủ v.v. và bạn chỉ cần chọn một thành phần để
thêm nó vào cài đặt.
Trong tab có tên Language packs, bạn sẽ có thể chọn ngơn ngữ hoặc nhiều
ngơn ngữ của giao diện VS, như thể hiện trong hình dưới:
Điều này rất hữu ích, vì ngơn ngữ mặc định thường tương ứng với ngơn ngữ
mà trình cài đặt VS đã được tải xuống. Từ đây, bạn sẽ có thể bỏ chọn ngôn ngữ
mặc định và chọn một hoặc nhiều ngơn ngữ khác để chuyển đổi trong q trình
phát triển của mình.
Trong tab cuối cùng có tên là Installation locations, bạn có thể định cấu hình
đường dẫn hệ thống của cả VS IDE và bộ đệm tải xuống, như thể hiện trong hình
dưới:
Trong tab này, bạn sẽ có thể xem dung lượng cần thiết trong mỗi đường dẫn
để thực hiện cài đặt chính xác.
Cuối cùng, có một danh sách các tùy chọn để chọn phương pháp cài đặt –
bạn muốn tiến hành tải xuống tất cả các thành phần và cài đặt chúng cùng một lúc
hay bạn muốn tải xuống tất cả các thành phần cần thiết trước và cài đặt chúng sau
Nếu bạn đồng ý với các chi tiết và kích thước của q trình cài đặt, bạn có
thể tiến hành bắt đầu quá trình bằng cách nhấp vào nút Install .
Khi bạn đã nhấp vào nút để bắt đầu cài đặt, một cửa sổ sẽ xuất hiện hiển thị
chi tiết về quá trình tải xuống và cài đặt các thành phần, như trong hình dưới:
Khi quá trình cài đặt kết thúc, một cửa sổ sẽ xuất hiện đề nghị bạn đăng
nhập bằng tài khoản Microsoft để nhận giấy phép sử dụng công cụ. Bạn nên đăng
nhập vào thời điểm này để không bị mất quyền truy cập vào công cụ trong tương
lai, như thể hiện trong hình dưới:
Sau khi có giấy phép sử dụng VS 2022, bạn sẽ thấy màn hình khởi động để
tạo, sao chép và mở dự án, vì vậy bạn có thể kiểm tra xem q trình cài đặt đã
thành công hay chưa, như thể hiện trong Hình dưới
LƯU Ý QUAN TRỌNG
Bạn có thể có các phiên bản VS khác nhau trên cùng một máy; để tương
thích với tất cả công nghệ, đôi khi chúng tôi cần giữ các phiên bản cũ – ví dụ: VS
2010 để hoạt động với Silverlight (một framework không được hỗ trợ được sử
dụng để tạo ứng dụng web bằng C# và XAML, được thực thi thơng qua plugin
trong trình duyệt).
Sau khi cài đặt VS và nhận được màn hình đầu tiên, bạn có thể mở VS bằng
tùy chọn Continue without code.
Bây giờ bạn sẽ thấy màn hình chính trong VS mà khơng cần mở hoặc tạo bất
kỳ dự án nào. Hiện tại, bạn chỉ cần biết rằng bạn có thể kiểm tra phiên bản và tài
liệu VS bằng menu Trợ giúp (Hình dưới):
Trong Hình trên, tùy chọn About Microsoft Visual Studio được đánh dấu;
bằng cách nhấp vào nó, bạn sẽ biết phiên bản đang được sử dụng và liệu có bất kỳ
bản cập nhật nào để cài đặt hay không
Cuối cùng, nếu bạn cần sửa chữa, sửa đổi hoặc gỡ cài đặt VS, bạn có thể sử
dụng trình cài đặt VS mà bạn đã tải xuống trước đó hoặc tìm kiếm thuật ngữ Visual
Studio Installer trong Windows Explorer bất cứ lúc nào. Ngồi ra, nó sẽ tìm các
bản cập nhật và hiển thị cho bạn các phiên bản khác mà bạn có thể cài đặt hoặc
dùng thử (Hình 1.13):