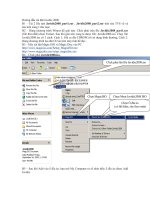Hướng dẫn cài đặt moodle
Bạn đang xem bản rút gọn của tài liệu. Xem và tải ngay bản đầy đủ của tài liệu tại đây (3.03 MB, 33 trang )
HƯỚNG DẪN CÀI ĐẶT MOODLE
Để cài đặt Moodle vào máy chủ chúng ta thực hiện theo các bước sau:
Đầu tiên sau khi chúng ta được cung cấp tên miền , ID và password từ Công ty đại diện,
nhà đăng ký kích hoạt gửi cho mình.
Thơng tin từ Cơng ty đại diện, nhà đăng kí kích hoạt cung cấp
Chúng ta Copy dịng tên miền đưa vào trình duyệt tùy chọn (Google Chrome, Cốc Cốc,…)
và trình tự đăng nhập với ID và Password đã được cung cấp Click SIGN IN TO
ACCOUNT
Tại trình duyệt này, các bạn tìm mục Access Level User Softaculous Auto Installer
Tiếp tục nhập Moodle tại ô tìm kiếm và chọn Moodle
Các bạn tiếp tục chọn Install Now
Ở đây mọi người chú ý bên phải màn hình chọn ơ moodle 30 và xóa hết nội dung đó
Chú ý: Admin Username và Admin Password các bạn copy và lưu lại khi các bạn cần
đăng nhập
Sau khi đã lưu thơng tin trên thì các nội dung khác các bạn không cần thay đổi nội dung đã
mặc định. Kéo xuống cuối trình duyệt các bạn chọn Instal để hồn tất và bắt đầu cài đặt.
Q trình cài đặt thường sẽ mất khoảng 3 đến 4 phút.
Sau đó chúng ta sẽ tiến hành kiểm tra trang web với tên miền mới bằng cách chọn copy
đường dẫn đưa lên trình duyệt.
Như vậy chúng ta đã hồn thành quá trình cài đặt Moodle lên máy chủ.
.
I.
HƯỚNG DẪN SỬ DỤNG HỆ THỐNG QUẢN LÍ HỌC TẬP MOODLE
Sau khi đã cài đặt thành công Moodle vào máy chủ, để sử dụng Moodle các bạn cần
phải nâng cấp, chỉnh sửa và quản trị Moodle theo những hướng dẫn sau:
1. Thay đổi thông tin cá nhân và thông tin tài khoản quản trị
Chúng ta dùng thông tin đã lưu trước (Username và Userpassword) để đăng nhập vào
tài khoản :
Di chuyển chuột sang góc phải màn hình vào mục System Administrator Profile
Edit Profile,
Sau đó các bạn thay đổi thơng tin cần thiết:
Username: mọi người có thể đổi tên tùy thích, ở đây chúng tơi để mặc định là admin
Trình tự thay đổi: First name, Surname, Email address,…
Quốc gia: Viet Nam
Chọn Vùng: asia/Ho_Chi _Minh
Các thông tin khác chúng ta để mặc định sẵn
Cuối cùng chúng ta kết thúc thay đổi bằng cách click Update profile
Các bạn có thể tham khảo qua video hướng dẫn sau: <<link>>
2. Thay đổi giao diện Moodle
Hiện tại Moodle đang có giao diện mặc định, đó là giao diện mới nhất hiện nay nhưng do
các bạn mới làm quen với Moodle nên các bạn nên sử dụng giao diện dễ sử dụng hơn.
Đầu tiên các bạn chọn Site Administration Appearapce Theme selector
Tại giao diện mặc định (Theme Default) ta thay đổi từ giao diện Boost sang giao diện
Classic bẳng cách click vào Use Theme ở giao diện Classic Continue để hoàn thành
thay đồi giao diện.
Như vậy các bạn đã thay đổi thành công giao diện cho Moodle
3. Thêm gói Tiếng Việt cho Moodle
Tại trang chủ, chúng ta vào mục Site administration và tiếp tục di chuyển xuống chọn
Language Language packs
Các bạn tìm chọn tiếng Việt – Vietnamese (Vi) bên phải màn hình và nhấn Install selected
language pack(s)
Sau đó các bạn chọn Update all installed language packs
Các bạn cần chọn chế độ tiếng Việt ở thanh Menu bên phải trên màn hình thì khi đó mới
chính thức hoàn thành thao tác thay đổi tiếng Việt trên Moodle
4. Tạo Block trên Moodle
Đầu tiên tại trang chủ chúng ta bật chế độ chỉnh sửa Turn editing on, di chuyển xuống
dưới phần Add ablock Add Logged in user
Di chuyển thêm xuống phần thông tin của người đăng nhập chọn biểu tượng cài đặt để
chúng ta cài đặt vị trí cũng như hiển thị block trên giao diện của chúng ta bằng cách chọn
Configure Logged in user block
Tại trình duyệt này có thể tùy chọn Yes hoăc No theo nhu cầu . Các bạn muốn hiển thị lần
truy cập đầu tiên (Display first access) và lần cuối cùng truy cập (Display last access) các
bạn chọn Yes
Để biết 2 mục trên nẳm ở trang nào thì các bạn vào “ Where this block appears” và mặc
định thì sẽ hiển thị trên trang chủ mà thơi
Và để có thể hiển thị trên tất cả các trang thì các bạn vào mục Default region Display
throughout the entire site
Vị trí Default region cụ thể mặc định là bên trái thì chúng ta có thể thay đổi lên trên cùng
của trang là -10 (first).
Lưu thay đổi lại click Save Changes
5. Thêm Blog đăng nhập
Vào Add Login chọn biểu tượng cài đặt Configure, đặt lại vị trí hiển thị cho
Block, sau khi thay đỗi xong các bạn chọn Save Changes
Các bạn thử logout để thấy được vị trí của Block đăng nhập
6. Di chuyển Block trên Moodle
Các bạn chọn Administration Turn editing on sau đó các bạn chú ý biểu tượng mũi
tên 4 hướng trên mỗi Block, đó là biểu tượng di chuyển các block. Các bạn di chuyển chuột
đến biểu tượng mũi tên nhấn
giữ chuột trái và di chuyển block đến vị trí bạn muốn
đặt
7. Thêm phần giới thiệu công ty trên trang chủ
Chọn Turn editing on tại Administration Chọn biểu tượng cài đặt sau đó chúng ta
đưa nội dung giới thiệu Công ty mà các bạn đã soạn sẵn, chỉ cần copy và dán vào khung
chèn nội dung mà thơi.
Nếu muốn thêm hình ảnh thì các bạn chọn biểu tượng Insert or edit image, các bạn có thể
chọn “Upload a file” hoặc “Chọn tệp” để đưa hình ảnh vào
8. Tạo danh mục trên Moodle
Đầu tiên các bạn tìm và chọn mục Site administration Courses Add a category
Tại đây các bạn luôn để Parent category là Top, tiếp theo là đặt tên cho danh mục, ví dụ:
“Tiếng Anh Giao Tiếp”, ID number chúng ta để trống. Kế đến nhập nội dung các bạn
muốn giới thiệu Create category là chúng ta đã tạo xong danh mục “Tiếng Anh Giao
Tiếp”
Để tạo thêm 1 danh mục mới nữa các bạn chọn Create new category
Nếu các bạn muốn tạo danh mục mới ngang hang với danh mục “Tiếng Anh Giao Tiếp”
thì các bạn lại chọn Top … và đặt tên là “ Tài liệu tiếng Anh”, tương tự các bạn tự do thêm
nội dung cần thiết.
Còn Nếu các bạn muốn tạo danh mục con của danh mục đã tạo là danh mục “ Tài liệu tiếng
Anh” thì các bạn lại có 2 cách để tạo
Cách 1:
Click vào Create new category, tại Parent category các bạn chọn “ Tài liệu tiếng Anh”
và đặt tên là “ Tài liệu A” Chọn Create category là các bạn đã tạo xong danh mục Tài
liệu A là con của “ Tài liệu tiếng Anh”
Cách 2:
Tìm chọn biểu tượng cài đặt từ danh mục “Tài liệu tiếng Anh” click vào và chọn Create
new subcategory Đặt tên cho danh mục là “Tài liệu B” Create category là các bạn
đã tạo xong danh mục Tài liệu B là cũng là con của “Tài liệu tiếng Anh”
Các bạn chú ý để di chuyển vị trí của danh mục con , thì các bạn sử dụng biểu tượng mủi
tên bên phải danh mục
9. Thêm giáo viên và phân quyền giáo viên
Sau khi đã tạo xong danh mục, tại trang hiện tại chúng ta click vào biểu tượng cài đặt
Assion roles là thêm vai trò giáo viên hoặc người quản lý, Permissions là phân quyền
giáo viên hoặc người quản lý
10. Đưa danh mục ra ngoài trang chủ
Các bạn chọn Site administration Front page Front page settings
Các bạn chú ý mục Front page và Front page items when logged in chọn Combo list sẽ
dễ nhìn hơn , các phần còn lại chúng ta để mặc định chọn Save changes để hoàn tất.
Các bạn trở lại trang chủ để kiểm tra lại danh mục đã hiển thị tại Trang chủ chưa
11. Đưa bản tin ra ngoài trang chủ
Di chuyển đến Site administration Font page Font page settings
Tại đây mục Font page và Front page items when logged in chọn Announcements ở ô
thứ 3 Click Save changes để hoàn tất thao tác.
Sau đó chúng ta trở lại trang chủ kiểm tra xem đã hiển thị bảng tin chưa, để viết và tạo
bảng tin thì các bạn chọn Add a new topic copy tên và nội dung đã soạn sẵn Click
Post to forum à hoàn tất việc tạo bản tin trên trang chủ.
12. Tạo khóa học trên Moodle
Trước khi tạo khóa học trên Moodle thì chúng ta cần phải cài đặt khóa học mặc định với
các bước như sau:
Di chuyển đến Site administration Courses Course default settings.
Tại đây thông thường các bạn chọn Hide (ẩn) để sau khi các bạn soạn xong khóa học rồi
mới hiển thị. Mục Format thông thường mặc định là Topics format và tùy theo mục đích
mà các bạn muốn chọn. Đến mục Show activity reports (xem các hoạt động) các bạn chọn
Yes. Các mục còn lại để mặc định
Tiếp đến mục quan trọng là Files and uploads các bạn nên chọn tầm 500KB hoặc 1MB
để tránh hao tốn dung lượng Host chọn Save changes để hồn thành cài đặt cấu hình
cho khóa học.
Tiến hành tạo Khóa học
Tại trang chủ, các bạn chọn vào danh mục cần tạo khóa học chọn Add new course
Sau đó trình tự nhập thơng tin cần thiết:
-
Tên khóa học
Tên viết tắt của khóa học
Chọn ẩn hay hiện khóa học
Chọn ngày bắt đầu và kết thúc
Sau đó đưa nội dung vào khóa học Các mục khác chúng ta đã cài đặt mặc định rồi nên các
bạn chỉ cần click Save and return là hồn thành tạo khóa học. Để kiểm tra các bạn quay
trở lại trang chủ.
Tuy nhiên tai trang chủ các bạn nhìn thấy Availabel courses có hiển thị khóa học và ở
dưới cũng có nên bỏ hiển thị phần trên bằng cách :
Di chuyển đến Site administration và Front page items when logged in Font page
None Save changes
Trở lại trang chủ các bạn thấy phần Availabel courses đã mất và chúng ta đã hồn thành
xong cách tạo khóa học trên Moodle.
13. Về Forum (diễn đàn) trên Moodle
Đầu tiên , để cài đặt chung cho các Forum:
Di chuyển đến Site administration Plugins Activiti Modules Forum
Tại đây các bạn chú ý mục Display mode chọn Display replies flat, with oldest first
(bài và bình luận bằng nhau, bài viết đăng trước sẽ ở trên cùng)
-
Discussions per page (các bình luận trên trang): chọn 20
-
Maximum attachment size: chọn 100KB
Maximum number of attachment: chọn 3
Tất cả các mục còn lại để mặc định
Chọn Save changes
Như vậy chúng ta đã cài đặt xong cấu hình của diễn đàn
Sau khi tạo 1 khóa học thì Moodle mặc định sẽ tự tạo 1 diễn đàn và thông thường Moodle
khơng cho phép các bạn xóa diễn đàn đó.
Để bỏ điễn đàn đó thì các bạn làm ẩn diễn đàn bằng cách: Click vào biểu tượng cây viết
chọn và delete hết nội dung, tiến đến gõ Space trên bàn phím và tiếp tục nhấn Enter, khi
đó danh mục sẽ bị ẩn đi.
Tạo Forum trong các danh mục
Chọn Turn editing on Tìm đến Danh mục mà các bạn muốn tạo Forum
Trong Bài học các bạn chọn Add an activity or resource Forum và tiến hành đặt tên
cho Forum.
Thêm nội dung cho Description rồi chọn bật hay tắt tùy các bạn chọn Lưu và quay lại
khóa học
Tiếp theo cũng tại Diễn đàn, chúng ta sẽ thực hiện thao tác di chuyển hoặc thay đổi vị trí
các diển đàn bằng cách: giữ chuột trái tại biểu tượng mũi tên 4 hướng và di chuyển đến vị
trí các bạn cần
Chúng ta có thể đổi tên diễn đàn bằng cách click vào biểu tượng cây viết rồi đổi tên như
mong muốn
14. Đề trắc nghiệm trên Moodle
Đầu tiên chúng ta cần cài đặt mặc định cho đề thi như sau:
Các bạn chọn Site administration Plugins chọn Activiti Modules chọn Quiz
Hầu hết các mục tại đây nên để mặc định, chỉ thay đổi một số mục cần thiết, di chuyển
xuống dưới cùng chọn Save changes để hoàn tất cài đặt mặc định cho đề thi
Tạo câu hỏi cho đề thi
Đầu tiên các bạn chọn danh mục cụ thể mà chúng ta muốn cho đề thi tìm đến mục
Question bank Import
Tại đây các bạn sẽ thực hiện 2 cách với định dạng Aiken format và GIFT format
Để thực hiện chúng ta nên chuẩn bị soạn sẵn nội dung đề thi Aiken và GIFT
Nội dung đề thi Aiken soạn sẵn có cấu trúc gồm: Câu hỏi, câu trả lời và đáp án – mỗi câu
hỏi cách nhau 1 dòng trắng. Sau khi soạn xong thì các bạn save lại với dịnh dạng Plain
Text bằng cách :
Chọn File Save as chọn nơi muốn lưu chọn định dạng Plain Text chọn Save
chọn Other encoding di chuyển mũi tên lên chọn Unicode (UTF 8) nhấn OK
Để thêm vào chúng ta chọn Choose a file chọn tiệp có đi .txt chọn Open và
Upload the file để hoàn tất
Cách thứ 2 đễ đưa file đề thi có đi .txt vào rất nhanh là chọn file và nhấn giữ chuột kéo
đặt thả vào là xong
Sau khi đã upload file, chúng ta chọn định dạng Aiken phía trên rồi chọn Import
Danh bạ hiển thị màu xanh là công việc tạo câu hỏi thành công
Bây giờ chúng ta sẽ tạo đề thi với định dạng GIFT format
File đề thi trắc nghiệm dạng GIFT có cấu trúc gồm Câu hỏi, câu trả lời và câu có đáp án
đúng sẽ được đánh dấu sao (*) đồng thời các câu hõi cách nhau 1 dòng trắng.
Tại ứng dụng Word soạn nội dung đề thi, các bạn tìm đến View chọn Macros chọn View
Macros
Để tiếp tục thao tác chúng tơi đã chuẩn bị sẵn file có mã code và các bạn làm theo như sau
(Xem video đính kèm)
Copy MOODLE_GIFT dán vào Macro name chọn Create xuất hiện bảng code -
xóa hết và trở lại file có mã code nhấn tổ hợp phím Ctrl A Copy và dán vào cửa sổ
Norman NewMacros tiếp đến chọn save và đóng bảng lại
Tiếp tục các bạn lại chọn Macros chọn View Macros chọn MOODLE_GIFT
chọn Run thì lúc này các câu hỏi sẽ được tự động tạo cấu hình theo cấu hình của Moodle
cần khi đưa vào ngân hàng câu hỏi