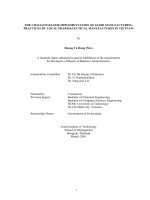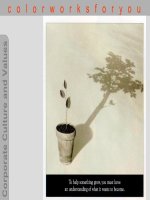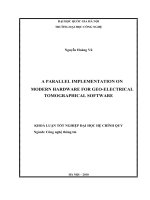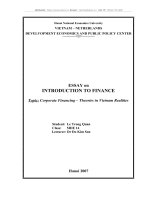Corporate Implementation Administrator
Bạn đang xem bản rút gọn của tài liệu. Xem và tải ngay bản đầy đủ của tài liệu tại đây (1.26 MB, 9 trang )
Welcome to PowerPoint
5 tips for a simpler way to work
Designer helps you get your point
across
PowerPoint Designer suggests professional designs
for your presentation, based on the content in your
slides.
Designer is a subscription-only feature. If you have an
Office 365 subscription, the next slide shows you how
it works in a new presentation.
How to use PowerPoint Designer
How it works:
1
Start a new presentation by going to File > New > Blank
Presentation.
2
On the very first slide, add a picture: Go to Insert > Pictures
or Insert > Online Pictures and choose the picture.
Hint: You need to be online when you add the picture.
3
When PowerPoint asks your permission to get design
ideas, select Let's Go.
4
Choose a design you like from the Design Ideas task
pane.
Morph
Morph makes smooth animations and object movements
in your presentation. You use two similar slides to
perform the animation, but it looks to your audience like
the action happens on one slide.
Play the video on the right to see a quick example.
Morph is a subscription-only feature. If you have an
Office 365 subscription, you can try it yourself with the
steps on the next slide.
Setting up Morph
Try it yourself with these two simple “planets”:
1
Duplicate this slide: Rightclick the slide thumbnail and
select Duplicate Slide.
2
In the second of these two
identical slides, change the
shapes on the right in some
way (move, resize, change
color), then go to Transitions >
Morph.
3
Return to the first of the two
slides and press Slide Show
button and then select Play to
see your circle morph!
Hint: Effect Options gives you even more
options for Morph.
Working together in real time
When you share your presentation with others, you’ll
see them working with you at the same time.
How it works:
1
Select Share from above the
ribbon, or by using short-key AltZS, to invite people to work with
you (You can save to the cloud
at this point.)
2
When other people are in the
presentation, a marker shows who is
on which slide…
3
…and the part of the slide
they're editing.
You’re an expert with Tell Me
The Tell Me box finds the right command when you need it,
so you can save time and focus on your work.
SELEC
Try it:
1
Select the Robot picture on the right.
2
Type animation in the Tell Me box, and then
choose Add Animation.
3
Choose an animation
effect, like Zoom, and
watch
what happens.
T ME
Explore without leaving your slides
Smart Lookup brings research directly in to PowerPoint.
Try it:
1
Right-click in the word office in the
following phrase: office
furniture
2
Choose Smart Lookup, and notice that
results are contextual for that phrase,
not Microsoft Office apps.
3
Just for fun, try Smart Lookup again
by right-clicking in the word Office in
Step 2.
More questions about PowerPoint?
Select the Tell Me
button and type what you want to know.
Visit the PowerPoint team blog
Go to free PowerPoint training
SELECT THE ARROW WHEN IN SLIDE SHOW MODE