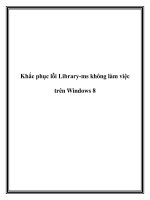Khắc phục lỗi Windows 8/7 không nhận thiết bị USB
Bạn đang xem bản rút gọn của tài liệu. Xem và tải ngay bản đầy đủ của tài liệu tại đây (99.14 KB, 5 trang )
Khắc phục lỗi Windows 8/7 không nhận thiết bị USB
(Thegioitinhoc.vn) - Đôi khi, khi bạn cắm một thiết bị USB vào
máy tính đang sử dụng hệ điều hành Windows 8 hoặc
Windows 7, bạn có thể nhận được cửa sổ pop up thông báo
rằng thiết bị USB không được nhận biết.
Có thể thiết bị USB của bạn không bị hư hỏng, tuy nhiên vì một
vài lý do nào đó nên hệ thống đã từ chối và không nhận diện
được nó. Trong trường hợp như thế, hy vọng rằng bài viết này sẽ
cho giúp bạn biết cách làm thế nào để khắc phục vấn đề này.
Bạn có thể làm theo các giải pháp được đề xuất trong bất kỳ thứ
tự nào bạn nghĩ là phù hợp với phiên bản hệ điều hành Windows
bạn đang sử dụng.
1. Khởi động lại máy tính thật sự là đơn giản nhưng đôi khi
có thể giải quyết vấn đề này. Rút phích cắm USB của bạn,
khởi động lại máy tính của bạn và cắm vào và xem nó có
được nhận biết hay không. Nếu không, tắt máy tính của bạn,
chờ một vài phút và sau đó khởi động máy tính của bạn một
lần nữa.
2. Để tránh một cuộc xung đột có thể có giữa hai kết nối thiết
bị USB, ngắt kết nối USB khác của bạn và kiểm tra kết quả.
3. Chạy devmgmt.msc để mở Device Manager. Dưới tab
Action, chọn Scan for hardware changes và có thể sẽ khắc
phục được trong một số trường hợp.
4. Kiểm tra xem bạn có cần phải cập nhật driver cho phần
cứng của bạn. Mở Control Panel > Printers and devices. Tại
đây kiểm tra bất kỳ các mục với Unidentified USB
device hoặc Unknown Device. Mở Properties của nó và cập
nhật trình điều khiển của nó, nếu một bản cập nhật được
tìm thấy là có sẵn.
5. Từ Device Manager, dưới USB Root Hub Properties, bỏ
chọn Allow the computer to turn off this device to save power.
Kiểm tra xem kết quả.
6. Chạy chương trình Hardware and Device Troubleshooter
hoặc tải về Bạn phải đăng ký để thấy được link từ Microsoft,
các công cụ này sẽ tự động kiểm tra phần cứng hoặc USB
kết nối với máy tính cho bất kỳ vấn đề chúng nhận biết và sẽ
sửa chữa chúng tự động.
7. Nếu bạn đang sử dụng Windows 8, Windows 8.1,
Windows Server 2012 R2 hoặc Windows Server 2012, có một
vấn đề ảnh hưởng cụ thể đến phiên bản này của Windows.
Điều này có thể xảy ra , nếu cổng USB của bạn bị vô hiệu
hóa sau khi bạn loại bỏ các thiết bị một cách an toàn từ các
port. Tải về hotfix Bạn phải đăng ký để thấy được link để cập
nhật và khắc phục nếu bạn phải đối mặt với vấn đề này.
Nếu thiết bị của bạn là USB 3.0 và bạn đang dùng Windows
8.1, đồng thời bạn sử dụng một ổ cứng gắn ngoài nhưng hệ
thống đã không nhận diện được thiết bị này, bạn có thể xem
xét các phương pháp khắc phục sau đây:
1. Việc cần làm đầu tiên bạn cũng nên tiến hành chạy
Hardware and Device Troubleshooter và Bạn phải đăng ký để
thấy được link như đã trình bày ở trên.
2. Nếu vẫn chưa khắc phục được lỗi, bạn nên kiểm tra các
bản cập nhật trong khi chờ Windows Update. Một số các
bản cập nhật có thể liên quan đến các trình điều khiển và do
đó cần phải được cài đặt trên máy tính. Vì vậy, kiểm tra xem
bạn cần phải cập nhật driver cho hệ thống của bạn. Hãy
truy cập trang web có liên quan và tìm kiếm các trình điều
khiển mới nhất có sẵn, cài đặt nó trên máy tính và có thể vấn
đề sẽ được giải quyết.
Nếu tất cả những điều trên không có hiệu quả, bạn hãy thử
làm như sau:
1. Gỡ bỏ cài đặt và kết nối lại ổ cứng gắn ngoài
Để làm điều này, gõ ”Device Manager” trong hộp Search
Charm và nhấp vào biểu tượng Device Manager.
Tiếp theo, chọn Disk Drives từ danh sách các phần cứng,
kích chuột phải vào USB external hard drive có vấn đề này,
và nhấn Uninstall.
Sau khi gỡ bỏ cài đặt, tháo cáp USB. Sau đó, chờ một phút
và kết nối lại cáp USB. Trình điều khiển sẽ tự động load.
Bạn kiểm tra lại ổ đĩa USB trong Windows Explorer.
2. Cài đặt lại USB controller
Phương pháp này nên sử dụng nếu có nghi vấn vấn đề với
trình điều khiển nạp USB tức là nó đã trở thành một trong
hai: không ổn định hoặc bị hỏng.
Mở Device Manager và mở rộng Universal Serial Bus
controllers.
Sau đó, kích chuột phải vào một thiết bị và nhấn Uninstall.
Lặp lại các thủ tục tương tự cho tất cả các thiết bị.
Sau khi thực hiện, khởi động lại máy tính. Bộ điều khiển
USB của bạn sẽ tự động cài đặt.
3. Vô hiệu hóa USB selective suspend setting
Nhấp vào Battery icon hiển thị trên thanh tác vụ của màn
hình máy tính của bạn, bạn tìm và nhấp vào link “Change
Plan Settings’’.
Nguồn bài viết: />cung/231146-khac-phuc-loi-windows-8-7-khong-nhan-thiet-
bi-usb.html#ixzz347Lgq6zp
Link gốc: