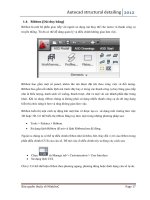Autocad structural detailing 12 (tiếng việt)
Bạn đang xem bản rút gọn của tài liệu. Xem và tải ngay bản đầy đủ của tài liệu tại đây (6.07 MB, 50 trang )
Autocad structural detailing
2012
Bản quyền thuộc về MinhItaC Page 1
1. Mô tả chương trình
1.1. Miêu tả chung cho chương trình
Mô đun ASD – steel sử dụng để vẽ những bản vẽ chi tiết về kết cấu thép. Sau khi hoàn thành
giai đoạn thiết kế kiến trúc và tính toán kết cấu cho công trình, giai đoạn này là giai đoạn hoàn
thực hiện bản vẽ ở các giai đoạn từ thiết kế cơ sở đến thiết kế bản vẽ kỹ thuật thi công.
ASD – steel cho phép vẽ hoàn thiện các bản vẽ chi tiết ở giai đoạn thiết kế kỹ thuật thi công
về kết cấu thép( bao gồm bản vẽ và bảng thống kê vật liệu). Quá trình tạo bản vẽ là hoàn toàn
tự động. Bản vẽ này được tạo dựa trên mô hình 3D mà được dựng ở trong mô đun ASD –
steel. Điều đặc biệt là nếu mô hình kết cấu bị điều chỉnh thì các bản vẽ sẽ tự động cập nhật
theo.
ASD – steel có các khả năng sau:
Liên kết với chương trình tính toán Robot( Autodesk robot structural analysis).
Chỉnh sửa các thành phần trong bản vẽ
Tự động tạo bản vẽ cuối cùng
Quản lý đầu ra.
ASD – steel kết hợp với Autodesk Robot Structural Analysis cho phép người sử dụng thực
hiện hoàn thiện một dự án kết cấu:
Tạo mô hình kết cấu và tính toán kết cấu
Thiết kế kết cấu
Tạo bản vẽ hoàn thiện và có thể chỉnh sửa đươc.
ASD – steel có khả năng nhận biết kết cấu mạnh khi chương trình được đọc từ một chương
trình tính toán kết cấu như:
Khả năng định nghĩa liên kết giữa các cấu kiện
Khả năng gia công cấu kiện.
Khả năng nhóm cấu kiện dựa theo chức năng thực tế của cấu kiện. (ví dụ dầm, cột sự
được tự động nhận ra)
Khả năng cho phép người sử dụng có thể định nghĩa các thành phần.
Khả năng có được bản vẽ tổng thể của kết cấu và chuẩn bị hóa đơn vật liệu.
Tạo ra bản vẽ kỹ thuật thi công chi tiết.
Autocad structural detailing
2012
Bản quyền thuộc về MinhItaC Page 2
Các đối tượng sau đây được phân biệt trong chương trình:
Cấu trúc mô hình, cấu trúc mô hình cấu kiện 3D thật sự, cho ra được bản vẽ cuối cùng.
Tên cấu kiện (Position) – một đối tượng liên quan đến một tổ chức mô hình cấu trúc.
Được ký hiệu là (Chữ - Số) chỉ định các cấu kiện giống nhau hoặc một cụm các cấu
trúc.
Tài liệu ( Documents): là một loạt các views(khung nhìn) trong một dự án xác định.
Chú ý: Một documents ( tức các views) chỉ có thể được điều chỉnh trong Edition
layout, và một document chi có thể được in ấn khi nó được insert vào trong prinout
layout.
Tài liệu mẫu (document template): là một views được định nghĩa trước , mỗi
document được tạo dựa trên một mẫu.
View - là các bản vẽ đơn lẻ, nó là một thành phần cấu tạo nên document – Nếu nó
được insert đến printout thì đồng nghĩa với việc là nó có thể được in ấn. Chú ý: Chỉ
view mà trong printout mới có thể được in.
Prinout – là nơi để in các view, nó giống như layout bên chương trình Autocad
Bài sau chúng ta sẽ nói đến các yếu tố liên quan đến các giai đoạn làm việc của dự án.
Autocad structural detailing
2012
Bản quyền thuộc về MinhItaC Page 3
1.2. Các giai đoạn công việc để xây dựng bản vẽ kết cấu của dự án
Những công việc liên quan đến việc tạo ra bản vẽ kết cấu của dự án có thể được chia ra thành
các giai đoạn sau:
1. Tạo hoặc mở mô hình kết cấu có sẵn.
Mô hình kết cấu có thể được tạo bằng ASD – steel hoặc có thể được tạo bởi chương trình
khác rồi import vào trong ASD – steel ( ví dụ như tạo mô hình trong Robot chẳng hạn)
Mô hình kết cấu là mô hình không gian 3 chiều giống với kết cấu 3D thật. Sau đó thì những
bản vẽ của những cấu kiện này sẽ được tạo ra.
Tất cả công việc đều được thực hiện trong model.
2. Gán tên (position) đến các cấu kiện.
Như đã nói trong bài trước position là việc gán tên cho các cấu kiện trong bản vẽ để thuận tiện
cho việc quản lý chúng.
Autocad structural detailing
2012
Bản quyền thuộc về MinhItaC Page 4
Nó tồn tại ở trọng 2 thẻ của Object inspector là Model và Part Edition; Postion đã định nghĩa
xuất hiện trong thẻ position.
3. Định nghĩa document
Document – là một tập hợp các bản vẽ của một cấu kiện – một position. Nó được tạo dựa trên
cơ sở bản vẽ mẫu. Một bản vẽ mẫu nên bao gồm mặt cắt, mặt đứng, mặt bằng.
Tất cả các hoạt động này thực hiện trong Edition layouts. Edition layout là một đối tượng của
chương trình Autocad. Chỉ một document có thể được chỉnh sửa trong Edition layout. Nội
dung trong Edition layout không thể in được.
4. Định nghĩa views/ hình chiếu
Môt views giống như những bản vẽ đơn lẻ như đã trình bày bên trên. Có thể được thêm vào
layout và tiến hành in ấn được.
Hình chiếu là những đối tượng mà được tạo ra dựa trên cơ sở của hệ tọa độ của cấu kiện chính
cần lấy hình chiếu.
5. Tạo một printout
Autocad structural detailing
2012
Bản quyền thuộc về MinhItaC Page 5
Printout – bao gồm nhiều views và có thể in ấn được. Printout có chính xác 1 layout tương
ứng với nó.
Tất cả hoạt động được thực hiện trong Printout layout. Nó là một đối tượng trong Autocad mà
được sử dụng để chỉnh sửa bản vẽ cuối cùng trước khi in.
Autocad structural detailing
2012
Bản quyền thuộc về MinhItaC Page 6
1.3. Các chức năng có trong ASD – steel
Workframes
Sử dụng để tạo mô hình kết cấu trong không giang 3D
Add node
Vẽ thêm nút vào khung
Delete node
Xoa nút
Add line
Vẽ thêm line vào khung
Delete line
Xóa line ở khung
Profile
Định nghĩa mặt cắt cho thanh thép
Plate
Định nghĩa tấm
Bent profile
Định nghĩa một thanh cong của thanh đã chọn
User part
Định nghĩa đối tượng theo người sử dụng
Grates
Định nghĩa một tấm với khối lượng và kích thước xác định
Compound profile
Định nghĩa thép tổ hợp
Castellated beam
Định nghĩa dầm thủng
Connections
Chương trình sẽ tự động những loại liên kết khác nhau giữa
các cấu kiện thép đã chọn trên thanh công cụ và menu phụ
Autocad structural detailing
2012
Bản quyền thuộc về MinhItaC Page 7
Plate girders
Định nghĩa cột, dầm, lưới dầm
Cut by line
Dùng để cắt một phần thanh hoặc tấm tại vị trí đường mặt
phẳng được xác định bởi đường thẳng
Fit to line
Dùng để làm tương ứng một thanh thép đến một mặt phẳng
tạo bởi đường thẳng
Fit to polyline
Dùng để cắt hoặc kéo dài một thanh thép đến mặt phẳng
được giới hạn bởi đường gẫy khúc polyline vuông góc với
hệ tọa độ chính
Fit to object
Dùng để cắt một phần đối tượng bị giới hạn bởi đối tượng
khác.
Cut by bisector
Dùng để cắt hai cấu kiện cắt nhau sử dụng đường phân giác
của góc giữa trục của chúng để nó giao nhau.
Lengthen
Để kéo dài một thanh dọc theo trục của nó
Shorten
Để co ngắn một thanh dọc theo trục của nó
Bent plate
Để uốn cong một tấm
Remove bending from plate
Giải phóng tấm cong
Split profile
Để chia thanh thành nhiều phần độc lập
Merge profile
Autocad structural detailing
2012
Bản quyền thuộc về MinhItaC Page 6
1.3. Các chức năng có trong ASD – steel
Workframes
Sử dụng để tạo mô hình kết cấu trong không giang 3D
Menu: Steel / Workframes / Create workframe command
Command line: RBCS_WF
Add node
Vẽ thêm nút vào khung
Menu: Steel / Workframes / Add node command
Command line: RBCS_ADDNODE
Delete node
Xoa nút
Menu: Steel / Workframes / Delete node command
Command line: RBCS_WF_DELNODE
Add line
Vẽ thêm line vào khung
Menu: Steel / Workframes / Add line command
Command line: RBCS_WF_ADDLINE
Delete line
Xóa line ở khung
Menu: Steel / Workframes / Delete line command
Command line: RBCS_WF_DELLINE
Profile
Định nghĩa mặt cắt cho thanh thép
Menu: Steel / Profile command
Command line: RBCS_PROFILE
Plate
Định nghĩa tấm
Menu: Steel / Plates command
Command line: RBCS_PLATE
Bent profile
Định nghĩa một thanh cong của thanh đã chọn
Menu: Steel / Bent profiles command
Command line: RBCS_BENT
User part
Định nghĩa đối tượng theo người sử dụng
Menu: Steel / User parts command
Command line: RBCS_USERPART
Grates
Định nghĩa một tấm với khối lượng và kích thước xác định
Menu: Steel / Grates command
Command line: RBCS_GRATE
Compound profile
Định nghĩa thép tổ hợp
Menu: Steel / Compound profiles command
Command line: RBCT_MMACRO
Castellated beam
Định nghĩa dầm thủng
Menu: Steel / Castellated beam command
Command line: RBCT_MMACRO
Connections
Chương trình sẽ tự động những loại liên kết khác nhau giữa
các cấu kiện thép đã chọn trên thanh công cụ và menu phụ
Autocad structural detailing
2012
Bản quyền thuộc về MinhItaC Page 7
Plate girders
Định nghĩa cột, dầm, lưới dầm
Cut by line
Dùng để cắt một phần thanh hoặc tấm tại vị trí đường mặt
phẳng được xác định bởi đường thẳng
Menu: Steel / Machining / Cut by line command
Command line: RBCS_CUTBYLINE
Fit to line
Dùng để làm tương ứng một thanh thép đến một mặt phẳng
tạo bởi đường thẳng
Menu: Steel / Machining / Fit to line command
Command line: RBCS_FITTOLINE
Fit to polyline
Dùng để cắt hoặc kéo dài một thanh thép đến mặt phẳng
được giới hạn bởi đường gẫy khúc polyline vuông góc với
hệ tọa độ chính
Menu: Steel / Machining / Fit to polyline command
Command line: RBCS_FITTOPOLY
Fit to object
Dùng để cắt một phần đối tượng bị giới hạn bởi đối tượng
khác.
Menu: Steel / Machining / Fit to object command
Command line: RBCS_FITOBJ
Cut by bisector
Dùng để cắt hai cấu kiện cắt nhau sử dụng đường phân giác
của góc giữa trục của chúng để nó giao nhau.
Menu: Steel / Machining / Cut by bisector command
Command line: RBCS_CUTBISEC
Lengthen
Để kéo dài một thanh dọc theo trục của nó
Menu: Steel / Machining / Lengthen command
Command line: RBCS_LENGTHEN
Shorten
Để co ngắn một thanh dọc theo trục của nó
Menu: Steel / Machining / Shorten command
Command line: RBCS_SHORTEN
Bent plate
Để uốn cong một tấm
Menu: Steel / Machining / Bent plate command
Command line: RBCS_BENTPLATE
Remove bending from plate
Xóa tấm cong
Menu: Steel / Machining / Remove bending from plate command
Command line: RBCS_UNBENTPLATE
Split profile
Để chia thanh thành nhiều phần độc lập
Menu: Steel / Machining / Split profile command
Command line: RBCS_SPLIT
Merge profile
Để liên kết các thanh độc lập thành một thanh
Autocad structural detailing
2012
Bản quyền thuộc về MinhItaC Page 8
Menu: Steel / Machining / Merge profiles command
Command line: RBCS_MERGE
Split plate
Để chia một tấm đã cho thành các phần độc lập. Xác định
một tấm và một đường thẳng cắt( đường thẳng này có thể là
đường thẳng, gấp khúc hoặc cong). Khoảng cách giữa các
phần chia có thể được định nghĩa trước.
Menu: Steel / Machining / Split plate command
Command line: RBCS_SPLIT
Merge plates
Để liên kết các tấm thành một tấm, các tấm này nằm trong
cùng một mặt phẳng và chạm vào nhau. Tấm hình thành
được làm bởi vật liệu giống với tấm được chọn đầu tiên để
liên kết.
Menu: Steel / Machining / Merge plates command
Command line: RBCS_MERGE
Add plate vertex
Tạo một đỉnh thêm cho tấm
Menu: Steel / Machining / Add plate vertex command
Command line: RBCS_ADDVERTEX
Remove plate vertex
Xóa một đỉnh đã tạo
Menu: Steel / Machining / Remove plate vertex command
Command line: RBCS_REMOVEVERTEX
Chamfer plate corner
Vạt góc cho tấm
Menu: Steel / Machining / Chamfer plate corner command
Command line: RBCS_CHAMFCORN
Insert arc
Tạo một đường cong nối giữa hai thanh. Ở đây có hai lựa
chọn YES/ NO tùy theo nhu cầu.
Menu: Steel / Machining / Insert arc command
Command line: RBCS_BENDCORNER
Drill/ bolt
Dùng để tạo lỗ và bu lông
Menu: Steel / Machining / Drill\Bolt command
Command line: RBCS_DRILL
Weld
Định nghĩa liên kết hàn
Menu: Steel / Machining / Weld command
Command line: RBCS_WELD
Multi – weld
Dùng để tạo liên kết hàn cho đồng thời vài cấu kiện
Menu: Steel / Machining / Multi-weld command
Command line: RBCS_MWELD
Copy weld
Để sao chép mối hàn
Menu: Steel / Machining / Copy weld command
Autocad structural detailing
2012
Bản quyền thuộc về MinhItaC Page 9
Command line: RBCS_COPYWELD
Copy drill/ bolt
Sao chép lỗ và bu lông
Menu: Steel / Machining / Copy drills/bolts command
Command line: RBCS_COPYDRILL
Adopt drill
Ap dụng tất cả tính chất của lỗ được chọn
Menu: Steel / Machining / Adopt drills command
Command line: RBCS_TAKEDRILL
Insert bolt
Chèn bu lông vào lỗ đã tạo
Menu: Steel / Machining / Insert bolts command
Command line: RBCS_BOLTHOLES
Explode group of holes/bolt
Phá vỡ nhòm lỗ và bu lông thành các đối tượng đơn lẻ
Menu: Steel / Machining / Explode group of holes/bolts command
Command line: RBCS_EXPLDRILL
Remove bolt
Xóa bu lông
Menu: Steel / Machining / Remove bolts command
Command line: RBCS_REMBOLTS
Copy connection
Sao chép liên kết
Menu: Steel / Machining / Copy connection command
Command line: RBCS_CONNECTION
Update connection
Cho phép cập nhật liên kết khi đã hiệu chỉnh.
Menu: Steel / Machining / Update connections command
Command line: RBCS_CONNUPDATE
Tool explode
Phá vỡ cấu kiên tổ hợp thành đơn lẻ.
Menu: Steel / Tools / Explode command
Command line: RBCS_EXPLODE
Modify properties
Cho phép hiệu chỉnh các thông số của đối tượng được chọn
Menu: Steel / Tools / Modify properties command
Command line: RBCS_PROPERTIES
Family manager
Quản lý thư viện cấu kiện thép.
Menu: Steel / Tools / Family Manager command
Command line: RBCS_FAMILIES
Group
Tạo nhóm
Menu: Steel / Tools / Group
Command line: RBCS_GROUP
Group assemblies
Nhóm các assemblies dựa trên liên kết đã tạo
Menu: Steel / Tools / Group assemblies command
Command line: RBCS_ASSEMBLY
User section
Tự tạo một thanh và lưu lại
Menu: Steel / Tools / User sections command
Autocad structural detailing
2012
Bản quyền thuộc về MinhItaC Page 10
Command line: RBCS_USRPROFILE
Object info
Xem thông tin đối tượng
Menu: Steel / Tools / Inquire / Object info command
Command line: RBCS_INQ_ELEMENT
Group
Xem thông tin của nhóm đối tượng
Menu: Steel / Tools / Inquire / Group command
Command line: RBCS_INQ_GROUP
Assembly
Xem thông tin assembly
Menu: Steel / Tools / Inquire / Assembly command
Command line: RBCS_INQ_ASSEMBLY
Center of gravity
Tính toán tọa độ tâm khối lượng của toàn bộ hoặc một phần
kết cấu
Menu: Steel / Tools / Inquire / Center of gravity command
Command line: RBCS_INQ_COG
Model size
Tính toán kích thước và khối lượng của kết cấu
Menu: Steel / Tools / Inquire / Model size command
Command line: RBCS_INQ_MSIZE
Collision detection
Tìm những đối tượng trùng nhau
Menu: Steel / Tools / Inquire / Collision detection command
Command line: RBCS_INQ_COLISION
Filters
Show current selection
Thể hiện những đối tượng đã chọn
Menu: Steel / Tools / Filters / Show current selection command
Command line: RBCT_SHOWCURSEL
Hide current selection
Ẩn những đối tượng đã chọn
Menu: Steel / Tools / Filters / Hide current selection command
Command line: RBCT_HIDECURSEL
Show all
Hiện tất cả đối tượng
Menu: Steel / Tools / Filters / Show all command
Command line: RBCT_SHOWALLOBJ
Work space
Show/hide inspector
Hiện hoặc ẩn inspector
Menu: Steel / Tools / Workspace / Show / Hide Inspector
command
Command line: RBCTOI
Object snap setting
Cài đặt chế độ bắt điểm của thanh
Menu: Steel / Tools / Workspace / Object snap settings command
Command line: RBCS_PSNAP
Autocad structural detailing
2012
Bản quyền thuộc về MinhItaC Page 11
Lock X direction
Khóa hoặc bỏ khóa truc X của thanh. Nếu khóa thì chỉ có
thể kéo dài thanh theo trục còn nếu không khóa thì có thể
kéo thanh theo bất kỳ trục nào.
Menu: Steel / Tools / Workspace / Lock X direction command
Command line: RBCS_LOCKX
2D copy/moving
Sao chép hoặc di chuyển đối tượng
Select assembly
Chọn một phần của assembly
Menu: Steel / Tools / Workspace / Select assembly command
Command line: RBCS_SELASSEMBLY
Dynamic UCS
Dùng để đưa mặt phẳng nhìn và hệ tọa độ tổng thể đến hệ
tọa độ của đối tượng đã chọn
Menu: Steel / Tools / Workspace / Dynamic UCS command
Command line: RBCS_DYNUCS
Elevation mark – model
Thêm cốt cao độ đến mặt phẳng và ở vị trí xác định trên bản
vẽ
Menu: Steel / Tools / Workspace / Elevation marl - model
command
Command line: RBCS_MELEV
Clipping plane on
Giới hạn nhìn mô hình bởi hai mặt phẳng
Menu: Steel / Tools / Workspace / Clipping plane on command
Command line: RBCS_CLIPON
Clipping plane off
Bỏ lựa chọn hai mặt phẳng nhìn
Menu: Steel / Tools / Workspace / Clipping plane off command
Command line: RBCS_CLIPOFF
Positions
Assign position
Gan vị trí cho đối tượng
Menu: Steel / Positions / Assign position command
Command line: RBCS_MANUALPOS
Run automatic positioning
Gán vị trí cho đối tượng một cách tự động
Menu: Steel / Positions / Run automatic positioning command
Command line: RBCS_AUTOPOS
Remove positon
Xóa vị trí của đối tượng
Menu: Steel / Positions / Remove position command
Command line: RBCS_REMPOS
Verify position
Xác định vị trí
Menu: Steel / Positions / Verify positions command
Command line: RBCS_VERIFYPOS
Parametric structural
Autocad structural detailing
2012
Bản quyền thuộc về MinhItaC Page 12
Multi bay – frame
Định nghĩa khung nhiều nhịp
Menu: Steel / Parametric structures / Multi-bay frame command
Roof truss
Mái vì kèo
Menu: Steel / Parametric structures / Roof truss command
Bracing
Vẽ giằng
Menu: Steel / Parametric structures / Bracing command
Stairs
Cầu thang
Menu: Steel / Parametric structures / Stairs command
Stair spiral
Cầu thang xoắn
Menu: Steel / Parametric structures / Stairs spiral command
Staircase
Thang nhiều nhịp
Menu: Steel / Parametric structures / Staircase command
Railing
Lan can
Menu: Steel / Parametric structures / Railing command
Ladder
Thang đơn
Menu: Steel / Parametric structures / Ladder command
Cage
Sườn nhà
Menu: Steel / Parametric structures / Cage command
Purlin spreading
Phân phối xà gồ
Menu: Steel / Parametric structures / Purlin spreading command
Grate spreading
Phân phối lưới thép
Menu: Steel / Parametric structures / Grate spreading command
Drawings edition
Change style
Thay đổi kiểu thiết kế của bản vẽ đã chọn
Menu: Steel / Drawings Edition / Change style command
Command line: RBCS_CNGSTYLE
Adjust style
Thay đổi kiểu thiết kế
Autocad structural detailing
2012
Bản quyền thuộc về MinhItaC Page 13
Menu: Steel / Drawings Edition / Adjust style command
Command line: RBCS_ADJSTYLE
Lock dimensions
Đóng băng bản vẽ đã tạo với kích thước đang tồn tại
Menu: Steel / Drawings Edition / Lock dimensions command
Command line: RBCS_DIMLOCK
Edit view in full screen
Tạo bản vẽ kín màn hình
Menu: Steel / Drawings Edition / Edit view in full screen command
Command line: RBCT_FULLSCREEN_ON
Full screen off
Bỏ chế độ xem kín màn hình
Menu: Steel / Drawings Edition / Full screen off command
Command line: RBCT_ FULLSCREEN_OFF
Insert weld symbol
Chèn ký hiệu đường hàn vào trong bản vẽ
Menu: Steel / Drawings Edition / Insert weld symbol command
Command line: RBCS_ADDWELD
Insert elevation mark
Chèn cốt cao độ vào bản vẽ
Menu: Steel / Drawings Edition / Insert elevation mark command
Command line: RBCS_ADDELEV
Insert part label
Chèn mô tả cấu kiện vào bản vẽ
Menu: Steel / Drawings Edition / Insert part label command
Command line: RBCS_PARTLBL
Insert assembly label
Chèn mô tả assembly vào bản vẽ
Menu: Steel / Drawings Edition / Insert assembly label command
Command line: RBCS_ASLBL
Add view(detail)
Tạo views mới
Menu: Steel / Drawings Edition / Add view (detail) command
Command line: RBCS_ADDDETAILVIEW
Add cut
Tạo views mới
Menu: Steel / Drawings Edition / Add view (detail) command
Command line: RBCS_ADDCUT
Automatic cut
Tu động tao view mới
Menu: Steel / Drawings Edition / Automatic cuts command
Command line: RBCS_AUTOCUT
Move cut
Thay đổi vị trí cắt
Menu: Steel / Drawings Edition / Move cut command
Command line: RBCS_MOVCUT
Change view scale
Thay đổi tỷ lệ view trong bản vẽ
Menu: Steel / Edit drawings / Change view scale command
Command line: RBCS_CNGSCALE
Autocad structural detailing
2012
Bản quyền thuộc về MinhItaC Page 14
Rotate view
Quay view
Menu: Steel / Drawings Edition / Rotate view command
Command line: RBCS_ROTATEVIEWPORT
Delete all shortening
Xóa tất cả các đoạn rút ngắn
Menu: Steel / Drawings Edition / Delete all shortenings command
Command line: RBCS_DELSHORTDRAW
Dimensioning
General/detailed
Cập nhật view khi thay đổi kiểu kích thước
Menu: Steel / Drawings Edition / Dimensioning Genaral / Detailed
command
Command line: RBCS_CNGDET
Explode drawing
Phá vớ bản vẽ thành các đối tượng đơn lẻ
Menu: Steel / Drawings Edition / Explode drawing command
Command line: RBCS_EXPLODE
Drawing template designer
Tạo và điều chỉnh bản vẽ mẫu
Menu: Steel / Drawings Edition / Drawing template designer
command
Command line: RBCS_ADDTEMPLATE
Automatic printout
Tu động tạo bản in
Menu: Steel / Automatic printouts command
Command line: RBCS_AUTOPRINT
Engineering drawings
Engineering drawings
Tạo nhóm đối tượng kết cấu làm thành một đề án.
Menu: Steel / Engineering drawings / Engineering drawings
command
Command line: RBCS_SCHEME
Create mark
Tạo mark gồm nhiều đối tượng kết cấu đã chọn, thường là
một đối tượng mà có chức năng khác nhau như cột, dầm,
khung, giằng. Ưu điểm của mark là chúng ta có thể vẽ và
mô tả nó như một đối tượng đơn lẻ. Để định nghĩa mark làm
như sau:
1. Lựa chọn những cấu kiện mà muốn tạo mark
2. Tạo tên
3. Định nghĩa giá trị ưu tiên.
Menu: Steel / Engineering drawings / Create mark command
Command line: RBCS_MARK
Create mark from assembly
Tạo mark từ tất cả các assembly từ cấu kiện đã chọn. Nếu
chỉ chọn một đối tượng đơn lẻ nó sẽ bỏ qua việc tạo mark.
Menu: Steel / Engineering drawings / Create mark from assembly
command
Command line: RBCS_ASMARK
Autocad structural detailing
2012
Bản quyền thuộc về MinhItaC Page 15
Create mark from single
part
Tạo mark bao gồm toàn bộ đối tượng đã chọn
Menu: Steel / Engineering drawings / Create mark from single
part command
Command line:RBCS_SPMARK
Tube development
Tạo bản vẽ thanh thép ống.
Menu: Steel / Tube development command
Style
Dimensioning style
Xác định kiểu kích thước cho bản vẽ
Menu: Steel / Styles / Dimensioning styles command
Command line: RBCS_DIM
Description style
Xác định ghi chú cho đối tượng trong bản vẽ
Menu: Steel / Styles / Description styles command
Command line: RBCS_DESCRIPTION
Tables
Bill of material
Tạo bảng thống kê cấu kiện
Menu: Steel / Tables / Bill of materials command
Command line: RBCS_BILL
List of profile
Thông kê thanh thép
Menu: Steel / Tables / List of profiles command
Command line: RBCS_PROFILELIST
List of profile (by section
type)
Thông kê tiết diện thép
Menu: Steel / Tables / List of profiles by section types command
Command line: RBCS_PROFILELISTSUM
List of plate
Thống kê tấm
Menu: Steel / Tables / List of plates command
Command line: RBCS_PLATELIST
List of user part
Thông kê cấu kiện được định nghĩa bởi người sử dụng
Menu: Steel / Tables / List of user parts command
Command line: _RBCS_USEROBJLIST
List of assemblies
Thống kê assemblies
Menu: Steel / Tables / List of assemblies command
Command line: RBCS_ALIST
Mounting list
Lắp đặt bảng
Menu: Steel / Tables / Mounting list command
Command line: RBCS_MONTLIST
Bolt list
Bảng liên kết bu lông
Autocad structural detailing
2012
Bản quyền thuộc về MinhItaC Page 16
Menu: Steel / Tables / Bolt list command
Command line: RBCS_BLIST
Update table
Cập nhật bảng thống kê bản vẽ
Menu: Steel / Tables / Update table command
Command line: RBCS_ACTTABLE
Table manager
Quản lý in ấn bảng
Menu: Steel / Tables / Tables manager command
Command line: RBCS_LISTPRINT
Style
Quản lý bảng
Menu: Steel / Tables / Styles command
Command line: RBCS_LISTTEMPL
Static Analysis – Autodesk
Robot Structural Analysis
Xuất mô hình sang Robot để tính toán.
Menu: Steel / Static analysis - Robot command
Command line: RBCS_R2R
DSTV data export
Xuất file dạng DSTV
Menu: Steel / DSTV data export command
Command line: RBCS_DSTV
Save model as ACIS solids
Lưu bản vẽ dưới dạng file DWG
Menu: Steel / Save model as ACIS solids command
Command line: RBCS_EXPORTMODEL
Insert/ send model to Revit
Xuất mô hình sang Revit
Menu: Steel / insert \ Send model to Revit
Preferences
Tạo lập các thông số trong môi trường làm việc của phần
mềm
Menu: Steel / Preferences command
Command line: RBCS_PREF
Project preferrences
Gán thông số cơ bản cho bản vẽ hiện tại
Menu: Steel / Project preferences command
Command line: RBCS_PRJPREF
Check for updates
Cho phép cập nhật chương trình
Menu: Steel / Check for updates command
Command line: RBCT_UPDATESERVICE
Divide project
Chia dự án thành nhiều phần.
Menu: Steel / Divide project command
Command line: RBCT_DISTRIBUTE
Autocad structural detailing
2012
Bản quyền thuộc về MinhItaC Page 17
Autocad structural detailing
2012
Bản quyền thuộc về MinhItaC Page 17
1.4. Ribbon (Dải duy băng)
Ribbon là môt bộ phần giao tiếp với người sử dụng mà thay thế cho menu và thanh công cụ
truyền thống. Từ đó có thể dễ dàng quản lý và điều chỉnh không gian làm việc.
Ribbon bao gồm một số panel, nhóm thẻ mà được đặt tên theo công việc và đối tượng.
Ribbon bao gồm rất nhiều lệch mà trước đây hay ở trong các thanh công cụ hay bảng giao tiếp
như là biểu tượng, danh sách xổ xuống, thanh trượt, chữ và một vài các thành phần đặc trưng
khác. Khi sử dụng ribbon chúng ta không phải sử dụng nhiều thanh công cụ do đó ứng dụng
hiển thị chức năng ít hơn và tăng không gian làm việc.
Ribbon hiển thị một cách tự động khi một bản vẽ được tạo ra sử dụng môi trường làm việc
2D hoặc 3D. Có thể hiển thị ribbon bằng tay theo một trong những phương pháp sau:
Tools > Palettes > Ribbon
Sử dụng lệnh Ribbon để mở và lệnh Ribbonclose để đóng.
Ngoài ra chúng ta có thể tự điều chỉnh ribbon như là thêm, bớt, thay đổi vị trí của ribbon trong
phần điều chỉnh (CUI) của cửa sổ. Để mở cửa sổ điều chỉnh này ta dùng các cách sau:
Chọn từ Manage tab > Customization > User Interface
Sử dụng lệch CUI.
Chú ý: Có thể thể hiện ribbon theo phương ngang, phương đứng hoặc dưới dạng cửa sổ tự do.
Autocad structural detailing
2012
Bản quyền thuộc về MinhItaC Page 18
Sử dụng bảng điều khiển CUI bạn có thể chuyển đổi qua lại giữa các môi trường làm việc(ví
dụ như chuyển sang môi trường làm việc cổ điển thay vì sử dụng ribbon). Để làm việc này
chọn thẻ customize > workspace và chọn set current.
Để thay đổi giữa không gian làm việc, cũng có thể chọn biểu tượng ở góc dưới bên
phải màn hình.
Autocad structural detailing
2012
Bản quyền thuộc về MinhItaC Page 19
1.5. Phân chia dự án
Dùng để phân chia dự án thành các các file nhỏ. Chú ý là nếu bạn đã chia một file dwg ra
thành nhiều file nhỏ thì không thể ghép trở lại được.
Để phân chia dự án có thể làm theo các cách sau:
Trên thanh menu chọn steel/ Divide project
Trên thanh công cụ trên biểu tượng
Đánh lệnh RBCT_DISTRIBUTE
Khi chạy bản vẽ tự động, chuyển qua lựa chọn Start distributed work.
Để bắt đầu phân chia dự án, bạn cần:
Một mô hình mà đã định nghĩa vị trí
Chọn Steel/Divide project hoặc biểu tượng
Chọn vị trí mà muốn lưu
Án phím Enter.
Chú ý: Nếu bạn muốn sao chép dự án đã chia thì bạn phải sao chép cả thư mục phụ bao gồm
các file dwg đã chia nhỏ.
2. Xác lập thông số(configaration)
2.1. Các thông số của bản vẽ(project preferences)
2.1.1. Các thông số của bản vẽ(project preferences)
Sự lựa chọn này cho phép thiết lập các thông số cơ bản cho Autocad structural detailing –
steel( những thông số này được lưu trong file dwg). Để mở bảng thiết lập ta dùng một trong
các cách sau:
Trên thanh menu chọn Steel/Project preferences
Trên thanh công cụ kích chọn biểu tượng
Sử dụng lệch RBCS_PRJPREF
Hai phần chính sẽ xuất hiện trong bảng Project preferences:
Autocad structural detailing
2012
Bản quyền thuộc về MinhItaC Page 20
Phần bên trái là một cây thư mục(xem hình vẽ bên dưới), sử dụng chuột kích vào từng
phần để chỉnh sửa.
Khi kích chọn một mục trong cây thư mực như hình trên sẽ xuất hiện phần bên phải
tương ứng để điều chỉnh.
Phần bên phải của bảng Project preferences bồm gồm những nút cơ bản(OK, Cancel, Help) và
những nút sau:
Default: Nếu chọn nút này, giá trị các thông số của dự án sẽ được lưu như là những giá
trị mặc định
Save: Nếu chọn nút này, các thông số của dự án hiện tại sẽ được lưu dưới tên mà được
cho trong mục General.
Delete: Nếu chọn nút này, kiểu thông số mà đã lưu sẽ bị xóa.
2.1.2. Gerenal (thông số chung)
Khi chọn mục General từ cây thư mục sẽ xuất hiện bảng phải như sau:
Autocad structural detailing
2012
Bản quyền thuộc về MinhItaC Page 21
Một số thông số trong bảng:
Mục Tolerances cho phép định nghĩa những vấn đề sau:
Parts identifying during positioning: Cho phép xác định đô lệch về kích thước giữa hai
cấu kiện mà chương trình xem là giống hệt nhau trong việc xác định position.
Contact of welded parts: Khoảng cách được chấp nhận giữa hai mép của các cấu kiện
khi tiến hành liên kết hàn.
Arc display accuracy: Số đoạn thẳng tạo nên một vòng tròn.
Automatically create groups for the assemblies: Nếu chọn mục này, khi liên kết được
tạo ra các thành phần thuộc cấu tạo của liên kết như bu lông, đường hàn sẽ được nhóm
lại một cách tự động.
Automatically update connections: tự động cập nhật liên kết khi điều chỉnh mô hình
kết cấu. Nên sử dụng cho những công trình nhỏ, máy tính cấu hình cao.
Create assemblies from loose parts: Nếu chọn mục này thì tất các cấu kiện không phải
là assemblies sẽ được gán cho một postion mới.
Simplified modelling of connectors: Nếu chọn mục này thì tất cả các liên kết sẽ được
thể hiện theo cách đơn giản nhất như vậy sẽ giảm được bộ nhớ máy tính, thích hợp khi
vẽ những kết cấu lớn.
Nomenclature of assemblies: Cho phép tạo tên của assembly mà được tạo ra tự động
trọng chương trình:
Autocad structural detailing
2012
Bản quyền thuộc về MinhItaC Page 22
Main part name: Tên sẽ gồm tên của cấu kiện chính.(ví dụ HP14x102)
Family + main part name: gồm tên chính + tên cấu kiện chính ( ví dụ
Beam_HP14x102).
Text: Tên của assembly sẽ được định nghĩa bởi người sử dụng
Nomenclature of plates:
Overwrite prefix: Nếu chọn mục này thì tên đặt trong mục này sẽ thay thể cho tiền tố
mặc định của tấm.( tên được tạo tự động khi định nghĩa tấm)
Families setting: Chọn để mở bảng quản lý family