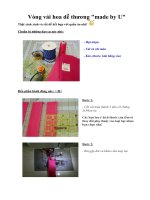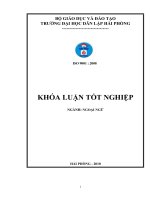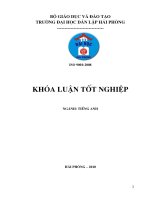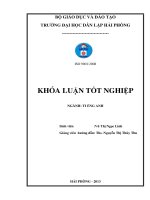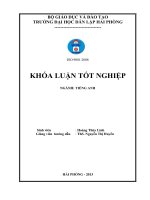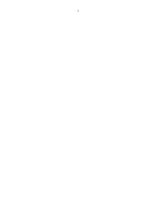Optitex pds 21 made by VDK
Bạn đang xem bản rút gọn của tài liệu. Xem và tải ngay bản đầy đủ của tài liệu tại đây (5.52 MB, 183 trang )
OPTITEX-21
– DESIGN.DEVELOP.PRODUCE.
GIAO DIỆN PDS
1. Thực đơn chính – Main menu
2. Thanh côn cụ - Toolbars
Thanh công cụ biểu tượng, được thiết kế để thuận tiện cho người sử dụng. Mỗi biểu tượng đại
diện cho một công cụ sử dụng để làm việc.
Các thanh cơng cụ có thể được hiển thị hoặc ẩn bằng cách nhấp chuột phải vào khu vực thanh
công cụ và chọn tùy chọn mong muốn.
Made by VDK
1|Page
OPTITEX-21
– DESIGN.DEVELOP.PRODUCE.
Customize… - Chỉnh sửa thanh công cụ
New… - Tạo mới, Đổi tên
Rename … - Sửa tên
Delete – Xoá
Reset… - Cài lại
Reset Layout… Quay lại cài đặt ban
đầu
Made by VDK
2|Page
OPTITEX-21 –
DESIGN.DEVELOP.PRODUCE.
3. Hộp công cụ - Toolbox
Để ẩn hiện hộp công cụ vào Menu View » Tollbox [3]
Hộp công cụ có tất cả lệnh để hỗ trợ dựng mẫu, chỉnh sửa, nhảy cỡ. Để thuận tiện thao tác,
các công cụ khác nhau được chia thành các nhóm theo chức năng. Mỗi tab gắn nhãn theo
chức năng công cụ chứ trong đó. Có 2 loại hộp cơng cụ: Hộp cơng cụ đơn giản & hộp công
cụ nâng cao tuỳ thuộc thay đổi cấu hình PDS. Để thuận tiện người dùng có thể tự nhấp kéo
bất kỳ công cụ nào thường dùng đặt vào hộp công cụ riêng. My Favorite Tools
Phải chuột để hiện thị bảng hội thoại chỉnh sửa giao diện hộp công cụ - Toolbox:
4. Thanh sườn – Side Tabs
Xuất hiện ở 2 bên màn hình và hiển thị các cửa sổ được sử dụng. Các cửa sổ này được
chia thành hai loại:
Cửa sổ 3D – chứa các công cụ và thuộc tính liên quan đến phần 3D của chương trình.
Made by VDK
3|Page
OPTITEX-21
– DESIGN.DEVELOP.PRODUCE.
Cửa sổ Hỗ trợ Thiết kế – chứa các thuộc tính, số đo và giá trị của các phần mẫu, cũng như
các công cụ hỗ trợ bạn trong quá trình thiết kế và soạn thảo.
Click vào biểu tượng
5. Thanh trạng thái – Status Bar
để ẩn/hiện cửa sổ.
Thanh trạng thái nằm ở dưới cùng của màn hình. Nó cung cấp các bước thao tác các công cụ
sử dụng và cho biết trạng thái làm việc của các chi tiết mẫu đã chọn.
Phải chuột vào vùng thanh trạng thái để chỉnh sửa hiện thị
SEW – Chi tiết đường may bên ngoài
CUT – Chi tiết cắt
Made by VDK
4|Page
OPTITEX-21 –
DESIGN.DEVELOP.PRODUCE.
– Đơn vị Inch
- Đơn vị Centimeters
Show Segment Length - Ẩn/Hiện chiều dài đường
Show Seam - Ẩn/Hiện đường may
Show Non Grade Points - Ẩn/Hiện điểm không nhảy cỡ
Show Track Lines - Ẩn/Hiện đường theo dõi chỉnh sửa mẫu
Show Grading - Ẩn/Hiện nhảy cỡ
Interactive Guide Lines - Ẩn/Hiện đường hướng dẫn khi chỉnh sửa mẫu
Polar Tracking - Ẩn/Hiện điểm vuông góc khi chỉnh sửa điểm.
Advanced Snap
Dynamic Input
6. Cửa sổ chi tiết – Pieces window
Made by VDK
5|Page
OPTITEX-21
– DESIGN.DEVELOP.PRODUCE.
Hiển thị tất cả chi tiết của mã hàng
Phải chuột vùng cửa sổ chi tiết các tuỳ chọn xuất hiện
Edit »
» Undo – Quay lại thao tác vừa thực hiện trước đó.
» Redo - Chuyển sang thay đổi bạn vừa thực hiện.
» Cut Piece - Cắt một đoạn (để gỡ ra rồi dán hoặc gỡ ra)
» Copy Piece - Cho phép bạn sao chép một phần để dán vào một nơi khác.
» Paste Piece - Cho phép bạn dán một đoạn đã sao chép.
» Delete Piece from Style – Xoá chi tiết khỏi mã hàng. (Xoá vĩnh viễn)
Piece »
» Replace Old – Lưa chi tiết và đưa chi tiết lên cửa sổ chi tiết, xố khỏi màn hình làm
việc.
» Remove Active - Đưa chi tiết lên cửa sổ chi tiết, xố khỏi màn hình làm việc.
» Make Active as New - Lưu chi tiết, tạo một bản sao trong cửa sổ chi tiết và xóa chúng
khỏi màn hình làm việc.
Delete [Del] – Xoá chi tiết đã chọn
Piece(s) Attributes… [Enter] – Gọi hội thoại thuộc tính chi tiết
Zoom All Middle Mouse Button - Cho phép bạn phóng to để xem cận cảnh tất cả các
phần.
Made by VDK
6|Page
OPTITEX-21 –
DESIGN.DEVELOP.PRODUCE.
Pieces window Options … - Gọi hộp thoại Tùy chọn cửa sổ Pieces.
7. Vùng làm việc – Working Area
Ẩn hiện thanh thước: Menu View » Ruler [Ctrl+Shift+Num+]
Hiện đường hướng dẫn dọc và ngang » Đúp chuột vào dường hường dẫn
Made by VDK
7|Page
OPTITEX-21
– DESIGN.DEVELOP.PRODUCE.
8. Cửa sổ 3D – 3D Window
Trong khi làm việc ở chế độ 3D, có một vài cửa sổ sử dụng để làm việc. Tất cả các cửa sổ 3D
có thể được mở từ Main Menu View > 3D Windows hoặc thơng qua một phím tắt.
LỆNH VÀ THAO TÁC LỆNH
1. Xem tài liệu để thực hiện.
2. Nhớ thao tác để thực hiện
3. Thao tác ở đầu ngón tay Khơng cần nhớ, cần xem tài liệu.
Made by VDK
8|Page
OPTITEX-21 –
DESIGN.DEVELOP.PRODUCE.
THỰC ĐƠN CHÍNH – Main menu
I- Thực đơn – Menu File
1.1.
Menu File » New …
Tạo mã hàng mới.
1.2. Menu File » Open …
Mở 1 mã hàng đã có
Menu File » Open …
Hiển thị bảng:
Made by VDK
[Ctrl + N]
[Ctrl + O]
[Ctrl + O]
9|Page
OPTITEX-21
– DESIGN.DEVELOP.PRODUCE.
Chọn File mẫu => Open
1.3. Menu File » Save …
[Ctrl + S]
Lưu nhanh mẫu
1.4.
1.5.
Menu File » Save As … [Ctrl + Shift + S]
Lưu đổi tên.
File » Save As … [Ctrl + Shift + S]
Chọn thư mục muốn lưu – Save in
Chọn kiểu file – Save as type
Đặt tên – File name
Chọn Save
Menu File » Merge Style file …
Gộp chi tiết mẫu từ mã hàng khác vào cùng mã hàng đang làm việc
Chọn lệnh: Menu File » Merge Style file …
Chọn đường dẫn đến file mẫu
Hộp thoại xuất hiện:
Made by VDK
10 | P a g e
OPTITEX-21 –
DESIGN.DEVELOP.PRODUCE.
Chọn chi tiết mẫu
Click Merge
Chọn cỡ:
1.6.
1.7.
OK
Menu File » Merge One Size Only … Gộp chi tiết mẫu 1 cỡ từ mã hàng khác vào mã
hàng đang làm việc.
Menu File » File Utilities ►
Made by VDK
11 | P a g e
OPTITEX-21
– DESIGN.DEVELOP.PRODUCE.
Menu File » File Utilities » Open Backup – Mở bản sao lưu
File mẫu cuối cùng sẽ được sao lưu tại thư mục mặc định hoặc chỉnh sửa đường dẫn thư
mục sao lưu: Menu Tools » Preferences…
Bấm chọn Save » AutoSave Backup File
Made by VDK
12 | P a g e
OPTITEX-21 –
DESIGN.DEVELOP.PRODUCE.
Menu File » File Utilities » History… Nhật ký lịch sử mã hàng.
Lệnh này cung cấp thông tin lịch sử và theo dõi người đã thực hiện chỉnh sửa mẫu
theo ngày. Cho phép bạn thêm mô tả quá trỉnh dựng mẫu, chỉnh sửa mẫu, giúp truy xuất
thông tin lịch sử mẫu.
File » File Utilities » History…
Bấm chọn: Automatically save history data when saving files.
Khi bạn chọn lưu mẫu sẽ xuất hiện bảng hội thoại:
Made by VDK
13 | P a g e
OPTITEX-21
– DESIGN.DEVELOP.PRODUCE.
Menu File » File Utilities » Send File… - Tìm kiếm và cập nhật file mẫu *.PDS
File » File Utilities » Send File…
Made by VDK
14 | P a g e
OPTITEX-21 –
DESIGN.DEVELOP.PRODUCE.
Menu File » File Utilities » Attach Preview… - Đính kèm hình ảnh xem trước của mã
hàng
Mặc định phần mềm trạng thái vùng làm việc sẽ được lưu trong bản xem trước của
mã hàng. Working Area Screenchot:
Bấm chọn Specifiec Image File Browse File… - Chọn ảnh xem trước của mã hàng
Menu File » File Utilities » Save pieces as Separate files… - Lưu riêng 1 hoặc nhiều
chi tiết sang tên mã hàng mới
File » File Utilities » Save pieces as Separate files…
Menu File » File Utilities » Plot in separated files… - Cài đặt máy in
File » File Utilities » Plot in separated files…
Made by VDK
15 | P a g e
OPTITEX-21
1.8.
– DESIGN.DEVELOP.PRODUCE.
Menu File » Digitizer ►
Made by VDK
16 | P a g e
OPTITEX-21 –
DESIGN.DEVELOP.PRODUCE.
Menu File » Digitizer » Digitize… - Số hoá mẫu
Nhập mẫu giấy thơng qua bảng số hố để có chi tiết mẫu
Menu File » Digitizer » Digitizer Setup… - Cài đặt bảng số hoá
Made by VDK
17 | P a g e
OPTITEX-21
– DESIGN.DEVELOP.PRODUCE.
Menu File » Digitizer » Return To Digitizer – Số hố thêm điểm, đường, dấu bấm cịn
thiếu.
Menu File » Digitizer » Import DigiPen files… - Cài đặt bút điện tử
1.9.
Menu File » Data Exchange ►
Made by VDK
18 | P a g e
OPTITEX-21 –
DESIGN.DEVELOP.PRODUCE.
Menu File » Data Exchange » Export to CAD/CAM files…
Chọn mẫu muốn xuất
Vào lệnh: Menu File » Data Exchange » Export to CAD/CAM files…
Bảng thông tin xuất hiện:
File Name – Bấm chọn Browse… - Để chọn đường dẫn nơi xuất mẫu, lưu mẫu
Format – Định dạng mẫu
Layers Table …
Made by VDK
19 | P a g e
OPTITEX-21
– DESIGN.DEVELOP.PRODUCE.
Dictionary…
Setup…
Made by VDK
20 | P a g e