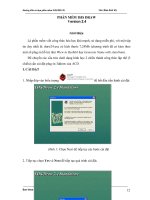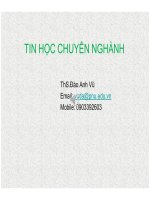Bài giảng tin học chuyên ngành xây dựng nội dung bài thuyết trình ths đào anh vũ
Bạn đang xem bản rút gọn của tài liệu. Xem và tải ngay bản đầy đủ của tài liệu tại đây (53.58 MB, 49 trang )
TIN HỌC CHUYÊN NGHÀNH
ThS.Đào Anh Vũ
Email:
Mobile: 0903392603
www.pnu.edu.vn
NỘI DUNG
Làm việc với hiệu ứng, hoạt cảnh
4
Giới thiệu giao diện PPT 2010
1
Tạo bài thuyết trình cơ bản
2
Transition
5
Thiết lập các chế độ trình chiếu
6
Chèn các đối tượng: chữ, âm thanh
3
3
XÂY DỰNG NỘI DUNG
BÀI THUYẾT TRÌNH
4
NỘI DUNG
1. Tạo bài thuyết trình mới
2. Tạo slide tựa đề
3. Tạo slide chứa văn bản
4. Tạo slide chứa hai cột
5. Chèn hình vào slide
6. Chèn âm thanh, video vào slide
7. Chèn bảng tính vào slide
8. Chèn biểu đồ vào slide
5
1. Tạo bài thuyết trình mới
1. Vào ngăn File
2. Chọn lệnh New, hộp Available Templates and
Themes xuất hiện bên phải
3. Chọn Blank presentation và nhấn nút Create để
tạo mới.
4. Vào File chọn Save, hộp thoại Save As xuất hiện
5. Tại hộp File name đặt tên tập tin là
ThuchanhPowerPoint2010.pptx và chọn thư mục
lưu trữ tại Save in.
6. Nhấn Save để lưu bài thuyết trình lại.
6
1. Tạo bài thuyết trình mới
7
1. Tạo bài thuyết trình mới
8
2. Tạo slide tựa đề
1. Nhấn chuột vào placeholder Click to add title để
nhập tựa đề “PowerPoint 2010” cho slide.
9
2. Tạo slide tựa đề
2. Dấu nhắc sẽ nhấp nháy như hình bên dưới và bạn
hãy nhập tựa đề cho slide này là “PowerPoint 2010”
10
2. Tạo slide tựa đề
3. Nhấp chuột vào placeholder Click to add subtitle để
nhập tựa đề phụ, thông thường đây là các diễn giải về nội
dung chi tiết cho tựa đề của bài thuyết trình. Nhập vào cụm
từ sau “Giới thiệu các tính năng của chương trình”.
11
2. Tạo slide tựa đề
4. Nhấp chuột vào vùng trống bên ngoài các placeholder để
hoàn tất việc nhập văn bản cho tựa đề chính và tựa đề phụ.
Sau khi hoàn tất các bước trên, bạn sẽ nhận được kết quả
như hình sau.
12
3. Tạo slide chứa văn bản
1. Vào ngăn Home, tại nhóm Slides chọn New
Slide
2. Chọn kiểu layout là Title and Content
13
3. Tạo slide chứa văn bản
3. Tại khung tựa đề của slide mới, bạn nhấp
chuột vào chữ Click to add title, sau đó nhập
vào tựa slide là “Những điểm mới của
PowerPoint 2010”.
14
3. Tạo slide chứa văn bản
4. Nhấp chuột vào placeholder Click to add text
và nhập vào nội dung cho slide như slide sau:
15
3. Tạo slide chứa văn bản
5. Nhấn phím ENTER xuống dòng, khi đó slide
giống như hình sau. Sau đó nhập tiếp các nội
dung còn lại cho slide như hình bên dưới.
16
4. Tạo slide chứa hai cột
17
4. Tạo slide chứa hai cột
3. Tại khung tựa đề của slide mới, bạn nhấp chuột vào
chữ Click to add title, sau đó nhập vào tựa slide là
“Những kiểu hiển thị”.
18
4. Tạo slide chứa hai cột
4.
Như đã trình bày ở chương trước, trong PowerPoint
2010 có hai nhóm hiển thị cửa sổ màn hình chính đó là
nhóm Presentation Views và nhóm Master Views.
19
4. Tạo slide chứa hai cột
5.
Nhập vào danh sách các kiểu hiển thị trong nhóm
Presentation Views là Normal, Slide Sorter, Notes
Page và Reading View như hình sau:
20
5. Chèn hình vào slide
1.Vào ngăn Home, tại nhóm Slides chọn
New Slide.
2.Chọn kiểu layout là Two Content
21
5. Chèn hình vào slide
3. Nhập tựa đề vào slide là “Chèn hình vào slide”.
Nhấp chuột vào biểu tượngInsert Picture from File
bên cột bên trái.Hoặc vào ngăn Insert, tại nhóm
Images chọn Insert Picture from File.
22
5. Chèn hình vào slide
5. Cửa sổ Insert Picture xuất hiện, bạn tìm đến thư mục
lưu trữ hình trên máy của mình và nhấp chuột chọn một
hình nào đó, sau đó nhấn nút Insert để chèn hình vào Slide.
23
5. Chèn hình vào slide
5. Tương tự, nhấp chuột vào biểu tượng
Insert Picture from File bên cột bên phải và
chèn một hình khác.
24
5. Chèn hình vào slide
6. Khi hình đã chèn vào slide, bạn chọn hình đó cho xuất
hiện 8 ô vuông nhỏ xung quanh hình, đưa chuột vào ô ở
một góc nào đó và giữ trái chuột kéo ra phía ngoài hình
để phóng to hình. Bạn có thể dùng chuột để di chuyển
hình đến vị trí mong muốn trong slide.
25
5. Chèn hình vào slide
Nhập tựa đề cho slide là “Chèn Smart Art vào slide”.
Nhấp chuột vào biểu tượng Smart Art trong vùng
placeholder bên dưới của slide. Hoặc vào ngăn
Insert, tại nhóm Images chọn Smart Art.