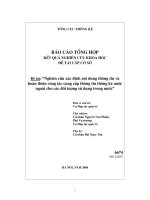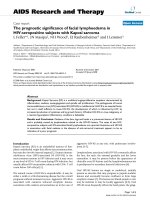slide thiết lập công thức hàm trong excel
Bạn đang xem bản rút gọn của tài liệu. Xem và tải ngay bản đầy đủ của tài liệu tại đây (300.53 KB, 19 trang )
THIẾT LẬP CÔNG THỨC
UD Excel - KD
2
Nội dung
PHƯƠNG PHÁP LẬP CÔNG THỨC
Thiết lập công thức
Các đối tượng
Hàm và xây dựng hàm
6/15/14
1.Cú pháp hàm
THIẾT LẬP CÔNG THỨC
Khoa Khoa học và Công nghệ GVĐP: Đỗ Trọng Danh
6/15/14
3
Trong công thức có dùng hàm cần phải tuân thủ theo đúng nguyên tắc cú pháp của
các hàm đó
Cú pháp chung:
=Tên hàm (đối số 1, đối số 2,…đối số N)
Ví dụ:
=SUM(5,3)
8
4
Dấu =
Để MS Excel phân biệt theo sau là một hàm công thức tính toán hay là nội dung dữ liệu
Tên hàm
Theo quy ước của MS Excel.
Đối số
Là các giá trị, chuỗi, tọa độ ô, tên vùng, công thức, hoặc một hàm khác.
Khoa Khoa học và Công nghệ
6/15/14
THIẾT LẬP CÔNG THỨC
2.Các thành phần
5
Phía trước hàm phải có dấu =
Trong hàm không chứa khoảng trống, chứa tối đa 30 đối số hoặc không quá 255 ký
tự.
Nếu dùng 1 hàm làm đối số cho 1 hàm khác thì hàm làm đối số không cần dấu (=)
phía trước.
Các đối số phải được đặt trong cặp dấu ( ) và giữa các đối số phải được phân cách
bằng dấu phẩy (,) hoặc dấu chấm phẩy (;)
Khoa Khoa học và Công nghệ
6/15/14
Lưu ý
THIẾT LẬP CÔNG THỨC
6
Chọn ô cần nhập hàm
Gõ dấu = (hoặc dấu @)
Nhập tên hàm và các đối số (đúng cú pháp).
Khoa Khoa học và Công nghệ
6/15/14
3.Phương pháp lập công thức
THIẾT LẬP CÔNG THỨC
7
Khoa Khoa học và Công nghệ
6/15/14
1.Toán tử tính toán
CÁC ĐỐI TƯỢNG BÊN TRONG
Toán tử Xử lý Minh họa Kết xuất
+ Cộng =10+4 14
- Trừ =30-10 20
* Nhân =2*2 4
/ Chia =15/3 5
^ Lũy thừa =2^3 8
& Nối chuỗi =”Hoa” & “Sen” HoaSen
8
Khoa Khoa học và Công nghệ
6/15/14
2.Toán tử so sánh
CÁC ĐỐI TƯỢNG BÊN TRONG
Toán tử Xử lý Minh họa Kết xuất
= Bằng =B5=C6 (Nếu B5=20, C6=20) Xuất ra TRUE
> Lớn hơn =B5>C6 (Nếu B5=10, C6=20) Xuất ra FALSE
< Nhỏ hơn =B5<C6 (Nếu B5=10, C6=20) Xuất ra TRUE
>= Lớn hơn hoặc bằng =B5>=C6 (Nếu B5=30, C6=20) Xuất ra FALSE
<= Nhỏ hơn hoặc bằng =B5<=C6 (Nếu B5=30, C6=20) Xuất ra TRUE
<> Khác =B5<=C6 (Nếu B5=30, C6=20) Xuất ra TRUE
, Dấu cách các tham chiếu =Sum(B5,C6) (Nếu B5=30, C6=20) Xuất ra 50
: Tham chiếu mảng =Sum(B5:D5) (Nếu B5=3,C5=2, D5=3) Xuất ra 10
Khoảng trắng Trả về các ô giao giữa 2 vùng =B1:B3 A2:C2 (Nếu B1=10, B2=2, B3=5 và A2=4,C2=6) Trả về giá trị của ô B2 là 2
9
Khoa Khoa học và Công nghệ
6/15/14
3.Mức độ ưu tiên
CÁC ĐỐI TƯỢNG BÊN TRONG
Toán tử Minh họa Cấp độ
: (hai chấm) (1 khoảng trắng) , (dấu phẩy) Toán tử tham chiếu 1
– Số âm (ví dụ –1) 2
% Phần trăm 3
^ Lũy thừa 4
* và / Nhân và chia 5
+ và – Cộng và trừ 6
& Nối chuỗi 7
= <><= >= <> So sánh 8
10
Khoa Khoa học và Công nghệ
6/15/14
1.Thay đổi chế độ tính toán
XỬ LÝ CÔNG THỨC
Là chế độ cập nhật dữ liệu sau khi lập xong công thức tính toán (tự động hay thủ
công)
Ý nghĩa
Chọn menu File > Option,
Xuất hiện cửa sổ Excel Option > Formulas > Calculation option,
Thao tác thực hiện
11
Khoa Khoa học và Công nghệ
6/15/14
1.Thay đổi chế độ tính toán
XỬ LÝ CÔNG THỨC
Khoa Khoa học và Công nghệ GVĐP: Đỗ Trọng Danh 12Khoa Khoa học và Công nghệ 12
1.Ý nghĩa
THAM CHIẾU SỐ LIỆU
2.Thực hiện
Chọn và nhận dữ liệu từ một Worksheet hay Workbook khác
Cách 1: Tại ô nhận giá trị tham chiếu
Nhập dấu bằng ( = )
Chọn đến ô chứa giá trị cần nhận trong Worksheet hay WorkBook khác
6/15/14
12
Khoa Khoa học và Công nghệ GVĐP: Đỗ Trọng Danh 13Khoa Khoa học và Công nghệ 13
Cách 2: Tại ô/khối ô chứa giá trị cần
tham chiếu
Sao chép (Ctrl+C)
Bấm phải vào nơi nhận giá trị tham chiếu/
chọn Paste Special
Chọn Paste link
THAM CHIẾU SỐ LIỆU
6/15/14
13
2.Thực hiện
Khoa Khoa học và Công nghệ GVĐP: Đỗ Trọng Danh 14Khoa Khoa học và Công nghệ 14
Nội dung công thức tham chiếu được hiển thị như sau:
Đến WorkSheet khác:
= Tên Sheet!Tên địa chỉ ô
Đến WorkBook khác:
=[Tên tập tin]Tên Sheet!Tên địa chỉ ô
Ví dụ:
=Sheet2!F2
=[VIDU1.xls]Sheet4!$E$2
THAM CHIẾU SỐ LIỆU
6/15/14
14
2.Thực hiện
Là nơi giao nhau giữa dòng và cột.
Ví dụ
Ô A3 là nơi giao nhau giữa dòng 3 và cột A
Tương đối
Là địa chỉ ô bình thường và thay đổi khi thực hiện thao tác sao chép công thức
15
6/15/14
6/15/14
15
ĐỊA CHỈ Ô VÀ KHỐI Ô
1.Địa chỉ ô
166/15/14
6/15/14
16
ĐỊA CHỈ Ô VÀ KHỐI Ô
Tuyệt đối (bấm phím F4)
Được dùng để cố định cả dòng và cột trong địa chỉ ô. Không thay đổi khi thực hiện
thao tác sao chép công thức.
Địa chỉ ô hỗn hợp
Dùng để chỉ cố định dòng hoặc cột trong địa chỉ ô.
Sẽ thay đổi địa chỉ dòng hoặc cột tùy thuộc vào hình thức cố định.
1.Địa chỉ ô
176/15/14
Ví dụ
Bấm F4
$A$3
A3
A$3
$A3
Bấm F4
Bấm F4
Bấm F4
Địa chỉ hỗn hợp
Địa chỉ tuyệt đối
Địa chỉ tương đối
6/15/14
17
ĐỊA CHỈ Ô VÀ KHỐI Ô
1.Địa chỉ ô
Khối ô là tập hợp gồm nhiều ô. Tên khối ô gồm <Tên ô Đầu:Tên ô Cuối>
Ví dụ
A1:A5 là tập hợp khối ô từ ô A1 đến ô A5
Đặt tên khối ô
Chọn khối ô/ bấm Ctrl+F3
Nhập tên (không dấu, không khoảng trắng)/ Add
Xóa khối ô: thực hiện tương tự như khi đặt tên/ Delete
186/15/14
6/15/14
18
ĐỊA CHỈ Ô VÀ KHỐI Ô
2.Địa chỉ khối ô
Thank You !
Bạn có thể download Slide bằng cách truy cập
GV ThS.Đỗ Trọng Danh