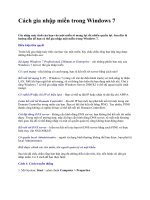13 “mẹo” thao tác nhanh trong Windows 7 pdf
Bạn đang xem bản rút gọn của tài liệu. Xem và tải ngay bản đầy đủ của tài liệu tại đây (507.35 KB, 10 trang )
13 “mẹo” thao tác nhanh trong Windows 7
Thao tác nhanh với hệ thống giống bạn cắt giảm được nhiều thời gian và làm việc
hiệu quả hơn. Những thủ thuật sau đây sẽ được giới thiệu đến các bạn như là một
phần để giải quyết vấn đề trên:
1. Bộ tứ phím tắt hữu ích
· Phím Windows + mũi tên bên trái/phải để chuyển cửa sổ đang làm việc về nửa
trái/phải màn hình.
· Phím Alt + mũi tên lên/trái/phải để di chuyển về trước/sau trong cửa sổ Windows
Explorer hoặc gọi tính năng Back/Forward trong trình duyệt.
· Phím Windows + Spacebar để ẩn tạm thời các cửa sổ đang làm việc, quay về
desktop.
· Phím Windows + T hiển thị dạng thumnails các cửa sổ đang mở trên từng ứng
dụng ở thanh Taskbar.
2. Hiện thị JumpList nhanh nhất
Để hiển thị nhanh JumpList của các ứng dụng trên Taskbar, bạn chỉ việc click trái
chuột lên chúng và kéo lên thay vì phải click phải chuột như thông thường.
3. Thêm bất kỳ thư mục vào mục ưa thích
Tại bất kỳ vị trí nào trong Windows Explorer bạn đều có thể đưa chúng về mục ưa
thích (favourites) của mình. Để thêm vào, bạn chọn mở thư mục cần thêm và sau
đó bạn click phải chuột lên thư mục Favourites rồi chọn Add current location to
Favorites.
4. Chốt những thư mục thường dùng
Tại Jumlist, thông thường chúng chỉ chứa 10 thư mục ở danh sách thường xuyên.
Nếu bạn muốn chốt lại những thư mục, tập tin hay cửa sổ trình duyệt thường dùng,
bạn chỉ cần click chuột vào biểu tượng Pin hình chiếc kim ghim trên nhóm các thư
mục thường xuyên, khi đó thư mục bạn chọn sẽ được đưa vào danh sách Pinned
trên cùng mà không bị ẩn đi.
5. Mở nhanh Command Promt
Để có thể thao tác nhanh với Command Promt, bạn chỉ cần nhấn giữ phím Shift và
click phải chuột lên thư mục nào đó. Khi đó sẽ xuất hiện dòng chữ Open
Command Window Here trên menu ngữ cảnh cho bạn tùy chọn.
6. Lộ diện một số thư mục trên menu Send to
Thông thường khi bạn click phải chuột lên một tập tin hay thư mục bất kỳ và chọn
Send to thì chỉ xuất hiện vỏn vẹn 6 hoặc 7 mục chọn đích đến của tập tin cần gửi.
Nhưng nếu bạn nhấn giữ phím Shift rồi hãy Click chọn chúng thì windows sẽ gọi
trên 15 mục chọn đích đến. Trong trường hợp bạn muốn cá nhân hóa menu ngữ
cảnh này, bạn có thể thực hiện bằng cách click chuột vào thanh địa chỉ trong
Windows Explorer và nhập vào dòng chữ shell:sendto. Khi đó nhóm mục Send to
xuất hiện và bạn chỉ việc đưa thêm vào những điểm đích đến tiếp theo bằng cách
kéo thả thư mục vào.
7. Làm rõ chữ trên màn hình
Đối với các màn hình LCD hiện nay, đôi lúc bạn cảm thấy chữ như có vẻ nhòe
nhạt hơn, nguyên nhân có thể do độ phân giải không đúng với độ phân giải chuẩn
của màn hình. Nhưng nếu bạn muốn giữ độ phân giải ấy mà vẫn đọc chữ rõ hơn,
bạn có thể sử dụng chức năng Clear Type Tuner mà Windows 7 hỗ trợ. Đầu tiên
bạn click vào biểu tượng Windows ở thanh Taskbar và nhập vào dòng chữ
cttune.exe ở ô tìm kiếm. Sau đó click chọn chương trình và tùy chỉnh theo ý bạn
để chữ có thể hiển thị rõ ràng hơn.
8. Điều chỉnh màu, độ tương phản
Windows 7 cung cấp bạn tính năng vô cùng tiện lợi để điều chỉnh màu, độ tương
phản, sáng tối cho máy tính của bạn. Để sử dụng tính năng này bạn vào gõ vào ô
tìm kiếm trong Start menu cụm dccw.exe và chọn chương trình tương ứng hiện ra.
Qua từng bước, bạn có thể điều chỉnh độ đậm nhạt, độ tương phản, các gam màu
đỏ, xanh, xanh lá,… sao cho phù hợp.
9. Ẩn hiện trạng thái các cửa sổ
Theo mặc định trong các hệ điều hành Windows XP hay Vista, khi bạn mở một
ứng hoặc một cửa sổ trên windows, trạng thái hiển thị được đặt bên dưới thanh
Taskbar bao gồm Icon chương trình và một phần tên chương trình. Với Windows
7, hệ điều hành sẽ mặc định Combine các Icon trên Taskbar thành Group và chỉ
hiện thị dạng Icon chung cho cả Group đó. Điều này giúp bạn tiết kiệm tối đa diện
tích thanh Taskbar khi bạn sử dụng, nhưng nó lại bất tiện cho bạn trong trường
hợp có quá nhiều thành phần cùng nhóm được group lại. Windows 7 cung cấp cho
bạn tùy chọn cho tác vụ này.
Đầu tiên bạn click chuột phải lên thanh Taskbar rồi chọn Properties. Hộp thoại
Taskbar and Start Menu Properties hiện ra. Tại tùy chọn Taskbar Buttons bạn đổi
lại thành: Combine when taskbar is full trong trường hợp bạn muốn hiển thị đầy
đủ các thành phần như thông thường nhưng hệ thống sẽ gom chung các chương
trình có cùng nhóm chức năng lại với nhau khi Taskbar không còn chỗ hiện thị
chương trình tiếp theo. Hoặc Never combine trong trường hợp bạn không muốn
gom nhóm chúng lại với nhau. Hoàn tất bạn nhấn Apply rồi OK.
10. Thay đổi nút chức năng Power
Mặc định, windows 7 sẽ hiển thị nút Shutdown đầu tiên trên menu Start, nhưng
nếu bạn muốn thay đổi chúng thành Log Off, Restart,… thì bạn có thể click phải
lên Taskbar, chọn Properties sau đó click chọn Tab Start Menu và tùy chỉnh trong
mục Power button action:
11. Đưa chức năng tìm kiếm vào Start Menu
Để đưa chức năng này vào menu Start, bạn nhấn Windows +R sau đó nhập vào
dòng gpedit.msc. Tại nhóm menu bên trái bạn chọn phân cấp User Configuration-
>Administrative Templates->Start Menu and Taskbar
12. Thêm mục Copy To và Move To vào menu chuột phải
Nhằm thuận tiện hơn trong việc sao chép, di chuyển các tập tin trong Windows 7,
bạn có thể thêm vào tùy chọn Copy To và Move To vào menu chuột phải. Đầu tiên
bạn nhấn Windows + R để mở hộp thoại Run và nhập vào regedit. Trong cửa sổ
regedit bạn tìm đến khóa theo đường dẫn
HKEY_CLASSES_ROOTAllFilesystemObjectsshellexContex tMenuHandlers.
Sau đó bạn click phải chuột lên khóa ConTextMenuHandlers và chọn New Key
rồi nhập tên cho key. Ở bên trái cửa sổ regedit bạn nhấp đôi chuột vào khóa
Default và nhập vào giá trị cho khóa này là: {C2FBB630-2971-11D1-A18C-
00C04FD75D13}. Tương tự vậy, bạn tạo một key với khóa là: {C2FBB631-2971-
11D1-A18C-00C04FD75D13} để thêm chức năng Move To.
13. Thêm vào Quick Lauch trên Taskbar
Để tạo mục Quick Lauch trên Taskbar trong Windows 7 giống như Windows XP,
đầu tiên bạn click phải chuột lên Taskbar chọn chọn ToolbarsNew Toolbar. Trong
cửa sổ mới hiện ra, bạn nhập vào mã %appdata%MicrosoftInternet ExplorerQuick
Launch trên ô address và đưa vào các icon chương trình hay folder cần thiết trong
mục này. Cuối cùng bạn nhấn Select Folder để thiết đặt.
Thế nhưng khi bạn thực hiện xong bước này, trên Taskbar sẽ xuất hiện mục Quick
Lauch. Để giống XP hơn, bạn click phải chuột lên thanh Taskbar và bỏ chọn Lock
the Taskbar. Tiếp theo bạn dùng chuột kéo thanh này sang bên trái gần icon
Windows 7. Nếu bạn muốn bỏ chữ Quick Lauch, hãy click phải chuột lên dòng
chữ này và check bỏ chọn mục Show Title, Show Text.