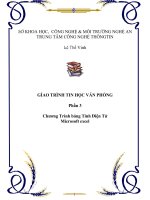Giáo trình bảng tính điện tử MS excel
Bạn đang xem bản rút gọn của tài liệu. Xem và tải ngay bản đầy đủ của tài liệu tại đây (1.91 MB, 132 trang )
Giáo trình Bảng tính điện tử MS Excel
LỜI MỞ ĐẦU
Chương trình đào tạo "Tin học văn phòng chuyên nghiệp" được Công ty
Điện toán và truyền số liệu (VDC) xây dựng và phát triển theo các chuẩn quốc tế về
ứng dụng công nghệ thông tin (CNTT) cho các đối tượng người dùng (end user).
Chương trình cung cấp kiến thức về các khái niệm của CNTT, các kỹ năng sử dụng
máy tính cá nhân và các phần mềm ứng dụng chung ở mức từ cơ bản đến nâng cao.
Tài liệu học tập và giáo trình bằng tiếng Việt, luôn được cập nhật các công nghệ
mới nhất, được cung cấp miễn phí cho học viên khi đăng ký học trên lớp hoặc đăng
ký thi học phần.
Chương trình "Tin học văn phòng chuyên nghiệp" gồm 7 học phần, mỗi
học phần cung cấp cho học viên một nội dung kiến thức cụ thể, độc lập. Hệ thống
thi sát hạch hoàn toàn độc lập với quá trình học trên lớp. Khi đăng ký thi sát hạch,
học viên được phát miễn phí tài liệu học tập, học viên có thể tự học và tham dự kỳ
thi sát hạch mà không cần phải đến lớp học. Học viên phải thực hiện một bài thi
thực hành trên máy tính trong vòng 120 phút và một bài thi lý thuyết trực tuyến trên
mạng trong 60 phút. Điểm đạt yêu cầu là 70/100 điểm cho bài thi thực hành và
60/100 điểm cho bài thi lý thuyết. Các học phần này gồm:
1- Các khái niệm cơ bản về CNTT
2- Sử dụng hệ điều hành và quản lý máy tính
3- Soạn thảo văn bản (MS Word)
4- Bảng tính điện tử (MS Excel)
5- Kỹ năng trình diễn (MS PowerPoint)
6- Cơ sở dữ liệu (MS Access)
7- Ứng dụng của mạng LAN và mạng Internet trong công việc
Chương trình “Tin học văn phòng chuyên nghiệp” đầu tiên được khai
giảng vào ngày 15/08/2005, có các lớp học sáng, chiều và tối, tuần học 3 buổi. Các
học viên sẽ được tư vấn đầy đủ về nội dung học, thời gian học, hình thức thi…Mọi
chi tiết xin liên hệ:
TRUNG TÂM ĐÀO TẠO CÔNG NGHỆ THÔNG TIN
Toà nhà Fafilm, Tầng 4, số 19 Nguyễn Trãi, Thanh Xuân, Hà Nội
Tel: (04) 5 680 373 Fax: (04) 5 680 374 Email:
3
Giáo trình Bảng tính điện tử MS Excel
4
Giáo trình Bảng tính điện tử MS Excel
MỤC LỤC
LỜI MỞ ĐẦU 3
MỤC LỤC 5
Chương 1 9
CÁC KHÁI NIỆM VÀ CHỨC NĂNG CƠ BẢN 9
1.1. Khởi động 9
Hình 1.2 9
1.2. Màn hình 9
Hình 1.6 14
1.3. Ra khỏi Excel 14
1.4. Các thao tác với bảng tính 14
1.5. Quản lý màn hình hiển thị 18
BÀI TẬP CHƯƠNG 1 20
Chương 2 21
XỬ LÝ DỮ LIỆU TRONG BẢNG TÍNH 21
2.1. Các kiểu dữ liệu 21
2.2. Các toán tử trong công thức 22
2.3. Nhập dữ liệu 23
2.4. Sửa, xoá dữ liệu 29
2.5. Các thao tác với khối 29
2.6. Xử lý ô, cột, hàng trong bảng tính 32
2.7. Định dạng dữ liệu 40
2.8. Đặt tên cho ô 46
2.9. Ghi chú cho ô 49
2.10. Bảo vệ ô 50
BÀI TẬP CHƯƠNG 2 52
Chương 3 55
HÀM TRONG EXCEL 55
3.1. Quy tắc sử dụng hàm 55
3.2. Nhập hàm vào bảng tính 56
3.3. Một số hàm thường dùng 58
3.3.1. Hàm ngày tháng 58
3.3.2. Hàm ký tự 58
3.3.3. Hàm toán học 60
3.3.4. Hàm Logic 64
3.3.5. Hàm thống kê 65
3.3.6. Hàm Tìm kiếm và Tham chiếu 69
BÀI TẬP CHƯƠNG 3 73
Chương 4 77
5
Giáo trình Bảng tính điện tử MS Excel
BIỂU DIỄN ĐỒ THỊ TRONG EXCEL 77
4.1. Các bước tạo đồ thị mới 77
4.2. Thiết lập lại đồ thị 80
4.3. Chỉnh sửa đồ thị 80
BÀI TẬP CHƯƠNG 4 85
Chương 5 86
QUẢN TRỊ DỮ LIỆU 86
5.1. Khái niệm cơ bản 86
5.2. Tạo cơ sở dữ liệu trong Excel 86
Hình 5.2 87
5.3. Sử dụng form để nhập liệu và tìm kiếm bản ghi dữ liệu 87
5.4. Sắp xếp dữ liệu 88
5.5. Lọc dữ liệu 89
5.6. Sử dụng chức năng Subtotal để nhóm và thống kê dữ liệu 95
5.7. Sử dụng chức năng đánh giá dữ liệu Validation 97
5.8. Tổng hợp dữ liệu sử dụng PivotTable 100
BÀI TẬP CHƯƠNG 5 108
Chương 6 111
TRÌNH BÀY TRANG TRONG IN ẤN 111
6.1. Chọn cỡ giấy, hướng in 111
6.2. Đặt lề 111
6.3. Tạo tiêu đề đầu / cuối trang 112
a. Chọn tiêu đề đầu / cuối trang theo mẫu 112
b.Tự tạo tiêu đề đầu / cuối trang 113
6.4. Chèn / xoá dấu ngắt trang 114
6.5. Lặp lại tiêu đề của bảng tính khi sang trang 114
6.6. Không in lưới có sẵn của bảng tính 115
6.7. In ấn 116
BÀI TẬP CHƯƠNG 6 118
Chương 7 119
CÁC TÍNH NĂNG NÂNG CAO KHÁC 119
7.1. Kiểu trình bày 119
7.1.1. Tạo một kiểu trình bày mới 119
7.1.2. Áp dụng một kiểu trình bày 120
7.2. Macros 121
7.2.1. Ghi một Macro mới 121
7.2.3. Chạy Macro 122
7.2.4. Xoá Macro 122
7.3. Tạo thanh công cụ tùy chọn 122
7.4. Làm việc với nhiều bảng tính 124
7.4. Trao đổi thông tin với Word 126
6
Giáo trình Bảng tính điện tử MS Excel
7.4.1. Chuyển các kết quả của Excel cho Word 126
7.4.2. Chuyển bảng đã gõ bằng Word cho Excel 127
BÀI TẬP THỰC HÀNH ÔN TẬP 128
7
Giáo trình Bảng tính điện tử MS Excel
8
Giáo trình Bảng tính điện tử MS Excel
Chương 1
CÁC KHÁI NIỆM VÀ CHỨC NĂNG CƠ BẢN
Bảng tính Excel là một công cụ tiện ích để thực hiện công việc thống kê, kế
toán trong một đơn vị, doanh nghiệp. Nó cho phép nhanh chóng thực hiện các phép
tính thông thường để kết xuất dữ liệu. Đồng thời còn có nhiều tính năng nâng cao
khác như: tạo những đồ thị, biểu đồ minh hoạ số liệu, tạo biểu mẫu phân tích tổng
kết, khai thác hệ thống cơ sở dữ liệu….
1.1. Khởi động
Trên máy tính của bạn đã cài đặt bộ chương trình ứng dụng Microsoft Office.
Để khởi động Microsoft Excel, ta có thể thực hiện theo một số cách sau:
• Trên màn hình Desktop, nếu có biểu tượng Microsoft Excel thì kích đúp
chuột vào biểu tượng đó để khởi động chương trình
Hình 1.1: Biểu tượng chương trình Excel trên màn hình Desktop
• Hoặc kích chuột vào Start Programs Microsoft Excel như hình 1.2
Hình 1.2
1.2. Màn hình
a. Các thành phần của màn hình Excel
9
Giỏo trỡnh Bng tớnh in t MS Excel
Mn hỡnh ca Excel l mt ca s ó c phúng to v trụng gn ging mn
hỡnh ca Word, bao gm cỏc thnh phn sau (Hỡnh 1.3)
Hỡnh 1.3
Thanh tiờu (Title bar): dũng trờn cựng ca mn hỡnh, khi mi khi ng
Excel ti õy ghi Microsoft Excel - Book1, khi ta t tờn cho bng tớnh, tờn ny kốm
theo phn m rng . XLS s thay th t Book1.
Cỏc thanh thc n (Menu bar), Cụng c (Standard bar), nh dng
(Formating bar) ging nh ca Word. Phn ln cỏc biu tng trờn cỏc thanh ny
cú cụng dng ý ngha nh trong Word. í ngha ca mt s biu tng dựng riờng
cho Excel c trỡnh by phn d, e di õy.
Thanh Cụng thc (Formula Bar) : l dũng th nm ca mn hỡnh, hin th ta
(a ch hoc tờn) ụ, nỳt hu b , nỳt la chn , ni dung d liu trong ụ
hin ti (ụ cú khung vin chung quanh) .
Thanh Trng thỏi (Status bar): l dũng cui cựng hin th cỏc ch hot
ng ca Excel:
+ Ready: ang sn sng lm vic
10
Thanh công thức
Thanh nh dng
Thanh Tiêu đề
Thanh thực đơn
Thanh Cụng c
Trang bảng tính
Trang bảng tính
Trang bảng tính
Trang bảng tính
Thanh cuốn ngang, dọc
Thanh trạng thái
Thanh thẻ tên bảng tính
Giáo trình Bảng tính điện tử MS Excel
+ Enter: Đang nhập dữ liệu hay công thức
+ Pointer: Đang ghi công thức tham chiếu đến một địa chỉ
+ Edit: Đang điều chỉnh dữ liệu hay công thức trong ô hiện tại
- Thanh thẻ tên bảng tính (Sheet tabs): là dòng ngay trên thanh Trạng thái,
hiển thị tên của các bảng tính (khi chúng chưa được đặt tên, tại đây ghi Sheet1,
Sheet2, , Sheet16). Bên trái là các nút chuyển tới các bảng tính.
• Thanh cuộn Dọc (Vertical scroll bar), Thanh cuộn Ngang (Horizontal scroll
bar) giống như trong Word.
• Cửa sổ Bảng tính (Worksheet Window) chiếm phần lớn màn hình, dùng để
nhập dữ liệu, tính toán, vẽ đồ thị,…
b. Cấu trúc bảng tính
• Bảng tính (Sheet): Trong hình trên ta có một trang bảng tính trắng sau khi
khởi động Excel. Như vậy, một bảng tính gồm nhiều ô, có thể có trên 4 triệu ô, mỗi
ô chứa một dữ liệu như một đơn vị nhỏ nhất. Có thể nhập dữ liệu hoặc tính toán đối
với dữ liệu trong các ô.
• Sổ bảng tính (Workbook): Nhiều bảng tính tạo thành một sổ bảng tính. Một
sổ bảng tính có thể gồm từ 1 đến 255 bảng tính (sheet) riêng biệt. Trong hình vẽ
trên ta có một sổ bảng tính trắng vừa được tạo ra gồm 3 bảng tính, được đặt tên mặc
định lần lượt là sheet1, sheet2, sheet3. Có thể đặt tên cho các bảng tính này bằng
cách: nhấn đúp chuột vào thẻ tên bảng rồi gõ tên mới. Hoặc có thể nhấn phải chuột
để xuất hiện bảng chọn nóng, chọn rename rồi gõ tên mới. Một sổ bảng tính được
ghi thành một tệp (file). Theo mặc định có tên phần mở rộng là *. XLS
• Cột (Column): Là tập hợp các ô trong bảng tính theo chiều dọc được đánh
thứ tự bằng chữ cái (từ trái sang phải bắt đầu từ A, B, C, AA, AB đến IV, tổng số
có 256 cột). Ngoài cùng bên trái là nút chọn (đánh dấu khối) toàn bộ bảng tính.
• Hàng (Row): Là tập hợp các ô trong bảng tính theo chiều ngang được đánh
thứ tự bằng số từ 1 đến 16.384.
• Ô (Cell): Là giao của một cột và một hàng. Địa chỉ của ô được xác định bằng
cột trước, hàng sau, ví dụ C4, AB25.
• Vùng (Domain): Là một tập hợp những ô kế cận nhau tạo thành một hình chữ
nhật. Một vùng được xác định bởi tọa độ ô đầu (góc bên trái) và tọa độ ô cuối (góc
dưới phải).
11
Giáo trình Bảng tính điện tử MS Excel
• Ô hiện tại: Là ô có khung viền xung quanh với một chấm vuông nhỏ ở góc
phải dưới (Mốc điền) hay còn gọi là Con trỏ ô (sau đây gọi tắt là con trỏ). Tọa độ
của ô này được hiển thị trên thanh Công thức.
• Con trỏ bàn phím: Là vạch đứng | nhấp nháy để biểu thị vị trí ký tự sẽ được
chèn vào.
Con trỏ chuột có các dạng sau:
+ Dấu |: dùng để đưa con trỏ ô về vị trí nào đó.
+ Dấu : dùng để chọn lệnh, biểu tượng hoặc cuộn bảng tính.
c. Dịch chuyển con trỏ ô trong bảng tính
Thực hiện theo một trong các cách sau:
- Trỏ chuột vào ô cần chuyển tới.
- Ấn các phím mũi tên: chuyển tới các hàng, cột lân cận
• Page Up, Page Down: lên hoặc xuống một màn hình
• Home: Về ô A1
• Tab: Sang phải một màn hình
• Shift + Tab: Sang trái một màn hình
• End + Home: Đến ô cuối cùng của bảng tính
- Ấn tổ hợp phím F5 + địa chỉ ô + phím Enter: cho phép về nhanh ô đó. Ví dụ
để về nhanh ô H22, ta ấn tổ hợp phím: F5 + gõ H22 + phím Enter.
Chú ý : Các thao tác có dấu • chỉ thực hiện được khi chọn lệnh Tools
Option Transition, điền dấu ở tuỳ chọn Transition Navigation Keys.
d. Ý nghĩa một số biểu tượng trên thanh công cụ chuẩn (Standard)
12
Giáo trình Bảng tính điện tử MS Excel
Hình 1.4
e. Ý nghĩa một số biểu tượng trên thanh định dạng (Formatting)
Hình 1.5
13
AutoSum: Tính tổng
Kích vào mũi tên để
gọi hàm khác.
Sort Ascending: Sắp xếp tăng
Sort Descending: Sắp xếp giảm
Chart Wizard: Vẽ đồ thị
Drawing: Vẽ hình
Zoom Control: Phóng to thu nhỏ bảng tính
Help: Trợ giúp
Comma Style: Dấu tách nghìn, triệu, tỷ
Percent Style: Nhân với 100 và điền dấu %
Center Across Columns: Căn vào giữa của nhiều ô
Increase Decimal: Tăng thêm một số thập phân
Font Color: Màu chữ
Currency Style: Điền dấu tiền tệ
Decrease Decimal: Giảm đi một số thập phân
Boders: Đường viền
Color: Màu nền
Giáo trình Bảng tính điện tử MS Excel
g. Ý nghĩa các thành phần của thanh công thức (Formular)
Hình 1.6
1.3. Ra khỏi Excel
Thực hiện theo một trong các cách sau :
- Vào thực đơn File Exit
hoặc
- Ấn tổ hợp phím Alt + F4
1.4. Các thao tác với bảng tính
a. Lưu (ghi) bảng tính lên đĩa
Chọn biểu tượng Save hoặc vào thực đơn File Save. Nếu đây là lần đầu tiên
thực hiện thao tác này với bảng tính, ta phải đặt tên cho bảng tính bằng cách gõ tên
tệp cần đặt trong hộp File Name theo quy tắc đặt tên tệp của DOS. Excel sẽ tự gán
kiểu .XLS cho nó. Tên bảng tính sẽ xuất hiện trên thanh tiêu đề của cửa sổ.
Sau đó, trong quá trình làm việc, ta thường xuyên ghi bảng tính lên đĩa bằng
cách trên mà không cần đặt tên cho nó.
Nếu ta cần lưu giữ bảng tính với tên khác, vào thực đơn File Save As và đặt
tên mới cho nó.
b. Mở bảng tính đã có trên đĩa
Chọn biểu tượng Open trên thanh công cụ chuẩn (Standard) hoặc vào thực đơn
File Open. Xuất hiện hộp thoại Open với danh sách các bảng tính trong khung
File Name được xếp theo thứ tự A, B, C. Ta chọn một tệp cần mở, rồi kích chuột
vào nút Open. Nếu bảng tính ta cần mở ở trên đĩa khác hoặc thư mục khác, ta kích
14
Hộp tên (Địa chỉ) ô hiện tại
Nội dung ô hiện tại
Nút gọi hàm
Nút điền nội dung vừa gõ
Nút huỷ nội dung vừa gõ
Giáo trình Bảng tính điện tử MS Excel
chuột vào mũi tên ở hộp Look in và chọn ổ đĩa hoặc thư mục có chứa tệp cần mở
(Hình 1.7).
Hình 1.7
Excel còn có cách mở bảng tính khác: Vào thực đơn File, xuất hiện danh sách
bốn bảng tính mới làm gần nhất ở phía dưới. Ta chọn tệp cần mở từ danh sách này.
Danh sách các bảng tính này có thể nhiều hơn tuỳ thuộc vào người cài đặt.
c. Đóng bảng tính
Trước khi chuyển sang bảng tính khác hoặc làm việc khác, phải ghi tệp lên đĩa
sau đó thực hiện đóng tệp đang mở bằng cách vào thực đơn File Close. Nếu
quên chưa ghi tệp lên đĩa, Excel sẽ xuất hiện hộp thoại như trong hình 1.8:
Hình 1.8
Chọn Yes để ghi lại, No để không ghi những thay đổi vừa tạo ra cho bảng tính.
15
Giáo trình Bảng tính điện tử MS Excel
d. Chèn thêm một bảng tính
Thông thường sổ bảng tính thường hiển thị mặc định ba bảng tính. Nếu muốn
chèn thêm các bảng tính, ta thực hiện như sau:
- Vào thực đơn Insert Worksheet
hoặc
- Kích phải chuột trên thanh thẻ tên bảng tính, chọn Insert.
e. Xoá bớt một bảng tính
Muốn xoá bảng tính nào không cần dùng nữa, ta thực hiện như sau:
- Vào thực đơn Edit Delete Sheet
hoặc
- Đặt con trỏ chuột vào bảng tính cần xóa, kích phải chuột, chọn Delete sheet
g. Đổi tên bảng tính
Thông thường tên mặc định của bảng tính là sheet1, sheet2, Để đáp ứng yêu
cầu công việc, ta có thể thực hiện đổi tên bảng tính như sau:
- Kích đúp chuột vào thẻ tên (tức là vào tên bảng tính, sau đây chúng ta quy
ước gọi là thẻ tên) trên thanh thẻ tên.
hoặc
- Vào thực đơn Format Sheet Rename
hoặc
- Đặt con trỏ chuột vào thẻ tên cần đổi, kích phải chuột, chọn Rename (Hình
1.9)
Hình 1.9
16
Giáo trình Bảng tính điện tử MS Excel
- Gõ vào tên mới, ấn phím Enter
h. Sao chép / di chuyển một bảng tính
Cách 1: Giữ phím Ctrl trong khi kéo thả thẻ tên tại một thẻ tên khác (Sheet
khác). Nếu không giữ Ctrl bảng tính sẽ được chuyển đi.
Cách 2: Vào thực đơn Edit Move or Copy Sheet. Chọn vị trí đặt bảng tính
hiện tại trước bảng tính nào trong khung Before Sheet. Nếu đánh dấu chọn vào
Create a Copy, Excel sẽ sao chép bảng tính chứ không di chuyển nó.
Lưu ý: Chỉ dùng cách 2 nếu bảng tính nguồn và đích cách xa nhau (không nhìn
thấy thẻ tên của chúng cùng một lúc).
i. Tách bảng tính
Cách 1: Đưa con trỏ ô về vị trí cần tách, vào thực đơn Window Split. Sau
đó để bỏ tách, vào thực đơn Window Remove Split.
Cách 2: Đưa con trỏ ô về vị trí cần tách, vào thực đơn mục Window Freeze
Panes. Sau đó để bỏ tách, vào thực đơn Window Unfreeze Panes.
k. Ẩn và hiện lại một bảng tính
Trong quá trình làm việc với bảng tính, có khi ta cần ẩn đi hoặc hiện lại một
bảng tính nào đó, hoặc ẩn đi một số hàng hoặc cột trong bảng tính. Để thực hiện ta
làm như sau:
Ẩn, hiện một bảng tính
- Vào thực đơn Window Hide để ẩn bảng tính
- Để hiện lại bảng tính, vào thực đơn Window Unhide
Ẩn hiện cột hoặc hàng
- Chọn các cột hoặc hàng cần ẩn hoặc hiện (bôi đen)
- Vào thực đơn Format Column Hide để ẩn cột
- Vào thực đơn Format Row Hide để ẩn hàng.
- Để hiện cột, vào thực đơn Format Column Unhide
- Để hiện hàng, vào thực đơn Format Row Hide
l. Bảo vệ bảng tính
17
Giáo trình Bảng tính điện tử MS Excel
Để bảo vệ bảng tính, thực hiện như sau:
- Vào thực đơn Tools Protection
+ Chọn Protect Sheet để bảo vệ bảng tính
+ Chọn Protect Workbook để bảo vệ tập bảng tính.
- Gõ mật khẩu vào hộp Password. Hai lần gõ phải giống nhau và lưu ý rằng
mật khẩu trong Excel phân biệt chữ hoa với chữ thường.
Để bỏ tình trạng bảo vệ:
- Vào thực đơn Tools Protection Unprotect Sheet hay Unprotect
Workbook.
- Nếu có mật khẩu, phải gõ vào, nếu đúng ta mới thực hiện các thao tác với
bảng tính.
m. Chọn nhiều bảng tính
- Liền kề: Kích chuột vào thẻ tên đầu, ấn phím Shift trong khi kích chuột vào
thẻ tên cuối.
- Cách nhau: ấn phím Ctrl trong khi lần lượt kích chuột vào các thẻ tên.
- Để bỏ việc chọn một bảng tính nào: ấn phím Ctrl trong khi kích chuột vào thẻ
tên của bảng tính đó.
1.5. Quản lý màn hình hiển thị
a. Công cụ Zoom
Công cụ Zoom cho phép phóng to hoặc thu nhỏ màn hình hiển thị theo tỷ lệ
phần trăm. Để thực hiện ta làm như sau:
- Vào thực đơn View Zoom
- Chọn tỷ lệ phóng to thu nhỏ phù hợp theo mục đích hiển thị.
b. Thanh công cụ
Để quản lý các thanh công cụ hiển thị trên màn hình cửa sổ Excel, ta thực hiện
như sau:
- Vào thực đơn View Toolbars
18
Giáo trình Bảng tính điện tử MS Excel
- Muốn hiển thị thanh công cụ nào thì kích chuột vào tên thanh công cụ đó để
xuất hiện dấu
- Muốn đóng thanh công cụ đang mở trên màn hình hiển thị thì kích chuột vào
thanh công cụ đó, khi đó dấu tích sẽ không còn nữa.
Nếu trên màn hình hiển thị không có thanh công thức hoặc thanh trạng thái, ta
thực hiện như sau:
- Vào thực đơn View Formular Bar, khi đó xuất hiện dấu thì
thanh công thức sẽ xuất hiện trên màn hình hiển thị.
- Vào thực đơn View Status Bar, khi đó xuất hiện dấu thì
thanh trạng thái sẽ xuất hiện trên màn hình hiển thị.
c. Các chế độ hiển thị bảng tính
Excel cung cấp hai chế độ hiển thị bảng tính. Theo mặc định, Excel để ở chế độ
hiển thị Normal. Tuỳ theo, mục đích sử dụng ta có thể tuỳ chọn chuyển đổi giữa hai
chế độ này bằng cách thực hiện như sau:
Bước 1: Vào thực đơn View
Bước 2: Chọn chế độ hiển thị bằng cách kích chuột vào
- Normal: Chế độ hiển thị thông thường
- Page Break Preview: Chế độ hiển thị cho phép xem toàn bộ các ô và trang đã
sử dụng (có nhập dữ liệu) đồng thời trên màn hình. Trên cơ sở đó người dùng có thể
ngắt nội dung thành từng trang tại các vị trí mong muốn.
19
Giỏo trỡnh Bng tớnh in t MS Excel
BI TP CHNG 1
Bi 1-1: Bi tp nhp bng d liu
- Khi ng Excel v thc hin cỏc thao tỏc trờn mỏy
STT Họ Đệm Tên Năm sinh Chức vụ Bậc lơng Ghi chú
1 Hoàng Minh Anh 1968 PTP 3.8
2 Nguyễn Hữu Bình 1968 KTV 3
3 Dơng Ngọc Dung 1976 Tập sự 1.5
4 Trơng Tiến Hải 1970 PTP 4
5 Trần Thanh Hiền 1963 TP 4.5
6 Trơng Mai Khanh 1975 KTV 3
7 Phan Đăng Lu 1973 NV 2.8
8 Nguyễn Văn Thành 1972 NV 2.5
9 Mai Thị Thu 1975 NV 2.5
10 Trịnh Thanh Tùng 1972 NV 2.6
- Lu vo mỏy vi tờn tp l Bi tp 1, trong th mc Bi tp Excel. t tờn
bng tớnh l Bng lng
- M li tp Bi tp1, nhp bng d liu sau vo sheet 2, t tờn bng tớnh l
Giỏ th
STT Loại thẻ Mệnh giá Thời lợng Thời hạn
1 Thẻ KM 1 30.000 đồng 3 giờ 50 ngày
2 Thẻ KM 2 50.000 đồng 6 giờ 50 ngày
3 Thẻ 100.000 100.000 đồng 13 giờ 500 ngày
4 Thẻ 200.000 200.000 đồng 28 giờ 500 ngày
5 Thẻ 300.000 300.000 đồng 45 giờ 500 ngày
6 Thẻ 500.000 500.000 đồng 80 giờ 500 ngày
20
Giỏo trỡnh Bng tớnh in t MS Excel
Chng 2
X Lí D LIU TRONG BNG TNH
2.1. Cỏc kiu d liu
Trong mi ụ ch cú th cha mt kiu d liu. Kiu d liu ca ụ ph thuc vo
ký t u tiờn gừ vo. Cỏc kiu d liu trong mt ụ c phõn ra nh sau:
a. Dng chui (Text)
- Bt u bi cỏc ch cỏi a n z hoc A n Z
- Nhng d liu chui dng s nh: s in thoi, s nh, mó s, v.v khi nhp
vo phi bt u bng du nhỏy n () v khụng cú giỏ tr tớnh toỏn.
- Theo mc nh, d liu dng chui c cn sang trỏi ụ.
b. Dng s (Number)
Bt u bi :
- Cỏc s t 0 n 9.
- Cỏc du +, - , (, *, $ (hoc mt du n v tin khỏc tu thuc vo vic t cỏc
thụng s quc t ca Windows).
- Theo mc nh, d liu dng s c cn sang phi ụ.
c. Dng cụng thc (Formulas)
Bt u bi cỏc du = hoc du +. Sau khi n phớm Enter cụng thc nhp
vo ch th hin trờn thanh cụng thc cũn kt qu ca nú c th hin trong ụ.
Nu thy : Nguyờn nhõn :
##### :
Cột quá hẹp
#DIV/0! : Chia cho 0
#NAME? :
Thực hiện phép tính với một biến không xác định
(tên không gắn với một ô hay một vùng nào cả)
#N/A :
Tham chiếu đến một ô rỗng hoặc không có trong danh sách
#VALUE! :
Sai về kiểu của toán hạng (ví dụ: lấy số chia cho ký tự hoặc
ngày tháng)
21
Giáo trình Bảng tính điện tử MS Excel
d. Dạng Ngày (Date), Giờ (Time)
Trong cách trình bày dưới đây: DD là 2 con số chỉ Ngày; MM là 2 con số chỉ
Tháng; YY là 2 con số chỉ Năm
Nhập theo dạng MM/DD/YY hoặc DD/MM/YY tuỳ thuộc vào việc đặt các
thông số quốc tế của Windows. Ví dụ nếu đặt thông số quốc tế kiểu Pháp, ta gõ vào
27/09/04, trường hợp dùng kiểu Mỹ (ngầm định) ta gõ vào 09/27/04. Khi nhập sai
dạng thức, Excel tự động chuyển sang dạng chuỗi (căn sang trái ô) và ta không thể
dùng dữ liệu kiểu này để tính toán.
Có thể nhập ngày bằng cách :
• Nhập hàm =DATE(YY,MM,DD), đây là cách nhập ngày tốt nhất.
• Sau đó vào thực đơn Format Cells Number hoặc Date, chọn dạng
thể hiện ngày ở khung bên phải.
Đặc biệt :
- Ấn tổ hợp phím Ctrl + ; (dấu chấm phẩy): cho Ngày hệ thống
- Ấn tổ hợp phím Ctrl + Shift + ; (dấu chấm phẩy): cho Giờ hệ thống
• Theo mặc định, dữ liệu dạng ngày tháng đuợc căn sang phải ô.
2.2. Các toán tử trong công thức
a. Toán tử số
+ céng
- trõ
* nh©n
(vÝ dô = 10*50 cho kÕt qu¶ 500)
/ chia = 126/3
cho kÕt qu¶
42
^ luü thõa = 5^2
cho kÕt qu¶
25
% phÇn tr¨m = 50%*600 cho kÕt qu¶ 300
Thứ tự ưu tiên của các phép toán như sau: luỹ thừa trước rồi đến nhân chia và
sau cùng mới đến cộng trừ. Các phép toán cùng mức ưu tiên (như nhân chia hoặc
cộng trừ) thực hiện từ trái sang phải. Muốn thay đổi thứ tự ưu tiên, dùng các cặp
ngoặc tròn, toán tử trong cặp ngoặc ở sâu nhất sẽ được thực hiện trước. Ví dụ: các ô
22
Giáo trình Bảng tính điện tử MS Excel
A1, B1, C1 chứa các số 2, 3, 4, nếu trong ô D1 gõ =A1+B1*C1 sẽ được kết quả 14,
gõ =(A1+B1)*C1 sẽ được kết quả 20.
b. Toán tử chuỗi
• Toán tử &: Nối chuỗi
Ví dụ: =”Tin “&”hoc”, được kết quả là chuỗi “Tin học”
c. Toán tử so sánh
Toán tử Ý nghĩa
> lớn hơn
>= lớn hơn hoặc bằng
< nhỏ hơn
<= nhỏ hơn hoặc bằng
<> khác
Các toán tử so sánh cho kết quả là True (Đúng) hoặc False (Sai). Ví dụ, trong ô
A1 đang có số 26, ô B1 có số -125. Nếu tại ô C1 gõ công thức:
= A1>B1 sẽ nhận được kết quả TRUE
= A1<=B1 sẽ nhận được kết quả FALSE
2.3. Nhập dữ liệu
a. Dữ liệu bất kỳ
- Đưa con trỏ ô về ô cần thiết.
- Nhập dữ liệu theo loại dạng thức.
- Để kết thúc việc nhập dữ liệu, làm theo một trong các cách sau:
+ Ấn phím Enter, con trỏ ô sẽ xuống ô duới.
+ Ấn một phím mũi tên để đưa con trỏ ô sang ô cần thiết, ví dụ ấn phím sẽ
đưa con trỏ ô sang bên phải.
Giả sử cần nhập 2 cột:
Dũng 200
Vân 300
Khoa 150
23
Giáo trình Bảng tính điện tử MS Excel
Tuấn 180
Hà 250
vào các ô A1: B5. Ta làm theo các bước sau:
- Đánh dấu khối miền A1:B5
- Để nhập theo từng hàng, ấn phím Tab sau mỗi lần gõ dữ liệu vào một ô.
- Để nhập theo từng cột, ấn phím Enter sau mỗi lần gõ dữ liệu vào một ô.
Hướng dịch chuyển của ô nhập dữ liệu khi ấn phím Tab hoặc phím Enter (minh
họa như hình 2.1):
Hình 2.1
b. Dữ liệu trong các ô giống nhau
- Đánh dấu khối miền cần điền dữ liệu (ví dụ A1:B5)
- Gõ vào dữ liệu (ví dụ số 2000)
- Kết thúc việc nhập bằng cách ấn tổ hợp phím Ctrl + Enter. Kết quả là: miền
A1:B5 sẽ được điền kín bởi số 2000.
c. Dữ liệu trong các ô tuân theo một quy luật
Chuỗi số với bước nhảy là 1
- Đưa con trỏ về ô đầu tiên của miền, gõ vào số bắt đầu, ví dụ để đánh số thứ tự
cho một số ô bắt đầu từ 1, ta gõ 1.
- Trỏ chuột vào mốc điền cho xuất hiện dấu + màu đen, ấn phím Ctrl trong khi
kéo và thả chuột tại ô cuối của miền (từ đây về sau ta gọi thao tác này là điền tự
động (AutoFill). Kết quả ta được chuỗi số 1, 2, 3,
Chuỗi số với bước nhảy bất kỳ:
24
Giáo trình Bảng tính điện tử MS Excel
- Đưa con trỏ về ô đầu tiên của miền, gõ vào số bắt đầu, ví dụ để có chuỗi số
chẵn ta gõ 2 vào một ô nào đó.
- Về ô dưới (hoặc bên phải) của miền, gõ vào số tiếp theo, ví dụ 4.
- Đánh dấu khối 2 ô này, trỏ chuột vào mốc điền cho xuất hiện dấu + màu đen,
kéo và thả chuột tại ô cuối của miền.
Kéo dấu + và thả tại ô A7, ta sẽ được chuỗi số 2, 4, 6, 8, 10, 12, 14 tại miền
A1:A7. (Hình 2.2)
Hình 2.2
Chuỗi Ngày tháng tăng
- Đưa con trỏ về ô đầu tiên của miền, gõ vào ngày tháng năm bắt đầu.
- Trỏ chuột vào mốc điền cho xuất hiện dấu + màu đen, kích và giữ phải chuột,
kéo thả tại ô cuối miền.
- Trong thực đơn tắt chọn:
Fill Days:
®Ó t¨ng 1 ngµy (vÝ dô : 15/04/1999, 16/04/1999, 17/04/1999)
Fill Months:
®Ó t¨ng 1 th¸ng (vÝ dô : 15/04/1999, 15/05/1999, 15/06/1999)
Fill Years:
®Ó t¨ng 1 n¨m(vÝ dô : 15/04/1999, 15/05/2000, 15/06/2001)
Điền một danh sách tự tạo
Nếu danh sách này chưa có thì phải tạo bằng cách:
- Vào thực đơn Tools Option Custom Lists
- Trong khung List Entries lần lượt nhập các giá trị cho danh sách, hết mỗi giá
trị ấn phím Enter ( ) để xuống dòng. Ví dụ: Thứ Hai , Thứ Ba . Cuối cùng ta
được kết quả như hình 2.3
25
Giáo trình Bảng tính điện tử MS Excel
Hình 2.3
- Kích chuột vào nút Add, sau đó kích chuột vào OK để hoàn thành.
Để sử dụng:
- Nhập một giá trị có trong danh sách tự tạo vào ô đầu
- Đặt chuột vào ô đó sao cho con chuột xuất hiện hình +. Điền tự động tới ô
cuối miền.
d. Dữ liệu kiểu công thức
- Phải bắt đầu bởi dấu “=” hoặc các dấu “+”, “-“
- Khi cần lấy số liệu ở ô nào kích chuột vào ô đó hoặc gõ vào địa chỉ ô
26
Giáo trình Bảng tính điện tử MS Excel
Ví dụ: Để tính Lương theo công thức: Lương = Số NC x Tiền 1 Ngày, làm theo
các bước sau:
- Chọn miền E2:E7 (vì công thức tính trong miền giống nhau: đều lấy số ở cột
C nhân với số ở cột D - xem phần b. ở trên)
- Gõ vào dấu =
- Trỏ chuột vào ô C2 hoặc gõ C2
- Gõ dấu *
- Trỏ chuột vào ô D2 hoặc gõ D2. Tại ô E2 và thanh công thức xuất hiện =
C2*D2
6. Ấn tổ hợp phím Ctrl + Enter. Tại các ô từ E2 đến E7, Excel cho kết quả tính
Lương của từng người.
Ta cũng có thể làm như sau:
- Bỏ qua bước 1
- Thực hiện các bước từ 2 đến 5, sau bước 5 chọn nút trên thanh công thức
(hoặc ấn phím Enter)
- Để tính Lương cho những người còn lại, đưa con trỏ về ô E2, điền tự động
cho tới ô E7.
Tính tỷ lệ phần trăm Lương của từng người so với Tổng Lương:
- Đưa con trỏ về ô F2;
27