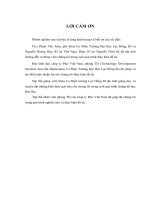cài đặt, thiết lập card mạng và thiết lập cấu hình mạng
Bạn đang xem bản rút gọn của tài liệu. Xem và tải ngay bản đầy đủ của tài liệu tại đây (1.17 MB, 59 trang )
LỜI NĨI ĐẦU
Q trình thực tập mơn kỹ thuật truyền số liệu và mạng đã vận dụng rất nhiều
kiến thức trong quá trình học. Bài báo cáo này là kết quả của sự tổng hợp
kiến thức đã học và quá trình thực nghiệp trên mainboard cũng như những
thiết kế tham khảo được từ sách, Internet.
Trong đợt thực tập này em đã có cơ hội tiếp xúc và thực hành trên các thiết bị
kết nối mạng mà trước đây chỉ biết đến qua lý thuyết.
Tuy nhiên về vấn đề cài đặt User và Password của máy có vài vấn đề nhỏ nên
việc thực tập diễn ra không quá thuận lợi.
Nhờ vào sự hướng dẫn tận tình của thầy cơ đã giúp em có thể hồn thành tốt
đợt thực tập này. Và qua bài báo cáo này mong thầy cơ góp ý trong những sai
sót để em có cơ hội khắc phục và hoàn thiện hơn.
Em xin chân thành cảm ơn!
Buổi 1: THIẾT LẬP VÀ ĐỊNH CẤU HÌNH CHO MẠNG
LAN
I.Yêu cầu:
Bấm cáp mạng
+ Cáp chéo
+ Cáp thẳng
Kết nối từ PC-PC (trực tiếp – dùng cáp chéo)
Kết nối từ PC-PC thông qua Hub/Switch (dùng cáp thẳng)
II. Quá trình thực hiện:
I.Thiết lập mạng:
-Lắp card mạng vào máy tính bằng cách:
Tắt máy tính, tháo vỏ của máy tính.
Tìm khe (slot) trống để cắm card mạ ng vào.
Vặn ốc lại. Sau đó đóng vỏ máy lại.
Với những máy tính có card mạng được tích hợp sẵn trên
mainboard, thì bỏ qua các thao tác trên.
- Nối kết cáp mạng: Trong mơ hình này , chúng ta dùng cáp
xoắn để nối kết.
Đo khoảng cách từ nút (từ máy tính) muốn kết nối vào mạng
tới thiết bị trung tâm (có thể Hub hay Switch), sau đó cắt một
đoạn cáp xoắn theo kích thước mới đo rồi ta bấm hai đầu cáp
với chuẩn RJ_45.
Cắm một đầu cáp mạng này vào card mạng, và đầu kia vào
một port của thiết bị trung tâm (Hub hay Switch). Sau khi nối
kết cáp mạng nếu chúng ta thấy đèn ngay port (Hub hay
Switch) mới cắm sáng lên tức là về liên kết vật lý giữa thiết bị
trung tâm và nút là tốt. Nếu khơng thì chúng ta phải kiểm tra
lại cáp mạng đã bấm tốt chưa, hay card mạng đã cài tốt chưa.
Cách bấm cáp UTP với RJ-45
• Cáp mạng UTP có tám dây, chia làm bốn cặp, mỗi cặp hai
dây xoắn lại với nhau (nhằm chống nhiễu).
• UTP có bốn cặp dây với các màu chuẩn sau:
Trắng/xanh – xanh
Trắng/cam – cam
Trắng/xanh lá cây- xanh lá cây
Trắng/nâu –nâu
Để bấm dây chạy với mạng tốc độ 10/100Mbps, chúng ta chỉ
dùng 2 cặp dây (một cặp truyền, một cặp nhận). Đối với mạng
tốc độ 100Mbps với chế độ Full-Duplex (truyền và nhận đồng
thời), cần dùng tất cả 4 cặp. Vì tất cả các cặp dây đều hồn
tồn giống nhau nên chúng ta có thể sử dụng bất kỳ cặp nào
cho từng chức năng (truyền/nhận). Tuyệt đối không sử dụng 1
dây ở cặp này + 1 dây ở cặp khác để dùng cùng một chức
năng. Dùng sai như vậy hai dây truyền nhận sẽ gây nhiễu lẫn
nhau, mạng vẫn chạy được, nhưng không đạt được tốc độ đỉnh
10/100Mbps.
Với dây mạng RJ-45, về lý thuyết, chúng ta có thể dùng với độ
dài đến 100 mét, nhưng thực tế, nó chỉ có thể truyền tốt trong
phạm vi dưới 85 mét.
Bấm dây 10/100Mbps, chúng ta chỉ cần 2 cặp, 2 cặp còn lại
chúng ta phải bỏ ra hoặc sắp đặt đúng theo quy cách bấm dây
mạng 100Mbps Full-Duplex. Trên thực tế, nếu chúng ta sắp
đặt loạn xạ 2 cặp dư này có thể sẽ làm cho card mạng khơng
thể nhận biết chính xác là nó có thể dùng tốc độ nào cho loại
dây này
Hiện nay tất cả các loại card mạng đều hỗ trợ tốc độ
10/100Mbps (có loại chỉ hỗ trợ 100Mbps mà không hỗ trợ
10Mbps ). Nối qua Hub hay trực tiếp PC-PC đều có thể đạt tốc
độ 100Mbps.
T568B T568A
Cáp nối PC qua Hub: Cả hai đầu đấu theo kiểu T568B
Sơ đồ bấm cáp thẳng để nối
PC qua Hub.
Đầu 1
Đầu 2
Cặp 1
1–2
1–2
Cặp 2
3-6
3–6
Cặp
3
4-5
4–5
Cặp 4
7-8
7–8
Cáp nối trực tiếp 2 máy PC với nhau: Một đầu đấu theo
T568A, còn đầu kia đấu theo T568B (cáp chéo)
Sơ đồ bấm cáp chéo để nối PC qua PC.
Đầu 1
Đầu 2
Cặp 1
1–2
3–6
Cặp 2
3-6
1-2
Cặp 3
4-5
4-5
Cặp
4
7-8
7-8
- Cài driver cho card mạng:
• Sau khi lắp card mạ ng vào trong máy, khi khởi động
máy tính lên, nó sẽ tự nhận biết có thiết bị mới và yêu cầu
cung cấp driver.
• Đưa đĩa driver vào và chỉ đúng đường dẫn nơi lưu chứa
driver ( có thể làm theo tờ hướng dẫn cài đặt kèm theo khi
mua card mạng) .
• Sau khi cài đặt hồn tất , có thể tiến hành thiết lập nối
dây cáp mạng.
III. Câu hỏi thảo luận:
1. Thế nào là một mạng máy tính
Mạng máy tình là tập hợp các máy tính đơn lẻ được kết nối
với nhau bằng các phương tiện truyền vật lý (Transmission
Medium) và theo một kiến trúc mạng xác định (Network
Architecture).
Mạng viễn thơng cũng là mạng máy tính. Các node chuyển
mạch là hệ thống máy được kết nối với nhau bằng các
đường truyền dẫn và hoạt động truyền thông tn theo các
chuẩn mơ hình tham chiếu OIS. Hình 1 mơ tả khái qt các
thành phần nói trên.
Theo một khái niệm thực tế hơn ta hiểu mạng máy tính là
một nhóm các máy tính và thiết bị ngoại vi kết nối với
nhau thông qua các phương tiện truyền dẫn như cáp quang,
cáp xoắn, sóng điện từ, tia hồng ngoại…để chia sẻ dữ liệu
cho nhau. Dữ liệ truyền từ máy này sang máy khác đều là
các bit nhị phân 0 và 1, sau khi biến đổi thành điện thế
hoặc sóng điện từ sẽ được truyền qua môi trường truyền
dẫn bên dưới.
Từ nhiều máy tính độc lập với nhau, nếu ta kết nối chúng
lại thành mạng máy tính thì chúng có thêm những ưu điểm
sau:
- Trao đổi dữ liệu dễ dàng: nhiều người có thể dùng chung
một phần mềm tiện ích
- Chia sẻ ứng dụng
- Tiết kiệm được tài nguyên phần cứng: có thể dùng chung
thiết bị ngoại vi hiếm hay đắt tiền như máy vẽ, máy in
chẳng hạn.
- Sử dụng Internet
- Tập trung dữ liệu, dễ bảo mật, dễ lưu hay sao chép: dữ
liệu được quản lý tập trung nên an toàn hơn, trao đổi giữa
những người sử dụng thuận lợi, nhanh chóng hơn.
2. Thiết Bị Sử Dụng Để Thiết Lập Mạng LAN:
Để thiết lập một mạng Lan đơn giản, ta cần có những thiết
bị sau đây.
Hub:
Đây là một trong những yếu tố quan trọng nhất của LAN,
chính là điểm kết nói dây trung tâm của mạng, tất cả các
trạm trên mạng LAN được kết nối thơng qua Hub.
Một Hub thơng thường có nhiều cổng nối với người sử
dụng để gắn máy tính và các thiết bị ngoại vi. Mỗi cổng hỗ
trợ một bộ kết nối dùng cặp dây xoắn 10BASET từ mỗi
trạm của mạng. Khi bó tín hiệu Ethernet được truyền từ
một trạm tới Hub, nó được lặp lại trên khắp các cổng khác
của Hub. Các Hub thơng minh có thể định dạng, kiểm tra,
cho phép hoặc không cho phép bởi người điều hành mạng
từ trung tâm quản lý Hub.
Có 3 loại Hub:
Hub đơn (stand alone hub):
Hub phân tầng (stackable hub còn gọi là hub sắp xếp)
Hub modun (modunlar hub)
Modular Hub rất phổ biến cho các hệ thống mạng vì nó có
thể dễ dàng mở rộng và ln có chức năng quản lý,
modular có từ 4 đến 14 khe cắm, có thể lắp thêm các
modun Ethernet 10BASET.
Stackable Hub là lý tưởng cho những cơ quan muốn đầu tư
tối thiểu ban đầu nhưng lại có kế hoạch phát triển LAN sau
này.
Internetworking:
Việc kết nối các LAN riêng lẻ thành một liên mạng chung
gọi là Internetworking sử dụng ba thiết bị chính là: bridge
(cầu nối), router (bộ dẫn tuyến) và switch.
Bridge:
là cầu nối hai hay nhiều đoạn (segment) của một mạng.
Theo mơ hình OSI thì bridge thuộc mức 2. Bridge sẽ lọc
những gói dữ liệu để gửi đi (hoặc không gửi) cho đoạn nối,
hoặc gửi trả lại nơi xuất phát. Các bridge cũng thường
được dùng để phân chia một mạng lớn thành hai mạng nhỏ
nhằm làm tăng tốc độ. Mặc dù ít chức năng hơn router
nhưng bridge cũng được dùng phổ biến.
router:
chức năng cơ bản của router là gửi đi các gói dữ liệu dựa
trên địa chỉ phân lớp của mạng và cung cấp các dịch vụ
như bảo mật, quản lý lưu thông…
Giống như bridge, router là một thiết bị siêu thông minh
đối với các mạng lớn. Router biết địa chỉ của tất cả các
máy ở từng phía và có thể chuyển các thơng điệp cho phù
hợp. Chúng cịn phân đường định tuyến để gửi từng thơng
điệp có hiệu quả.
Theo mơ hình OSI thì chức năng của router thuộc mức 3,
cung cấp thiết bị với thông tin chứa trong các header của
giao thức, giúp cho việc xử lý các gói dữ liệu thơng minh
Dựa trên những giao thức, router cung cấp dịch vụ mà
trong đó mỗi gói dữ liệu được đọc và chuyển đến đích một
cách độc lập
Khi số kết nối tăng thêm, mạng theo dang router trở nên
kém hiệu quả và cần suy nghĩ đến sự thay đổi.
Switch:
Chức năng chính là cùng một lúc duy trì nhiều cầu nối
giữa các thiết bị mạng bằng cách dựa vào một loại đường
truyền backbone nội tại tốc độ cao. Switch có nhiều cổng,
mỗi cổng có thể hỗ trợ tồn bộ Ethernet LAN hoặc Token
Ring
Bội chuyển mạch kết nối một số LAN riêng biệt và cung
cấp khả năng lọc gói dữ liệu giữa chúng.
Các switch là lạo thiết bị mạng mới, nhiều người cho rằng,
nó sẽ trở nên phổ biến nhất vì nó là bước đầu tiên trên con
đường chuyển sang chế độ truyền không đồng bộ ATM.
III. Những Lỗi Thường Gặp Trong Quá Trình Cài Đặt:
Mạng Lan là hệ truyền thơng được thiết kế để kết nối các
máy tính và các thiết bị xử lý dữ liệu khác nhau cùng hoạt
động với nhau trong một khu vực địa lý nhỏ như trong một
tầng của tịa nhà, một cơ quan, cơng ty hay trường học…
Trong quá trình sử dụng mạng LAN thường gặp một số sự
cố như sau:
- Trùng lặp địa chỉ IP: Cần đảm bảo mỗi máy trong mạng
đều có duy nhất một địa chỉ IP.
- Tên các nhóm cơng tác khác nhau: Cần đảm bảo mọi
máy tính làm việc cùng nhau phả có tên nhóm cùng nhau,
các tên nhóm khác nhau tạo nên nhóm làm việc khác nhau.
- Các tài nguyên dùng chung không truy cập được: Nếu
không dùng chung được cần xem lại các file and print
sharing đã được cài đặt chưa, nếu chưa thì phải cài đặt.
- Khơng kết nối được với bất cứ máy tính nào trong mạng
nội bộ, trong khi máy khác trong mạng vẫn vào được:
Kiểm tra lại các đầu cáp xem có bị hỏng, trục trặc gì
khơng, nếu có phải bấm lại đầu cáp.
- Khi truy cập vào một máy trong mạng LAN thì bị hỏi
user, password mặc dù khơng đặt password mạng LAN: có
hai cách khắc phục
cách 1: Đăng nhập vào máy với user: tên máy; password:
để trống
cách 2: Đăng nhập vào máy với user: admin; password: ps
tài khoản admin (nếu có) hay để trống. Trong trường hợp
này cần login vào tài khoản admin trên mát cần lấy dữ liệu
(nếu mấy có các tài khoản admin, user)
Nếu không thực hiện được các thao tác với file, folder
trong thư mục share như: copy, cut, paste, remove, delete:
đăng xuất ra khỏi tài khoản đang dùng để login vào lại.
Nếu vẫn bị lỗi thì share lại thư mục đó.
Nếu khơng nhìn thấy máy cần truy cập vào để lấy dữ liệu
trong mạng LAN: Ấn phím F5 để refresh máy khi kết nối
với máy đang bị lỗi (máy khơng nhìn thấy trong mạng
LAN).
Khắc phục lỗi không thể chia sẻ trong mạng LAN:
Tắt windows Firewall: Mặc định Windows XP SP2 và
Windows 2003 SP1 trở lên có chức năng Personal Firewall
để bảo vệ người dùng khỏi sự xâm nhập từ máy tính khác.
Để tắt Personal Firewall: Start/Settings/Control
Panel/Security center/Windows Firewall và chọn Off để tắt
đi.
Kiểm tra Service: Vào Start/Run gõ Service.msc ấn Enter,
sau đó kiểm tra 2 dịch vụ Work Station và Server có được
kích hoạt chưa, nếu chưa thì hãy kích hoạt chúng.
Kiểm tra Network Component: Vào Start/Settings/Control
Panel/Network and Internet Connections/Network
Connections/Local Area Connection chọn Properties và
đánh dấu vào Client For Microsoft Network và File and
Printer Sharing, sau đó hãy thử truy cập lại.
Kết luận:
Mạng Lan là hệ truyền thông được thiết kế để kết nối các
máy tính và các thiết bị xử lý dữ liệu khác nhau cùng hoạt
động với nhau trong một khu vực địa lý nhỏ như trong một
tầng của tịa nhà, một cơ quan, cơng ty hay trường học…
Với các đặc điểm như là kích thước mạng bị giới hạn bởi
thiết bị. Chi phí thiết kế và lắp đặt rẻ. Quản trị đơn giản
không quá phức tạp. Băng thơng lớn để có khả năng chạy
các ứng dụng trực tuyến như xem phim, giải trí, hội thảo
qua mạng.
Buổi 2: CÀI ĐẶT CARD MẠNG VÀ THIẾT LẬP
CẤU HÌNH MẠNG
I.Yêu cầu:
Cài đặt card mạng trên Windows XP
Thiết lập cấu hình card mạng trên Windows XP
+ Mạng nối cáp
Chia sẻ dữ liệu trong mạng LAN trên các PC-PC
Map ổ đĩa và chia sẻ dữ liệu từ Server
Cài đặt và chia sẻ máy in trên Server
II.
Q trình thực hiện:
Định cấu hình mạng:
• Sau khi đã thiết lập mạng, hay nói cách khác là đã thiết
lập nối kết về phần cứng giữa thiết bị trung tâm và nút thì
các nút vẫn chưa thể thơng tin với nhau được. Ðể giữa các
nút có thể thơng tin với nhau được thì ta phải thiết lập các
nút (các máy tính) trong LAN theo một chuẩn nhất định.
• Chuẩn là một giao thức (Protocol) nhằm để trao đổi
thông tin giữa hai hệ thống máy tính, hay hai thiết bị máy
tính. Giao thức (Protocol) cịn được gọi là nghi thức hay
định ước của mạng máy tính. Trong một mạng ngang hàng
(Peer to Peer) các máy tính sử dụng hệ điều hành của
Microsoft thông thường sử dụng giao thức TCP/IP
(Transmission control protocol/ internet protocol).
Cài đặt TCP/IP:
Ðể cài đặt TCP/IP cho từng máy (đối với Win 9x) chúng ta
chúng ta tiến hành: Vào My Computer Control Panel
Network , nếu tại đây chúng ta đã thấy có giao thức
TCP/IP rồi thì chúng ta khỏi cần cài thêm nếu chưa có thì
chúng ta tiến hành cài đặt.
Chia sẻ thư mục trên Windows XP
Để chia sẻ một thư mục trên Windows XP, ta thực hiện
theo các bước sau:
Bước 1: Mở My Computer. Trên thanh Menu, chọn
Tools/Folder Options…
Bước 2:Trong cửa sổFolder Options, chọnView,kéo thanh
cuộn xuống dưới cùng, tick chọnUse simple file sharing
(Recommended)như hình dưới và bấm OK.
Bước 3: Trên cửa sổ My Computer, di chuyển tới thư mục
muốn chia sẻ. Bấm chuột phải lên thư mục này,
chọnSharing and Security…
Bước 4: Nếu tính năng chia sẻ lần đầu tiên được sử dụng
trên máy tính, cửa sổ mới xuất hiện có nội dung mục
Network sharing and security như trong hình. bấm vào
dòng If you understand the security risks but want to share
files without running the wizard, click here. Nếu tính năng
chia sẻ đã từng được sử dụng, có thể bỏ qua bước này và
chuyển đến Bước 5.
Cửa sổ Enable File Sharing, chọn Just enable file sharing
và bấm OK.
Bước 5: Trong cửa sổ mới xuất hiện, chọn Share this
folder on the network, sau đó bấm OK để hoàn tất việc
chia sẻ thư mục trên mạng nội bộ.
Hướng dẫng dừng Share file trong Win XP
Để dừng Share (chia sẻ) một thư mục trên Windows XP, ta
thực hiện theo các bước sau:
Bước 1: Mở My Computer. Trên thanh Menu, chọn
Tools/Folder Options…
Bước 2:Trong cửa sổ Folder Options, chọn View, kéo
thanh cuộn xuống dưới cùng, tick chọn Use simple file
sharing (Recommended) như hình dưới và bấm OK
Bước 3: Bấm chuột phải lên thư mục cần dừng Share (chia
sẻ), chọn Sharing and Security…
Bước 4: Trong cửa sổ hiện ra, bạn bỏ dấu tick ở ô Share
this folder on the network và bấm OK để hồn tất
Trong q trình sử dụng máy tính, ta có thể cần chia sẻ file
văn bản, file ảnh, file nhạc, thư mục chứa dữ liệu… với các
máy tính khác trong mạng nội bộ. Để chia sẻ dữ liệu trong
mạng nội bộ, ta có thể sử dụng tính năng chia sẻ (share)
của hệ điều hành Windows.
III. Câu hỏi thảo luận:
1. Vai Trò Của Card Mạng Trong Máy Tính:
Card mạng (NIC hay Adapter): Đây là thiết bị nối kết giữa
máy tính và cáp mạng. Chúng thường tiếp với máy tính
qua các khe cắm như: ISA, PCI hay USP…Phần giao tiếp
với cáp mạng thông thường theo các chuẩn như: AUI,
BNC, UTP…Các chức năng chính của card mạng:
Chuẩn bị dữ liệu đưa lên mạng: trước khi đưa lên mạng, dữ
liệ phải được chuyển từ dạng byte, bit sang tín hiệu điện để
có thể truyền trên cáp.
Gởi dữ liệu đến máy tính khác.
Kiếm sốt luồng dữ liệu giữa máy tính và hệ thống cáp.
Địa chỉ MAC (Media Access Control): Mỗi card mạng có
một địa chỉ riêng dùng để phân biệt card mạng này với
card mạng khác trên mạng. Địa chỉ này do IEEE – Viện
Công nghệ Điện và Điện tử - cấp cho các nhà sản xuất card
mạng. Từ đó các nhà sản xuất gán cố định địa chỉ này vào
chip của mỗi card mạng. Địa chỉ này gồm 6 byte (48 bit),
có dạng XXXXXX.XXXXXX, 3 byte đầu là mã số của
nhà sản xuất, 3 byte sau là số serial của các card mạng do
hãng đó sản xuất. Địa chỉ này được ghi cố định vào ROM
nên còn gọi là địa chỉ vật lý. Ví dụ địa chỉ vật lý của một
card Intel có dạng như sau: 00A0C90C4B3F.
2. Những loại card mạng được biết đến:
Mạng RE100TX theo chuẩn Ethernet IEEE 802.3 và IEEE
802.3u.
Nó hỗ trợ cả hai băng thơng 10Mbps và 100Mbps theo
chuẩn 10Base-T và 100Base-TX. Ngồi ra card này cịn
cung cấp các tính năng như Wake On LAN, Port Trunking,
hỗ trợ cơ chế truyền full duplex. Card này cũng hỗ trợ hai
cơ chế boot ROM 16 bit (RPL) và 32 bit (PXE).
card FL1000T 10/100/1000Mbps Gigabit Adapter:
nó là card mạng theo chuẩn Gigabit dùng đầu nối RJ45
truyền trên môi trường cáp UTP cat 5. Card này cung cấp
đường truyền với băng thông lớn và tương thích với card
PCI 64 và 32 bit đồng thời nó cũng hỗ trợ cả hai cơ chế
truyền full/half duplex trên cả ba loại băng thơng
10/100/1000 Mbps.
Hình - Card FL1000T 10/100/1000Mbps Gigabit
card mạng không dây WL11A 11Mbps Wireless PCMCIA
LAN Card:
card này giao tiếp với máy theo chuẩn PCMCIA nên khi sử
dụng cho PC chúng ta phải dùng thêm card chuyển đổi từ
PCI sang PCMCIA. Card được thiết kế theo chuẩn
IEEE802.11b ở dải tần 2.4GHz ISM, dùng cơ chế
CSMA/CA để xử lý đụng độ, băng thông của card là
11Mbps, có thể mã hóa 64 và 128 bit. Đặc biệt card này hỗ
trợ cả hai kiến trúc kết nối mạng là Infrastructure và
AdHoc.
3.Lý Do Phải Cấu Hình Giao Thức TCP/IP Cho Card
Mạng Của Máy Tính:
TCP cung cấp kết nối tin cậy giữa hai máy tính, kết nối
được thiết lập trước khi dữ liệu bắt đầu truyền. TCP còn
gọi là nghi thức hướng kết nối, với nghi thức TCP thì quá
trình hoạt động trải qua ba bước sau:
- Thiết lập kết nối (connection establishment).
- Truyền dữ liệu (data tranfer).
- Kết thúc kết nối (connection termination).
TCP phân chia các thông điệp thành các segment, sau đó
nó ráp các segment này lại tại bên nhận, và nó có thể
truyền lại những gói dữ liệu nào đã bị mất. Với TCP thì dữ
liệu đến đích là đúng thứ tự, TCP cung cấp Virtual Circuit
giữa các ứng dụng bên gởi và bên nhận.
Giao thức TCP thiết lập một kết nối bằng phương pháp
“Bắt tay 3 lần” (three-way handshake).
Hình – Cách thiết lập kết nối của giao thức TCP.
Hình dưới đây là một ví dụ về cách thức truyền, nhận gói
tin bằng giao thức TCP.
Giao thức TCP là giao thức có độ tin cậy cao, nhờ vào
phương pháp truyền gói tin, như cơ chế điều khiển luồng
(flow control), các gói tin ACK,…
Hình vẽ sau đây thể hiện gói tin của TCP.
Hình – Cấu trúc gói tin của TCP.
Các thành phần trong gói tin:
- Source port: port nguồn
- Destination Port: port đích
- Sequence number: số tuần tự (để sắp xếp các gói tin theo
đúng trật tự của nó).
- Acknowledgment number (ACK số): số thứ tự của Packet
mà bên nhận đang chờ đợi.
- Header Length: chiều dài của gói tin.
- Reserved: trả về 0
- Code bit: các cờ điều khiển.
- Windows: kích thước tối đa mà bên nhận có thể nhận
được
- Checksum: máy nhận sẽ dùng 16 bit này để kiểm tra dữ
liệu trong gói tin có đúng hay khơng.
- Data: dữ liệu trong gói tin (nếu có).
4. Cách chia sẻ File:
Sau khi đã thiết lập mạng, ta tiếp tục cài đặt TCP/IP cho
từng máy. Sau đó ta gán IP cho mạng theo kiểu (động
hoặc tĩnh). Ta thực hiện các bước để chia sẻ file, để theo
dõi các thao tác rõ ràng hơn ta hay đọc và theo dõi ở mục
quá trình thực hiện của buổi 2.
5. Những lỗi thường gặp trong q trình cài đặt:
Card mạng có thể dễ dàng bị gián đoạn bởi từ trường vì
vậy ta nên tránh đặt máy tình gần các thiêt bị như lị vi
sóng, tủ lạnh hoặc TV có một lĩnh vực rộng và từ tính
mạnh.
Một lỗi thường gặp nhất là khi cài đặt đụng độ với các
thiết bị khác. Trong trường hợp này, khi khởi động lần đầu
tiên. Chương trình sẽ báo lỗi ngay và ta bắt buộc phải xấp
xếp lại địa chỉ hay ngắt cho khỏi va chạm. thường thì card
mạng hay đụng với card modem.
Sau kh cài đặt, nếu muốn xác lập lại hệ thống, ta chỉ cần
vào thư mục chứa chương trình personal Netware. Đánh
lệnh setup, sửa chữa và chương trình sẽ khởi động lại lần
đầu tiên.
Kết Luận:
Đây là mạng rất thích hợp cho số lượng máy nhỏ vì dễ cài
đặt và sử dụng, quản trị mạng đơn giản, tốc độ nhanh
khơng địi hỏi phần cứng đắt tiền và thời gian học sử dụng
nhanh hơn so với các mạng khác.
Buổi 3: THIẾT LẬP MẠNG KHÔNG DÂY
I . Yêu cầu:
- Thiết lập mạng không dây với AP.
- Cài đặt và chia sẻ máy in Printserver
- Tìm hiểu việc cấu hình Wireless Accer Point D-Link
- Thiết lập mạng không dây với Wireless Access Point DLink
II. Quá trình thực hiện:
Cài đặt card mạng (network adapter)
Tuy khác nhau nhưng việc cài đặt wireless PCI card cho
WiFi cũng giống như wired PCI Card hay NIC (Network
Interface Card) cho Ethernet. Việc lắp đặt vào PC khá đơn
giản tuy nhiên nếu bạn cảm thấy không thể thực hiện thì có
thể nhờ bạn bè hay kỹ thuật viên lắp đặt giúp.
Bạn phải cần chú ý đọc kỹ hướng dẫn đi kèm của nhà
hướng dẫn chung với adapter. Tùy theo phiên bản
Windows mà bạn đang sử dụng hoặc loại adapter mà bạn
cài đặt, đôi khi bạn phải cài đặt driver trước khi gắn
adapter vào PC hoặc ngược lại, bạn gắn adapter vào trước.
Trong phần đầu, tơi có hướng dẫn các bạn sử dụng các linh
kiện từ LinkSys không chỉ vì tính năng ưu việt của các linh
kiện này mà khi cài đặt, LinkSys cũng hỗ trợ trình hỗ trợ
cài đặt nhanh theo từng bước với hướng dẫn rất chi tiết nên
bạn chỉ cần thao tác theo hướng dẫn (install wizard).