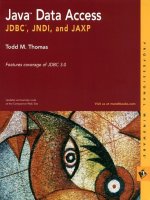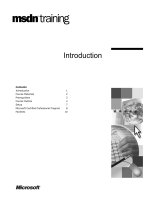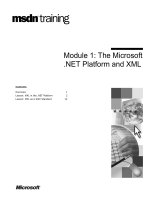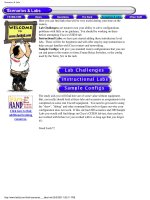Access Help and How-to_9 pptx
Bạn đang xem bản rút gọn của tài liệu. Xem và tải ngay bản đầy đủ của tài liệu tại đây (718 KB, 21 trang )
Giáo trình Microsoft Access 2000 Copyright
®
Nguyễn Sơn Hải
Trang 169
Cho biết vị trí bản ghi hiện tại (được tính từ 0). Trong trường hợp không có bản
ghi nào trên recordset hoặc con trỏ bản ghi đang nằm ở EOF- sẽ không thể lấy được
giá trị thuộc tính này. Do vậy để sử dụng thuộc tính này thường phải đi kèm thuộc
tính kiểm tra có tồn tại bản ghi nào hay không (RecordCount > 0) và con trỏ bản
ghi có ở cuối tệp chưa (EOF = False).
Thuộc tính RecordCount
Cho biết tổng số bả
n ghi trả về trên Recordset
Thuộc tính EOF
Cho biết con trỏ bản ghi hiện tại có nằm ở EOF hay không? Nếu có giá trị thuộc
tính này là True, trái lại là False.
Thuộc tính Fields
Dùng tham chiếu tới các trường (Fields) trên tập hợp các bản ghi mà Recordset
trả về. Thực tế Field cũng là một đối tượng và cũng có bộ thuộc tính và các phương
thức của nó. Với Field của Recordset thông thường người ta hay sử dụng thuộc tính
Value. Nếu không chỉ
định thuộc tính cụ thể nào cho Field, VBA vẫn hiểu ngầm
định đó là Value.
Ví dụ: Hiển thị giá trị trường hoten trong Recordset rs
Msgbox rs.Fields("hoten").Value
'hoặc
Msgbox rs.Fields("hoten")
Một số phương thức của Recordset
Phương thức Close
Để đóng Recordset, giải phóng bộ nhớ. Chỉ thực hiện hành động này khi không
làm việc với Recordset nào đó.
Các phương thức di chuyển bản ghi của Recorset
Phương thức MoveFirts
Để chuyển con trỏ về bản ghi đầu tiên
Giáo trình Microsoft Access 2000 Copyright
®
Nguyễn Sơn Hải
Trang 170
Phương thức MoveLast
Để di chuyển con trỏ về bản ghi cuối cùng
Phương thức MoveNext
Dịch đến bản ghi kề sau
Phương thức MovePrevious
Dịch đến bản ghi kề trước
Ví dụ 3:
Ví dụ sau duyệt và hiển thị toàn bộ Hoten của bảng canbo
Dim db As DAO.Database
Dim rs As DAO.Recordset
Set db = CurrentDb
Set rs = db.OpenRecordset("canbo")
If rs.RecordCount > 0 Then
rs.MoveFirst
While rs.EOF = False
MsgBox rs.Fields("hoten").Value
rs.MoveNext
Wend
End If
Phương thức AddNew, Update
Để thêm mới một bản ghi vào Recordset. Qui trình thêm một bản ghi mới như
sau:
1. Ra lệnh Addnew
2. Gán giá trị cho các trường của bản ghi mới
3. Ra lệnh Update
Dưới đây là ví dụ thêm mới một hồ sơ cán bộ mới vào bảng canbo.
Ví dụ 4:
Dim db As DAO.Database
Dim rs As DAO.Recordset
Giáo trình Microsoft Access 2000 Copyright
®
Nguyễn Sơn Hải
Trang 171
Set db = CurrentDb
Set rs = db.OpenRecordset("canbo")
'
'Ra lệnh thêm mới bản ghi
'
rs.AddNew
'
'Gán giá trị cho các trường của bản ghi mới
'
rs.Fields("canboID") = "CB00565"
rs.Fields("hoten") = "Nguyễn Sơn Hải"
rs.Fields("ngaysinh") = #2/11/1975#
rs.Fields("gioitinh") = True
rs.Fields("chucvuID") = "CV002"
'
'Ra lệnh ghi lại dữ liệu
'
rs.Update
Phương thức Edit, Update
Phương thức Edit để sửa dữ liệu một bản ghi nào đó trên recordset. Qui trình để
sửa một bản ghi như sau:
1. Định vị tới bản ghi cần sử trên recordset
2. Ra lệnh Edit
3. Gán giá trị mới cho các trường cần sửa
4. Ra lệnh Update
Dưới đây là ví dụ về sửa hồ sơ cán bộ có mã CB000565
Ví dụ 5:
Dim db As DAO.Database
Dim rs As DAO.Recordset
Set db = CurrentDb
'
'Định vị tới bản ghi cần sửa
'
Set rs = db.OpenRecordset("SELECT * FROM canbo WHERE
canboID='CB000565'")
If rs.RecordCount > 0 Then
Giáo trình Microsoft Access 2000 Copyright
®
Nguyễn Sơn Hải
Trang 172
rs.MoveFirst
'
'Ra lệnh sửa bản ghi
'
rs.Edit
'
'Thực hiện sửa các trường dữ liệu cần thiết
'
rs.Fields("hoten") = "Nguyễn Văn Hải"
rs.Fields("ngaysinh") = #22/11/1975#
'
'Ra lệnh ghi lại dữ liệu vừa sửa
'
rs.Update
End If
Phương thức Delete
Để xoá bản ghi hiện tại ra khỏi Recordset. Khi đó bản ghi hiện tại sẽ bị xoá bỏ
khỏi CSDL. Cần thận trọng mỗi khi ra lệnh này. Thông thường các lệnh một nút
Xoá bản ghi của một mẫu nhập liệu (nhập vào biến Recordset rs) như sau:
Ví dụ 6:
Private Sub cmDelete_Click()
Dim tbao
tbao = MsgBox("Đã chắc chắn xoá chưa?", vbYesNo + vbCritical)
If tbao = vbYes Then
rs.Delete
rs.MoveNext
End If
End Sub
1.4 Đối tượng QueryDef
Đối tượng Querydef dùng để tham chiếu tới các Query có sẵn (Buil-in) trên
CSDL Access, hoặc cũng có thể lập trình tạo các Query từ các câu lệnh SQL.
Giáo trình Microsoft Access 2000 Copyright
®
Nguyễn Sơn Hải
Trang 173
Để tạo và kích hoạt một query trên VBA bằng cách thực thi câu lệnh SQL bạn
làm theo hướng dẫn sau:
'
'Khai báo một biến kiểu Database và một biến kiểu QueryDef
Dim db As DAO.Database
Dim qr As DAO.QueryDef
'
'Ra lệnh tạo một Query mới, có tên rỗng (chỉ ở trong bộ nhớ)
Set qr = db.CreateQueryDef(<tên query>)
'
'Gán chuỗi lệnh SQL vào thuộc tính SQL của query
'
qr.SQL = "Gõ lệnh SQL cần thi hành vào đây"
'
'Ra lệnh thi hành query
'
qr.Execute
'
'giải phóng bộ nhớ
qr.Close
Trong đó:
- Bắt buộc phải khai báo một biến kiểu QueryDef để làm việc (biến qr);
- Phải có một biến Database đã được khai báo sẵn (biến db);
- Lệnh
Set qr = db.CreatQueryDef(
<tên query>
) để tạo một query mới lên
CSDL. <tên query> sẽ được hiển thị trên danh sách trong thẻ Queries trên
cửa sổ Database. Nếu <tên query>="", query này sẽ chỉ tồn tại trong bộ nhớ.
Tuỳ thuộc vào mục đích công việc mà có đặt tên query hay không, nếu chỉ
đơn thuần tạo một query để xử lý công việ nào đó rồi giải phóng, nên đặt <tên
query>="";
Giáo trình Microsoft Access 2000 Copyright
®
Nguyễn Sơn Hải
Trang 174
- Lệnh qr.SQL=<câu lệnh SQL> để gán lệnh SQL cần thực thi vào Query. Tuỳ
thuộc vào câu lệnh SQL này mà query sẽ thực hiện những gì. Ví dụ:
qr.SQL =
"DELETE * FROM canbo" lệnh này sẽ xoá tất cả các bản ghi trên bảng cán bộ;
- Lệnh
qr.Excute để thi hành câu lệnh SQL đã được thiết lập. Lệnh này tương
đương nhấn nút Run đối với một query trên chế độ thiết kế;
- Lệnh
qr.Close để đóng query hiện tại và giải phóng bộ nhỡ khi không cần làm
việc đến nữa.
Sau đây là một số ví dụng về sử dụng biến QueryDef để tạo ra một số loại query
xử lý dữ liệu trong môi trường VBA.
Ví dụ 1: Tạo DELETE query để xoá danh sách những cán bộ có tuổi lớn hơn 60
ra khỏi bảng canbo (cán bộ đã nghỉ hưu)
Dim db As DAO.Database
Dim qr As DAO.QueryDef
Set db = CurrentDb
Set qr = db.CreateQueryDef("")
qr.SQL="DELETE * FROM canbo WHERE Year(Date())- " _
& " Year(Ngaysinh)>=60"
qr.Execute
qr.Close
Ví dụ 2: Giả sử đã thêm một trường mới trên bảng cán bộ có tên luongchinh.
Tạo UPDATE query để tính giá trị cho trường này = hesoluong * 290000.
Dim db As DAO.Database
Dim qr As DAO.QueryDef
Set db = CurrentDb
Set qr = db.CreateQueryDef("")
qr.SQL = "UPDATE canbo SET canbo.luongchinh = hesoluong * 290000"
qr.Execute
qr.Close
Giáo trình Microsoft Access 2000 Copyright
®
Nguyễn Sơn Hải
Trang 175
1.5 Đối tượng TableDef
Đối tượng TableDef được dùng để tham chiếu tới các bảng dữ liệu (Table) trên
CSDL. Thông qua đối tượng này có thể thiết kế, chỉnh sửa được cấu trúc các bảng
dữ liệu trong chế độ Run-time của VBA như trên chế độ thiết kế bảng Design
View.
Một số thuộc tính quan trọng của TableDef
Thuộc tính Name
Cho biết tên bảng được gán vào biến kiểu TableDef
Thuộc tính RecordCount
Cho biết tổng số bản ghi hiện có trên bảng được gán bởi biến TableDef
Thuộc tính DateCreated
Cho biết thời gian tạo ra bảng được gán vào biển kiểu TableDef
Thuộc tính Fields
Để tham chiếu tới các trường của bảng. Đây là thuộc tính hay được sử dụng nhấ
t
đối với TableDef. Thực chất, Field ở đây là một đối tượng, do đó cũng có tập các
thuộc tính và phương thức riêng cho thuộc tính này.
Dưới đây là thủ tục hiển thị tên của tất các các trường trong một bảng nào đó
(ngầm định trên một CSDL đã được khai báo và gán biến db - kiểu Database).
Ví dụ 1:
Sub LietKeTenTruong(tenbang As String)
Dim tbl As DAO.TableDef
Giáo trình Microsoft Access 2000 Copyright
®
Nguyễn Sơn Hải
Trang 176
Set tbl = db.TableDefs(tenbang)
For i = 0 To tbl.Fields.Count - 1
MsgBox tbl.Fields(i).Name
Next
End Sub
Một số phương thức của TableDef
Phương thức CreateTableDef
Để tạo ra một bảng mới bằng VBA. Cú pháp tạo bảng mới như sau:
Set tbl = db.CreateTableDef(<Tên bảng mới>)
‘
‘ Các thủ tục tạo trường mới cho bảng
‘
db.TableDefs.Append tbl
Trong đó:
- db – là biến kiểu Database đã được gán bởi CSDL cần làm việc (bảng mới sẽ
được tạo ra trên CSDL này);
- <Tên bảng mới> là tên bảng cần tạo.
- Lệnh db.TableDefs.Append tbl là lệnh ghi cấu trúc bảng đang khai báo lên
CSDL đã chỉ định.
Phương thức CreateField
Để tạo ra các trường cho một bảng kiểu TableDef nào đó. Để thêm một trường
mới lên bảng, sử d
ụng cú pháp sau:
tbl.Fields.Append tbl.CreateField(<tên trường>,<KiểuDL>,<độlớn>)
Trong đó:
- <tên trường> - tên trường mới cần tạo;
- <KiểuDL> - là một tuỳ chọn để khai báo kiểu dữ liệu của trường cần tạo. Kiểu
dữ liệu được khai báo theo các hằng số như sau:
Giáo trình Microsoft Access 2000 Copyright
®
Nguyễn Sơn Hải
Trang 177
Giá trị: Tương ứng với kiểu
dbBoolean
Boolean
dbByte
Byte
dbChar
Char
dbCurrency
Currency
dbDate
Date/Time
dbDecimal
Decimal
dbDouble
Double
dbFloat
Float
dbGUID
GUID
dbInteger
Integer
dbLong
Long
dbMemo
Memo
dbNumeric
Numeric
dbSingle
Single
dbText
Text
dbTime
Time
- <Độ lớn> là một tuỳ chọn để khai báo độ lớn dữ liệu nếu cần.
Tiếp theo là ví dụ minh hoạ cách tạo cấu trúc một bảng dữ liệu tổng hợp những
hướng dẫn đã trình bày trên.
Ví dụ 2:
Sub TaoBangMoi()
On Error GoTo Loi
Dim tbl As DAO.TableDef
Set tbl = db.CreateTableDef("NewTable")
tbl.Fields.Append tbl.CreateField("ID", dbInteger)
tbl.Fields.Append tbl.CreateField("Name", dbText)
tbl.Fields.Append tbl.CreateField("Age", dbByte)
tbl.Fields.Append tbl.CreateField("DateBirth", dbDate)
tbl.Fields.Append tbl.CreateField("Comment", dbMemo)
db.TableDefs.Append tbl
Exit Sub
Giáo trình Microsoft Access 2000 Copyright
®
Nguyễn Sơn Hải
Trang 178
Loi:
If Err.Number = 3010 Then
MsgBox "Đã tồn tại bảng có tên " + tbl.Name
End If
End Sub
1.6 Đối tượng Relation
Đối tượng Relation dùng để tạo kết nối (RelationShip) giữa 2 bảng trong CSDL
Access. Dưới đây là một ví dụ tạo kết nối giữa 2 bảng hoadon và khach trong
CSDL Quản lý bán hàng.
Sub CreatRelationShip()
On Error GoTo Loi
Dim db As DAO.Database
Dim rls As DAO.Relation
Set db = CurrentDb
Set rls = db.CreateRelation("TaoQuanHe", "khach", "hoadon",
dbRelationUpdateCascade)
rls.Fields.Append rls.CreateField("khachID")
rls.Fields("khachID").ForeignName = "khachID"
db.Relations.Append rls
Loi:
If Err.Number = 3012 Then
MsgBox "Đã tồn tại quan hệ này !"
End If
End Sub
Trong truờng hợp đã tồn tại kết nối này, một thông báo lỗi tiếng Việt "Đã tồn tại
quan hệ này !" xuất hiện.
2. Bài toán đặt lọc dữ liệu
Đặt lọc là lớp bài toán phổ dụng trong thực tế. Với bài toán này phải có những
yêu cầu cụ thể về lọc dữ liệu (điều kiện lọc). Kết quả trả về sẽ là một tập hợp các
bản ghi, có thể được kết xuất trên form hoặc được in ra máy in dưới dạng report.
Dưới đây là minh hoạ một bài toán đặt lọc sau khi đã được xây dựng và đang
hoạ
t động:
Giáo trình Microsoft Access 2000 Copyright
®
Nguyễn Sơn Hải
Trang 179
Qui trình xây dựng một bài toán đặt lọc có thể thực hiện như sau:
Bước 1: Xây dựng form con - form sẽ chứa những kết quả lọc được;
Bước 2: Xây dựng form mẹ - form chứa những thiết lập điều kiện để lọc;
Bước 3: Thực hiện lọc ra các bản ghi thoả mãn các điều kiện trên form mẹ và
hiển thị kết quả lên form con.
Với bài toán trên, cách giải quyế
t như sau:
Bước 1: Xây dựng Form con
Sử dụng các kỹ năng thông thường để tạo một form con đáp ứng được các kết
quả theo như bài toán. Cụ thể từng bước như sau:
- Tạo mới form ở chế độ Design view;
- Thiết lập thuộc tính Record Source cho form là một Total Query như sau:
Giáo trình Microsoft Access 2000 Copyright
®
Nguyễn Sơn Hải
Trang 180
- Thiết lập thuộc tính Defaul View cho form con là Datasheets;
- Mở cửa sổ FieldList và thiết kế form như sau:
- Đóng thiết kế form con lại và ghi ten là frm_formcon.
Bước 2: Xây dựng form mẹ
- Tạo mới form ở chế độ Design view;
- Đưa hộp Combobox từ thành công cụ Toolbox lên form mẹ (giả sử tên (Name)
của Combo này là Combo0). Sử dụng tính năng Combobox Wizard của Access
để làm việc này. Mục đích là đưa danh sách các khách hàng từ bảng khach vào
hộp Combo để chọn, phục vụ nhu cầu lọc dữ liệu;
- Sử d
ụng đối tượng Sub-form/Sub-report trên thanh công cụ Toolbox để đưa
form con vừa tạo lên form mẹ. Ngầm định tên của sub-form này là
Giáo trình Microsoft Access 2000 Copyright
®
Nguyễn Sơn Hải
Trang 181
frm_formcon. Chú ý đến tên gọi này vì phần tiếp sau sẽ sử dụng nó để lập
trình.
Cuối cùng, giao diện thiết kế form mẹ như sau:
Bước 3: Thiết lập lệnh lọc dữ liệu trên form mẹ
Công việc của bước này là làm sao để sau khi chọn tên một khách hàng ở hộp
Combobox, danh sách các hoá đơn mua hàng của khách đó sẽ được hiển thị lên
form con. Muốn thế, việc lập trình lọc dữ liệu ở đây phải được thực hiện trong thủ
tục đáp ứng sự kiện Combo0_Click. Giải thuật sẽ là:
-
Tạo một biến Recordset để thi hành câu lệnh SQL đưa ra danh sách kết quả
thoả mãn điều kiện đặt lọc. Câu lệnh SQL trong trường hợp này là:
"SELECT hoadonID, khachID, ngayban, Sum([soluong]*[dongia]) “ _
+ ” AS tongtien FROM " _
+ " hoadon INNER JOIN (hang INNER JOIN hangban ON " _
+ " hang.hangID = hangban.hangID) ON hoadon.hoadonID =" _
+ " hangban.hoadonID WHERE Trim(khachID)='"+Trim(Combo0)" _
+ " GROUP BY hoadonID, khachID, ngayban "
- Gán thuộc tính Recorset của form con là biến kiểu recordset vừa tạo ra (chứa
kết quả đã lọc);
- Ra lệnh làm tươi dữ liệu cho form con.
Giáo trình Microsoft Access 2000 Copyright
®
Nguyễn Sơn Hải
Trang 182
Tất nhiên, trước đó phải khai báo một biến kiểu Database toàn cục trong form và
định nghĩa nó ở thủ tục Form_Load()
Toàn bộ mã lệnh cho bài toán trên như sau:
Dim db As DAO.Database
Private Sub Form_Load()
Set db = CurrentDb
End Sub
Private Sub Combo0_Click()
Dim rs As DAO.Recordset
Set rs = db.OpenRecordset("SELECT hoadonID, khachID, " _
+ " ngayban, Sum([soluong]*[dongia]) AS tongtien FROM" _
+ " hoadon INNER JOIN (hang INNER JOIN hangban ON " _
+ " hang.hangID = hangban.hangID) ON hoadon.hoadonID =" _
+ " hangban.hoadonID WHERE Trim(khachID)='"+Trim(Combo0)" _
+ " GROUP BY hoadonID, khachID, ngayban ")
Set frm_formcon.Form.Recordset = rs
frm_formcon.Requery
End Sub
Tóm lại, với mỗi bài toán đặt lọc áp dụng theo phương pháp kể trên đều giống
nhau về cách làm việc, điểm khác nhau duy nhất là câu lệnh SQL. Có thể kết luận
mấu chốt của bài toán này là tạo ra được lệnh SQL đúng để đáp ứng mọi điều kiện
đặt lọc từ form mẹ.
Chú ý
Việc viết ra câu lệnh SQL đúng là rất khó, đòi hỏi lập trình viên phải có nhiều kinh
nghiệm. Để làm tốt được việc này, nên thiết kế một query ở chế độ design view; rồi sử
dụng tính năng Copy, Paste để dán câu lệnh SQL mà query đã tạo lên nơi soạn thảo lệnh
VBA và chỉnh sửa cho phù hợp. Thông thường sửa mệnh đề WHERE của câu lệnh.
Giáo trình Microsoft Access 2000 Copyright
®
Nguyễn Sơn Hải
Trang 183
CHƯƠNG 7
MENU & TOOLBAR
Chương này trình bày những kỹ thuật tạo menu và toolbar nhằm liên kết toàn bộ
những gì đã làm được thành một hệ thống phần mềm hoàn chỉnh. Bao gồm các
mảng kiến thức:
Tạo Menu;
Tạo Toolbar;
Tạo form chính phần mềm
Giáo trình Microsoft Access 2000 Copyright
®
Nguyễn Sơn Hải
Trang 184
1. Tạo Menu
Menu là đối tượng được thiết kế có cấu trúc nhằm gắn kết các chức năng phần
mềm lại để người dùng thuận tiện trong việc khai thác các tính năng cũng như
CSDL.
Có nhiều cách tạo menu trong Access, dưới đây chúng tôi trình bày cách đơn
giản, dễ tạo và hiệu quả, đó là: sử dụng khả năng Customize của thanh công cụ.
Trước khi tạo menu, bạn phải đảm bảo đã xây dựng xong đầ
y đủ các tính năng
cần thiết của phần mềm; bước này sẽ là cuối cùng, mang tính chất gắn kết các chức
năng lại thành phần mềm hoàn chỉnh.
Giả sử trong CSDL Quản lý lương cán bộ đã làm được những việc sau:
1. Đã tạo xong CSDL
2. Đã tạo form nhập dữ liệu cho bảng chucvu, form nhập dữ liệu cho bảng
phongban, form nhập dữ liệu cho bảng canbo;
3.
Đã tạo xong report để in ra Danh sách chức vụ, Danh sách phòng ban;
4. Đã tạo xong form tìm kiếm cán bộ theo tên, in danh sách cán bộ một phòng
ban
5. Đã tạo xong form để giới thiệu phần mềm (frmAbout)
Dưới đây là hướng dẫn để tạo ra hệ thống menu có cấu trúc như sau:
Giáo trình Microsoft Access 2000 Copyright
®
Nguyễn Sơn Hải
Trang 185
(các mục chọn của menu Hệ thống)
(Các mục chọn của menu Dữ liệu)
(Các mục chọn của menu In ấn)
Các bước để tọ hệ thống menu trên như sau:
Bước 1: Tạo một Toolbar mới
Nhấn chuột phải lên thanh công cụ của Access, chọn Customize
Hộp thoại Customize xuất hiện:
Giáo trình Microsoft Access 2000 Copyright
®
Nguyễn Sơn Hải
Trang 186
Để tạo mới một thanh công cụ, nhấn nút New. Hộp thoại sau xuất hiện, yêu cầu
gõ vào tên cho thanh công cụ:
Hãy gõ tên cho thanh công cụ, giả sử Quản lý lương. Gõ xong nhấn OK. Khi đó
mà hình làm việc xuất hiện một thanh công cụ trắng. Công việc tiếp theo là xây
dựng hệ thống Menu trên thanh công cụ này.
Giáo trình Microsoft Access 2000 Copyright
®
Nguyễn Sơn Hải
Trang 187
Bước 2: Xây dựng các mục cấp 1
Các mục cấp 1 là: Hệ thống, Dữ liệu và In ấn. Để xây dựng các mục này, trên
hộp thoại Customize mở thẻ Commands. Ở danh sách Categories chọn New
Menu và lần lượt kéo mục New Menu trên danh sách Commands thả lên Toolbar
đang thiết kế:
Hãy lần lượt kéo thả đủ số menu cấp 1 (3 menu cấp 1). Tiếp theo lần lượt thay
đổi tiêu đề cho 3 menu này bằng cách:
- Nhấn chuột phải lên menu cần thay đổi;
- Gõ tiêu đề mới vào hộp Name (hình dưới):
Giáo trình Microsoft Access 2000 Copyright
®
Nguyễn Sơn Hải
Trang 188
Bước 3: Xây dựng các mục cấp con
3 mục tạo trên là cấp 1, các mục còn lại nằm trong 3 mục đó đều là mục con,
cháu. Bước này sẽ xây dựng toàn bộ các mục con như vậy.
Mỗi mục con có thể là lời gọi một Form, một Report, một bảng, (gọi tắt là đối
tượng) ra để làm việc. Muốn mở đối tượng nào, hãy xác định chủng loại đối tượng
đó bên danh sách Categories; tiế
p theo dùng chuột kéo-thả đối tượng cần đưa lên
menu từ danh sách Commands lên vị trí xác định trên menu đang thiết kế.
Hình trên minh hoạ cách đưa lời gọi đến form frmAbout lên menu Hệ thống.
Tương tự hãy đưa các form và report còn lại lên vị trí thích hợp trên menu Quản
lý lương. Cách đặt tên cho các menu này thực hiện tương tự như cách đặt tên cho 3
menu mẹ đã trình bày.
Đặc biệt mục Exit lấy ở File | Exit.
Bước 4: Quyết định là Menu hay ToolBar
Với các bước làm việc như trên, Access ngầm hiểu là đang tạo một ToolBar.
Bước này h
ướng dẫn cách tuỳ chọn lại là menu hay toolbar? Cách làm như sau:
Trở về thẻ ToolBars của hộp thoại Customize, chọn tên toolbar cần làm việc
(Quản lý lương) và nhấn nút Properties:
Giáo trình Microsoft Access 2000 Copyright
®
Nguyễn Sơn Hải
Trang 189
Hộp thoại Toolbar Properties xuất hiện cho phép thiết lập các thuộc tính cho
Toolbar đang chọn:
- Toolbar Name - để thiết lập tên cho ToolBar;
- Type - để xác định kiểu là ToolBar hay Menu?
- Docking - để tuỳ chọn các kiểu khoá Menu: không cho phép thay đổi lại (Can't
Change); cho phép thay đổi lại Any Allow);
- Show on Toolbars Menu – cho phép hiển thị trên hệ thống thanh công cụ và
menu;
- Allow Customizing – cho phép định nghĩa lại các mục;