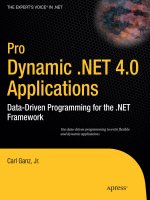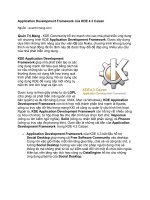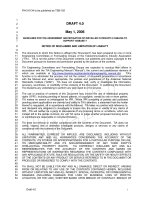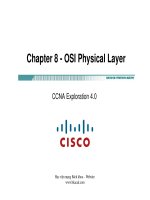Pro Entity Framework 4.0 - Apress_5 pdf
Bạn đang xem bản rút gọn của tài liệu. Xem và tải ngay bản đầy đủ của tài liệu tại đây (1.1 MB, 26 trang )
CHAPTER 8
■
T4 CODE GENERATION
141
Figure 8-14. Custom Tool removed
The good thing is that the EF keeps everything intact. You may at first think that the text template
the EF creates is empty. No way. The EF takes everything it uses for code generation and places it in your
new text template. Double-click the .tt file to open it in the Visual Studio IDE.
If you have line numbers enabled, you see that the file is more than 1,250 lines long. At the top of the
file, as shown here, are some nice instructions for modifying the template along with some URLs to
provide further information. Not too shabby:
<#
// You can use this text template to customize object layer code generation for
// applications that use the Entity Framework. The template generates code based
on an .edmx file.
// Before using this template, note the following:
//
// *The name of the text template file will determine the name of the code file
it generates.
// For example, if the text template is named TextTemplate.tt, the generated
file will be named
// TextTemplate.vb or TextTemplate.cs.
// *The Custom Tool property of the targeted .edmx file must be empty. For more
CHAPTER 8
■
T4 CODE GENERATION
142
information,
// see .edmx File Properties (
// *The SourceCsdlPath initialization below must be set to one of the following:
// 1) the path of the targeted .edmx or .csdl file
// 2) the path of the targeted .edmx or .csdl file relative to the template path
//
// For more detailed information about using this template, see
// How to: Customize Object Layer Code Generation
(
// For general information about text templates, see
// Generating Artifacts by Using Text Templates
(
#>
<#@ template language="C#" debug="false" hostspecific="true"#>
<#@ include file="EF.Utility.CS.ttinclude"#>
<#@ output extension=".cs"#>
<#
UserSettings userSettings =
new UserSettings
{
SourceCsdlPath = @"EF40Model.edmx",
ReferenceCsdlPaths = new string[] {},
FullyQualifySystemTypes = true,
CreateContextAddToMethods = true,
CamelCaseFields = false,
};
ApplyUserSettings(userSettings);
if(Errors.HasErrors)
{
return String.Empty;
}
With that background, let’s look at an example of how you can use the new template to create
custom classes.
T4 Customization Example
This section walks you through an example of customizing code generation. Let’s begin by adding a new
class called IValidator. It’s a simple validation class. To do so, add a new class to the project, call it
IValidator.cs, and click OK. In the class, add the following code:
using System;
using System.Collections.Generic;
using System.Linq;
using System.Text;
namespace EF40Data
{
public interface IValidator
{
void Validate();
CHAPTER 8
■
T4 CODE GENERATION
143
}
}
Next, open the text template EF40Template.tt. Scroll down to line 316, and add the bold code to the
end of that line. The bold code includes the comma before IValidator:
<#=Accessibility.ForType(entity)#> <#=code.SpaceAfter(code.AbstractOption(entity))#>
partial class <#=code.Escape(entity)#> : <#=BaseTypeName(entity, code)#>, IValidator
Next, just below the opening bracket on line 317, add the following code:
void IValidator.Validate()
{
OnValidate();
}
partial void OnValidate();
Save the text template. Open the associated class, and scroll down to the entities section. Notice
now that every entity inherits from the IValidator class:
#region Entities
/// <summary>
/// No Metadata Documentation available.
/// </summary>
[EdmEntityTypeAttribute(NamespaceName="EF40Model", Name="Contact")]
[Serializable()]
[DataContractAttribute(IsReference=true)]
public partial class Contact : EntityObject, IValidator
{
void IValidator.Validate()
{
OnValidate();
}
partial void OnValidate()
As you can see, T4 templates provide a nice way to customize your entity classes. The reason for
implementing and using T4 for code generation is simply to make it easy to customize the way your
entities are generated.
CHAPTER 8
■
T4 CODE GENERATION
144
C H A P T E R 9
■ ■ ■
145
Model-First Development
In the last chapter we focused on how to use text templates to customize the generation of the EDM. T4
has been incorporated in many facets in EF 4.0, and this chapter will build on that. One of the things
requested by EF developers was the ability to generate a database based on the EDM. In the previous
version of EF you could build an EDM starting with an empty model, but you couldn’t do anything with
it after that. More specifically, you could not build or create your database based on your EDM.
EF 4.0 fixes that problem, and not only lets you build your database based on your EDM, but also
lets you customize the DDL that is generated. This chapter will focus on two aspects of model-first
design, the first being the ability to build an EDM and to then create the database based on your EDM.
The second part of the chapter will utilize the information you gained in the previous chapter by using
T4 templates and Windows Workflow to customize the output of the DDL.
Model-First Design
One of the most glaring and almost agonizing exclusions from the first release of the Entity Framework
was a complete model-first solution. With EF V1, you could create a model from scratch, but you could
not really do much with mapping and database creation. Anyone who spent any time on the MSDN
Entity Framework forums knows that creating the model first was one of the most requested pieces of
functionality.
Microsoft listened, and, with Version 4.0 of the Entity Framework, they delivered. With version 4.0 of
the Entity Framework, you now have a true “model-first” solution. Once you have your conceptual
model created, you can now derive the storage model, mappings, and database from your conceptual
model, all from a single menu item on the Designer context menu. From this menu you can generate a
database schema directly from your model as well as the appropriate mappings.
Microsoft also provides the ability to customize the database creation process through T4 templates,
giving developers much-needed flexibility and control over how the mappings and the schema are
generated. I’m getting goose bumps.
This section will walk you through the entire process, from creating the conceptual model to the
creation of the database and mappings.
Creating a Conceptual Model
Let’s begin our model-first design by creating a somewhat simple model. Create a new Class Library
project and name the project ModelFirst. We are not going to add any user interface components, so we
don’t need to create a Windows Forms application for this example.
Our model, and subsequent database, is going to track motocross teams, their riders, and the class
in which each rider races. In the sport of motocross, a rider can actually race in multiple classes, but we
don’t want anything that complicated for this example. For the sake of this example, a rider will race a
single class. Unlike other sports, in the sport of motocross a rider rarely changes, or “gets traded” to,
another team during the year. So we won’t worry about a rider changing teams either.
CHAPTER 9
■
MODEL-FRIST DEVELOPMENT
146
In this example we will create an EDM and then use a new feature to generate a database based on
our model. Figure 9-1 shows the New Project creation screen—nothing new here. Pick the project type,
enter the project name and click OK.
Figure 9-1. Project creation
Once the project has been created, add a new ADO.NET Entity Data Model item to the project.
Name the model Motocross.edmx and click Add. What you’re doing here is really no different than in
previous examples, in previous chapters.
One difference with this example is that we will not be generating our model from a database, as we
have done in previous examples. When we generate from a database, our mappings and model are
already created for us. In this example, we want to start with an empty model from which to design our
conceptual model. Create a new Windows Forms project, and once the project is created add a new
ADO.NET Entity Data Model to your project, shown in Figure 9-2.
CHAPTER 9
■
MODEL-FIRST DEVELOPMENT
147
Figure 9-2. Adding an Entity Data Model
When the Entity Data Model Wizard begins, select the Empty Model option, shown in Figure 9-3,
and click Finish. Visual Studio creates an empty EDM, an empty canvas, so to speak, in which to start
designing your conceptual model.
The designer, when empty, contains a simple message, which states that to create new entities you
need to drag them from the Toolbox. Just like normal Visual Studio development, the items you want to
place on your designer are found in the Toolbox. The Toolbox contains, besides the Pointer, three
controls, or items, from which to design your conceptual Entity Data Model. Those three items are the
following:
• Entity: Used to define, or “model” a top-level concept.
• Association: Defines a relationship between two entity types.
• Inheritance: Authorizes a derived type to extend the features of another type.
We won’t discuss inheritance in this chapter, but we will be using the Entity item and the
Association item to build our conceptual model.
CHAPTER 9
■
MODEL-FRIST DEVELOPMENT
148
Figure 9-3. Selecting an empty model template
Creating Entities in the Empty Model
To appropriately track the information needed for our motocross application, we will need to create four
entities:
• Team: This entity will contain the individual motocross teams.
• Rider: This entity will track the individual riders and the team each rides for, via an
association to the Team entity.
• Class: This is the class the rider races in, 250 or 450.
• Brand: This is the brand of each team (Yamaha, Honda, etc.).
Begin by dropping four entities onto the designer from the Toolbox. Tables 9-1 through 9-4 show
the properties that need to be added to each entity and their related data type. Let’s begin with the Team
table. To add properties to the entity, simply right-click on the entity and select Add
➤ Scalar Property
from the context menu.
CHAPTER 9
■
MODEL-FIRST DEVELOPMENT
149
Table 9-1. The Team Table
Column Name
Data Type
Description
TeamID
Int32
Unique identifier
TeamName
String
The name of each team
IsSupportTeam
Boolean
Is this a factory team or a factory sponsored team?
BrandID
Int32
The FK to the Brand entity to associate the team with a bike
brand the team uses
Table 9-2. The Brand Table
Column Name
Data Type
Description
BrandID
Int32
Unique identifier
BrandName
String
The brand name of the bike
Table 9-3. The Rider Table
Column Name
Data Type
Description
RiderID
Int32
Unique identifier
FirstName
String
The rider’s first name
MiddleName
String
The rider’s middle name
LastName
String
The rider’s last name
Age
Int16
The rider’s age
ClassID
Int32
The FK to the Brand entity to associate the team with a bike
brand the team uses
TeamID
Int32
The FK to the Brand entity to associate the team with a bike
brand the team uses
CHAPTER 9
■
MODEL-FRIST DEVELOPMENT
150
Table 9-4. The Class Table
Column Name
Data Type
Description
ClassID
Int32
Unique identifier
ClassName
String
The name of the class
You should have noticed that each time you added an entity to the designer it automatically added
an ID column. The designer will have set the data type of that column to Int32. That’s a good thing.
What the designer did not do was to set a property called StoreGeneratedPattern. For each entity,
we want the IDs to be auto-generated primary keys. To achieve that goal, we need to set the
StoreGeneratedPattern property. Select the TeamID property in Team entity and in the Properties
window set the StoreGeneratedPattern to Identity. Figure 9-4 shows this being done for one of the
entities. Do the same thing for the other three entities for the properties identified as Unique Identifiers.
Figure 9-4. Setting the StoreGeneratedPattern property
Creating Associations and Navigation Properties
We are almost done, but we are missing our Associations and Navigation properties. Three associations
need to be created, along with their respective navigation properties.
Table 9-5 details the three associations to be created between the entities and the column in each
entity on which the associations need to be joined.
Table 9-5. Associations for the Motocross Model
Parent Entity
Child Entity
Property
Brand
Team
BrandID
Team
Rider
TeamID
Class
Rider
ClassID
Once you’ve created the associations in Table 9-5, your model should look something like Figure 9-
5.
CHAPTER 9
■
MODEL-FIRST DEVELOPMENT
151
Figure 9-5. Completed model
Saving the Model
The model is finished, but when you open the model you should be presented with the warnings shown
in Figure 9-6.
Figure 9-6. Mapping warnings
These warnings are completely valid, and the information is absolutely correct. These warnings are
letting us know that the items in the designer are not mapped to anything. The project will save and
compile as-is, since these are warnings, but beyond having our conceptual model we really don’t have
anything substantial.
CHAPTER 9
■
MODEL-FRIST DEVELOPMENT
152
Verifying Compilation
We can verify that our project will compile by closing our EDM, right-clicking on the Motocross.edmx in
Solution Explorer, and selecting Open With from the context menu. In the Open With dialog, select XML
Editor from the list of programs, then click OK.
Figure 9-7 shows the C-S Mapping Content section. You have seen this previously, but notice here
the lack of content. The entire file itself is only 118 lines long. The mapping section is only ten lines long.
Figure 9-7. Model mapping content
Creating the Mappings and Database
We could spend a lot of time defining our mappings by hand, but that won’t work simply because we
don’t have anything to map the entity types or associations to. Plus, I don’t feel like writing, and
debugging, a ton of XML, and I’m sure you don’t either.
But this is where the model-first functionality of version 4.0 of the Entity Framework kicks in. We
don’t have to write any code, or do anything special, because the new model-first features take care of
that for us. Let’s put that great new technology to work and create our mapping and database.
Close the XML window and reopen the EDM. With the EDM open, right-click anywhere on the
surface of the designer. A familiar context menu will appear, but you’ll notice a new menu item in the
menu, called Generate Database from Model. You can see this menu item in Figure 9-8.
Selecting this menu starts a very simple wizard, the Create Database Wizard. The first step in the
wizard is the familiar Choose Your Data Connection dialog. This dialog lets you select or create a new
database connection. This is the exact same dialog you see when you generate your model from a
database and walk through that wizard. It is the dialog that lets you specify the data source, connection
options, and database that you will use to run the generated script against.
While the name of the wizard leads you to believe it will create the physical database for you, the
Generate Database Wizard does not actually create the physical target database. What the wizard really
does is to generate and optionally execute the schema-creation script, which creates tables and other
objects that you may need. You’ll have to have already created an empty database. For the example in
this chapter, I used the default, AdventureWorks database.
CHAPTER 9
■
MODEL-FIRST DEVELOPMENT
153
Figure 9-8. Generate database from model
Once you have specified the connection information, click Next. The next screen in the wizard is the
Summary and Settings screen, shown in Figure 9-9. This step in the wizard shows the DDL that was
generated from the conceptual model. Take a few minutes to scroll through the DDL, examining the
statements that were generated. For your convenience, the entire DDL is shown as well. What should
jump out at you are the DROP statements. This is vitally important to know, as the wizard does not
UPDATE. This means that if you have an existing database, it does not go out to the schema and figure
out the differences between your model and the database and create DDL that will modify or update
your schema. It simply drops all the objects and recreates them.
This is important to know because any data you have, any schemas changes you made on the
database side, will be lost if you run the generated DDL script. You will need to back up the current
database to ensure no data or schema changes are lost. You will find out shortly that there is a second
part of this as well, pertaining to the mapping.
If this is the first time you are running the DDL, then you have nothing to worry about. But if the
opposite is true, meaning that you have previously generated DDL off of your model and created a
database, then you need to take precautions to ensure that any database you want to keep does not get
lost.
Click the Cancel button and the Summary and Settings form if you do not wish to execute the script.
Clicking Cancel will terminate the wizard and take you back to the EDM. No mapping has taken place
nor has any DDL been generated.
CHAPTER 9
■
MODEL-FRIST DEVELOPMENT
154
Figure 9-9. Summary and settings
Here is the entire DDL script from Figure 9-9:
Date Created: 12/05/2009 08:32:14
Generated from EDMX file: C:\Projects\APress\Chapter9\
ModelFirst\ModelFirst\Motocross.edmx
SET QUOTED_IDENTIFIER OFF;
SET ANSI_NULLS ON;
GO
USE [AdventureWorks]
GO
IF SCHEMA_ID(N'dbo') IS NULL EXECUTE(N'CREATE SCHEMA [dbo]')
GO
CHAPTER 9
■
MODEL-FIRST DEVELOPMENT
155
Dropping existing FK constraints
IF OBJECT_ID(N'[dbo].[FK_BrandTeam]', 'F') IS NOT NULL
ALTER TABLE [dbo].[Teams] DROP CONSTRAINT [FK_BrandTeam]
GO
IF OBJECT_ID(N'[dbo].[FK_RiderTeam]', 'F') IS NOT NULL
ALTER TABLE [dbo].[Teams] DROP CONSTRAINT [FK_RiderTeam]
GO
IF OBJECT_ID(N'[dbo].[FK_ClassRider]', 'F') IS NOT NULL
ALTER TABLE [dbo].[Riders] DROP CONSTRAINT [FK_ClassRider]
GO
Dropping existing tables
IF OBJECT_ID(N'[dbo].[Teams]', 'U') IS NOT NULL
DROP TABLE [dbo].[Teams];
GO
IF OBJECT_ID(N'[dbo].[Riders]', 'U') IS NOT NULL
DROP TABLE [dbo].[Riders];
GO
IF OBJECT_ID(N'[dbo].[Classes]', 'U') IS NOT NULL
DROP TABLE [dbo].[Classes];
GO
IF OBJECT_ID(N'[dbo].[Brands]', 'U') IS NOT NULL
DROP TABLE [dbo].[Brands];
GO
Creating all tables
Creating table 'Teams'
CREATE TABLE [dbo].[Teams] (
[TeamID] int IDENTITY(1,1) NOT NULL,
[TeamName] nvarchar(max) NOT NULL,
[IsSupportTeam] bit NOT NULL,
[BrandID] int NOT NULL,
[Brand_BrandID] int NOT NULL
);
GO
Creating table 'Riders'
CREATE TABLE [dbo].[Riders] (
[RiderID] int IDENTITY(1,1) NOT NULL,
[FirstName] nvarchar(max) NOT NULL,
[MiddleName] nvarchar(max) NULL,
[LastName] nvarchar(max) NOT NULL,
[Age] smallint NOT NULL,
[ClassID] int NOT NULL,
[TeamID] int NOT NULL,
[Class_ClassID] int NOT NULL,
CHAPTER 9
■
MODEL-FRIST DEVELOPMENT
156
[Team_TeamID] int NOT NULL
);
GO
Creating table 'Classes'
CREATE TABLE [dbo].[Classes] (
[ClassID] int IDENTITY(1,1) NOT NULL,
[ClassName] nvarchar(max) NOT NULL
);
GO
Creating table 'Brands'
CREATE TABLE [dbo].[Brands] (
[BrandID] int IDENTITY(1,1) NOT NULL,
[BrandName] nvarchar(max) NOT NULL
);
GO
Creating all Primary Key Constraints
Creating primary key on [TeamID] in table 'Teams'
ALTER TABLE [dbo].[Teams] WITH NOCHECK
ADD CONSTRAINT [PK_Teams]
PRIMARY KEY CLUSTERED ([TeamID] ASC)
ON [PRIMARY]
GO
Creating primary key on [RiderID] in table 'Riders'
ALTER TABLE [dbo].[Riders] WITH NOCHECK
ADD CONSTRAINT [PK_Riders]
PRIMARY KEY CLUSTERED ([RiderID] ASC)
ON [PRIMARY]
GO
Creating primary key on [ClassID] in table 'Classes'
ALTER TABLE [dbo].[Classes] WITH NOCHECK
ADD CONSTRAINT [PK_Classes]
PRIMARY KEY CLUSTERED ([ClassID] ASC)
ON [PRIMARY]
GO
Creating primary key on [BrandID] in table 'Brands'
ALTER TABLE [dbo].[Brands] WITH NOCHECK
ADD CONSTRAINT [PK_Brands]
PRIMARY KEY CLUSTERED ([BrandID] ASC)
ON [PRIMARY]
GO
Creating all Foreign Key Constraints
Creating foreign key on [Brand_BrandID] in table 'Teams'
ALTER TABLE [dbo].[Teams] WITH NOCHECK
ADD CONSTRAINT [FK_BrandTeam]
FOREIGN KEY ([Brand_BrandID])
REFERENCES [dbo].[Brands]
CHAPTER 9
■
MODEL-FIRST DEVELOPMENT
157
([BrandID])
ON DELETE NO ACTION ON UPDATE NO ACTION
GO
Creating foreign key on [Class_ClassID] in table 'Riders'
ALTER TABLE [dbo].[Riders] WITH NOCHECK
ADD CONSTRAINT [FK_ClassRider]
FOREIGN KEY ([Class_ClassID])
REFERENCES [dbo].[Classes]
([ClassID])
ON DELETE NO ACTION ON UPDATE NO ACTION
GO
Creating foreign key on [Team_TeamID] in table 'Riders'
ALTER TABLE [dbo].[Riders] WITH NOCHECK
ADD CONSTRAINT [FK_TeamRider]
FOREIGN KEY ([Team_TeamID])
REFERENCES [dbo].[Teams]
([TeamID])
ON DELETE NO ACTION ON UPDATE NO ACTION
GO
Script has ended
As you can see by this DDL, the script is very thorough. It takes care of handling any existing
relationships and keys so that the script will run successfully.
Click the Finish button in Figure 9-9 if you do wish to execute the script that you’ve generated.
Clicking Finish on the Summary and Settings dialog closes the wizard, and then presents you with the
warning shown in Figure 9-10.
Figure 9-10. Overwrite warning
This warning is not to be taken lightly, as it is really telling you two things. First, if you haven’t
noticed the DROP statements in the DDL, it will be dropping and recreating the objects in your database
(this was talked about earlier).
■ Caution! If you have existing objects to drop, you will lose any data in those objects. This goes without saying,
but I’ll say it anyway. If you have test or other data that is important to you, be sure to save it before you recreate
your schema.
CHAPTER 9
■
MODEL-FRIST DEVELOPMENT
158
Second, the warning is telling you that any current mappings you have will be overwritten. This has
significant meaning, in that if you have made any custom changes to the mapping, or have run this
wizard before to generate the mapping, all of that will be lost. Just like the DDL, which deletes the
objects and recreates them, the GDW (Generate Database Wizard) deletes all existing mapping and
recreates them.
Go ahead and click Yes. This will open the DDL in a new tab in our Visual Studio environment,
shown in Figure 9-11. This is quite handy because we can easily create a server connection in the Visual
Studio Server Explorer window and connect our SQL window to execute the DDL. We don’t have to copy
the content and past it into a query window in SSMS (SQL Server Management Studio).
Figure 9-11. DDL not connected
Before we move on, take a good look at Figure 9-11. Besides the fact that the .sql window is not
connected, you should notice one other important thing. Notice that the .edmx file has been modified, as
you can see by the * on the tab. That is because the wizard did three things behind the scenes:
• Generated the store schema (SSDL) and the mapping specification (MSL) that
provides the CSDL.
• Generated the DDL to be executed. This file was then saved as a .sql file in the
project.
• Connection string information was added to the App.config/Web.config file.
Save and close the EDM and open it again using the XML Editor (just like you did earlier in this
chapter). Looking again at the XML will show you that the .edmx file has been updated with the
generated SSDL and MSL and related CSDL mapping information. You can see this in Figure 9-12.
CHAPTER 9
■
MODEL-FIRST DEVELOPMENT
159
Figure 9-12. Updated mapping
Also, take a look at the content of the Solution Explorer window. As already stated, you will notice
the addition of a new .sql file that contains the generated DDL. This file will be overwritten each time
you run the Generate Database Wizard.
You have now walked through an example of how model-first design works, but let’s take a quick
look at some of the rules that the wizard follows.
Database Generation Rules
As you have learned, the Database Generation Wizard creates a schema from a conceptual model. This
section will discuss the rules that the wizard follows to generate the schema and mapping.
Tables
Tables are generated by using a table-per-type mapping strategy, which means a separate table in the
storage schema is used to maintain data from each type (EntityType) in the model. In other words, there
is one database table for one entity type. Tables are based on entity types, using one set of rules for non-
derived types, and another set for derived types.
Following are the rules for non-derived types:
• Table name: The element name of the type’s EntitySet
• Primary key: Column or columns corresponding to the entity key property (or
properties)
• Columns: One column for each scalar property. This also includes each scalar
property used in complex type property.
CHAPTER 9
■
MODEL-FRIST DEVELOPMENT
160
And next are the rules for derived types:
• Table name: The base type’s EntitySet element name and the type name are
combined together.
• Primary Key: Column or columns corresponding to the inherited entity key
property or properties
• Columns: One column for each non-inherited scalar property as well as each
inherited key property. This also includes each scalar property used in a complex
type property.
The example in the beginning of this chapter is a good example of type-per-type generation from
non-derived types. In that example, the table names are taken from the EntitySet element name, each
column maps to a specific scalar property, and the primary key is generated from the entity key of each
entity.
Associations
Associations also follow some rules, regardless of the type. These are as follows:
• One-to-zero / One-to-many: Columns are added to the table that corresponds to
the entity type of the one or many end of the association. Each added column has
a foreign key constraint that references the primary key of the table that
corresponds to the entity type on the other end of the association. The name of
each added column in the association is the combination of the navigation
property name and the key property name.
• One-to-one: In a one-to-one scenario where this is no primary key–to–primary key
and no constraint, it is possible to select either end to hold the foreign key. Thus,
one of the ends is arbitrarily selected to hold the foreign key. The added columns
have foreign key constraints that reference the primary key of the table that
corresponds to the entity type on the other end of the association. The name of
each added column in the association is the combination of the navigation
property name and the key property name.
• Many-to-many: A join table is created with the name of the AssociatedSet element
name. The primary key of this table is a compound key consisting of all the
columns in the table. A column is added to the table for each key property in each
entity type, and these columns have foreign key constraints referencing the
primary keys in the entity types on the other end of the association.
If a referential constraint exists on a one-to-zero, one-to-many, or one-to-one association in the
conceptual model, foreign key constraints are created instead of adding the specific columns to the
database. The result is a constraint in the database that matches the constraint in the conceptual model.
The example from earlier in this chapter shows how the foreign keys were generated using the rules
just listed. The entities in our example used one-to-many association types, and, based on those
associations, the appropriate DDL was generated following the rules listed previously.
For example, the following code shows the DDL generated for the association between the Team
and Rider entities, and by looking at the DDL generated for the Rider table you can see that a column
was added to the table following the rules specified.
ALTER TABLE [dbo].[Riders] WITH NOCHECK
ADD CONSTRAINT [FK_ClassRider]
FOREIGN KEY ([Class_ClassID])
REFERENCES [dbo].[Classes]
CHAPTER 9
■
MODEL-FIRST DEVELOPMENT
161
([ClassID])
ON DELETE NO ACTION ON UPDATE NO ACTION
GO
Handling of Complex Types
Let’s look at an example of how complex types are handled when generating a database from a model.
Let’s begin by creating a complex type that we can use in our model. For this example, add a new empty
data model to the project. Once that is added, right-click anywhere on the surface of the designer and,
from the context menu, select Add
➤ Complex Type. The complex type will be added to the Model
Browser window underneath the Complex Types node with a default name of ComplexType1. For this
example, rename the complex type to ContactInfo.
Next, right-click on the new complex type and select Add
➤ Scalar Property ➤ String from the
context menu. Name the new scalar property CellPhone. Create three more string scalar properties
named EmailAddress, Fax, and HomePhone. Figure 9-13 shows what the completed complex type will
look like in the Model Browser window.
Figure 9-13. ContactInfo complex property
With the complex property created, let’s add that to an entity. From the Toolbox window, drag an
entity to the designer and name it Customer. Rename the Id field to CustomerId, and add four more
string scalar properties called Firstname, Lastname, Address, and City.
Next, add the complex type property to the entity but, right-clicking the entity, select Add
➤
Complex Property from the context menu. Rename the complex property to AdditionalContactInfo. The
completed entity will look like Figure 9-14.
CHAPTER 9
■
MODEL-FRIST DEVELOPMENT
162
Figure 9-14. Customer entity
Use the same steps you used earlier in the chapter to generate the DDL. Notice that a column for
each scalar property of the complex type is added to the table that is created based on the entity type.
Each column name in the complex type is the combination of the complex type property name along
with an underscore character (“_”) and the name of the corresponding complex type scalar property
name.
Date Created: 11/28/2009 12:05:34
Generated from EDMX file: C:\Projects\APress\Chapter9\ModelFirst\ModelFirst\Model1.edmx
Creating all tables
Creating table 'Customers'
CREATE TABLE [dbo].[Customers] (
[CustomerId] int NOT NULL,
[Firstname] nvarchar(max) NOT NULL,
[Lastname] nvarchar(max) NOT NULL,
[Address] nvarchar(max) NOT NULL,
[City] nvarchar(max) NOT NULL,
[AdditionalContactInfo_HomePhone] real NOT NULL,
[AdditionalContactInfo _CellPhone] nvarchar(max) NOT NULL,
[AdditionalContactInfo _Fax] nvarchar(max) NOT NULL,
[AdditionalContactInfo _EmailAddress] nvarchar(max) NOT NULL
);
GO
Script has ended
CHAPTER 9
■
MODEL-FIRST DEVELOPMENT
163
DB Generation Script Customization
You saw earlier how to generate a database from your model. This section is going to show you how that
is done and provide you with the information needed to customize the output of the DDL as well as the
mapping information.
Open the Motocross EDM and then right-click anywhere on the designer surface and select
Properties from the context menu. In the Properties window you will see a section called Database Script
Generation, which has three properties:
• Database Generation Workflow
• Database Schema Name
• DDL Generation Template
You can see these in Figure 9-15. These three properties are used in the generation of the DDL when
you run the Database Generation Wizard.
Figure 9-15. Database script generation
Two of the properties point to actual files located on your hard drive. The location of these two files
is the following:
C:\Program Files\Microsoft Visual Studio 10.0\Common7\IDE\Extensions\Microsoft\Entity
Framework Tools\DBGen
These two files, shown in Figure 9-16, make up the functionality that generates the DDL. One is a
simple .tt (T4 Template) file, which you learned all about in Chapter 8. The other file is a Windows
Workflow Markup .xaml file.
CHAPTER 9
■
MODEL-FRIST DEVELOPMENT
164
Figure 9-16. Script generation file location
I have opened up the .tt file and scrolled to the location in the template where it generated the
DROP TABLE statements followed by the CREATE TABLE statements. You can see that location in Figure
9-17. In each instance the template is looping through the EntitySets and generating the appropriate
DDL statements.
Figure 9-17. SSDLToSQL10.tt
CHAPTER 9
■
MODEL-FIRST DEVELOPMENT
165
The question remains, however, what is the .xaml file and how is it used? Unlike the .tt file, you
can’t simply just open it up. This is, however, a .xaml file and it can be viewed. Fire up a new instance of
Visual Studio and create a new project. The type of project you want to create is a Workflow type. In the
list of Installed Templates, select Workflow (either C# or Visual Basic) and then select Workflow Console
Application from the list of template types.
When the project loads, open the Solution Explorer window and right-click the project. Select Add
➤
Existing Item from the context menu and browse to the location previously listed. Select the
TablePerTypeStrategy.xaml file and click Add. The .xaml file will be added to the project.
Double-click the TablePerTypeStrategy.xaml in Solution Explorer. When it opens you will see a
GenerateDatabaseScriptWorkflow item, which is shown in Figure 9-18. If you are not familiar with
Windows Workflow, you are looking at it. The TablePerTypeStrategy.xaml is a Windows Workflow that
contains a Sequence Control Workflow and two activities. However, if you browse the components and
activities in the Toolbox window, you won’t find those two activities. This is because these activities are
found in a unique class. Select one of the activities in the Sequence container and then open the
properties window. You will notice that the activity comes from the following location:
Microsoft.Data.Entity.Design.DatabaseGeneration.Activities.CsdlToSsdlAndMslActivity
Figure 9-18. Generate database workflow
If you want look at this, add a reference to the Microsoft.Data.Entity.Design.DatabaseGeneration
namespace. Then go to the Toolbox window, right-click anywhere in the Toolbox window and select
Choose Items from the context menu. In the Choose Toolbox Items dialog, select the
System.Activities.Components tab and select the CsdlToSsdlAndMslActivity then click OK. This activity
should now be added to the Toolbox window.
Out of the box, Microsoft has made it fairly easy to customize many aspects of the Entity
Framework, including how your DDL scripts are generated. T-4 templates are a great example of this. Yet
it can be quite cumbersome if you are trying to learn T-4 and all the ins and outs of the T-4 language and
how best to implement your customization.
While there is much room for improvement, they have not left developers out in the cold. One of the
external tools Microsoft is working on is a tool called the Entity Designer Database Generation Power
Pack. This is a free tool, currently in Community Technology Preview, which provides an enhanced user-
interface to help manage database generation strategies. It also includes six new workflow options for
generating your database. Since this tool is fairly new at the time of this writing, it was hard to put it into
this book. However, by the time this book reaches your hands there will be several blog posts and articles