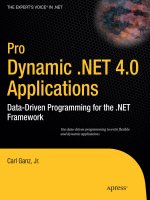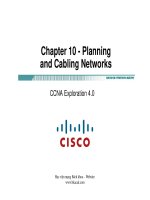Pro Entity Framework 4.0 - Apress_6 ppt
Bạn đang xem bản rút gọn của tài liệu. Xem và tải ngay bản đầy đủ của tài liệu tại đây (1.08 MB, 26 trang )
C H A P T E R 10
■ ■ ■
167
Code-Only Development
When Microsoft set about to make the Entity Framework more flexible, their goal was to provide
developers with an environment in which they could create their model from one of their approaches.
The first approach, which has existed since the initial release of EF, is the ability to generate your model
from a database. Many of the chapters in this book have covered the new features and concepts that are
tied to this approach.
Chapter 9 covered the second approach, model-first, which lets developers start with a conceptual
model and generate their database based on that conceptual model. This approach also lets developers
customize DDL generation through T4 templates and Windows Workflow, giving them the utmost
flexibility and control over the creation and generation of the DDL. This is truly a “model-first” solution.
This ability to customize is a giant step over EF 3.5, in which you could define your conceptual model in
EF but not do anything beyond that, such as generate your database.
This chapter will cover the third approach, the code-only approach, which provides developers the
ability to use the Entity Framework using POCO entities and without an EDMX file. This approach lets
developers view code as their model. There is a lot of discussion around the code-only approach, such as
whether code-only will contain much of the functionality found in a standard EDM model approach.
The goal from the outset was to ensure that most, if not all, of the functionality found in the other two
approaches (model-first, database-first) is found in the code-only approach. This includes topics such as
deferred/lazy loading, change tracking, and complex types. And let’s not forget new foreign key
association support. This is included as well.
In this chapter we will cover the code-only approach and discuss many aspects of building an EF
project using code-only. We will build a simple example, and we will also discuss some of the other
aspects that you can add to your code-only project, including deferred/lazy loading, complex types, and
change tracking.
Let’s get started.
Getting Started with Code-Only
The first thing you need to do is download a feature preview from the Microsoft website. In your favorite
browser, go to the following URL:
=13FDFCE4-7F92-438F-8058-B5B4041D0F01&displaylang=en
The ADO.NET Entity Framework Feature CTP is a set of features that adds additional features and
components to EF 4.0. From this website, click the Download button, which downloads a file called
EF4FeatureCTP2.exe. The ADO.NET Entity Framework Feature CTP installs the following components:
• Templates for self-tracking entities (used for N-Tier support we’ll use this in
Chapter 11)
CHAPTER 10
■
CODE-ONLY DEVELOPMENT
168
• Code-only programming model used with the Entity Data Model
Make sure Visual Studio is not open when you run the installation. When the installation is
complete, we are ready to begin.
Creating the Data Project
In Visual Studio 2010, create a new Class Library project. I called mine CodeOnlyData, as you can see in
Figure 10-1. The CodeOnlyData project is the data project that will contain the POCO classes that will
mimic the EDM.
Figure 10-1. Create class library project
Once the project has been created, delete the Class1.cs class and add two additional classes:
• Contact.cs
• Employee.cs
We are ready to add code. The Contact and Employee classes are our POCO classes and are
essentially called POCO entities. Let’s work with the Contact class first. Open the Contact class and
replace everything in that class with the following:
using System;
using System.Data;
using System.Collections.Generic;
using System.Linq;
using System.Text;
CHAPTER 10
■
CODE-ONLY DEVELOPMENT
169
namespace CodeOnlyData
{
public class Contact
{
public Contact() { }
public int ContactID { get; set; }
public bool NameStyle { get; set; }
public string Title { get; set; }
public string FirstName { get; set; }
public string MiddleName { get; set; }
public string LastName { get; set; }
public string Suffix { get; set; }
public string EmailAddress { get; set; }
public int EmailPromotion { get; set; }
public string Phone { get; set; }
public string PasswordHash { get; set; }
public string PasswordSalt { get; set; }
public Guid rowguid { get; set; }
public DateTime ModifiedDate { get; set; }
public ICollection<Employee> Employees { get; set; }
}
}
This code is our POCO class for Contact. If you were to look at an EDM generated from the
AdventureWorks database for the same table, you would see that this nearly matches the CSDL entity
type with many of the properties. It’s as simple as that.
Now for the Employee class. Open Employee.cs and replace the code in that class with the following:
using System;
using System.Collections.Generic;
using System.Linq;
using System.Text;
namespace CodeOnlyData
{
public class Employee
{
public Employee() { }
public int EmployeeID { get; set; }
public string NationalIDNumber { get; set; }
public string LoginID { get; set; }
public Nullable<int> ManagerID { get; set; }
public string Title { get; set; }
public DateTime BirthDate { get; set; }
public string MaritalStatus { get; set; }
public string Gender { get; set; }
public DateTime HireDate { get; set; }
public bool SalariedFlag { get; set; }
public short VacationHours { get; set; }
public short SickLeaveHours { get; set; }
public bool CurrentFlag { get; set; }
public Guid rowguid { get; set; }
CHAPTER 10
■
CODE-ONLY DEVELOPMENT
170
public DateTime ModifiedDate { get; set; }
public Contact Contact { get; set; }
//public int ContactID { get; set; }
}
}
This creates our POCO class for the employee. At this point we are pretty much done with our data
project. We haven’t defined any relationships or configuration items, but we will do that shortly in a
second project, and I’ll explain why we do it there when we get to that point. So, let’s build our UI
project.
Adding the User-Interface Project
We need a UI project that will consume our data project, so let’s add that. From the file menu, select Add
➤ New Project. When the Add New Project dialog opens, select Windows from the list of installed
templates, then select Windows Forms Application from the list of templates. Name this project
CodeOnlyUI and click OK.
You might be asking why we created a separate project for our POCO classes. The answer is simply
because we want several things. First, this allows us to compile our classes into a separate and distinct
assembly from the UI project. Second, and most important, is that this allows us to keep the data
assembly persistence-ignorant.
Adding References
Here is where the ADO.NET Entity Framework Feature CTP comes in to play. We need to add a few
references to our UI project. Right-click on the references node in Solution Explorer for the CodeOnlyUI
project. When the references dialog displays, we need to add two references to this project. They are the
following:
• System.Data.Entity
• Microsoft.Data.Entity.Ctp
Figure 10-2 shows the Microsoft.Data.Entity.Ctp component selected in the Add Reference dialog.
This is the Code-Only Programming Model component. Select these two components and then click OK.
CHAPTER 10
■
CODE-ONLY DEVELOPMENT
171
Figure 10-2. Adding feature reference
Why do we need a reference to the Code-Only Programming Model component? If you look at the
properties of either the System.Data or Microsoft.Data.Entity.Ctp assemblies you will notice that they
point to a location that is different from the System.Data assembly in your data project. Your
System.Data component in your data project (CodeOnlyData) points to the following location:
C:\Program Files(x86)\Reference Assemblies\Microsoft\Framework\.NetFramework\v4.0
The System.Data and Microsoft.Data.Entity.Ctp assemblies in your UI project (CodeOnlyUI) are
located here:
C:\Program Files(x86)\Reference Assemblies\Microsoft\Framework\.NetFramework\v4.0\
Profile\Client
The client profile target framework allows you to create an assembly that only needs the smaller
subset of .NET 4.0 assemblies, which is in the client profile. If all of the assemblies in your application
target the client profile target framework then this will allow you to install your application on a client
computer with a very small footprint, and download and install only the smaller components.
We also need to add a reference to our data project within our UI project. Right-click on the
references node again in Solution Explorer for the UI project, and select Add Reference. When the Add
References dialog opens, select the Projects tab and select the CodeOnlyData project, shown in Figure
10-3. Click OK.
CHAPTER 10
■
CODE-ONLY DEVELOPMENT
172
Figure 10-3. Adding project reference
Adding Context and Connections
At this point we have a simple code-only “model” via our POCO classes, and the beginnings of our UI
application. What we don’t have yet is our context and connections or any configuration components
that define relationships and associations, so let’s add those now.
Add the following three classes to the UI project:
• AWModel.cs
• ContactConfiguration.cs
• EmployeeConfiguration.cs
When we are all finished adding everything, our Solution Explorer should now look like Figure 10-4.
Figure 10-4. Solution Explorer
CHAPTER 10
■
CODE-ONLY DEVELOPMENT
173
Coding the User Interface
It is time to start adding code to our UI project. Open AWModel.cs and replace the code that is there with
the following:
using System;
using System.Collections.Generic;
using System.Linq;
using System.Text;
using System.Data.Objects;
using System.Data.EntityClient;
using CodeOnlyData;
namespace CodeOnlyUI
{
public class AWModel : ObjectContext
{
public AWModel(EntityConnection connection)
: base(connection)
{
DefaultContainerName = "AWModel";
}
public IObjectSet<Contact> Contact
{
get { return base.CreateObjectSet<Contact>(); }
}
public IObjectSet<Employee> Employee
{
get { return base.CreateObjectSet<Employee>(); }
}
}
}
This class is our context and extends the ObjectContext. It represents the shape of our model and is
the entry and tunnel to the database. We added a single constructor, which accepts an
EntityConnection. This is simply a wrapper around the true database connection and the EF metadata.
This connection information is passed to the constructor when a new instance of the AWModel is
instantiated.
We also declare two typed entities using the IObjectSet interface, which allow us to perform create,
read, update, and delete operations. Since the ObjectSet class derives from ObjectQuery, it can also work
as a query object.
Creating Configuration Classes
The next step is to create our configuration classes and methods, one for Contact and one for Employee.
Open ContactConfiguration.cs and replace the code in that class with the following:
using System;
using System.Collections.Generic;
using System.Linq;
using System.Text;
CHAPTER 10
■
CODE-ONLY DEVELOPMENT
174
using Microsoft.Data.Objects;
using CodeOnlyData;
namespace CodeOnlyUI
{
class ContactConfiguration : EntityConfiguration<Contact>
{
public ContactConfiguration()
{
Property(c => c.ContactID).IsIdentity();
Property(c => c.Title).HasMaxLength(8);
Property(c => c.FirstName).HasMaxLength(50);
Property(c => c.FirstName).IsRequired();
Property(c => c.MiddleName).HasMaxLength(50);
Property(c => c.LastName).HasMaxLength(50);
Property(c => c.LastName).IsRequired();
Property(c => c.Suffix).HasMaxLength(10);
Property(c => c.EmailAddress).HasMaxLength(50);
Property(c => c.Phone).HasMaxLength(25);
Property(c => c.PasswordHash).HasMaxLength(128).IsRequired();
Property(c => c.PasswordSalt).HasMaxLength(10).IsRequired;
}
}
}
This class holds the entire configuration for the Contact class. In this class we define the property
that is the primary key by using the IsIdentity() property. We also specify other property facets such as
MaxLength and IsRequired. Notice that this example also illustrates that you can combine the properties
on a single line instead of two separate statements. The PasswordHash and PasswordSalt properties
show this.
Let’s do the Employee next. Open EmployeeConfiguration.cs and replace all the code that is there
with the following:
using System;
using System.Collections.Generic;
using System.Linq;
using System.Text;
using Microsoft.Data.Objects;
using CodeOnlyData;
namespace CodeOnlyUI
{
class EmployeeConfiguration : EntityConfiguration<Employee>
{
public EmployeeConfiguration()
{
Property(e => e.EmployeeID).IsIdentity();
Property(e => e.NationalIDNumber).HasMaxLength(15).IsRequired();
Property(e => e.LoginID).HasMaxLength(256).IsRequired();
Property(e => e.Title).HasMaxLength(50).IsRequired();
Property(e => e.MaritalStatus).HasMaxLength(1).IsRequired();
Property(e => e.Gender).HasMaxLength(1).IsRequired();
CHAPTER 10
■
CODE-ONLY DEVELOPMENT
175
Relationship(e => e.Contact).IsRequired();
Relationship(e => e.Contact).FromProperty(c => c.Employee);
}
}
}
In this code, we define the identity for the Employee and set the MaxLength and IsRequired
properties as we did with the Contact class. However, we also did a couple of other things. First, we
define the relationship between Contact and Employee, and second, we set the relationship as required.
Thus, we have just defined the PK association.
Testing the Code-Only Model
Let’s put this code to good use and test our code-only model. Open Form1 in design view and drop a list
box onto the form. In the code behind the form, replace the code with the following:
using System;
using System.Collections.Generic;
using System.ComponentModel;
using System.Data;
using System.Drawing;
using System.Linq;
using System.Text;
using System.Windows.Forms;
using System.Data.SqlClient;
using Microsoft.Data.Objects;
namespace CodeOnlyUI
{
public partial class Form1 : Form
{
public Form1()
{
InitializeComponent();
}
private void Form1_Load(object sender, EventArgs e)
{
try
{
SqlConnection conn = new SqlConnection("Data Source=servername;Initial
Catalog=EF40;User ID=sa;PWD=password;MultipleActiveResultSets=True;");
var builder = new ContextBuilder<AWModel>();
Registerconfig(builder);
var context = builder.Create(conn);
var query = from c in context.Contact
select c;
foreach (var con in query)
CHAPTER 10
■
CODE-ONLY DEVELOPMENT
176
{
listBox1.Items.Add(con.FirstName);
}
}
catch (Exception ex)
{
MessageBox.Show(ex.InnerException.Message);
}
}
static void Registerconfig(ContextBuilder<AWModel> builder)
{
builder.Configurations.Add(new ContactConfiguration());
builder.Configurations.Add(new EmployeeConfiguration());
}
}
}
In this code we simply create an SQLConnection that defines our connection information. We then
instantiate a new ContextBuilder. Our goal is to construct the context (of the AWModel) by passing in the
EntityConnection to the constructor. The following is the relevant line of code from the example:
var context = builder.Create(conn)
Where did the ContextBuilder come from? It was installed as part of the ADO.NET Entity Framework
Feature CTP and exists in the Microsoft.Data.Objects.ContextBuilder class. This class infers the
Conceptual Model, Storage Model, and Mapping, using the metadata and the SqlConnection to create
an EntityConnection.
Building the Project
Build the project to ensure there are no errors, then run the project by pressing F5. When the form
displays, the list box will populate with the first name of all the contacts, shown in Figure 10-5. The form
isn’t very effective, but the purpose of this example isn’t form functionality here. We’ll make
modifications shortly to add more functionality. Also, feel free to modify the query to experiment with
this example.
CHAPTER 10
■
CODE-ONLY DEVELOPMENT
177
Figure 10-5. List of contact first names
This example isn’t very efficient because we are not filtering on anything, so we are returning a lot of
records (nearly 20,000 to be exact). The form may take several seconds to load. Again, we aren’t going
after prettiness, but functionality of code-only.
Loading Some Rows
Let’s continue this example by adding some code that will use the Employee entity. Stop the application
and open the form in design view, and place a DataGridView on the form below the list box.
The first thing we need to do is modify the code so that it is more usable throughout the form. To do
that, add the following three lines in the declaration section. The first line simply defines a variable so
that we know whether the form is loading. The second line defines an SqlConnection variable, and the
last line defines a ContextBuilder variable based on the model we are using.
bool isLoaded = false;
SqlConnection conn;
ContextBuilder<AWModel> builder
Next, we need to modify the code in the Load event of the form so that it is not loading all 20,000
rows—we just want a specific subset of that. Therefore, modify your code in the Load event to look like
the following:
try
{
conn = new SqlConnection("Data Source=SCOTT-LAPTOP;Initial Catalog=EF40;User
ID=sa;PWD=InsertYourPasswordHere;MultipleActiveResultSets=True;");
builder = new ContextBuilder<AWModel>();
Registerconfig(builder);
var context = builder.Create(conn);
CHAPTER 10
■
CODE-ONLY DEVELOPMENT
178
context.ContextOptions.LazyLoadingEnabled = true;
var query = from c in context.Contact
where c.LastName.StartsWith("G")
orderby c.FirstName
select new { c.ContactID, c.FirstName, c.LastName };
isLoaded = false;
listBox1.DataSource = query;
listBox1.DisplayMember = "FirstName";
listBox1.ValueMember = "ContactID";
isLoaded = true;
}
catch (Exception ex)
{
MessageBox.Show(ex.Message);
if (ex.InnerException != null)
{
MessageBox.Show(ex.InnerException.Message);
}
}
This code is much like our previous example, but with a few changes. We changed our query to
return only those contacts whose last name starts with the letter G. We then load the list box a bit
differently. Instead of looping through each row to load the list box, we bind the query to the list box
itself by setting the DataSource property to the query, and then set the DisplayMember and
ValueMember properties. The DisplayMember property identifies which value in the query to display in
the list box. The ValueMember sets the property to use as the actual value of the items in the list box.
Connecting the DataGridView Control
Our next step is to wire up the DataGridView control. We do this by adding the following code to the
SelectedIndexChanged event of the list box.
try
{
if (isLoaded == true)
{
var context = builder.Create(conn);
context.ContextOptions.LazyLoadingEnabled = true;
int id = (int)listBox1.SelectedValue;
label1.Text = id.ToString();
var query = from emp in context.Employee
where emp.Contact.ContactID == id
select emp;
dataGridView1.DataSource = query;
}
}
catch (Exception ex)
CHAPTER 10
■
CODE-ONLY DEVELOPMENT
179
{
MessageBox.Show(ex.Message);
if (ex.InnerException != null)
{
MessageBox.Show(ex.InnerException.Message);
}
}
As we click on different names in the list box, the SelectedIndexChanged event gets called, executing
the previous code. This code first creates our context, then gets the ID of the contact we just selected in
the list box by using the SelectedValue property. We then use that value in a LINQ query to get the
related Employee data; then, like we did earlier, we bind the query to the DataSource property of the
DataGridView control.
Running the Application
Once you have added the code, run the application. When the form displays, it will list the first name of
everyone from the Contact table, in alphabetical order, whose last name begins with the letter G. Scroll
down in the list until you see those contacts whose first name is Scott. Select the second Scott. This
contact’s Employee information will then display in the grid, as seen in Figure 10-6.
You will notice that I have added a label on my form that displays the ContactID of the selected
contact. You’ll also notice that as you select other names in the list box that their associated Employee
information does not display in the grid. That is because they don’t have any Employee information. Our
query in the Load event doesn’t look for contacts who have related Employee information. We can fix
that by joining the Contact table to Employee table as follows:
var query = from c in context.Contact
join emp in context.Employee on c.ContactID equals emp.Contact.ContactID
where c.LastName.StartsWith("G")
orderby c.FirstName
select new { c.ContactID, c.FirstName, c.LastName };
This query will return only eight rows because we are still looking for contacts whose last name
begins with the letter G. Comment the where clause out in the query to remove the query filter.
CHAPTER 10
■
CODE-ONLY DEVELOPMENT
180
Figure 10-6. Contact and Related Employee Information
Through these examples you can see how easy and flexible the code-only approach is compared to
database-first and model-first.
Overcoming Restrictions in EF 3.5
When dealing with entity classes with EF 3.5, developers were faced with some restrictions that made it
fairly difficult for developers to implement EF-friendly technology. These constraints included the
following:
• Developers needed to implement IPOCO interfaces such as IEntityWithKey,
IEntityWithChangeTracker, and IEntityWithRelationships.
• Entity classes needed to be sub-classes of EntityObject.
These restrictions made it difficult for developers to build domain classes that were persistence-
ignorant, requiring developers to inherit and implement interfaces and base classes that were needed for
persistence.
EF 4.0 overcomes this by utilizing the Entity Framework to query these instance types simply by
using POCO, getting all of the regular EF functionality such as change tracking, FK associations, lazy
loading, and complex-type support automatically.
The next section will talk about these features in detail and how to implement this functionality
using POCO.
Additional POCO Information
Microsoft put a lot of effort into supporting POCO in the Entity Framework. They wanted to ensure that
your experience with POCO would be a good one, and, therefore, they made sure that much of the
functionality you get with the other facets (model-first and database-first) are also found in code-first.
This section will discuss using complex types, lazy loading, and change tracking.
CHAPTER 10
■
CODE-ONLY DEVELOPMENT
181
Complex-Type Support
As you become familiar with the code-only approach you will soon learn that much of the functionality
found in the other facets is just as available in code-only. Complex types are an example of that. They are
supported in POCO just as they are with the normal EntityObject-based entities.
The process for using complex types is quite simple. Let’s walk through a quick example. Add a new
class to the CodeOnlyData project called AdditionalContactInfo. In the class, replace the code that is
there with the following:
using System;
using System.Collections.Generic;
using System.Linq;
using System.Text;
using System.Data;
namespace CodeOnlyData
{
public class AdditionalContactInfo
{
public string CellPhone { get; set; }
public string WorkPhone { get; set; }
public string Fax { get; set; }
public string EmailAddress2 { get; set; }
}
}
This code is fairly straightforward. We simply declare four properties. So how do we tie that to the
Contact? We tie it to the Contact by adding the highlighted line of the following code to the Contact
class.
public Guid rowguid { get; set; }
public DateTime ModifiedDate { get; set; }
public ICollection<Employee> Employees { get; set; }
public AdditionalContactInfo AddtlContInfo { get; set; }
We can then query it normally just like we did when working with complex types in the normal
EntityObject-based entities, such as the following query. The following code queries the complex-type
filtering on the EmailAddress2 property of the AdditionalContactInfo class.
var query = from c in context.Contact
where c.AddtlContInfo.EmailAddress2 == ""
select c;
It’s not too difficult, really. It’s much different than in EF 3.5 where you had to add complex types
manually to the CSDL. With EF 4.0 it is as simple as creating a class and defining properties. However,
there are two points that need to be mentioned when working with POCO complex types:
• Complex types must be classes. You cannot use structs.
• Inheritance is not allowed with complex-type classes.
Other than that, you are off and running!
CHAPTER 10
■
CODE-ONLY DEVELOPMENT
182
Lazy Loading
This simply means going back to the database to get data related to data your current query has already
returned. An example of this would be a customer/orders scenario. You already have the customers
loaded, but you want their orders. So now you go back to the database to get orders for a particular
customer. Lazy loading means that this trip to the database to get the sales information has happened
automatically.
You’ll be pleased to know that POCO supports deferred/lazy loading. And it is really quite easy to
implement. It is a two-step process. The first step is to enable it on the context by setting the
DeferredLoadingEnabled property to true, as shown in the following code snippet:
context.ContextOptions.LazyLoadingEnabled = true;
The next step is to set the property that you would like lazily loaded as virtual. For example, we can
set the Contacts to load lazily by setting the Contact property to virtual as shown by the following
highlighted code.
public Guid rowguid { get; set; }
public DateTime ModifiedDate { get; set; }
public virtual Contact Contact { get; set; }
public int ContactID { get; set; }
Properties that can be tagged as virtual can be any collection that implements ICollection<T> or
can be referenced in a 1/0 1 relationship.
■ Note You are probably asking why we need to tag specific properties as virtual. Marking collection properties
and relationships as virtual allows the Entity Framework to runtime proxy instance for all POCO types. These proxy
types are what perform the lazy loading automatically. Based on a typed derived from the POCO entity class, the
proxy instance allows all the functionality provided by the class to be preserved, allowing you to write persistence-
ignorant code even though you might be required to maintain deferred loading.
Change Tracking
You might think that implementing change tracking is difficult using POCO—au contraire! We spoke
about proxy creation a second ago, and it applies equally here in that they are utilized for change
tracking.
Since our objects are persistence-ignorant and proxy creation is enabled, these objects implement
IEntityWithChangeTracker automatically at runtime. This runtime implementation enables any
persistence-ignorant object to be tracked, automatically, the same way that normal EDM, code-
generated objects track objects. However, to enable change-tracking functionality, our objects must
meet the requirements outlined here:
• A custom data class must be declared with public access.
• A custom data class cannot be declared as a sealed class (NotInheritable in Visual
Basic) or abstract class (MustInherit in Visual Basic).
• A custom data class cannot implement the IEntityWithChangeTracker or
IEntityWithRelationships interfaces.
CHAPTER 10
■
CODE-ONLY DEVELOPMENT
183
• Custom data classes must implement a default constructor with no parameters.
• Properties mapped to a conceptual model entity type property must be public.
• Navigation properties defined in the conceptual model must correspond to a
navigation property in the custom data class. These properties must be declared
as virtual (Overridable in Visual Basic) in order to support lazy loading.
• The “many” end of a relationship representing a navigation property must return
an ICollection<T> type, where the T represents the object at the other end of the
relationship.
• Complex properties in the conceptual model must be mapped to a property in the
custom data class that returns a reference type.
• Mapped entity type properties must implement get and set accessors.
• The name of the entity type must be the same as the custom data class. Properties
of the entity type must map to a public property in the custom data class. Type
names and mapped property names must be equivalent.
• You must use the CreateObject method on the ObjectContext when creating a new
object when creating a proxy type with your object.
You saw an example of many of these requirements in the previous example. For instance, all the
data classes were declared as public, did not implement the IEntityWithChangeTracker or
IEntityWithRelationships interfaces, and implemented a default constructor, such as the following:
public class Employee
{
public Employee() { }
public int EmployeeID { get; set; }
public string NationalIDNumber { get; set; }
You also saw that ICollection<T> was used in several places representing relationship ends, as well
as other requirements that were followed in order to utilize change tracking.
You can also disable proxy creation by utilizing the ProxyCreationEnabled property on the context,
as follows:
Context.ContextOptions.ProxyCreationEnabled = false;
By default, this property is enabled. It is also recommended that you disable proxies before
serializing your persistence-ignorant objects to another tier. The downside to disabling proxy classes is
that you are not responsible for managing your own change tracking. Changes can be detected by
comparing snapshots of current values against the values in the initial snapshot (when your objects are
first loaded into the context).
Finishing the Example
The example we started this chapter with was quite simple and showed a simple one-to-many
relationship. Let’s add to it a bit more to show the other relationship types and how these can be
accomplished using POCO.
In the Data project, add four more classes. Add the following two to the Data project:
• SalesPerson.cs
CHAPTER 10
■
CODE-ONLY DEVELOPMENT
184
• SalesTerritory.cs
Next, add the following two to the UI project:
• SalesPersonConfiguration.cs
• SalesTerritoryConfiguration.cs
In SalesPerson.cs, replace the existing code with the following:
using System;
using System.Collections.Generic;
using System.Linq;
using System.Text;
using System.Data;
namespace CodeOnlyData
{
public class SalesPerson
{
public SalesPerson() {}
public int SalesPersonID { get; set; }
public int TerritoryID { get; set; }
public decimal SalesQuota { get; set; }
public decimal Bonus { get; set; }
public decimal CommissionPct { get; set; }
public decimal SalesYTD { get; set; }
public decimal SalesLastYear { get; set; }
public Guid rowguid { get; set; }
public DateTime ModifiedDate { get; set; }
public virtual Employee Employee { get; set; }
public virtual SalesTerritory SalesTerritory { get; set; }
}
}
This code is not that different from the classes we defined for Contact and Employee. In this code
we define the SalesPerson entity with the appropriate properties. Notice also that we define the
Employee property and SalesTerritory property that will be used for our navigation properties.
Next comes the SalesTerritory.cs. Open that class and replace existing code with the following:
using System;
using System.Collections.Generic;
using System.Linq;
using System.Text;
using System.Data;
namespace CodeOnlyData
{
public class SalesTerritory
{
public SalesTerritory() {}
public int TerritoryID { get; set; }
public string Name { get; set; }
public string CountryRegionCode { get; set; }
public string Group { get; set; }
CHAPTER 10
■
CODE-ONLY DEVELOPMENT
185
public decimal SalesYTD { get; set; }
public decimal SalesLastYear { get; set; }
public decimal CostYTD { get; set; }
public decimal CostLastYear { get; set; }
public Guid rowguid { get; set; }
public DateTime ModifiedDate { get; set; }
public virtual SalesPerson SalesPeople { get; set; }
}
}
In this code we define the SalesTerritory entity with the appropriate properties. Notice also that we
define the SalesPerson property that will be used for our navigation property.
The model we are going after is one like Figure 10-7, if we were to model this conceptually via the
EDM. However, we are able to do this via POCO using the four classes we defined throughout this
chapter.
Figure 10-7. Desired model
The next thing to do is to define the configuration for these two class entities. In the
SalesPersonConfiguration.cs class, replace what is there with the following:
using System;
using System.Collections.Generic;
using System.Linq;
using System.Text;
using Microsoft.Data.Objects;
using CodeOnlyData;
namespace CodeOnlyUI
{
class SalesPersonConfiguration : EntityConfiguration<SalesPerson>
{
public SalesPersonConfiguration()
CHAPTER 10
■
CODE-ONLY DEVELOPMENT
186
{
// add the appropriate items
}
}
}
Do the same with SalesTerritoryConfiguration.cs.
using System;
using System.Collections.Generic;
using System.Linq;
using System.Text;
using Microsoft.Data.Objects;
using CodeOnlyData;
namespace CodeOnlyUI
{
class SalesTerritoryConfiguration : EntityConfiguration<SalesTerritory>
{
public SalesTerritoryConfiguration()
{
// add the appropriate items
}
}
}
The next task is to update the RegisterConfig method on the form. Add the following two lines to
the RegisterConfig method:
builder.Configurations.Add(new SalesPersonConfiguration());
builder.Configurations.Add(new SalesTerritoryConfiguration());
You are not quite done. You are looking at these two configuration classes thinking that something
is missing. You are correct. Your homework assignment is to fill in these two configuration classes with
the appropriate properties and relationships. You can also modify the form to include the SalesPerson
and SalesTerritory information. It is up to you how you want to add this information.
If you run into problems you can find finished solutions in the download for this book in the Chapter10
folder.
C H A P T E R 11
■ ■ ■
187
N-tier Development
with WCF Data Services
We have spent the entire book so far walking through examples that illustrate how to work with data in a
connected state, that is, making a direct connection to the database and working with data in a direct
fashion. While this works in many cases, it is no secret or mystery that more and more business and
applications require that they work in a disconnected, n-tier environment to support the ever-expanding
SOA (service-oriented architecture) arena.
Microsoft seriously entered the fray with .NET Fx 3.0, releasing Windows Communication
Foundation (WCF), which has been rapidly gaining acceptance as the .NET technology of choice to build
rapid SOA applications that provide communication capabilities across the enterprise as well as the web.
Not far behind came .NET Rich Internet Application (RIA) Services, which provided a simplified
approach to developing n-tier applications on ASP.NET and Silverlight platforms. .NET RIA Services is
aimed at providing a simple pattern for developing middle-tier application logic focused on controlling
data access by managing data access for queries, changes, and custom operations.
ADO.NET Data Services, on the heels of WCF and .NET RIA Services (and not to be forgotten),
provides developers the ability to create and access data services for the web by exposing data as
resource-addressable via URIs. ADO.NET Data Services also employs the use of the Entity Data Model
and entity-relationship conventions to expose underlying sources as entities, thus allowing developers
to work in the familiar entity concept.
Over the last few years Microsoft has realized that there is some commonality among these three
technologies and has spent some serious time working to better support the types of applications that
require hearty and flexible solutions. As such, Microsoft has made some name changes to better align
these technologies. Thus, ADO.NET Data Services is now WCF Data Services and .NET RIA Services is
now WCF RIA Services. That’s right—Microsoft is building what they call a “one-stop shop” for
architecting and deploying services and n-tier applications.
This chapter, therefore, will focus on WCF Data Services, beginning with a discussion on how to
create and test a data service on top of a relational database using the Entity Framework. We will look at
the WCF Data Service functionality and several examples of how you can use WCF Data Services to look
at the underlying data.
We will then spend the remaining part of this chapter walking through an example that consumes
the service, and then use that service to query the relational database using a WinForms front end to
display the data.
Building the WCF Data Service
All of the examples in the book up to this point have primarily begun by creating a WinForms
application in which to house the data model. As was mentioned earlier, this approach might work in
some cases when the requirements of an application do not call for operating in a disconnected mode,
CHAPTER 11
■
N-TIER DEVELOPMENT WITH WCF DATA SERVICES
188
i.e., in an n-tier environment. This chapter’s example, however, is going to change direction a bit
because it will allow us to look at how the WCF Data Service interacts with the EF. We’ll also look at the
functionality their interaction provides.
To begin, open Visual Studio 2010 and create a new ASP.NET Web Application project, as shown in
Figure 11-1.
Figure 11-1. Creating the ASP.NET web application
I have kept the default project name in Figure 11-1, but you are free to change it. Click OK on the
New Project dialog. Once the project is created, we now have an empty and non-functional web
application. However, we are quickly going to make it functional with very little code.
As you have done many times before, add an ADO.NET Entity Data Model to the project. In the Add
New Item dialog, shown in Figure 11-2, name the model AWModel and click Add. For this example we
are going to generate our model of the AdventureWorks database.
Create a connection to the AdventureWorks database if you have not already done so, and continue
through the wizard until you get to the step in the wizard in which you choose the database objects to
include in your model. We are going to select only a few tables that will help demonstrate the WCF Data
Services functionality.
CHAPTER 11
■
N-TIER DEVELOPMENT WITH WCF DATA SERVICES
189
Figure 11-2. Adding the ADO.NET Entity Data Model
In the Choose Your Database Objects step of the wizard, select the following tables:
• HumanResources.Employee
• HumanResources.EmployeeAddress
• Person.Address
• Person.Contact
• Person.StateProvince
• Purchasing.PurchaseOrderHeader
• Sales.SalesPerson
• Sales.SalesTerritory
As shown in Figure 11-3, keep the pluralization and foreign key options checked, enter the value
AdventureWorksModel for the model namespace, and then click Finish. We do not need any stored
procedures or views for this example. At this point all we have is an ASP.NET Web Application
containing an Entity Data Model. We really don’t have anything functional yet, but we are at the point
where we can introduce the WCF Data Services component, so let’s do that.
■ Note The entity connection setting in the Choose Your Data Connection step of the wizard should default to
AdventureWorksEntities. Change it to this value if it does not default properly, since the code examples in this
chapter will state this value and it will be easier to follow along and debug your application if you keep to the same
value.
CHAPTER 11
■
N-TIER DEVELOPMENT WITH WCF DATA SERVICES
190
Figure 11-3. Selecting the tables
Right-click on the project in Solution Explorer and add a new item to the project. When the Add
New Item dialog appears, select the Web option, then scroll down in the list of installed templates until
you see ADO.NET Data Services template. Give this object the name of AWService.svc as shown in Figure
11-4, and then click Add.
CHAPTER 11
■
N-TIER DEVELOPMENT WITH WCF DATA SERVICES
191
Figure 11-4. Adding the ADO.NET Data Service to the project
Adding the ADO.NET Data Service to your project does several things. First, as you can see in Figure
11-5, it adds a number of namespace references to your project. Highlighted in Figure 11-5 is one of
those, System.ServiceModel. That namespace contains all of the classes and interfaces necessary to build
services and client applications in n-tier environments. Also added to the project by the ADO.NET Data
Service template are the following references:
• System.Data.Services
• System.Data.Services.Web
• System.Data.Entity
• System.ServiceModel.Web
You are probably looking at this list thinking that the System.Data.Entity reference is added when
you add an Entity Data Model to your project. That is true. However, if you add the Data Service to your
project first (prior to adding the Entity Data Model), then the System.Data.Entity reference will also be
added automatically.