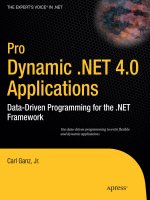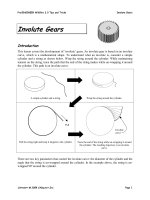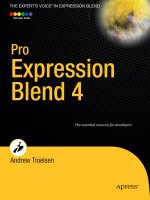Pro Entity Framework 4.0 - Apress_7 pptx
Bạn đang xem bản rút gọn của tài liệu. Xem và tải ngay bản đầy đủ của tài liệu tại đây (1.55 MB, 26 trang )
CHAPTER 11
■
N-TIER DEVELOPMENT WITH WCF DATA SERVICES
193
Figure 11-6. The AWService WCF Service
When the ADO.NET Data Service is added to our project, the associated .cs file will automatically be
displayed in the IDE. Figure 11-7 shows that file, and what the ADO.NET Data Service template has
generated for us. The result is basically the beginning of our data service.
Figure 11-7. Data Service shell
As you can see in Figure 11-7, the template also generates some instructions for us, which provide
us some direction as to what we need to do next. The first thing we need to do is wire up our data service
to our data model so that the service knows where to get its data. We know where to do this because, as
CHAPTER 11
■
N-TIER DEVELOPMENT WITH WCF DATA SERVICES
194
you can see in the highlighted code in Figure 11-7, the code tells us where. Thus, replace the code
comment with the name of the AdventureWorksEntities (see the note a few pages back regarding this
value). When you have made the change, the public class line of code will look like the following:
public class AWService : DataService< AdventureWorksEntities >
Wiring up our data service to the model is as simple as that. Believe it or not, we are ready to test our
service.
Testing the WCF Data Service
Testing our WCF Data Service provides us not only the chance to see if our little application works, but
also the opportunity to explore some of the WCF Data Service functionality and the interaction between
EF and the WCF Data Service. You will also see why we built this project in an ASP.NET Web Application.
Press Ctrl + F5 to compile and run the project. When the project runs, the web browser will open
and display what you see in Figure 11-8.
Figure 11-8. Initial test results
On the surface the results in Figure 11-8 really don’t tell us much, except for the fact that we have a
REST-based (REpresentational State Transfer) service running on top of our database using the Entity
Framework. That’s still very cool, though.
Yet, our output in the browser isn’t showing us what we want. What we really want to see is data
from the database. We don’t see data because, by default, the WCF.NET Data Service is secured. The
WCF Data Service needs to be told explicitly which data you want to see. The instructions in the code tell
us this, as you can see in Figure 11-7, in the TODO comment. Some examples are even provided in the
comments to help us out. But the comment is there as a reminder. We still have to do some work. Let’s
choose to not restrict anything in our example. Instead, we’ll unlock all the entities. We do that by
adding the highlighted code below to the InitializeService method:
CHAPTER 11
■
N-TIER DEVELOPMENT WITH WCF DATA SERVICES
195
public static void InitializeService(DataServiceConfiguration config)
{
// TODO: set rules to indicate which entity sets and service operations are visible,
updatable, etc.
// Examples:
// config.SetEntitySetAccessRule("MyEntityset", EntitySetRights.AllRead);
// config.SetServiceOperationAccessRule("MyServiceOperation",
ServiceOperationRights.All);
config.SetEntitySetAccessRule("*", EntitySetRights.All);
config.DataServiceBehavior.MaxProtocolVersion = DataServiceProtocolVersion.V2;
}
The highlighted code sets the permissions for the specified entity sets in our model. The
SetEntitySetAccessRule method takes two parameters. The first parameter is the entity we want to set
permissions for, and the second parameter is the access rights to be granted to this resource (entity).
By specifying the value of * in the first parameter, we are specifying that we want to set permissions
for all entity sets. The second parameter takes the EntitySetRights enumeration, which contains the
following members:
• None: Denies all rights to data access
• ReadSingle: Authorizes read rights to single items
• ReadMultiple: Authorizes read rights to sets of data
• WriteAppend: Authorizes create rights on data items in data sets
• WriteReplace: Provides rights to replace data
• WriteDelete: Authorizes deletes on data items from data sets
• WriteMerge: Authorizes rights to merge data
• AllRead: Authorizes read data rights
• AllWrite: Authorizes write data rights
• All: Authorizes read, create, update, and delete rights on data
In our example we used the All enumeration to allow all rights to all entity sets. Run the application
again, and when the web page appears you will see that you get back a list of all the entity sets in the
underlying model, as shown in Figure 11-9.
CHAPTER 11
■
N-TIER DEVELOPMENT WITH WCF DATA SERVICES
196
Figure 11-9. Entity set list
Earlier we mentioned that the WCF Data Service worked by exposing data as resource addressable
via URIs, and to see the data we can use any of the URIs in Figure 11-9.
By utilizing the exposed URIs we can explore the data in the underlying model. For example, let’s
look at the SalesTerritory data by using the associated URI for that entity set and add it to the URI for this
page. By using the appropriate URI, shown in Figure 11-10, we get a list of all the sales territories.
CHAPTER 11
■
N-TIER DEVELOPMENT WITH WCF DATA SERVICES
197
Figure 11-10. Sales territories
One of two things is going to happen when you try to browse the sales territories. You will either get
a list of all the sales territories like you see in Figure 11-10, or you will get a page like that in Figure 11-11,
indicating that we are receiving an RSS feed of sales territories.
CHAPTER 11
■
N-TIER DEVELOPMENT WITH WCF DATA SERVICES
198
Figure 11-11. RSS feed page
To fix the RSS feed issue we need to turn off the RSS Feed feature in Internet Explorer. With IE open,
select Options from the Tools menu to open the Internet Options dialog. This dialog has a number of
tabs along the top, which you might be familiar with. Select the Content tab and on that tab click the
Settings button under Feeds and Web Slices.
Clicking the Settings button will display the Settings dialog, and on this dialog you need to uncheck
the Turn on feed reading view checkbox, shown in Figure 11-12. Click OK on this dialog and the Internet
Options dialog.
CHAPTER 11
■
N-TIER DEVELOPMENT WITH WCF DATA SERVICES
199
Figure 11-12. Turning off feed reading view
Back on our web page, press F5 to refresh the page. What you should get back now is a collection of
sales territories like that shown earlier in Figure 11-10. The source for that list is a query against the
underlying database for the sales territories.
We are not done exploring all of the service functionality yet—there is still so much more we can do
here. For example, the page you are currently looking at displays all the sales territories, but what if we
want to return a specific territory?
Looking at the data we can see that the each record contains the ID of the specific row, and we can
use that to our advantage by including that in our URI. For this example, let’s use Sales Territory ID 4.
Modify the URI by appending the number four to the end of the URI enclosed in parentheses, as shown
in Figure 11-13.
By loading the URI, which includes the ID of a specific record, I can now drill down further and
return just the record I am looking for. This is just like applying a WHERE clause to a T-SQL query, in this
case WHERE TerritoryID = 4. In this case I have queried the underlying store for a specific sales territory
by simply passing the appropriate ID in the URI.
CHAPTER 11
■
N-TIER DEVELOPMENT WITH WCF DATA SERVICES
200
Figure 11-13. A specific sales territory
This is not all, however. Since our service is based on an Entity Framework EDM, we can easily
navigate between entities to pull related data. For example, let’s say we wanted to see all the sales people
that are related to a specific sales territory. By simply appending the SalesPerson entity to the end of the
URI we can navigate between entities. By taking a good look at the information in Figures 11-13 and 11-
10 we can see some elements called link elements, which means that the current sales territory has a
relationship to other items, such as StateProvince and SalesPerson. You can use these link items to
navigate these relationships by first selecting the specific sales territory you want to work with and then
including the specific link item in your URI.
Figure 11-14 illustrates how this is done. In this example we are still using SalesTerritory ID 4 and
then we append the SalesPerson item to the end of our URI, which allows us to navigate the relationship
between SalesTerritory and SalesPerson for the given TerritoryID.
CHAPTER 11
■
N-TIER DEVELOPMENT WITH WCF DATA SERVICES
201
Figure 11-14. Sales people for a selected sales territory
When refreshing the page we are presented with all the sales people associated to the selected sales
territory, TerritoryID 4 in this case. You can probably guess that we can drill down even further, by
adding properties to the end of the URI to bring back specific column data. After all of the examples we
have done so far, I’ll let you do that.
While all of this is interesting, let’s take it to the next level and add a WinForms application to
consume the service. This will also allow us to utilize the service and write LINQ queries using the
service.
Consuming the WCF Data Service
In the last section we walked through how to create a WCF Data Service and then looked at the data
using a REST-based interface. This section is going to walk you through how to consume the service built
in the previous section and then use that service to query data from the underlying EF model.
CHAPTER 11
■
N-TIER DEVELOPMENT WITH WCF DATA SERVICES
202
The first thing we need to do is add a WinForms project to the solution. Within Solution Explorer,
right-click on the solution and select Add
➤ New Project from the context menu. In the Add New Project
dialog, select Windows Forms Application from the list of templates. Feel free to name the project
whatever you want—I kept the default name. Click OK on the Add New Project dialog, then click OK.
Your Solution Explorer should now look like Figure 11-15.
Figure 11-15. Adding the WinForms project
Our service at this point lives in the project we created at the beginning of that chapter, but we are
working within the new WinForms project we just added. So we need something that can communicate
to the service in the other project. What we need is a proxy object that we can add to our WinForms
project that we can use to communicate with the service in the other project.
There are number of ways to do this, but we are going to use the easy way, which is simply by adding
a service reference to our WinForms project.
Adding the Service Reference
In order to use the WCF Data Service in our new WinForms project, we need to add a proxy object that
will be our communication gateway to the service in the other project. To add this proxy object, right-
click on the References node in Solution Explorer for the WinForms project and select Add Service
Reference, as seen in Figure 11-16.
CHAPTER 11
■
N-TIER DEVELOPMENT WITH WCF DATA SERVICES
203
Figure 11-16. Adding the service reference
Selecting the Add Service Reference menu option, open the Add Service Reference dialog shown in
Figure 11-17. This dialog allows us to find and discover services that exist in either our current solution
or out on the web.
Figure 11-17. Service information
On the Add Service Reference dialog in Figure 11-17, you will see a Discover button. Later, we’ll click
it to find services within our solution. When we click the button, we’ll select the Services in Solution
option, as shown in Figure 11-18.
CHAPTER 11
■
N-TIER DEVELOPMENT WITH WCF DATA SERVICES
204
Figure 11-18. Discovering the service within the solution
You will also see a textbox in Figure 11-17 labeled “Address:”. This allows us to type in a URI address
to a service that exists out on the web and consume that service in our application. By typing in the URI
and clicking the Go button, the application will interrogate the specified URI and look for the location of
that service and any metadata for that service, and then create objects for that service.
Go ahead and click the Discover button and select Services in Solution. The application will then
interrogate the solution and look for any services contained within our solution. You’ll see those services
displayed in the dialog shown in Figure 11-19. Click the service that we’ve created, named
AWService.svc.
Figure 11-19. The AWService and related types
There is not much more to do on the Add Service Reference dialog other than providing a name for
our service namespace. For the sake of this example, keep the default name. Before you click OK on the
dialog, it would be wise to copy the URI displayed in the dialog, as it will come in handy shortly.
CHAPTER 11
■
N-TIER DEVELOPMENT WITH WCF DATA SERVICES
205
Go ahead and click OK on the dialog. Doing so will cause the Add Service Reference wizard to
generate our client objects and add them to our WinForms solution.
Looking at our WinForms project now, we can see that the service proxy has been added to our
solution. You can see that in Figure 11-20.
Figure 11-20. The service in Solution Explorer
If you haven’t already done so, click on the Show All Files button in Solution Explorer, as there are
files of the newly-added service that we should look at. Expand the ServiceReference1 node and you will
see that some code was generated. Open the Reference.cs file and let’s look at the code.
In the Reference.cs file we can see that a number of partial classes were created. The first class,
called AdventureWorksEntities, represents the entire service and allows us to work at the service level.
You’ll also notice that a partial class was created for each entity in the remote service, allowing us to
work with the entities individually. The following snippet shows such a partial class.
public partial class AdventureWorksEntities :
global::System.Data.Services.Client.DataServiceContext
{
/// <summary>
/// Initialize a new AdventureWorksEntities object.
/// </summary>
public AdventureWorksEntities(global::System.Uri serviceRoot) :
base(serviceRoot)
{
this.ResolveName = new global::System.Func<global::System.Type,
string>(this.ResolveNameFromType);
this.ResolveType = new global::System.Func<string,
global::System.Type>(this.ResolveTypeFromName);
this.OnContextCreated();
}
partial void OnContextCreated();
/// <summary>
/// Since the namespace configured for this service reference
.
.
CHAPTER 11
■
N-TIER DEVELOPMENT WITH WCF DATA SERVICES
206
.
.
/// <summary>
/// There are no comments for AdventureWorksModel.Contact in the schema.
/// </summary>
/// <KeyProperties>
/// ContactID
/// </KeyProperties>
[global::System.Data.Services.Common.EntitySetAttribute("Contacts")]
[global::System.Data.Services.Common.DataServiceKeyAttribute("ContactID")]
public partial class Contact : global::System.ComponentModel.INotifyPropertyChanged
{
/// <summary>
/// Create a new Contact object.
The AdventureWorksEntities class is a logical representation of the service that we have consumed.
It does not work with connections; it does not open, close, or manage any connection information. This
class simply allows us to work with the service.
At this point we have consumed the WCF Data Service in our application. Now let’s put that service
to good use.
Utilizing the Service
Up to this point we have created our service and consumed that service within a WinForms application.
Our next step is to write code to utilize the service to query the underlying data store. In the WinForms
project, open the form in design view and add two buttons and a list box. Double-click the first button to
view the code.
The first thing we need to do is add a using statement for the service proxy (the generated classes we
just looked at), shown in the code here.
namespace WindowsFormsApplication1
{
using ServiceReference1;
Now add the following code to the Click event of the first button.
try
{
AdventureWorksEntities svc = new AdventureWorksEntities(new
Uri("http://localhost:1089/AWService.svc"));
foreach (Employee emp in svc.Employees)
{
listBox1.Items.Add(string.Format("{0} {1}", emp.ContactID, emp.Title));
}
}
catch (Exception ex)
{
MessageBox.Show(ex.Message);
}
The first line of this code instantiates the class that represents the service. As part of this
instantiation we need to pass it the URI of the service that we want to talk to. Remember the information
CHAPTER 11
■
N-TIER DEVELOPMENT WITH WCF DATA SERVICES
207
I asked you to copy from the Add Service Reference dialog? This is where you add it, as a parameter to
the constructor of this class.
When you selected to discover the services within the project, the discovery came back and said that
it found a service at the location displayed on the dialog. In order for your application to use the service,
you need to include this URI so that your application knows which service to talk to.
The next section of code loops through the collection of employees and writes the ContactID and
Title to the list box on the form, using the generated Employee type in the class we looked at earlier.
Let’s run the solution (make sure you set the WinForms project as the solution startup project) and
when the form displays, click button1. The list box on the form should populate with the ContactID and
the Title off everyone in the underlying Employee table, shown in Figure 11-21.
Figure 11-21. First query results
While this first example isn’t very complicated, it does show how easy it is to utilize WCF Data
Services in your applications. But let’s build on this example a little bit because it does not illustrate any
LINQ features. The next example will utilize LINQ to construct a query to pull contacts. What you should
notice are the similarities between the classes created by the service proxy and the classes of an EDM.
They look very similar. Additionally, because we are coding against objects, we have all the benefits of
LINQ.
Let’s take advantage of LINQ. Edit the Click event of the second button and add the following code:
try
{
AdventureWorksEntities svc = new AdventureWorksEntities(new
Uri("http://localhost:1089/AWService.svc"));
var query = from c in svc.Contacts
CHAPTER 11
■
N-TIER DEVELOPMENT WITH WCF DATA SERVICES
208
where c.LastName.StartsWith("K")
orderby c.LastName
select c;
foreach (var con in query)
{
listBox1.Items.Add(string.Format("{0} {1}", con.FirstName, con.LastName));
}
}
catch (Exception ex)
{
MessageBox.Show(ex.Message);
}
This code really isn’t much different from the first example, except for the fact that we are using a
LINQ to query for specific contacts. We still need to instantiate the class that represents the service and
we still iterate over the results to display the information to the list box. However, the difference here is
that we are using the generated classes of the service proxy to construct our query.
Run the solution and when the form displays, click button2. The list box will quickly fill with all
contacts whose last name begins with the letter K, as shown in Figure 11-22.
Figure 11-22. Query results using LINQ to Entities
The purpose of this chapter is to illustrate how to build n-tier applications using the Entity
Framework and WCF Data Services. As you can see via the examples in this chapter, the two
technologies work wonderfully together and provide a very flexible yet powerful multi-tier application
solution. As you have been going through the examples in this chapter, specifically the last example, you
will also notice that there really is no performance lost going through a WCF Data Service.
C H A P T E R 12
■ ■ ■
209
Performance Tuning
and Exception Handling
The majority of this book has focused primarily on the new features and enhancements to the Entity
Framework, including the Entity Data Model, foreign keys, and querying concepts. For the most part we
have used what the EF generated for us because Microsoft fixed and addressed a lot of issues that were
apparent in EF 3.5, such as relationships and object naming. We have not covered the topic of how to
handle EF specific errors within the code. Knowing how to deal with Entity Framework specific errors is
half the battle, and if you know what to look and trap for, it will go a long way toward ensuring a smooth-
flowing application.
This chapter will therefore focus on both of these aspects. First, we will look at how to tune your
EDM by looking at object naming, relationships, and other performance aspects. Second, we will look at
how to handle Entity Framework specific exceptions. By understanding the types of exceptions the EF
can throw, you will know better how to approach your code.
For this chapter we will use the same project we created in Chapter 7 and that we have used since
then, the EF40 project.
Updating the Model
For this chapter we need to add run an additional SQL script to add a few stored procedures that we will
use later in the chapter. Open SQL Server Management Studio and open the file
AddContactProcedures.sql that is found in the Chapter12 directory. This script will create three stored
procedures that are used to insert, update, and delete from the Contact table. Go ahead and execute that
SQL script. It will automatically select the appropriate database via the USE statement at the top of the
script.
In Chapter 10 we added a few more tables to the EF40 database, but we have not yet added them to
our EDM. We also need to add the three stored procedures to our model that we just added to the EF40
database. Open Visual Studio 2010 project and open the EDM. Right-click in the EDM Designer and
select Update Model from Database from the context menu, shown in Figure 12-1.
We have seen this menu used in previous chapters, and it works very well. We simply want to update
our model with the objects that we added to the database.
CHAPTER 12
■
PERFORMANCE TUNING AND EXCEPTION HANDLING
210
Figure 12-1. Update model from database menu item
In the Choose Your Database Objects dialog, shown in Figure 12-2, expand the Tables node and
select the following tables:
• Address
• EmployeeAddress
• SalesTerritory
Expand the Stored Procedures Node and select the following:
• DeleteContact
• InsertContact
• UpdateContact
Keep the pluralization and FK checkboxes checked as shown in Figure 12-2, and click Finish. We’ll
use the stored procedures later in the chapter when we talk about performance tuning.
CHAPTER 12
■
PERFORMANCE TUNING AND EXCEPTION HANDLING
211
Figure 12-2. Choosing the tables
Your model should now look like Figure 12-3. Notice that our stored procedures are not added to
the EDM designer, but they are definitely added to the EDM. You can see this by opening the Model
Browser tab in Visual Studio and expanding the Stored Procedures node.
CHAPTER 12
■
PERFORMANCE TUNING AND EXCEPTION HANDLING
212
Figure 12-3. Finished model
For the most part, the Entity Framework was fairly accurate when deciding on the pluralization and
singularization of the generated object names. If you recall from our discussion in Chapters 2 and 7, the
“Pluralize or singularize generated object names” checkbox on the Choose Your Database Objects dialog
does four things if you leave the checkbox checked:
• Makes all EntityType names singular
• Makes all EntitySet names plural
• Makes all Navigation properties singular that return at most one entity
• Makes all Navigation properties plural that return more than one entity
CHAPTER 12
■
PERFORMANCE TUNING AND EXCEPTION HANDLING
213
In our model, we left the checkbox checked, so it should do all of these things. However, as smart as
the Entity Framework is, let’s make sure it did its job correctly.
Checking the Model
We can now check to make sure the EntityType and EntitySet names are set correctly. Figure 12-4 shows
the properties for the SalesTerritory entity. We can see that indeed the EntityType property is singular
and the EntitySet name is plural. The EDM wizard is quite accurate when pluralizing names. Generally,
the EDM takes anything that ends in “y” and changes it to “ies.” For example, ProductCategory becomes
ProductCategories, and SalesTerritory becomes SalesTerritories. For other names an “s” will be
appended. For example, SalesOrderHeader becomes SalesOrderHeaders, UnitMeasure becomes
UnitMeasures, and Product becomes Products. Not too complicated.
You are also free to change the Entity Set Name to something more meaningful if you like. I did not
change any of the Entity Set Names simply because their pluralization names are sufficient. Changing
their names would not gain anything.
Figure 12-4. EntityType and EntitySet properties
We can also verify that the navigation properties were set properly as well, based on the previous
pluralization and singularization rules. Figure 12-5 shows a section of the EDM containing five tables
and three relationship types (one, many, and zero-or-one). Following the relationship rules, we can see
the following:
• In the Employee entity, the EmployeeAddresses navigation property is plural
because it is coming from a many side of a relationship, but the SalesPerson
navigation property is coming from a zero-or-one side.
• In the EmployeeAddress entity, both the navigation properties are singular
because they are both coming from a one side relationship, returning at most one
entity.
• In the Address entity, the EmployeeAddresses property is plural because that
property is returning more than one entity (coming from a many side of a
relationship).
CHAPTER 12
■
PERFORMANCE TUNING AND EXCEPTION HANDLING
214
• In the SalesPerson entity, both the Employee and SalesTerritory navigation
properties are singular because both will return at most one entity.
• In the SalesTerritory entity, the SalesPersons navigation property is plural because
it returns more than one entity.
With this information, you can interrogate the rest of the navigation properties. Like most
everything else, you are free to change the navigation property names. However, since they follow the
rules outlined by the Designer, I have kept them the same.
Figure 12-5. Navigation properties
If you change any names, whether it be entity, property, or EntitySet, you need to ensure that the
names do not conflict with other names. For example, you can’t have an entity called Contact that has a
property called Contact. You can rename entities without needing to rename the underlying table.
Remember, the MSL takes care of the mapping, so you can change any EDM object name and still be
fine as long as you don’t have name collision.
Also, be careful not to rename an object to the same name as a .NET reserved word. I’m sure this
would be rare but it could happen if you’re not careful.
CHAPTER 12
■
PERFORMANCE TUNING AND EXCEPTION HANDLING
215
Stored Procedure Mapping
Our model is good to go, but there is one more thing we can do to tune the EDM and improve
performance. In Chapter 6 you learned about stored procedures. Using stored procedures is one of the
best ways you can potentially improve performance and tune your EDM.
When we updated the model from the database, we included three stored procedures that are used
to perform some CRUD (create, read, update, delete) operations on the Contact table. Let’s map the
insert procedure first. Select the Contact entity in the EDM and then open the Mapping Details window,
then select Map Entity to Functions on the left. For the Insert Function, select InsertContact from the
list.
For the Insert function there really isn’t any work we have to do other than map the Result Column
Bindings. This stored procedure returns the ContactID of the newly inserted row, so we need to map this
value. Figure 12-6 shows what the mapping should look like.
Figure 12-6. Mapping the insert procedure
Now let’s map the update procedure. For the Update Function, select UpdateContact from the list.
Since we are updating an existing contact, we are not returning anything, so there is no Result Column
Binding. For this example we won’t select the Use Original Value checkboxes, but you recall from
Chapter 6 that this provides us a way to check concurrency in our application code. Figure 12-7 shows
the mapping.
CHAPTER 12
■
PERFORMANCE TUNING AND EXCEPTION HANDLING
216
Figure 12-7. Mapping the update procedure
Lastly, let’s map the Delete procedure. For the Delete Function, select DeleteContact from the list.
Figure 12-8 shows what the delete mapping looks like. This stored procedure takes a single parameter,
which is the ID of the contact we want to delete. Very simple.
Figure 12-8. Mapping the delete procedure
At this point, you should now have an EDM that you can easily work with and normalize from a
database perspective. From here let’s talk about the project itself and the components a compiled
project has and how to work with them.
Building an Entity Framework Project
Earlier in the book we mentioned, albeit briefly, what happens to the xml schema of the EDM (the
EDMX) when the project containing the EDM is compiled. By default, the EDMX is separated into three
CHAPTER 12
■
PERFORMANCE TUNING AND EXCEPTION HANDLING
217
distinct files and included as separate files within the project binary. We can see this by using a .NET
reflector tool to browse the contents of the binary, as shown in Figure 12-9.
Figure 12-9. Individual schemas in the binary
When the schema files are included in the binary, the metadata portion of the connection string
found in the app.config looks like this:
res://*/EF40Model.csdl|res://*/EF40Model.ssdl|res://*/EF40Model.msl
The * in the line means that schema files are included in the binary assembly. Can you change this?
In other words, can you tell the assembly that you don’t want to include the individual schema files in
the binary assembly? Absolutely!
With the EDM open, open the Properties window. Or, right-click anywhere on the Designer window
and select Properties from the context menu. In the Properties window of the EDM, shown in Figure 12-
10, is a property called Metadata Artifact Processing. By default, this value is set to Embed in Output
Assembly.