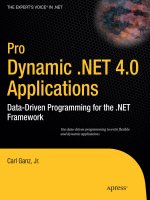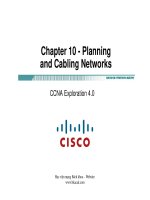Pro Entity Framework 4.0 - Apress_8 ppt
Bạn đang xem bản rút gọn của tài liệu. Xem và tải ngay bản đầy đủ của tài liệu tại đây (1009.02 KB, 26 trang )
CHAPTER 12
■
PERFORMANCE TUNING AND EXCEPTION HANDLING
219
Looking at the metadata section of the connection string of the app.config, you will notice that the
metadata section has changed as well.
metadata=.\EF40Model.csdl|.\EF40Model.ssdl|.\EF40Model.msl;
However, you don’t have to look at the app.config file to see the metadata changes. Whenever you
change the Metadata Artifact Processing property value and then save the EDM, you can visually see the
Connection String property (Figure 12-10) change accordingly. You can also copy the schema files
wherever you want and specify the location in the metadata by specifying the location of the files.
metadata=C:\AW\EF40Model.csdl | C:\AW\EF40Model.ssdl | C:\AW\EF40Model.msl
So, the question is, why would you want to have the schema files outside of the binary assembly?
The answer really boils down to how often you change the model after deployment. By separating the
schema files from the binary assembly you provide a loosely coupled scenario. For example, non-
breaking schema changes could be made on the database, such as adding a table, which allow you to
modify the SSDL and MSL to reflect these changes while the CSDL could be left alone. Be careful with
this. If you move these, and the ObjectContext cannot find them, an exception will be thrown.
Exception Handling
Let’s talk about handling Entity Framework specific exceptions. Obviously we are not going to discuss all
of them because that would take a really long time and be completely boring. However, we will talk
about how to handle specific types of errors and the best way to approach your code to handle these
exceptions.
Some of what I cover is standard .NET error handling standards, while the rest is particular to the
Entity Framework. We’ll begin by discussing some standard ways to trap and handle errors and then
take a look at some specific EF exceptions and how the standard exception handling can help.
If you have been developing applications for any length of time you know that exceptions can be
generated from the second you launch the application all the way until you close the application. The
Entity Framework is no different. An exception can be generated from the moment you create your
context (by instantiating an ObjectContext) all the way through to the point you call SaveChanges. We can
efficiently and elegantly handle these exceptions by using try/catch blocks supplied by the .NET
Framework.
Try/Catch Blocks
Try/Catch blocks can be the cure to many headaches when used effectively. I’m hoping all of you know
how to use a try/catch block, but in case you are new to .NET, the basic try/catch block looks like this:
try
{
// Do Something
}
catch (Exception ex)
{
// handle the exception
}
In this example, the try block is where you perform any task such as instantiating an ObjectContext
or performing some queries. When an exception is generated within the try block, the flow is routed to
CHAPTER 12
■
PERFORMANCE TUNING AND EXCEPTION HANDLING
220
the catch block where you can obtain error information and handle it accordingly. When exceptions are
generated, the program automatically looks for the catch statement block to handle the exception.
For example, the following code snippet uses the try block to instantiate an instance of the
EF40Entities ObjectContext then creates a simple LINQ-to-Entities query. If an exception is generated,
the flow is routed to the catch block and executes the throw statement. For those not familiar with the
throw statement, it is a simple statement that is used to indicate an anomalous exception.
try
{
EF40Entities context = new EF40Entities ();
var query = from con in context.Contacts select con;
}
catch (Exception ex)
{
throw;
}
More on the throw statement and how it can be used can be found here:
Optionally, instead of using the throw statement, you could display the message using the
MessageBox class (if you are within your user interface) to display the exception, such as
MessageBox.Show(ex.Message);
The following code includes a finally block, which can be included as part of the try/catch. The
finally block is useful for cleaning up resources allocated in the try block as well as running and
executing any code that needs to be run, despite whether there is an exception. In other words,
execution control is always passed to the finally block regardless of what happens in the try block,
even if no exception occurred and the catch block was not executed.
In this example, an instance of the ObjectContext is created in the try block. When program
execution hits the finally block the instance is disposed of, freeing up memory, by setting the context to
null (the context has been defined prior to the try block).
try
{
context = new EF40Entities();
}
catch (Exception ex)
{
throw;
}
finally
{
context = null;
}
While the finally block is nice and comes in handy, there are other ways to dispose of objects, and
make code a little cleaner and more efficient. The using statement provides this functionality.
CHAPTER 12
■
PERFORMANCE TUNING AND EXCEPTION HANDLING
221
The Using Statement
Instead of including a finally block and manually disposing of objects, the using statement provides a
clean and convenient way of ensuring that objects are disposed of. The using statement automatically
releases memory used to store objects that are no longer required. using statements can be exited
automatically when the end of the using statement is reached or if an exception is thrown (at which
point control leaves the statement block).
In the following code, the using statement is used to create an instance of the EF40Entities
ObjectContext. At the end of the using block, all objects and resources controlled by the using block are
automatically disposed of.
using (EF40Entities context = new EF40Entities())
{
//peform a query
}
As such, disposing of the context manually by setting it to null is not required. The appropriate way
to use the using block is to include it with a try/catch block, as follows:
try
{
using (EF40Entities context = new EF40Entities())
{
//
}
}
catch (Exception ex)
{
throw;
}
As explained earlier, using statements are exited automatically when code execution reaches the
end of the using statement or when an exception is thrown. Thus, in the previous code, the catch block
will handle any and all exceptions thrown within the using statement.
Exception Class
The Exception class, found in the System.Exception namespace, is your best friend when working with
exceptions. This is the class that represents errors that occur during application execution. You have
seen throughout this book the use of the Exception class in the catch block to display errors. Effectively
using the methods and properties of the Exception class can provide great insight into the error that
caused the exception to be thrown.
Two of these properties are the Message property and InnerException property. The Message
property should completely describe the error and explain how to correct it when possible. The value of
the Message property is included in the information returned by ToString. For example, the following
code will display the exception information in a message box that was thrown by the exception thrown
in the try block.
try
{
// Do Something Cool
}
catch (Exception ex)
CHAPTER 12
■
PERFORMANCE TUNING AND EXCEPTION HANDLING
222
{
MessageBox.Show(ex.Message.ToString());
}
However, the keyword in the previous paragraph is the word should. This is where the
InnerException comes in to play. The InnerException property is used to get the set of exceptions that
led to the current exception. Sometimes, however, the Exception.Message property doesn’t have a whole
lot of information, and this is when you can find more detailed information in the InnerException. A lot
of times the Message property is helpful and will tell you that you need to look in the InnerException.
"An error occurred while executing the command definition. See the inner exception
for details."
Getting to the InnerException is easy, as it is a property of the Exception class. The following code
illustrates how to use the InnerException property. This property also has a Message property, which
contains the set of exceptions that led to the exception.
try
{
// Do Something
}
catch (Exception ex)
{
MessageBox.Show(ex.Message.ToString());
if (ex.InnerException != null)
{
MessageBox.Show(ex.InnerException.Message.ToString());
}
}
To see this at work, open up the code-only example of Chapter 10. Open up the Employee.cs class in
the AWCodeOnlyData project and add the following line of code:
public int ContactID { get; set; }
Go to the AWCodeOnlyUI project and in the Load event of the form change the code to the
following:
try
{
SqlConnection conn = new SqlConnection("Data Source=SCOTT-LAPTOP;Initial
Catalog=EF40;User ID=userid;PWD=pwd");
var builder = new ContextBuilder<AWModel>();
Registerconfig(builder);
var context = builder.Create(conn);
var query = from emp in context.Employee
select emp;
foreach (var empl in query)
{
CHAPTER 12
■
PERFORMANCE TUNING AND EXCEPTION HANDLING
223
listBox1.Items.Add(empl.LoginID);
}
}
catch (Exception ex)
{
MessageBox.Show(ex.Message);
If (ex.InnerException != null)
{
MessageBox.Show(ex.InnerException.Message.ToString());
}
}
Now run the project. When the form loads you will see two errors. The first message box will tell you
that you need to look at the InnerException for more information. Click OK on the first message box. The
next message box now displays the real cause of the error.
OK, enough background. Let’s take a look at some Entity Framework-specific errors.
Connection Exceptions
Connection issues can be cumbersome when working with the ObjectContext. The ObjectContext is
created for you by default and out of the box creates three connection constructors. The following code
shows the three constructors for the Chapter 12 project.
public partial class EF40Entities : ObjectContext
{
#region Constructors
/// <summary>
/// Initializes a new EF40Entities object using the connection string found
in the 'EF40Entities' section
of the application configuration file.
/// </summary>
public EF40Entities() : base("name=EF40Entities", "EF40Entities")
{
this.ContextOptions.LazyLoadingEnabled = true;
OnContextCreated();
}
/// <summary>
/// Initialize a new EF40Entities object.
/// </summary>
public EF40Entities(string connectionString) : base(connectionString, "EF40Entities")
{
this.ContextOptions.LazyLoadingEnabled = true;
OnContextCreated();
}
/// <summary>
/// Initialize a new EF40Entities object.
/// </summary>
public EF40Entities(EntityConnection connection) : base(connection, "EF40Entities")
{
this.ContextOptions.LazyLoadingEnabled = true;
CHAPTER 12
■
PERFORMANCE TUNING AND EXCEPTION HANDLING
224
OnContextCreated();
}
#endregion
The main thing to recognize here is that each constructor contains connection information relating
to the entity connection string. This information maps the connection information found in the
app.config file, in the <connectionStrings> section. For example,
<?xml version="1.0" encoding="utf-8"?>
<configuration>
<connectionStrings>
<add name="EF40Entities" connectionString=" " />
</connectionStrings>
</configuration>
If the ObjectContext cannot find the corresponding name within the app.config, you will receive the
following error:
The specified named connection is either not found in the configuration, not intended
to be used with the EntityClient provider, or not valid.
To illustrate this, open the form in this project in design mode and add a button and a list box to the
form. In the code behind the button, add the following:
try
{
EF40Entities context = new EF40Entities();
}
Catch (Exception ex)
{
MessageBox.Show(ex.Message.ToString());
}
Next, modify the name attribute in your app.config as follows:
<?xml version="1.0" encoding="utf-8"?>
<configuration>
<connectionStrings>
<add name="EF40EntitiesNew" />
</connectionStrings>
</configuration>
Run the project and click the button. You should get the same error mentioned previously.
Other connection problems could include invalid connection information. For example, in your
app.config, set the connection name back to EF40Entities, and change the connection password, like
the following:
provider connection string="Data Source=SCOTT-LAPTOP;Initial Catalog=EF40;User
ID=sa;Password=badpassword
Next, on the form, modify the code behind the button to look like the following:
CHAPTER 12
■
PERFORMANCE TUNING AND EXCEPTION HANDLING
225
try
{
context = new EF40Entities();
var query = from con in context.Contacts
select con;
foreach (var cont in query)
{
listBox1.Items.Add(cont.FirstName);
}
}
catch (Exception ex)
{
MessageBox.Show(ex.Message.ToString());
}
finally
{
context = null;
}
Run the project and click the button. The error you get this time informs you that your login for the
specified user is invalid.
There are several ways to handle errors such as these, but the most important thing is to gracefully
handle the exceptions. For example, in your exception block you could trap for specific text in the error
message returned by the exception.
catch (Exception ex)
{
If (ex.Message.Contains("specified name connection"))
{
//log the error, inform the user, and exit gracefully
}
}
We mentioned that you could compile the EDM with the schema files external to the assembly.
Errors can be thrown in this case if the ObjectContext cannot find those files or the metadata tags can’t
be found. In cases such as these you can use the MetadataException class, as shown here:
catch (MetadataException ex)
{
// throw back to calling application or handle here
}
The key here is that there are many errors ranging from the moment the application starts to the
moment the application closes, and it all boils down to how you handle those errors.
Query Exceptions
One of the benefits of the LINQ query language is the IntelliSense and compile-time syntax checking.
Thus, the opportunity for query expression errors drops dramatically to nearly non-existent. However, as
good as the compiler is, while the majority of the syntax might pass the compiler check, some syntax will
still fail at runtime.
CHAPTER 12
■
PERFORMANCE TUNING AND EXCEPTION HANDLING
226
Most of the offenders, i.e., runtime exceptions, are when you are dealing with dates. For example,
the following compiles but shows errors during runtime:
var query = from emp in context.Employees
select emp.HireDate.ToLongDateString();
foreach (var empl in query)
(
//do something
)
The compiler has no problem with the previous code snippet. However, at runtime the minute you
start to iterate through the returned collection you will receive an error stating that the ToLongDateString
method cannot be translated into a store expression. You will also get the same exception if you use the
ToShortDateString method.
As we discussed earlier, you can look to see if the InnerException property has any additional
information, but in this case it does not.
However, dates are not the only culprit for this type of error. You can also receive the previous error
if you are trying to convert a decimal to a string, as shown in the following code snippet.
var query = from prod in context.Products
select prod.StandardCost.ToString();
foreach (var pro in query)
(
//do something
)
This code compiles fine but returns the same “method cannot be translated to a store expression”
exception. Now, granted, we should ask, how many times are you going to convert a decimal to a string?
Probably not a lot, but the point is that there are times when query expressions won’t get caught until
runtime, and you need to handle them appropriately by using the try/catch block.
EntitySQL Exceptions
I prefer LINQ to Entities over EntitySQL, but if you are the opposite and prefer EntitySQL over LINQ to
Entities, you will be spending a lot more of your time debugging your EntitySQL. EntitySQL exceptions
generate EntitySQLException exceptions, and this typically happens when your EntitySQL expression is
invalid or can’t be processed by SQL.
The key to handling EntitySQL exceptions is to use the EntitySQLException class in your catch block,
shown in the following code snippet. The EntitySQLException class handles exceptions due to invalid
EntitySQL commands, such as when syntactic or semantic rules are violated.
catch (EntitySQLException ex)
{
//handle the exception
}
The EntitySQLException class contains the same properties as the other exception classes discussed
in this chapter, such as the Message property and InnerException property. The important takeaway is
that you need to understand the type of exceptions you might be, or probably will be, dealing with and
take the necessary steps to handle each type of exception appropriately, whether it is an
EntityConnection or EntitySQLException exception.
CHAPTER 12
■
PERFORMANCE TUNING AND EXCEPTION HANDLING
227
There are several tools out there that assist in writing EntitySQL code. The query builder is one of
them, but if you have used it at all you know that it is limited in the usable number of operators and
functions. Another option is eSqlBlast, found here:
eSqlBlast is a useful tool that helps with testing EntitySQL queries and expressions prior to
implementing your queries in your application code.
CHAPTER 12
■
PERFORMANCE TUNING AND EXCEPTION HANDLING
228
C H A P T E R 13
■ ■ ■
229
Data Binding with
the Entity Framework
The last few chapters have focused on new features in the ADO.NET 4.0 Entity Framework (EF), things
that have been very needed and extremely beneficial to the EF. Chapter 12 focused specifically on how to
use the EF in an N-Tier scenario. You can apply the knowledge and information you gained from
Chapter 12 to what you learn in this chapter regarding the art of data binding with the EF.
This chapter focuses on the topic of data binding using Windows Forms and Windows Presentation
Foundation (WPF). Although data binding isn’t new to the EF, several enhancements have been made to
the EF to make data binding much easier to work with. For example, the chapter discusses the
INotifyPropertyChanged event, which is used to notify clients that a property value has changed.
You also learn about the data-binding features of Visual Studio when used with EF objects. If you’re
familiar with data binding with Datasets, then this shouldn’t be too much of a stretch, due to some
similarities; the examples you walk through in this chapter show how to bind EF query results directly to
WinForms controls as well as WPF controls. The chapter also spends some time discussing binding best
practices to help you get the most out of binding.
Windows Forms Data Binding
Let’s get started with binding EF objects to a WinForms application. You begin by creating a project
directory. Then, you create a form, add some controls to that form, and write some code to bind those
controls to your data. Finally, you introduce add/delete/change functionality.
Creating a Project Directory
The first thing you need to do is create a new directory for your project. Create a new folder named
Chapter 13 in the ApressSamples directory, and then copy the EF40Data project from the Chapter 7
folder into the Chapter 13 folder. Fire up Visual Studio, and open the EF40Data project from within the
Chapter 13 folder.
Creating a New Form
When the project has loaded, you want to add a new WinForms project. From the File menu, select Add
➤ New Project. The New Project dialog opens, as shown in Figure 13-1.
CHAPTER 13
■
DATABINDING WITH THE ENTITY FRAMEWORK
230
Figure 13-1. New Project dialog
In the list of templates, select a Visual C# Windows Forms Application template, and give it the
name WinFormsBinding. Make sure you set the directory for the new project to the correct location.
Figure 13-1 shows the New Project dialog with the appropriate settings filled in.
When you’ve added the new Windows Forms Application project, you should have two projects in
your solution: EF40Data and WinFormsBinding. You’re not ready to start coding, because you need to
do a little prep work to get the two projects in sync. First, expand the References node in the
WinFormsBinding project. You need to add a reference to the EF40Data project. To do that, right-click
the References node, and select Add Reference from the context menu. The Add Reference dialog opens,
as shown in Figure 13-2. In this dialog, select the Projects tab, select the EF40Data project, and click OK.
CHAPTER 13
■
DATABINDING WITH THE ENTITY FRAMEWORK
231
Figure 13-2. Adding a project reference
You also need to add a reference to the System.Data.Entity namespace. It contains all the EF
runtime objects, so you need to be to access it from within your WinForms application. The EDM wizard
automatically adds this reference for you when you add an Entity Data Model (EDM) to a project.
Because your EDM is in another project (within the same solution), you must manually add that
reference.
Add another reference. This time, when the Add Reference dialog appears, select the .NET tab, and
scroll down in the list of components until you see the System.Data.Entity namespace. Select that, and
click OK.
Next, you need to copy the app.config file from the EF40Data project to the WinFormsBinding
project. To do so, right-click the app.config file in the EF40Data project, and select Copy from the
context menu. Right-click the WinFormsBinding project, and select Paste from the context menu.
Your solution at this point should look like Figure 13-3, which shows the two solutions and the
appropriate references to the EF40Data solution as well as to the System.Data.Entity namespace.
CHAPTER 13
■
DATABINDING WITH THE ENTITY FRAMEWORK
232
Figure 13-3. Solution Explorer
You could now start adding controls to your form—but those of you who have done data binding
before know that in a binding solution, this would be fruitless, because you have nothing to bind to.
Prior to adding controls to a form, you need to create data sources.
Creating Data Sources
Data sources aren’t new to Visual Studio; they have been around since Visual Studio 2005 and provide an
effective and efficient mechanism to bind data within your applications. A data source is, in essence,
what links the data to the controls on your form.
Just as you’d use a data source to bind a Dataset or DataTable, you can equally bind entity classes.
In the examples in this chapter, you see how easy it is to use the data-binding features of Visual Studio to
bind dynamically generated entities.
Data binding allows you to retrieve data from a myriad of different data sources such as a service,
SharePoint (new for Visual Studio 2010), directly from a database, or an object. These different data
source types make data binding in Visual Studio flexible, powerful, and yet quite easy. In this example
you bind to an object because you work with entity objects (object classes) with the EF.
Let’s add the data source. Just like the Solution Explorer or Properties window, you should have a
Data Sources window, which by default docks to the left side of the Visual Studio IDE. If you don’t see
the Data Sources window, you can open it by selecting Data
➤ Show Data Sources (see Figure 13-4).
CHAPTER 13
■
DATABINDING WITH THE ENTITY FRAMEWORK
233
Figure 13-4. Displaying the Data Sources window
Figure 13-5 shows the Data Sources window.
Figure 13-5. Data Sources window
Unless you’ve previously configured any data sources, the Data Sources window doesn’t display any
data sources and provides a link to add new data sources. Click the Add New Data Source link. Doing so
starts the Data Sources Configuration Wizard.
The first page of the wizard—shown in Figure 13-6—is where you choose the data source type. You
have four to choose from:
• Database: Binds to database objects, such as a table, though a database
connection.
• Service: Binds and returns data through a connection to a service. Selecting this
option opens the Add Service Reference dialog.
• Object: Provides data binding through objects, such as Datasets or entity classes.
• SharePoint: Provides binding to SharePoint objects through a connection to a
SharePoint site.
CHAPTER 13
■
DATABINDING WITH THE ENTITY FRAMEWORK
234
Figure 13-6. Data Source Configuration Wizard: selecting the data source type
You need to be sure you understand the differences in the way these types interact with data. Let’s
focus on the Database type and the Object type, which handle data binding a little differently from each
other.
A Database binding source pulls data automatically when the form loads. This means no extra code
has to be written to get the data and populate the binding source. Not so with an Object data source
type. Although an Object data source provides class schemas to the controls and facilitates interaction
with the controls, it doesn’t trigger data pull. Additional code must be written to fetch the data and bind
it to the binding source.
As mentioned previously, you want your form and controls to bind to entity objects; so, select the
Object type, and click Next. Doing so takes you to the second step of the wizard, which displays a list of
objects from which you can choose to use for data binding.
The second page of the wizard, shown in Figure 13-7, can cause a little confusion. If you don’t see
any objects listed, don’t panic. Microsoft is keenly aware of what is going on and provides a hint: the text
in the wizard informs you that you need to cancel the wizard, build/rebuild your project, and then
restart the Data Source Configuration Wizard. When you get to the second page of the wizard, you see all
the objects, as in Figure 13-7.
CHAPTER 13
■
DATABINDING WITH THE ENTITY FRAMEWORK
235
Figure 13-7. Selecting the data objects
Notice the Add Reference button. If the object you want to bind to isn’t located in the immediate
project, you need to add a reference to the object in order for it to appear in the wizard. Clicking the Add
Reference button opens the standard and familiar Add Reference dialog, which allows you to browse to
the project or .NET/COM assembly that contains the object.
Figure 13-7 shows what objects are available in your project to select for data binding. Prior to
moving on, let’s look at these objects. At the root node are the WinFormsBinding project and the
EF40Data project. Expanding each of these nodes displays the available objects in each project that you
can bind to. Because the WinFormsBinding project is brand new, there isn’t anything for you to use. If
you were to expand this node, you would see Form1 and Program, which represent the Program.cs file
and the default Form1 that was created when the project was added.
The EF40Data node is where you want to concentrate your attention for this example. Expanding
this node displays all of the entity classes that were added to your EDM, as shown in Figure 13-7.
Notice that an object is listed per entity. This is because Object data sources can’t bind to a full
EntityContainer. Remember that an EntityContainer is a logical grouping of entity and association sets.
An Object data source can only bind to a single entity (a single class).
Again, because you’re dealing with Object data sources, you need to take the extra step of actually
querying the data that you then apply to the binding source at runtime. This is am important difference
CHAPTER 13
■
DATABINDING WITH THE ENTITY FRAMEWORK
236
over the Database data source. The EF makes it easy and nearly flawless, although there are some best
practices you should follow when doing data binding using the EF.
You’re almost ready to start laying out your form and adding code. As shown in Figure 13-7, select
the ProductModel class, and click Finish. Your Data Sources window should now look somewhat like
Figure 13-8.
Figure 13-8. Data Sources Window
It’s important to understand the use of the term somewhat in the preceding paragraph. Toward that
end, let’s pause and look at Figure 13-8. The ProductModel node is expanded. The Products node is also
expanded under the ProductModel node.
As you can see, even though you only selected ProductModel, you also have access to the Products
entity. And if you scroll down in the Data Sources window, you notice that through the Products entity,
you have access to other entities as well, such as ProductSubCategory and UnitMeasure. This access is due
to the associations (relationships) that are defined within the class. Through the defined navigation
properties, you can easily navigate to other scalar properties in related entities. Thus, you don’t need to
select all the classes in the wizard; you simply select the appropriate class that you need to display on the
form.
Each class (entity) also lists its available properties (columns), and you use these properties to create
the form. In this example, you create a simple parent/child form in which the top portion of the form
displays product model information and the lower portion displays product information related to the
selected product model.
Adding Code to the Form
It’s time to get to designing the form and writing some code. Open Form1 in design from the Data
Sources window. From the ProductModel class, drag the ProductModelID and Name properties onto the
form. Here you have the beginnings of a simple form. You notice that an extra control was placed on the
form: this is the BindingNavigator, part of the System.Windows.Forms namespace, which is paired with a
CHAPTER 13
■
DATABINDING WITH THE ENTITY FRAMEWORK
237
BindingSource control (which appears below the form on the perimeter). You bind the results of your
query the BindingSource control. The BindingNavigator provides navigation (forward, back) and
manipulation (add, delete, save) for the controls on the form that the controls are bound to.
As you drag each property to the form, notice that the IDE selects the appropriate control to use on
the form for each given property. In fact, you can even see this correlation between property and control
in the Data Sources window (Figure 13-8); Visual Studio knows how to handle and present the
appropriate control, whether the property is a string, a date, or a boolean.
Go ahead and run the project. When the form displays, no data is displayed. This is because you
haven’t written any code to query the data to bind to the BindingSource control. Even though you have a
data source that is essentially bound to your ProductModel entity, you haven’t populated the entity with
any data.
In the code behind Form1, add the following bold code:
using System;
using System.Collections.Generic;
using System.ComponentModel;
using System.Data;
using System.Data.Objects;
using System.Drawing;
using System.Linq;
using System.Text;
using System.Windows.Forms;
namespace WinFormsBinding
{
public partial class Form1 : Form
{
EF40Data.EF40Entities context;
public Form1()
{
InitializeComponent();
}
private void Form1_Load(object sender, EventArgs e)
{
context = new EF40Data.EF40Entities();
ObjectResult<EF40Data.ProductModel> pm =
context.ProductModels.Execute(MergeOption.AppendOnly);
productModelBindingSource.DataSource = pm;
grid.Rows[e.RowIndex].Cells[ProductModelName.Index].Value =
prod.ProductModel.Name;
grid.Rows[e.RowIndex].Cells[ProductSubCategoryName.Index].Value =
prod.ProductSubcategory.Name;
}
}
}
CHAPTER 13
■
DATABINDING WITH THE ENTITY FRAMEWORK
238
This example, like the many others you’ve done, needs access to the context, so the first thing you
do is define the context. You do this on a wider scope, not just in the Load event of the form, because you
want access to the context at the form level so that you can save, delete, and delete.
In the form’s Load event, you create an instance of the context, and then you use the ObjectResult
class to return an object query. The ObjectResult class is the base class for the results of an object query.
You’re using a typed query, so you use ObjectResult<T>, which returns a typed object—in this case, the
ProductModel object.
One of the important keys in this example is the use of ObjectResult for binding. Microsoft
recommends binding to ObjectResult<T> to avoid repeated query executions. If you bind to an
ObjectQuery<T>, you get repeated query executions during the binding process.
Rerun the application. When the form displays, you see data in the two fields on the form: Product
Model ID and Name (see Figure 13-9). You can also navigate between records using the
BindingNavigator control, which you see at the top of the form.
Figure 13-9. WinForm binding step 1
Adding a Grid Control
Your form so far is very simple, so let’s spruce it up. With Form1 in design view, go back to the Data
Sources window, and drag the entire Products class onto the form. When you do, Visual Studio is smart
enough to realize that because you want to see all the scalar properties of the Products class, the
appropriate control to use is the DataGrid. Very nice. Size the grid so that it fills the entire lower portion
of the form.
CHAPTER 13
■
DATABINDING WITH THE ENTITY FRAMEWORK
239
Getting the Grid to Display Some Data
At this point, ask yourself whether the grid would display data if you ran the project right now. The
answer to this question, or at least part of the answer, lies below the form, again in the perimeter. A new
BindingSource has been added, called productsBindingSource.
Take a minute to look at the properties of the productsBindingSource control. The first thing to
notice is that its DataSource property is the binding source of the product model,
productModelBindingSource.
Let’s answer the original question by running the application. When the form displays, you
definitely see product data in the grid that is related to the selected product model. As you scroll through
the records, the data in the grid changes to display the appropriate related data. This is data binding at
its best. Figure 13-10 shows the form displaying the selected product model and related product
information.
Figure 13-10. WinForm binding step 2
However, there is a problem. Scroll the grid all the way to the right, as shown in Figure 13-11. The
last four columns in the grid aren’t displaying the correct values, but instead are showing the type. That’s
not very useful. The reason is that the grid can’t figure out the relation between ProductModel and
Products. This is a limitation of the grid, not of the EF or binding.
CHAPTER 13
■
DATABINDING WITH THE ENTITY FRAMEWORK
240
Figure 13-11. Unbound columns
The fix is simple. Stop the application, and open the form in design. Select the grid, and open its
Properties window. Scroll down until you see the Columns property. Select the ellipse button for this
property to open the Edit Columns dialog, shown in Figure 13-12.
Figure 13-12. Edit Columns dialog
CHAPTER 13
■
DATABINDING WITH THE ENTITY FRAMEWORK
241
In order to fix the columns that are displaying incorrect data, you need to add a couple of additional
columns to the grid. Click the Add button, and add two additional columns: ProductModelName and
ProductSubCategoryName. Then, click OK to save your changes.
You’re probably thinking that based on the fact that the grid is bound to the productsBindingSource,
you could have typed ProductModel.Name in the DataPropertyName property for the ProductModel column
in the grid. Good guess, but unfortunately that doesn’t work. The trick to addressing this issue is in the
code. Let’s look at that next.
Helping the Grid to Navigate the Relation
Select the grid while in design view. In the Properties window, click the Events button. In the list of
events for the grid, scroll down until you see the RowPrePaint event, and double-click it. In the newly
created RowPrePaint event, add the following code in bold:
private void productsDataGridView_RowPrePaint(object sender,
DataGridViewRowPrePaintEventArgs e)
{
var prod = (EF40Data.Product)(productsBindingSource[e.RowIndex]);
var grid = productsDataGridView;
grid.Rows[e.RowIndex].Cells[ProductModelName.Index].Value = prod.ProductModel.Name;
grid.Rows[e.RowIndex].Cells[ProductSubCategoryName.Index].Value =
prod.ProductSubcategory.Name;
}
The key here is that even though the grid is unable to figure out and navigate the relationships, you
can still use the grid to fix the problem by superseding the functionality at the row and cell level. As the
grid is being rendered and each row is being formatted, you can tell the appropriate cells what values to
display based on the row index.
Telling the cells what values to display is exactly what the code is doing. For each row that is being
painted, you grab the row index and then set each to the appropriate value by using the navigation
properties.
Testing Your Final Grid Implementation
Let’s test the changes by running the application again. This time, when the form displays, you should
see the appropriate values when you scroll to the end of grid, as shown in Figure 13-13.
CHAPTER 13
■
DATABINDING WITH THE ENTITY FRAMEWORK
242
Figure 13-13. Correct values in the grid
The takeaway is the simple fact that you didn’t need to write any additional code to populate the
grid or any additional queries to display the correct values in the two columns you added. Nor did you
have to write any additional binding logic or the grid.
Implementing Add, Delete, and Save Functionality
Before moving on to WPF, let’s modify the form so that you can add and delete records. Thankfully, the
modification is pretty simple. Notice in Figure 13-13 that the Add, Delete, and Save buttons are disabled.
They’re disabled by default; to enable them, you need to right-click each button and select Enabled from
the context menu.
Having enabled the buttons, you need to write some code behind each one of them. Flip back a few
pages, and look at the code in the form’s Load event. Notice that you don’t declare the context there, but
at the form level, so the entire form has access to it. Remember that the context is what tracks changes to
entities: by putting the context at the form level, you just need to add a single line of code behind each
button to facilitate adding, deleting, and saving records.
Implementing Add Functionality
Adding data when working with data-bound controls takes a bit of thinking and planning but isn’t too
complicated. Adding new data requires the use of several methods on the form controls. When you
dropped a data source for the ProductModel onto the form, a BindingSource control called
productModelBindingSource was added to the form. This control has several events that allow you to
properly implement adding operations for new records, as you see momentarily.
The first thing you need to do is add a few variables to the form’s declaration section. The first
variable declares the context you use to add new records, using the EF40Entities data model from the
EF40Data project. The second variable defines the ProductModel entity to which you add a record. Last is
CHAPTER 13
■
DATABINDING WITH THE ENTITY FRAMEWORK
243
a boolean variable that you use to determine when a new records is created. The following code snippet
shows the variable declarations:
EF40Data.EF40Entities context;
EF40Data.ProductModel prodMods;
bool isNew;
The next step is to implement the isNew variable, which must be placed in the AddingNew event of
the productModelBindingSource. This event is one of the events mentioned earlier. It’s fired every time a
new record is added to the productModel object. The following code shows the implementation of this
event and the boolean variable:
private void productModelBindingSource_AddingNew(object sender, AddingNewEventArgs e)
{
isNew = true;
}
Next, you implement the code that adds the new record. This is done via the Click event of the
productModelBindingNavigationSaveItem button. In this event, you check to see if the isNew variable has
the value true; if it does, you check the length of the product model name text box to ensure that the user
has added a new product model. You then call the EndEdit method of the productModelBindingSource,
which applies any pending changes to the underlying data source. You create a new instance of the
ProductModel object, and add the new product model name to the Name property of the ProductModel
object. You then add the ProductModel object to the context using the AddObject method, which adds the
specified object (the ProductModel object, in this case) to the object context in the current entity set.
Finally, you call the SaveChanges() method on the context and set the isNew variable to false:
private void productModelBindingNavigationSaveItem_Click(object sender, EventArgs e)
{
if (isNew)
{
try
{
if (nameTextBox.Text.Length > 0)
{
productModelBindingSource.EndEdit();
prodMods = new EF40Data.ProductModel();
prodMods.Name = nameTextBox.Text;
context.ProductModels.AddObject(prodMods);
context.SaveChanges();
isNew = false;
}
}
catch (Exception ex)
{
if (ex.InnerException != null)
MessageBox.Show(ex.InnerException.Message.ToString());
else
MessageBox.Show(ex.Message.ToString());
}
}
else