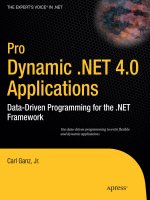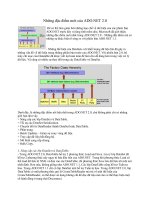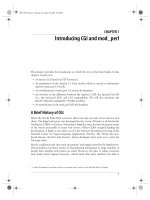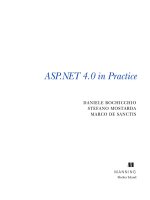CHAPTER 1 ■ INTRODUCING THE ADO.NET 4.0 ENTITY FRAMEWORK The first version of the Entity docx
Bạn đang xem bản rút gọn của tài liệu. Xem và tải ngay bản đầy đủ của tài liệu tại đây (1.28 MB, 26 trang )
CHAPTER 1
■
INTRODUCING THE ADO.NET 4.0 ENTITY FRAMEWORK
11
The first version of the Entity Framework gave the Entity Name and the Entity Set Name the same name.
There was no attempt to singularize or pluralize names when generating a model from a database.
The problem is that this caused some confusion when referencing the database table or EntityType
in code. For example, if your database has a table called Employees, then you will also get an EntityType
called Employees as well. This causes confusion about whether you are referencing the table or the
EntityType, such as in the code fragment below.
Customers customer = new Customers();
Luckily, this issue has been addressed. The model wizards, both the Entity Data Model and Update
Model Wizards, now provide the option of using singular or plural forms of names for entities, entity
sets, and navigation properties.
The goal of this change was to make the application code much easier to read and avoid a lot of the
confusion between object names.
More on the EDM is discussed in Chapter 2.
Complex Types
A big addition to this version of the Entity Framework is the support for complex types. Complex types
are like entities in that they consist of a scalar property or one or more complex type properties. Thus,
complex types are non-scalar properties of entity types that enable scalar properties to be organized
within entities.
Complex types are discussed in detail in Chapter 3.
Customized Object-Layer Code Generation
Object-layer code is generated, by default, by the EDM using the Entity Model Code Generator tool. This
version of the Entity Framework allows developers to add text templates to a project that replaces the
default tool to generate the object-layer code.
By using custom text templates, the EDM will generate the object context and entity classes. The
Entity Framework makes it very easy to add custom templates via the EDM.
Complex Types are discussed in detail in Chapter 3.
Model Browser Improvements
Several improvements have been made to the model browser that make working with the EDM much
more pleasant. Improvements include the following:
• Updating the model when changes are made to the underlying database.
• Deleting objects from the model.
• Searching for a specified string in the storage and conceptual models.
• Locating entity types on the design surface.
This list is by no means complete, as many more improvements have been made to the model
browser.
The model browser enhancements will be discussed in detail in Chapter 2.
CHAPTER 1
■
INTRODUCING THE ADO.NET 4.0 ENTITY FRAMEWORK
12
Back-End Support
The great thing about the Entity Framework is that in essence it does not really care about the data store
from which the data is being queried. It doesn’t need to. Neither the type of database nor the schema
itself is completely unknown to the Entity Framework, and they will have no impact on your model.
Out of the box, the Entity Framework ships with two providers:
• EntityClient Provider for the Entity Framework: Used by Entity Framework
applications to access data described in the EDM. This provider uses the .NET
Framework Data Provider for SQL Server (SqlClient) to access a SQL Server
database.
• NET Framework Data Provider for SQL Server (SqlClient) for the Entity
Framework: Supports the Entity Framework for use with a SQL Server database.
The great thing about the Entity Framework is that it is database-, or data source–, independent, in
that you can create custom providers to access other databases. For example, through third party
providers you can access the following:
• Oracle
• MySql
• PostgreSQL
• SQL Anywhere
• DB2
• Informix
• U2
• Ingres
• Progress
• Firebird
• Synergy
• Virtuoso
This is quite a list and it shows you that the Entity Framework is gaining in popularity. This list is by
no means complete, as providers are continuously being created by third-party vendors. At the time of
this writing, a complete list of providers and their vendors can be found here:
The great thing about this is that the provider does all of the work for you pertaining to query
reshaping. You are responsible for providing the connection information to the specific data store, but
the provider takes care of the rest when working with the Entity Framework. Why? Because of the need
to learn databases or figure out the nuances of different data stores. Instead, you use the Entity
Framework’s query syntax such as LINQ to Entities or Entity SQL and forgo the headache of
remembering the database differences.
This book will use Microsoft SQL Server 2008 as its database and will use the .NET Framework Data
Provider for SQL Server (SqlClient) for the Entity Framework as the data provider. Through this provider
you can use SQL Server as far back as version SQL Server 2000 up through SQL Server 2008. Microsoft
even supports SQL Server Compact Edition.
C H A P T E R 2
■ ■ ■
13
The Entity Data Model
Chapter 1 spent quite a bit of time discussing the need for, and introducing, the Entity Framework. As
part of that discussion the chapter introduced the EDM (Entity Data Model) and its many benefits to
you. As you have learned, the EDM is the bridge between your application and your data and is the
component that allows you to work with your data conceptually rather than going directly against your
database and trying to figure out the back-end schema.
This chapter is going to build on the first chapter and spend the entire time taking an in-depth look
at an EDM and how it works. This chapter will walk you through creating an EDM, and then we will lift
the lid, take a look underneath, and explore every nook and cranny of the EDM. This chapter will spend
quite a bit of time looking at the EDM Designer and its related files. The first thing this chapter is going
to walk you through is the creation of your first Entity Data Model. From there, we’ll lift the lid and
discuss everything there is about it.
Creating an EDM
In the previous version of the Entity Framework you could generate a model from an existing database,
and you could also start with an empty model and create the conceptual model from scratch.
However, that is where the functionality ended for creating an EDM. If you created a model from
scratch, you could not create the database from that model and in some cases you were required to work
with the raw XML (more on that later in this chapter).
There have been significant changes to the Entity Framework and the EDM. With the EF 4.0, some
significant improvements have been made. Along with creating an EDM from an existing database
schema (called database-first), you can now also do the following:
• Model-first: Allows you to start with an empty model, define your model and then
generate the database, mappings, and classes from the defined model.
• Code-only: Allows you to use the Entity Framework using Plain Old CLR Objects
(POCO) entities and without an EDMX file.
The database-first approach has been available since the very beginning of the EF with the release of
.NET 3.5 SP1. The model-first approach is new to Visual Studio 2010 and .NET 4.0 and allows you to
create an EDM from scratch. The code-only approach lets developers view their code as their model.
The following three sections will discuss each of the approaches for creating an EDM. I’m going to
let you know now that there are a lot of screen shots, and they are included for two reasons. The first is to
help those who are not familiar with the EF to get up and going with ease. The second is to help those
already familiar with the EF to know where the new changes and enhancements are. All the examples in
this book will use the AdventureWorks database for SQL Server 2008. That database can be downloaded
from the CodePlex web site, from the following URL:
So, let’s begin.
CHAPTER 2
■
THE ENTITY DATA MODEL
14
Taking a Database-First Approach
Fire up Visual Studio 2010 and create a new Windows Forms Application project. Make sure on the New
Project dialog that you have the .NET Framework 4.0 selected (it should select this by default, however). I
called my project EFDemo but you can call your project whatever you want.
Once the project is created, open solution explorer and right-click on the project. Select Add
➤ New
Item from the context menu. This will open the Add New Item dialog shown below in Figure 2-1.
Figure 2-1. The Add New Item dialog
In the list of Installed Templates on the left side of the dialog, select the Data node. This will list all
the Data object templates, among them the ADO.NET Entity Data Model template. Select the ADO.NET
Entity Data Model template and click Add.
Selecting the ADO.NET Entity Data Model template will begin the Entity Data Model Wizard. The
first step in the wizard lets you choose the type of model you want to use. In this step, you have the
option of generating a model from a database or starting with an empty model.
This section deals with generating a model from an existing database schema; select that option as
shown in Figure 2-2 and click Next.
CHAPTER 2
■
THE ENTITY DATA MODEL
15
Figure 2-2. Entity data model wizard: choose model contents
The next page in the wizard lets you specify the data connection for your EDM. If you have
previously created connections they will show up in the list. If you have a connection to the
AdventureWorks database, select that connection. Figure 2-3 shows this step in the wizard prior to
making any selections.
If you haven’t created any connections you will need to create one, and this can be done by clicking
the New Connection button. This button will open the Connection Properties dialog, shown in Figure 2-
4.
CHAPTER 2
■
THE ENTITY DATA MODEL
16
Figure 2-3. Choose your data connection
The Connection Properties dialog looks very similar to most other SQL Server connection dialogs in
that you need to provide the server name, authentication method (Windows for SQL Server
authentication), and the database name. Select the AdventureWorks2008 database and click the Test
Connection button to make sure all the connection settings are correct. If everything checks out fine,
click OK on the Connection Properties dialog. Figure 2-4 shows my Connection Properties dialog filled
out.
Clicking OK on the Connection Properties dialog will take you back to the data connection page of
the wizard with your new connection shown in the connection drop-down, shown in Figure 2-5.
The other options on that page of the wizard should now be enabled. These other options determine
how the connection string in the EDM will be stored. The two options state that you will either include
the username and password in the connection string or you will set the username and password in your
code.
CHAPTER 2
■
THE ENTITY DATA MODEL
17
Figure 2-4. Database connection properties
As you toggle between the two connection string options on the Data Connection page of the wizard
you will notice that the User ID and Password values in the Entity connection string section appear and
disappear. For the purpose of this demo, select the option to include the sensitive data in the connection
string. In a production environment you certainly would not want to select this option.
Lastly, you have the option to save the connection string in the application configuration file and
provide a name of the section in which to save the information. If you do not select this option you will
have to provide the entire connection string information through code. For the sake of this demo, accept
the default, which is to save the settings in the application configuration file. Figure 2-5 shows a
completed data connection page. Click Next once you have made all the necessary selections.
CHAPTER 2
■
THE ENTITY DATA MODEL
18
Figure 2-5. Choose your data connection
The next step of the wizard allows you to select the database objects to include in the EDM. On this
page, shown in Figure 2-6, you can select tables, views, and stored procedures. Also included in the list of
stored procedures are scalar-valued functions. Functions will be discussed in Chapter 5.
For this example, I have selected the following:
• Tables: Person.BusinessEntity, Person.Person, HumanResources.Employee
• Views: Sales.vPersonDemographic, person.vAdditionalContactInfo,
HumanResources.vEmployee
• Stored procedures: uspGetManagerEmployees
CHAPTER 2
■
THE ENTITY DATA MODEL
19
Figure 2-6. Choosing the database objects
At this point our model is ready to be built. But before you click the Finish button, there is a very
important item that I need to discuss that has been added to this step in the wizard. If you take a good
look at Figure 2-6 you will notice something that was not there before in the previous version, and that is
the checkbox “Pluralize or singularize generated object names.”
Making Generated Object Names Plural or Singular
If you have worked at all with the previous version of the Entity Framework (version 3.5) then the
checkbox on in Figure 2-6 should make you stand up and shout for joy. The ability to pluralize or
singularize object names is one of the biggest requested enhancements for 4.0.
In the previous version of EF, the Entity Set Name and the Entity Name properties were both the
same. For example, if you mapped the Person table, the Entity Set Name and Entity Name properties
were both named Person. This naming convention caused confusion because as you started coding
against the model, the names of the objects did not quite make sense.
Naming is improved in Entity Framework 4.0. The checkbox on the Database Objects page of the
model wizard shown in Figure 2-6 provides for the pluralization or singularization of Entity names. By
default, this checkbox is checked, and if you leave it checked, the wizard will automatically pluralize or
CHAPTER 2
■
THE ENTITY DATA MODEL
20
singularize Entity names. The wizard applies English-language rules for singulars and plurals by doing
the following:
• Making all EntityType names singular
• Making all Entity Set names plural
For example, take a look at Figure 2-7. When we mapped the Person table a few moments ago, it
pluralized the name Person to People. It left the Entity Name as Person but pluralized that name to
People for the Entity Set Name property.
Figure 2-7. Entity properties
The same is true for the opposite scenario when the Entity Name is pluralized. For example, if the
Entity Name property had a value of People, the EDM wizard would have set the Entity Set Name
property to Person. Just think how much less confusing naming will be. Now when you code against the
model, the names of objects will be logical.
Plural and Singular Navigation Properties
The checkbox at the bottom of Figure 2-6 also applies to navigation properties. Leaving the checkbox
checked will set the following for navigation properties:
You’ll read about navigation properties a little later in Chapter 3. As a quick introduction, navigation
properties are shortcut properties used to identify entity relationships.
Go ahead and click the Finish button on Database Object page of the wizard. At this point the new
EDM model will be generated and displayed in the Designer window, shown in Figure 2-8.
• Make the navigation property name singular for each navigation property that
returns at most one entity
• Make the navigation property name plural for each navigation property that returns
more than one entity
CHAPTER 2
■
THE ENTITY DATA MODEL
21
Figure 2-8. Finished entity data model
What you are looking at in Figure 2-8 is the Designer window of the entity data model. The file on
which the figure is based is named Model1.edmx, and the contents of that file will be displayed in the
Solution Explorer. The Designer windows will be discussed in greater detail in Chapter 3, in the section
“The Designer Window and the EDM.”
You have just created your first Entity Data Model generated from an existing database. We will be
discussing the EDM further later in the book. For now, let’s look at the model-first and code-only
approaches to generating an EDM.
CHAPTER 2
■
THE ENTITY DATA MODEL
22
Taking a Model-First Approach
A new and welcomed feature to the EF 4.0 is the ability to create a conceptual model first and then derive
the storage model, database, and mappings from that. This section will walk you through each step of
generating a conceptual model, and will explain all the different properties and components involved in
the model-first approach.
As you did in the first exercise, open the solution explorer and right-click on the project. Select Add
➤ New Item from the context menu and select the ADO.NET Entity Data Model template and click Add.
This will start the Entity Data Model Wizard again.
This time select the Empty model template and click Finish (it’s the only button option). A new and
empty model will be displayed in the Designer window, such as the one shown in Figure 2-10.
Figure 2-9. The EDM designer
Also shown in Figure 2-9 is the Toolbox. Inside the toolbox are the objects you can drag into your
model in the Designer. There are three:
• Entity: Allows you to design and create an Entity.
• Association: Lets you create an association (or relationship) between two entities.
• Inheritance: Lets you create an Inheritance relationship between two entities.
■ Note Entities, Associations, and Inheritance are discussed in Chapter 7.
As the hint in the designer suggests, you can create entities by dragging the Entity object from the
toolbox into the Designer. Another option is to right-click in the Designer itself and select Add
➤ Entity
from the context menu.
CHAPTER 2
■
THE ENTITY DATA MODEL
23
Drag an Entity into the designer. This will create a new Entity called Entity1, with a single property
called ID, as shown in Figure 2-10.
Figure 2-10. EDM designer - entity
The default ID property is created as a “Primary Key” for the Entity. You can change the name of the
Entity property by opening the Properties page of the Entity property and changing it there, as shown in
Figure 2-11. I am creating a Customer table so I called my property Customer ID.
Figure 2-11. Entity properties
CHAPTER 2
■
THE ENTITY DATA MODEL
24
Notice also the other properties of the Entity Property. The Entity Key property is set to True,
indicating that this column is used as the Entity “Primary Key.” You can also set a default value, specify
whether it can be nullified, and change its data type.
Additional properties can be added by right-clicking on the Entity itself and selecting Add
➤ Scalar
Property or Complex Property, as shown in Figure 2-12.
Figure 2-12. Adding a scalar property
You should also notice in Figure 2-12 a new Add menu option, called Complex Property. A complex
property (or type) is a non-scalar property of entity types that facilitates the organization of scalar
properties within entities. If that explanation didn’t make sense, don’t worry about it now because
complex properties will be explained in Chapter 3.
We are going to add a few more properties to this Entity and add two more Entities and their
properties as well to finish off this example; but first, let’s add a new property to the Customer Entity
called CustomerFirstName. From the Add menu, select Scalar Property and type in CustomerFirstName.
Figure 2-13 shows the properties of this scalar property. Here you can set properties such as Fixed
Length, Max Length, Nullable, and Type.
CHAPTER 2
■
THE ENTITY DATA MODEL
25
Figure 2-13. Entity Scalar Properties
Let’s finish this example by adding the rest of the Customer properties, and two more Entities and
their properties. For the Customer Entity, add the following properties and their types:
• CustomerLastName (String)
• CustomerAddress (String)
• CustomerCity (String)
• CustomerState (String)
• CustomerZipCode (String)
• CustomerPhone (String)
• ModifyDateTime (DateTime)
We need to add two more Entities: Item and Order. Add a new Entity to the Designer and change its
name to Item. Change the ID property to ItemID. Add the following scalar properties:
• ItemName (String)
• ItemDescription (String)
• ModifyDateTime (DateTime)
Add one more entity to the Designer and name it Order. Change its ID property to OrderID. Add the
following scalar properties and their types:
• OrderID (int32)
• CustomerID (int32)
• ItemID (int32)
• ModifyDateTime (DateTime)
CHAPTER 2
■
THE ENTITY DATA MODEL
26
We’re almost done. The next thing we need to do is add relationships, or associations. From the
toolbox select Association and create an association between the Customer and Order by selecting the
CustomerID property in the Customer entity and, while holding the left mouse button down, drag over
to the CustomerID property in the Order entity. Create a second association between Item and Order
using the ItemID property in each entity.
When you are all done, your model should look like Figure 2-14.
Figure 2-14. Generate database from model
Now comes the really cool part. In the previous version of the EF, this basically is as far as you could
go. But not with 4.0! You asked for the ability to generate the schema model and database from the
conceptual model and you got it!
CHAPTER 2
■
THE ENTITY DATA MODEL
27
Generating a Schema and Database
Figure 2-15 shows how you can continue on and generate a schema and database after creating a new
model. Notice that there is a new menu item on the context menu when you right-click on the Designer
(it is highlighted in the previous figure), called Generate Database Script from Model.
Since you are starting with an empty model you will need to specify the target database. As soon as
you select the Generate Database Script from Model you will get the Data Connection screen, shown in
Figure 2-15, which is identical to the one shown in Figure 2-5. The idea is that you need an available
server and database that the system will use to determine what type of DDL to generate.
Figure 2-15. Selecting the data connection
Clicking the Next button on this step of the wizard will take you to the next step, which presents you
with a preview of the DDL that will be generated, such as the one in Figure 2-16, which is the DDL
generated for the model created previously.
The DDL in Figure 2-16 is generated by a template and is read-only. If you want to edit the format of
the DDL you need to modify the template. The resulting DDL, such as that shown in the figure, should
be placed in a separate DDL file that will not be regenerated.
CHAPTER 2
■
THE ENTITY DATA MODEL
28
Figure 2-16. Database script summary
When you click Finish, you will be presented with the warning in Figure 2-17.
Figure 2-17. Schema overwrite warning
This warning in Figure 2-17 is simply to let you know that you are about to regenerate all existing
Storage Schema (SSDL) and Mapping (MSL) from scratch. This means that if you modify your
conceptual model and run the Generate Database Script from Model again, you will lose any
customizations or modifications that you have made since the first time around.
CHAPTER 2
■
THE ENTITY DATA MODEL
29
Your resulting DDL will then be displayed in the Visual Studio IDE with a file name of
ModelName.edmx.sql. For example, the model for this example was EmptyModel, and therefore the
saved DDL file was named EmptyModel.edmx.sql. You can see this in Figures 2-18 and 2-19.
One of the things you will notice in Figure 2-19 is the toolbar used to Deploy the DDL with the
appropriate database already selected.
Figure 2-18. Generated DDL script
Figure 2-19 also shows the DDL file added to your project. One thing to keep in mind about the
generated DDL is that it will not migrate data or schema. Your database will be recreated from scratch
when the DDL script is run. No existing data will be saved. If you have data that you wish to save, you
must save and restore it yourself.
CHAPTER 2
■
THE ENTITY DATA MODEL
30
Figure 2-19. New model in solution explorer
Running the script will create the database objects. When the script has finished running, you will
get a message stating that the script has run successfully, as shown in Figure 2-20.
Figure 2-20. Running the SQL DDL script
The DDL script that you’ve just seen run in Figure 2-20 will generate the schema shown in Figure 2-
21. That schema will correspond to the model shown earlier in Figure 2-14. Notice that all the primary
key and foreign key constraints have been created between the tables. The engine will also create the
appropriate clustered keys on primary keys, and indexes on foreign keys.
CHAPTER 2
■
THE ENTITY DATA MODEL
31
Figure 2-21. Generated database schema
One of the reasons the model-first approach of creating the EDM is so welcome is simply due to its
extensibility. You can take control of the entire process of only sections or parts of it. An example of this
extensibility would be modifying the DDL generation process so that you can customize the DDL to add
support for your specific database or environment. We’ll cover this type of customization later in
Chapter 9.
Managing Table Inheritance
Table inheritance is a concept that will come in handy while developing with the Entity Framework. You
have two options for how table inheritance is implemented within your model. They are
• Table-per-type: Uses a separate table in storage to maintain data for each type in
the inheritance hierarchy.
• Table-per-hierarchy: Uses one table in storage to maintain data for all the types in
an inheritance hierarchy.
Since the EF engine uses a table-per-type mapping strategy, that is, each entity is mapped to a single
database table, certain rules are used to generate the database schema. These rules are outlined in Table
2-1, which contains information on how tables are created based on entity types.
CHAPTER 2
■
THE ENTITY DATA MODEL
32
Table 2-1. Entity Types and Tables
Table Name
Created Columns
Primary Key
Foreign Keys
Non-derived
type
Derived from the
EntitySet property.
A column for each
scalar property.
Column(s) that
correspond to the
entity key property
or properties.
See Foreign Key
section below.
Derived type
A combination of
the base type’s
EntitySet element
name and type
name.
A column for each
non-inherited
scalar property
and a column for
each inherited key
property.
Column or
columns that
correspond to
inherited entity
key property or
properties.
The primary key of
the child table is
also a foreign key
that references the
primary key of its
parent table.
Even though the engine creates a table column for each property, you can still create additional
columns for navigation properties. We’ll cover more of table mappings in the next chapter.
The last topic to cover is code-only EDM creation.
Taking a Code-Only Approach
So far we talked about two different ways to create your Entity Data Model: database-first and model-
first. There is a third method, as was mentioned earlier, which allows developers to create their model
using POCO (Plain Old CLR Objects) classes. This method is called code-only because the model that is
created is done only through code. The code-only approach allows developers to write domain classes
without ever looking at or touching a designer or dealing with XML.
The code-only approach simply requires that you create POCO classes that contain the same
structure as the database schema you want to map to, such as the following Contact and Employee
classes, which you will be creating later in Chapter 10.
public class Contact
{
public Contact() { }
public int ContactID { get; set; }
public bool NameStyle { get; set; }
public string Title { get; set; }
public string FirstName { get; set; }
public string MiddleName { get; set; }
public string LastName { get; set; }
public string Suffix { get; set; }
public string EmailAddress { get; set; }
public int EmailPromotion { get; set; }
public string Phone { get; set; }
public string PasswordHash { get; set; }
public string PasswordSalt { get; set; }
public Guid rowguid { get; set; }
public DateTime ModifiedDate { get; set; }
public ICollection<Employee> Employees { get; set; }
}
CHAPTER 2
■
THE ENTITY DATA MODEL
33
public class Employee
{
public Employee() { }
public int EmployeeID { get; set; }
public string NationalIDNumber { get; set; }
public string LoginID { get; set; }
public int ManagerID { get; set; }
public string Title { get; set; }
public DateTime BirthDate { get; set; }
public string MaritalStatus { get; set; }
public string Gender { get; set; }
public DateTime HireDate { get; set; }
public bool SalariedFlag { get; set; }
public int VacationHours { get; set; }
public int SickLeaveHours { get; set; }
public bool CurrentFlag { get; set; }
public Guid rowguid { get; set; }
public DateTime ModifiedDate { get; set; }
public Contact Contact { get; set; }
}
Once you have your POCO classes created, the next step is to define a class that derives from the
ObjectContext class. This newly created class is used to describe the shape of the model you are creating,
along with the mechanism for accessing your POCO classes, such as the following code:
public class AWModel : ObjectContext
{
public AWModel(EntityConnection connection)
: base(connection)
{
DefaultContainerName = "AWModel";
}
public IObjectSet<Contact> Contact
{
get { return base.CreateObjectSet<Contact>(); }
}
public IObjectSet<Employee> Employee
{
get { return base.CreateObjectSet<Employee>(); }
}
}
One of the great things about the code-only approach is the flexibility to define your model, such
that you can easily put your Entity Framework-aware classes in one assembly while your POCO classes
are located in a second assembly, much like you would do in a non-POCO project.
■ Note Code-only development is covered in Chapter 10.
CHAPTER 2
■
THE ENTITY DATA MODEL
34
C H A P T E R 3
■ ■ ■
35
The Entity Data Model
Inside and Out
Chapter 2 introduced you to the different ways an EDM (Entity Data Model) can be created. Regardless
of the method that was used to create the model (generate from a database, start with an empty designer
or through POCO), you should have begun to see the purpose of the EDM, such as how it lets developers
work on a data model conceptually instead of directly. We talked a lot in the first chapter about how the
EDM “bridges the gap” between the application and the data, and by this point you should begin to see
how the EDM does that.
If you still aren’t making the connection, then this chapter should do that for you. While we have
talked at length about what the Entity Framework is and what it does, we have yet to spend any time
discussing the “how.” This chapter discusses the “how” by taking a look at the Entity Data Model itself
and the components of the EDM. This chapter will take a look “under the hood” so-to-speak, looking at
the pieces that actually make up the EDM and the Designer (the composition) and see how it is all
structured. Later on in the book we will discuss more advanced topics regarding the EDM, such as model
customizations.
We’ll first take a look at the visual aspect of the EDM by exploring all of the components of the
Designer, followed by an internal look at the EDM by digging into the code and components that make
up the EDM.
The Designer Window and the EDM
In Chapter 2 we created several models, illustrating how to create an EDM. This chapter will use the first
example, which created an EDM from an existing database. When the EDM model wizard is all finished,
you should be staring at the EDM Designer window.
The Designer Window
Figure 3-1 shows the EDM that you generated from the AdventureWorks database. In this conceptual
view you see three tables (BusinessEntity, Person, and Employee), three views (Employee,
AdditionalContactInfo, and PersonDemographics). There is also one stored procedure, but that does not
show up in the Designer—instead it is listed in the Model Browser, which will be discussed shortly.
You should notice something a bit different in Figure 3-1 from the similar image in Chapter 2
(Figure 2-8). The entities in the image show extra information, specifically the property data type. By
default, the EDM does not display the property type information, but that can easily be displayed by
right-clicking on the EDM background and selecting Scalar Property Format
➤ Display Name and Type
from the context menu. Notice that not only do the scalar property types display for the tables, but for
the views as well, which is very nice. The result is a quick view so that you don’t need to view the