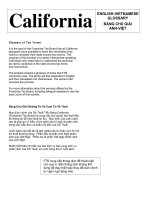Lesson6 catalog vietnam
Bạn đang xem bản rút gọn của tài liệu. Xem và tải ngay bản đầy đủ của tài liệu tại đây (1.19 MB, 21 trang )
Tekla Structures
Basic Training
Tekla Structures 10.0
February 13, 2004
Copyright © 2004 Tekla Corporation
Contents
6. Danh mục Kỹ thuật
Nội dung
Giới thiệu
6.1.Chỉnh sử danh muc tiết diện – bổ sung tiết diện mới
Xác định hình dạng tiết diện ngang
Tạo tiết diện
Kiểm tra kết quả.
Ứng dụng tiết diện vào mơ hình
Thêm quy tắc vào danh mục tiết diện
Thêm thông tin của người sử dụng vào tiết diện.
Thêm một tiết diện chuẩn và tiết diện theo thông số.
6.2.Sử dụng tiết diện mới trong thư mục – thêm đà kiềng vào mơ hình
Xác định tính chất đà dầm
Tạo đà kiềng
Tạo dầm đa giác
Hòan thiện đà kiềng
6.3.Điều chỉnh danh mục vật liệu – Thêm vật liệu mới
Thêm loại vật liệu mới
Thêm vật liệu mới
11 Danh mục kỹ thuật
Trong bài này
Trong bài giải thích cách xem và điều chỉnh danh mục kỹ thuật. Bạn có thể học cách tạo một
tập tin tiết diện mới và cách xác định một nhóm quy tắc dành cho nó. Bạn cũng học cách
thêm vào các thơng số tiết diện vào danh mục tiết diện kỹ thuật và cách thêm vào các thơng
tin riêng của mình trong danh mục kỹ thuật hiện hữu. Sau khi cập nhật danh mục tiết diện
kỹ thuật, tiết diện mới sẽ được sử dụng sau đó cho mơ hình.
Trong bài học này bạn cũng học cách thêm loại nguyên vật liệu mới và cấp cường độ mới vào
danh mục kỹ thuật vật liệu.
Giới thiệu
Danh mục kỹ thuật là một dữ liệu chứa các thông tin chi tiết về tiết diện, vật liệu và bu lơng có
sẵn để dùng cho dự án của bạn. Thí dụ, danh mục chủng loại bu lông chứa thư viện các
loại bu lông tiêu chuẩn và tổ hợp bu lông được dùng trong cơng trình kết cấu. Các danh
mục kỹ thuật cịn chứa những thơng tin về dự án và về công ty riêng rẽ.
xem thêm trong Xsteel: Trợ giúp: System > Catalogs > Things you should know about
catalogs.
xem thêm tiết diện nhập xuất cảng trong Xsteel: Trợ Giúp: System > Catalogs > The profile
catalog > Merging profile catalogs.
Xem thêm về danh mục kỹ thuật vật liệu trong Xsteel: Trợ giúp: System > Catalogs > The
material catalog.
11.1 Chỉnh sửa danh mục tiết diện – Bổ sung tiết diện
mới
Trong bài tập này chúng ta sẽ xác định một tiết diện ngang mới bằng cách dùng lệnh tiết diện
ngang từ thép tấm (S10), nó sẽ cung cấp cho bạn khả năng lập các tiết diện theo ý mình
một cách tự động bằng thép tấm. Lệnh này cũng nhập thêm tiết diện này vaò trong danh
mục kỹ thuật về tiết diện. Đầu tiên chúng ta sẽ tạo một thép tấm tạo hình để xác định tiết
diện ngang và sau đó chúng ta sẽ sử dụng tiết diện mới này vào mơ hình.
Xác định hình dạng tiết diện ngang
Tạo dáng cho thép tấm
Bạn có thể tạo dàng cho thép tấm bằng bất cứ mặt phẳng nào. Xem thêm về các góc nhìn
trong Xsteel. Trợ giúp: Modeling > Getting started > Views > View properties.
Đầu tiên bạn sẽ tạo một đa giác bằng cách nhấp chọn điểm góc theo kích thước thể hiện
beb6n dưới. Lúc này bạn chỉ nhấp chọn các điểm để mô tả đường bao của tiết diện, sau đó
chúng ta sẽ điều chỉnh góc nào cần có một bán kính.
Trước khi tạo đa giac, hãy kiểm tra bạn chức năng bắt điểm đã được bật
chưa, trong công cụ ‘Snap Settings’. Cũng cần phải thiết lập chế độ
thẳng góc bằng cách nhấn phím ‘O’.
11. Nhấp chọn biệu tượng ‘Create conrour plate’
12. Nhấp chọn điểm bất kỳ cho điểm khởi đầu của đa giác
13. Di chuyển con trỏ theo hướng mong muốn cho điểm thứ hai.
24. Nhập từ bàn phím khoảng cách. Xsteel sẽ tự động mở hộp thoại ‘Enter a numeric
location’
15. Nhấn phím ‘Enter’. Xsteel tạo một điểm mới ở điạ điểm đã cho.
26. Lập lại cho mỗi điểm góc cho tồn bộ đường bao đa giác.
37. Đóng đa giác bằng cách nhấp vào nút giữa chuột
Bo trịn các góc của thép tấm tạo hình
Kế tiếp chúng ta sẽ hồn thiện hình dạng tiết diện ngang bằng cách điều chỉnh các góc bên
trong của thép tấm tạo hình cần có một bán kính. Đầu tiên phóng to một trong những góc
của thép tấm tạo hình cần bố trí bán kính.
11. Nhắp chọn lệnh ‘Chamfer’. Xem thêm về lệnh chamfers trong Xsteel. Trợ giúp:
Modeling > Detailing > Detailing commands > Chamfer.
22. Nhấp đúp lệnh ‘Chamfer’ để mở hộp thoại và sau đó lựa chọn loại vát góc trịn từ danh
sách sổ dọc.
13. Nhập giá trị cho bán kính và Nhận ơ ‘Modify’. Xsteel làm trịn góc vát đã chọn.
24. Đóng hộp thoại và chọn tiếm góc vát khác cần làm trịn và nhấn ơ ‘Modify’
Thép tấm tạo hình có thể tạo vát tròn, tạo lỗ, thêm cấu kiện hoặc cắt bớt.
Chúng được chuyển thành tiết diện ngang và được sử dụng trong
Xsteel sau này bằng lệnh ‘Profile cross section from plate (S10)’
Tạo tiết diện
Thêm tiết diện mới vào danh mục kỹ thuật
Khi thép tấm tạo hình đã hồn chỉnh, bạn sẵn sàng thêm mặt cắt ngang của mình vào danh
mục kỹ thuật tiết diện dùng trong Xsteel bằng lệnh ‘Structures Profile cross section from
plate (S10)’
Việc mặt phẳng làm việc của bạn song song với tấm thép là quan trọng.
Thí dụ: nếu bạn tạo hình dạng tép tấm ở mặt phẳng x-y (nghĩa là trên
mặt đất) thì đảm bảo là mặt phẳng làm việc của bạn ở củng một mặt
phẳng (có nghĩa là trong mơ hình khơng gia).
Xem thêm về mặt phẳng làm việc trong Xsteel. Trợ giúp: Modeling >
Getting started > View reference >View > Workplane > Work plane...
11. Mở hộp thoại ‘Profile cross section from plate (S10)’ bằng cách nhắp đúp vào biểu
tượng công cụ số 3.
Xác định thông số tiết diện
Trên trang ‘Parameters’ chúng ta sẽ nhập vào tên của mặt cắt ngang và tiết diện (ckhông cho
phép tồn tại khoảng trắng trong tên).
12. Nhập tên mặt cắt (Chắn chắn rằng tên này chưa từng được dùng; Xsteel sẽ lưu chồng lên
tên hiện hữu)
23. Nhập tên tiết diện (chú ý là mặt cắt và tiết diện có cùng tên)
14. L:ựa chọn thư mục của danh mục kỹ thuật tiết diện được lưu. Xem thêm về thư mục trong
Xsteel. Trợ giúp: System > Files and folders > Folders.
25. Nhập vào trọng lượng của tiết diện / m3.
Xác định thuộc tính tiết diện
Kế đó ta sẽ xác định loại tiết diện và kích thước chính. Xem thêm trong Xsteel. Trợ giúp:
System > Catalogs > The profile catalog.
16. Lựa chọn trang ‘Profile attributes’
17. Lựa chọn loại tiết diện từ danh sách sổ dọc.
28. Nhập vào kích thước chính của tiết diện.
Tạo tiết diện
Sau khi bạn nhập tất cả các thông tin yêu cầu vào hộp thoại, bạn có thể thêm tiết diện vào
danh mục kỹ thuật tiết diện.
19. Nhấn ô ‘Apply’. Xsteel sẽ chờ bạn nhắp chọn đối tượng, nhấp chọn thép tấm tạo hình.
Sau khi bạn nhắp chọn thép tấm, Xsteel khởi động một tiết diện mới và thêm tiết diện này vào
danh mục kỹ thuật tiết diện. Xsteel cũng tạo một tiết diện mẫu đứng trên cùng của thép tấm
tạo hình.
Kiểm tra kết quả
Một khi tiết diện đã được tạo xong, bước kế tiếp là xem kết quả đã chính xác chưa. Đầu tiên
chúng ta mở hộp thoại tiết diện và kiểm tra nội dụng của nó. Sau đó chúng ta kiểm tra danh
mục kỹ thuật tiết diện.
Kiểm tra tính chất tiết diện.
11. Nhắp đúp lên tiết diện mới. Xsteel mở hộp thoại ‘Beam Properties ‘
12. Kiểm tra ô ‘Profile’ xem đã đúng tên chưa.
23. Đóng hộp thoại ‘Beam Properties’ lại.
Kiểm tra danh mục kỹ thuật tiết diện
11. Chọn lệnh ‘Catalog > Profiles > Modify...’ từ trình đơn sổ xuống ‘File’ để tiếp cận danh
mục kỹ thuật tiết diện. Xem thêm thông tin về danh mục kỹ thuật tiết diện trong Xsteel.
Help / Trợ giúp: System > Catalogs > The profile catalog.
12. Tìm kiếm tiết diện mới ở trong nhóm ‘User defined, fixed’. Xsteel bố trí những tiết diện tự
tạo một cách tự động theo quy tắc này.
23. Kiểm tra kích thước tiết diện và thơng tin chung trên trang ‘General’. Xem thử tên mặt cắt
ngang trong ô ‘Profile Subtype’ có giống với tên bạn đã đặt trong hộp thoại trình điều khiển
macro khơng. Cũng cần kiểm tra sự tương thích giữa ơ ‘Equivalent type’ đã được xác định
ở ơ ‘Type’trong hộp thoại trình điều khiển macro.
14. Nhắp chọn trang ‘Analysis’. Xsteel sẽ tự động tính tốn diện tích mặt cắt ngang và trọng
lượng đơn vị của tiết diện mới. Kiểm tra là chúng phải đúng.
15. Nhấn vào nút ‘OK’ để lưu lại tiết diện và đóng hộp thoại.
Ứng dụng tiết diện vào mơ hình.
Xác định các cài đặt của dầm
Một khi tiết diện đã được tạo, chúng ta có thể sử dụng chúng ngay lập tức vào mơ hình của
mình. Hồn thiện các cài đặt trong hộp thoại tính chất dầm và bắt đầu tạo dầm cầu trục.
11. Nhắp đúp vào biểu tượng ‘Create beam’ và hồn thiện các tính chất của dầm mơ tả trong
hình dưới:
22. Lựa chọn ‘MY_I-PROFILE’ trong hộp thoại danh sách ‘Select profile’ trong lệnh ‘Library
profile category > User defined, fixed rule set’
13. Nhấn nút ‘OK’ trên cả hai hộp thoại.
Tạo cầu trục
Khi cài đặt dầm xong chúng ta bắt dầu tạo dầm cầu trục. Đầu tiên chúng ta sẽ tạo một dầm và
kiểm tra rằng hình dạng và vị trí đúng chưa.
11. Phóng to phần giao trục F và 1 ở mặt trên dầm đở IPE.
22. Tạo một dầm cầu trục giữa trục 1 và 4. Bắt đầu mép biên của dầm đở trên trục 1, điểm
cuối ở đoạn giữa của dầm đở trên trục 4.
33. Lựa chọn dầm cầu trục và sao chụp nó ở giữa trục 4 và 7.
44. Lựa chọn cả 2 dầm cầu trục và sao chụp nó tới phía bên kia của tồ nhà trên trục C.
Bây giờ chúng ta có 2 dầm cầu trục ở cả hai phiá của toà nhà.
Thêm quy tắc vào danh mục tiết diện.
Kế tiếp chúng ta thêm một quy tắc cho tiết diện mới trong danh mục kỹ thuật tiết diện. Tiết
diện đượcnhóm theo quy tắc như loại tiết diện (thí dụ: tiết diện chữ I) và và tiết diện loại phụ
(như HEA: tiết diện rỗng thép góc đều cạnh). Xem thêm quy tắc trong Xsteel. Trợ giúp:
sSystem > Catalogs > The profile catalog > Working with rule .
Thêm quy tắc
11. Nhấp phải chuột trên hội thoại hình cầy của profile, nhấp vào ô ‘Add rule’ để hiển thị quy
tắc ‘Profiel manager rules’
12. Nhập tên vào ô ‘Rule name’
23. Chọn ô ‘Profile type’ mà quy tắc sẽ được áp dụng
34. Thêm vào chuỗi ‘Name filter’ nhằm xác định quy tắc mới. Xsteel sẽ gom nhóm dữ liệu
danh mục kỹ thuật thoả mãn tiêu chuẩn của bạn theo quy tắc mới này. Trong trường hợp,
để gom nhóm tất cả các ‘MY_PROFILES’ nên thêm vào từ ‘MY’ trong trường tên để dễ lựa
chọn. Hãy xem thêm tính nắng lọc tính chất trong Xsteel. Trợ giúp: System > Catalogs >
Things you should know > The filter.
Theo mặc định ký hiệu hoa thị ‘*’ được nhập vào, mang ý nghĩa tác dụng
cho mọi tính chất. Để nhóm mọi danh mục kỵ thuật có atên bắt đầu
bằng ký tự A, ta nhập vào A* như một chuỗi để lọc tên. Để nhóm mọi
danh mục kỹ thuật với tên có chứa dãy số 100 ta nhập vào *100*. Ký
hiệu * hoặc ? có thể được dùng trong tên đối tượng. Nếu tên đối tượng
mà bạn muốn chọn có chứa * hoặc ?, bao * hoặc ? trong dấu ngoặc
vng. Như để tìm tiết diện P100*10, ta nhập vào P100[*]10 vào bộ
lọc.
15. Nhấn nút ‘OK’ để lưu trữ quy tq81c và đóng hộp thoại.
Thêm thơng tin của người sử dụng vào tiết diện
Kế đó chúng ta sẽ thêm vào thông tin nhà sản xuất loại tiết diện vào danh mục kỹ thuật tiết
diện bằng các thuộc tính của riêng người sử dụng. Do đó bạn cần mở lại danh mục kỹ thuật
tiết diện. Xem thêm trong Xsteel Trợ giúp: System > Catalogs > The profile catalog >
Adding user defined attributes to a profile.
Tạo một thuộc tính mới của người sử dụng.
Lựa chọn trang ‘User Attributes’ trong hộp thoại ‘Modify profile catalog’
11. Nhấp nút ‘Definitions..’. Xsteel sẽ mở hộp thoại ‘Modify profile properties’
22. Nhấn nút ‘Add’. Xsteel sẽ tạo một thuộc tính mới do người dùng xác định.
33. Lựa trên danh mục xổ xuống chọn ‘User defined, fixed’
44. Kiểm tra là ô ‘Quantity type’ được cài đặt dạng chuỗi.
55. Tên trong ô ‘Property name’ phải là duy nhất trong thuộc tính mới. Khơng cho phép sử
dụng khoảng trắng trong tên này.
66. Nhập tên cho thuộc tính trong ô ‘Label’. Dòng chữ này sẽ được xuất hiện trong hộp thoại.
17. Nhấn nút ‘Update’. Xsteel sẽ cập nhật giá trị thuộc tính.
28. Nhấn nút ‘OK’ để lưu lại thơng tin. Thuộc tính mới sẽ xuất hiện trong các tiết diện xác định
bởi người sử dụng.
Nhập giá trị cho thuộc tính
11. Chọn ‘MY_I_PROFILES1’ từ danh mục kỹ thuật tiết diện.
22. Nhập tên nhà sản xuất vào ô ‘Value’ nằm trong trang ‘User Attributes’
13. Nhấn nút ‘Update’ để nhập thông tin vào tiết diện đã chọn.
24. Nhấn nút ‘OK’ để lưu thông tin và s9óng hộp thoại.
Thêm một tiết diện chuẩn và tiết diện theo thơng số.
Kế đó chúng ta sẽ thêm vào tiết diện chuẩn (đã xác định) vào danh mục kỹ thuật tiết diện sử
dụng các tiết diện có thơng số đã xác định trước. Điều này giúp cho việc lựa chọn tiết diện
cần thiết nhanh hơn và dễ dàng hơn khi thêm tiết diện này vào mơ hình
Xem thêm thơng tin về danh mục kỹ thuật tiết diện trong Xsteel. Help / Trợ Giúp: System >
Catalogs > The profile catalog.
Add profile / Thêm vào tiết diện.
11. Lựa chọn lệnh ‘Catalog > Profiles > Modify...’ từ trình đơn sổ xuống trong trang ‘File’
22. Nhấp phải chuột vào nhóm quy tắc ‘User defined, parametric’ trong cấu trúc hình cây và
nhấp chuột vào ‘Add Profile’. Một tiết diện mới sẽ được tạo với tên tiết diện có dạng
‘Profile (số)’.
Thiết lập tính chất tiết diện
13. Thay đổi tên tiết diện thành ‘MY_FOOTING_BEAM1’. Tên tiết diện phải là chữ in hoa.
Khơng có khoảng trống. Xsteel sẽ tự động đổi chữ thường thành chữ hoa trong trường này.
14. Chọn từ danh mục xổ xuống ‘Profile type, User defined, parametric’ và chon ‘Profile
subtype StdLib.SK’
25. Nhập kích thước cho tiết diện. Những kích thước này sẽ được xác định trên hộp thoại tính
chất từng phần và có thể được thay đổi chỉ trong hộp thoại ‘Modify profile catalog’
36. Nhấn nút ‘Update’ để nhập giá trị vào tiết diện đó.
47. Nhấn nút ‘OK’ để lưu lại các giá trị này.
11.2 Sử dụng tiết diện mới trong thư mục – Thêm đà
kiềng vào mơ hình.
Kế đó chúng ta sẽ sử dụng tiết diện trong thự mục mới cho đà kiềng mô hình.
Xác định tính chầt đà dầm
Đầu tiên chúng ta sẽ thiết lập tính chất xà dầm, kiếm tiết diện chính xác và thiết lập vị trí chính
xác.
Lựa chọn tiết diện
11. Nhắp đúp vào biểu tượng ‘Create concrete beam’ để mở hộp thoại tính chất.
12. Lựa chọn tiết diện mới bằng cách nhấn .. nút ‘(Browse)’. Xsteel ser mỡ hộp thoại ‘Select
Profile’
23. Lựa chọn tiết diện trong ‘Library Profile ‘
34. Lựa chọn ‘MY_FOOTING_BEAM1’. Các kích thước được xác định và chỉ có thể được
thay đổi trong hộp thoại ‘Modify Profile Catalog’
15. Nhấn nút ‘OK’ để chấp nhận tiết diện và đóng hộp thoại. ‘MY_FOOTING_BEAM1’ xuất
hiện ở trường ‘Shape’ trong hộp thoại ‘Concrete beam properties’
Thiết lập vị trí
16. Lựa chọn trang ‘Position’ và thêít lập vị trí như bên dưới
17. Nhấn nút ‘OK’ trong hộp thoại ‘Concrete beam properties’ để chấp nhận cài đặt dầm và
đóng hộp thoại.
Tạo đà kiềng
Khi cài đặt xong đà dầm, bạn có thể bắt đầu tạo đà kiềng. Trước hết tạo một dầm và kiểm tra
hình dạng và vị trí chính xác chưa.
Tạo đà kiềng
11. Nhấp điểm bắt đầu cho đà kiềng trên mặt bằng cao độ +0.00 ở góc cột bên ngồi.
22. Nhấp điểm cuối cho đà kiềng trên mặt phẳng cao độ 0.00 ở giao điểm lưới trục và mặt
phẳng ngoài cột.
13. Sau khi xong nhấn nút giữa chuột.
24. Chọn vị trị bằng cách tạo góc nhìn bộ phận. Nhấp chọn đà kiềng, nhấp phải chuột và chọn
lệnh ‘Create View > Part Basic Views..’
35. Lựa chọn lại biểu tượng ‘Create Concrete Beam’ và tạo đà kiềng kế tiếp. Tạo điểm bắt
đầu ở điểm cuối của dầm trước và điểm cuối ở lưới trục kế tiếp. Lập lại các bước cho dầm
kế tiếp. Bây giờ bạn có 3 đà kiềng ở trục 7.
46. Bỏ qua góc và tiếp tục tạo đà kiềng giữa các lưới trục 6 và 4.
Tạo dầm đa giác
Bây giờ chúng tạo tạo một đế móng để bọc quanh góc sử dụng hàm dầm đa giác.
Xem thêm thông tin về dầm đa giác trong Xsteel Trợ giúp: Modeling> Parts > Steel part
commands > Polybeams.
Tạo dầm đa giác
11. Lựa chọn lại biểu tượng ‘Create Concrete beam’ và lựa chọn điểm bắt đầu ở đầu cuối
của dầm giữa lưới trục E và F.
22. Sau đó lựa chọn góc ngồi của cột.
33. Lựa chọn điểm thứ ba ở trục 6.
44. Hoàn thành dầm đa giác bằng cách nhấp vào nút chuột giữa.
Hoàn thiện đà kiềng
Tạo các đà kiềng còn lại
11. Tiếp tục tạo đà kiềng ở lưới trục 3.
22. Tạo đà kiềng đa giác khác ở góc.
13. Tạo 2 đà kiềng cuối cùng ở lưới trục E và C.
11.3 Điều chỉnh danh mục kỹ thuật vật liệu–Thêm vật
liệu mới
Kế tiếp chúng ta thêm loại vật liệu mới gọi là ‘Neoprene’ vào danh mục kỹ thuật. Vật liệu
‘Neoprene’ sẽ được dùng sau này cho dầm hẫng bê tông.
Xem thêm về danh mục kỹ thuật vật liệu trong Xsteel. Trợ giúp: System > Catalogs > The
material catalog.
Thêm loại vật liệu mới
Đầu tiên chúng ta sẽ tạo ra một loại vật liệu mới
Mở hộp thoại danh mục kỹ thuật vật liệu
Lựa chọn lệnh ‘Catalog > Materials > Modify..’ từ trình đơn xổ xuống ‘File’ để mở hộp thoại
điểu chỉnh danh mục kỹ thuật vật liệu.
Tạo loại vật liệu mới
Nếu loại vật liệu mà bạn cần khơng có trong nhánh hình cây, bạn có thể tạo một loại mới.
11. Nhắp phải chuột trên nhánh vật liệu trong hình cây và chọn ‘Add miscellaneous branch’
Thêm vật liệu mới
Kế tiếp chúng ta thêm vật liệu không trọng lượng ở nhánh hỗn hợp và sử dụng nó cho các Silơ trong mơ hình.
Tạo cấp dường độ cho vật liệu mới
12. Nhắp phải chuột trên ‘Miscellaneous branch’ trong thư mục cây và chọn ‘Add grade’
13. Nhập vào chuỗi ‘Zero_weight’ đặt tên chho vật liệu trong thư mục cây.
14. Nhập vào ô ‘Density’ giá trị 0.00 cho tiết diện (profile) và tấm (plate).
25. Lưu lại loại vật liệu mới và cấp cường độ bằng cách nhấp nút ‘OK’
Kế tiếp chúng ta sử dụng vật liệu ‘zero-weight’ mới cho Si-lô để loại bỏ Si-lô ra khỏi trọng
lượng tổng cổng của mơ hình.
Thay đổi vật liệu của si-lơ.
Chọn 2 si-lơ trong mơ hình và nhắp đúp một trong số đó trong khi vần giữ phím ‘Shift’ để mở
hộp thoại tính chất.
11. Chọn vật liệu ‘Zero_weight’ trong danh mục vật liệu ‘Select material’
22. Đóng hộp thoại ‘Select material’ bằng cách nhấp ô ‘OK’
33. Nhấn nút ‘Modify’ trong hộp thoại ‘Column properties’ để thay đổi vật liệu của si-lô.