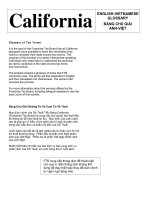Lesson9 numberingandreports vietnam
Bạn đang xem bản rút gọn của tài liệu. Xem và tải ngay bản đầy đủ của tài liệu tại đây (897.71 KB, 16 trang )
Tekla Structures Basic
Training
Tekla Structures 10.0
February 13, 2004
Copyright © 2004 Tekla Corporation
Contents
9.
Đánh số và Báo cáo
9.1. Cơ sở cho việc đánh số
Xác định số được dùng cho cấu kiện
Chạy chương trình đánh số
Cách mà nhãn được gán trong trình đánh số
Cài đặt cách đánh số
9.2. Đánh số cho mơ hình
9.3. Kiểm tra sự đánh số và tạo báo cáo
9.4. Thí dụ: Thay đổi cho các cài đặt cho trình đánh số.
9.5. Thí dụ: Thay đổi chuỗi đánh số
9.6. Bắt đầu đánh số từ đầu
9.7. Tạo Báo cáo và kiểm tra nhãn mác cấu kiện.
Kiểm tra các Báo cáo
Những Kiểm tra khác
19 Đánh số và Báo cáo
Trong bài này
Trong bài này giới thiệu cách đánh số trong mơ hình của Xsteel.
Chúng ta sẽ học về:
1• Các lựa chọn có sẵn để đánh số mơ hình của bạn.
2• Cách ghi nhãn mác trong đánh số.
3• Cách kiểm tra nhãn mác cấu kiện
4• Sử dụng các khuôn mẫu báo cáo.
19.1 Cơ sở cho việc đánh số
Xác định số được dùng cho cấu kiện
Bạn sử dụng loạt số để phân chia cấu kiện, tổ hợp, và số cấu kiện lắp sẵn trong các nhóm cấu kiện.
Thí dụ, bạn có thể phân bổ loạt số riên rẽ cho các loại cấu kiện khác nhau (DẦM, CỘT, GIẰNG,
v.v..) hoặc theo tấm sàn đang mang nó (như sàn 1, sàn 2...)
Bạn có thể đặt tên dãy số cho một cấu kiện, tổ hợp hoặc đơn vị lắp sẵn bằng cách sử dụng hộp
thoại tính chất cấu kiện. Tên chuỗi số bao gồm một tiền tố và một số khởi đầu.
Các số đánh cho cấu kiện và tổ hợp là số liệu đặc biệt và chỉ áp dụng mặc định cho kết
cấu thép. Cấu kiện bê tơng có tiền tố ‘Concrete’ và số khởi đầu là 1 và chúng có số cho
cấu kiện lắp thay vì số cho cấu kiện tổ hợp. Xem thêm trong Trợ giúp: Modeling > Parts
> Numbering parts > Defining numbers to be used for parts .
Chạy chương trình đánh số
Khi bạn khởi đầu chương trình đánh số, Xsteel sẽ gán nhãn cho các cấu kiện, tổ hợp và cấu kiện
lắp.
Bạn chạy chương trình đánh số bằng cách nhấp vào ‘Tools > Numbering > Modified’ hoặc ‘Tools
> Numbering > Full’. Việc chọn mục ‘Full’ sẽ làm chương trình kiểm tra mọi cấu kiện trong mơ
hình ngay cả khi nó đã được điều chỉnh. Tuỳ chọn ‘Modified’ chỉ kiểm tra các cấu kiện mới và
được điều chỉnh và nó sẽ chạy nhanh hơn.
Help / Trợ giúp: Modeling > Settings and tools > Settings and tools reference > Tools > Numbering >
Modified
Help / Trợ giúp: Modeling > Settings and tools > Settings and tools reference > Tools > Numbering >
Full
Cách mà nhãn được gán trong trình đánh số.
Trong trình đánh số, các cấu kiện có tiến tố và số khởi đầu giống nhau sẽ được so sánh với nhau.
Mọi cấu kiện đồng nhất nằm trong nhóm sẽ cho cùng một số. Tiền tố và số khởi đầu xác định số
nào được cho với nhau; Thí dụ: nếu tiền tố PC và số khởi đầu là 1 (cột thép trong mơ hình), thì kết
quả đánh số sẽ là PC1, PC2, PC3,...
Help: Modeling > Parts > Numbering parts > What affects numbering
Cài đặt cách đánh số
Trình đánh số được cài đặt theo hộp thoại ‘Numbering setup’. Trong hộp thoại ‘Numbering setup’
bạn có thể xác định cách mà cấu kiện mới hoặc được điều chỉnh được xử lý để đánh số, tên của
tiết diện có ảnh hưởng tới việc đánh số hay không, mức độ dung sai nào được so sánh trong khi
đánh số....
Help: Modeling > Settings and tools > Numbering > Numbering settings
19.2 Đánh số cho mơ hình.
Trong bài 5 – ‘Basic modeling 2’ chúng ta dã xác định dãy số cho cấu kiện mơ hình của mình. Vì thế
các cấu kiện đã có thơng tin về dãy số nhưng chưa thật sự được gán nhãn. Nếu chúng ta cố gắng
tạo một báo cáo hoặc bản vẽ thì sẽ có một cảnh báo là số hiệu nhãn mác chưa được cấp nhật
(‘Number is not up to date).
Chúng ta sẽ dùng ‘Inquire object ‘ để xem trạng thái hiện hữu của việc gán nhãn mác cho cấu kiện
và sau đó sẽ đánh số cho mơ hình.
Tìm hiểu một cấu kiện
11. Lựa chọn ‘Inquire > Object...’
22. Lựa chọn cột thép bất kỳ
Mở hộp thoại ‘Inquire object’. Nhãn mác ‘Part position’ và ‘Assembly position’ được thể hiện thành
PC/0 và AC/0 vì thế các số thể hiện là 1 nhỏ hơn các số khởi đầu được xác định cho cột (PC/1 và
AC/1). Điều này chứng tỏ là các cấu kiện và tổ hợp chưa được đánh số.
Xsteel sử dụng số để xác định cấu kiện, tổ hợp và vật lắp khi sản xuất ra bản vẽ và báo
cáo. Bạn nên để cho Xsteel tự đánh số các cấu kiện của mơ hình trước khi bạn tạo
bản vẽ và báo cáo.
Chạy trình đánh số chế độ đầy đủ (‘full’)
Lựa chọn lệnh ‘Tools > Numbering > Full’ từ trình đơn sổ xuống.
Bây giờ mọi cấu kiện, tổ hợp và vật lắp trong mơ hình của mình đã có số định vị cập nhật.
19.3 Kiểm tra sự đánh số và tạo báo cáo
Bây giờ chúng ta kiểm tra nhã mác gán cho cấu kiện, tổ hợp và vật lắp.
Tìm hiểu cấu kiện
11. Lựa chọn lệnh ‘Inquire > Object...’
22. Lựa chọn cột bất kỳ
Hộp thoại ‘Inquire object’ được mở. Bây giờ cột thép đã có số cho cấu kiện và tổ hợp và số cho cột
bê tông gá lắp. (số này có thể khác trong mơ hình của bạn).
Số nhãn mác đã được cấp nhật và bạn có thể tạo các bản báo cáo. Kế tiếp ta sẽ tạo danh sách cấu
kiện tổ hợp và danh sách vật lắp của tồn bộ mơ hình.
Help: Drawing > Printing > Printing reports > Producing reports on entire model
Bạn có thể tạo các báo cáo từ giai đoạn đầu của dự án để kiểm tra mơ hình và lấy ra
được bản khối lượng vật liệu ước lượng trong giai đoạn báo giá, danh sách các vật
cắt, khối lượng bu lông, khối lượng mối hàn...
Tạo danh sách cấu kiện tổ hợp và vật lắp.
11. Nhấp chọn vào biểu tượng ‘Report’ để hiện thị hộp thoại ‘Report’
12. Chọn khuôn mẫu báo cáo ‘Assembly_part_list’
13. Trên trang tuỳ chọn, kiểm tra lại các lựa chọn như bên dưới.
14. Nhấp chọn vào ô ‘Create from all’ để xuất báo cáo cho toàn bộ dự án.
Báo cáo tự động hiển thị trong hộp thoại. Một tập tin văn bản cũng được tạo ra trong thư mục mơ
hình.
15. Kiểm tra lại các dãy số của các tổ hợp và cấu kiện.
26. Lập lại quá trình trên để tạo danh sách vật gá lắp cho toàn bộ mơ hình.
Kế đó chúng ta sẽ tạo một danh sách vất gá lắp cho tồn bộ cột bê tơng trong mơ hình của mình.
Chúng ta sẽ đặt tên báo cáo này bằng một tên riêng để giữ lại các thông tin trong từng giai đoạn
của dự án.
Giữ tập tin báo cáo bạn vừa tạo ra với một tên riêng. Nếu bạn cố tạo ra một báo cáo
bằng một tên đang hiện hữu, Xsteel sẽ hỏi lại bạn trước khi ghi đè lên báo cáo hiện
hữu này.
Tạo một danh sách vật lắp vào cột bê tông.
11. Sử dụng bộ lọc ‘COLUMN_CONCRETE’ để chọn tất cả các cột bê tông.
22. Trong hộp thoại ‘Report’ điều chỉnh lại tên tập tin là : ‘Cast_unit_list_COLUMN_11_10_03.xsr’.
33. Lần sau bạn chỉ tạo một sanh sách vất gá lắp vào cột mà chỉ cần thay đổi ngày)
14. Nhấp chọn vào ô ‘Create from selected’
25. Báo cáo bây giờ được thể hiện trong hộp thoại.
36. Lựa chọn lện ‘Tools > Open model folder’ để kiểm tra lại là tập tinh văn bản thật sự có hiện
diện trong thư mục của mơ hình.
Xsteel chứa q trình đánh số đầy đủ trong tập tin ‘numbering.history’
Tập tin chứa các chi tiết đánh số mơ hình như sau:
1• Người dùng thực hiện đánh số và ngày tạo.
2• Đánh số ở chế độ ‘Full / Modified’
3• Sử dụng các cài đặt việc đánh số.
4• Một danh sách các chuỗi đánh số được xác định.
5• Thơng tin về các cấu kiện, tổ hợp và vật lắp được đánh số.
Help: System > Files and folders > Log files > Numbering history log
Nghiên cứu tập tin ghi sổ quá trình đánh số.
11. Từ trình đơn ta chọn ‘Tools > Display log file > Numbering history log...’
Hộp thoại quá trình đánh số sẽ hiển thị.
2. Thông tin chi tiết về tập tin ghi sổ này có thể tham khảo trên trợ giúp tực tuyến của Xsteel.
Khi bạn chọn danh mục chứa các số ID của cấu kiện hoặc tổ hợp, Xsteel sẽ bật sáng
chúng trong mơ hình.
19.4 Thí dụ: Thay đổi các cài đặt cho trình đánh số.
Bạn có thể bất ngờ đối diện một tình huống trong giai đoạn thực hiện dự án khi bạn cần thay đổi cài
đặt quy trình đánh số. Thí dụ, nếu một số cấu kiện đã được đặt hàng ở xưởng gia cơng thì bạn
cần phải có nhãn mác khác cho các cấu kiện bổ sung cho dù chúng hoàn toàn giống với cấu kiện
trước đây.
Bây giờ chúng ta sẽ chọn cài đặt tùy chọn ‘Take new number’ trong trình đánh số đối với cấu kiện
mới. Thí dụ như, chúng ta sẽ tạo một số cấu kiện mới để mơ tả cho sụ cài đặt trình đánh số mới.
Thay đổi các cài đặt trình đánh số ở giai đoạn lưng chừng khi thực hiện dự án có thể rất
nguy hiểm. Trong trường hợp này khi bạn thật sự rất cần thay đổi các cài đặt ở giai
đoạn lưng chừng của dự án phải đảm bảo rằng bạn thật hiểu rõ những thay đổi sẽ
ảnh hưởng như thế nào cho các nhãn mác của cấu kiện.
Sao chụp các dầm và cột.
11. Chọn các cột và dầm trong mơ hình 1 trên lưới trục 7.
22. Sao chụp chúng 2 lần chuyển tới khoảng cách 6000mm theo hướng trục X.
Thay đổi cài đặt trình đánh số
13. Từ trình đơn chọn ‘Setup > Numbering...’
24. Ở ô ‘New’ chọn mục ‘Take new number’ sau đó nhấp chọn ơ ‘Apply’.
Đánh số mơ hình
Từ trình đơn chọn lệnh ‘Tools > Numbering > Full’
Nên ln thực hiện trình đánh số tồn bộ mơ hình sau khi đã thay đổi sự cài đặt trình
đánh số.
Tìm hiểu cấu kiện
11. Sử dụng lệnh ‘Inquire object’ để so sánh nhãn mác cũ và mới của các cấu kiện tương ứng.
22. Nghiên cứu các sự thay đổi trong tập tin ghi sổ quá trình đánh số (số nhãn mác trong mơ hình
của bạn có thể khác với thí dụ bên dưới.
19.5 Thí dụ: thay đổi chuỗi đánh số
Bằng cách xác định chuỗi đánh số (gồm tiền tố và số khởi đầu), chúng ta có thể nhóm các cấu kiện,
tổ hợp và vật gá lắp theo cách mà chúng ta mong muốn. Với cách này chúng ta có thể định vị các
cấu kiện trong khu vực cơng trình tới các chuỗi số đặc biệt.
Bây giờ chúng ta thay đổi chuỗi số của khung ngoài cùng mà chúng ta sao chụp bằng cách thay đổi
số khởi đầu từ 1 tới 1000. Sau đó chúng ta sẽ thay đổi chuỗi số của các bản đế trong khung thành
2001 bằng cách sử dụng hộp thoại liên kết (hành động này sẽ lưu chồng lên số nhãn được xác
định trong hộp thoại ưu tiên)
Thay đổi chuỗi đánh số
11. Lựa chọn cột nằm trên ngoài cùng.
22. Điều chỉnh chuỗi đánh số (chỉ có chuỗi đánh số) của các cột như hình vẽ.
13. Chọn các dầm của khung ngồi cùng.
24. Điều chỉnh chuỗi đánh số của dầm như sau:
Khi dự định đánh số, chắc chắn là còn dàn đủ số cho từng dãy. Nếu một dãy số tràn
qua dãy số khác, Xsteel có thể định vị cùng một số cho các cấu kiện khác nhau.
Xsteel sẽ cảnh báo cho bạn biết về chuỗi số bị trùng lắp. Nhìn vào tập tin ghi sổ quá
trình đánh số để kiểm tra các số bị trùng.
Thay đổi chuỗi số của cấu kiện liên kết
11. Mở hộp thoại ‘End plate 144’
22. Ở trang ‘Plates’ điều chỉnh số vị trí ở dịng ‘End plate’ thành 2001.
33. Chỉ điều chỉnh mọi liên kết các bản đế của khung sau khi đã kiểm tra ô ‘Pos. No’.
Đánh số mơ hình
Từ trình đơn chọn ‘Tools > Numbering > Full’.
Chỉ nên thực hiện đánh số ở chế độ tồn bộ mơ hình sau khi bạn đã thay đổi chuỗi đánh
số.
Tìm hiểu các số.
11. Dùng lệnh ‘Inquire object’ để so sánh nhãn mác cũ và mới của các cấu kiện.
12. Nghiên cứu các thay đổi trong tập tin ghi sổ quá trình đánh số.
Bây giờ chúng ta sẽ xoá các cấu kiện được tạo trong bài học này.
Xoá các khung.
Xoá 2 khung đã tạo trong bài học này.
19.6 Bắt đầu đánh số từ đầu
Sau khi thử các lựa chọn cách đánh số khác nhau (thay đổi cài đặt số và chuỗi số), đơi khi có thể
khơng giữ lại một vài số đã tạo trước đây. Hoặc cũng có thể đánh số đứng quãng.
Trước khi bạn bắt đầu ấn hành bản vẽ thì việc chạy cương trình đánh số từ đầu là hợp lý hơn cả.
Phương pháp này sẽ bảo đảm là từng cấu kiện trong mơ hình sẽ thực sư nhận được số nhãn mác
theo chuỗi số đã được cấp nhật và những số trước đây mà khơng thích đều được bỏ.
Xố tồn bộ số của các cấu kiện
11. Lựa chọn tồn bộ cấu kiện trong mơ hình
22. Từ trình đơn lựa chọn ‘Tools > Numbering > Clear selected’.
Đánh số lại toàn bộ
13. Kiểm tra xem đã đánh dấu vào ô ‘Renumber all’ trong hộp thoại ‘Numbering setup’ chưa.
14. Chọn lệnh ‘Tools > Numbering > Full’
Bằng cách sử dụng lệnh ‘Unnumber selected’ hoặc cài đặt ‘Renumber all’, bạn sẽ làm
mất tất cả thông tin về các số đã đánh trước đây. Những cài đặt này chỉ được sử dụng
một cách an toàn khi bắt đầu một dự án.
Thiết lập cài đặt cho trình đánh số của dự án
1Cuối cùng thiết lập cài đặt cho trình đánh số theo cách mà bạn muốn cho trình đánh số thực hiện
trong một dự án.
16. Nhấp vào nút ‘OK’
27. Từ trình đơn chọn ‘Setup > Save defaults’.
Bạn nên lưu lại các cài đặt trong trình đánh số cho mơ hình bằng lệnh ‘Setup > Save
Defaults’ để hồi phục các lựa chọn mặc định như khi bạn mở mơ hình.
Sử dụng lệnh ‘Setup > Load Defaults’ để xem các lựa chọn những cài đặt cho trình
đánh số đã lưu.
Người ta khuyên là bạn nên sử dụng các trình đánh số đã được điều chỉnh.
Sau đây có một vài trường hợp trình đánh số sẽ chạy ở chế độ ‘Full’ thay vì chế độ
‘Modified’, đó là khi:
1• thực hiện trình đánh số lần đầu sau khi các cài đặt đã được thay đổi.
2• Sử dụng các lựa chọn cấu kiện tiêu chuẩn.
• sử dụng các nhãn mác Pop trong tập tin DSTV.
19.7 Tạo các báo cáo và kiểm tra nhãn mác các cấu kiện
Xsteel có thể sản sinh nhiều báo cáo khác từ các thông tin chứa trong mơ hình. Nghiên cứu các báo
cáo có sẵn, bãn cũng có thể in các báo cáo bằng cách chọn lệnh ‘Print’
Kiểm tra các báo cáo
Tạo các báo cáo sau và kiểm tra lại mơ hình:
1• Danh sách cấu kiện (Part_list) – kiểm tra thép tấm có chiều dày bất thường.
2• ‘Part_list ‘– kiểm tra lại dãy số
3• ‘Part_list’ – kiểm tra có chiều dài vật liệu bằng 0.
4• ‘Part_list’ – Kiểm tra cường độ của thép
5• ‘Assembly_list’ – Kiểm tra chuỗi số đánh cho tổ hợp cấu kiện thép.
6• ‘Assembly_part_list’ – Kiểm tra tiết diện cấu kiện chính (thép tấm hay thép bản có chỉ định sai
mối hàn khổng).
7• ‘Cast_Sequence_list’ – Kiểm tra dãy đánh số.
8• ‘Cast_list’ – Kiểm tra tiết diện cấu kiện chính
9• ‘Material_list’ – Kiểm tra cường độ sử dụng có đúng khơng.
10• ‘Rebar_chedule_FIN’ – Kiểm tra số và chủng loại thép chờ
Những kiểm tra khác
Dưới đây liệt kê một số phương cách khác để kiểm tra mơ hình của bạn
1• Kiểm tra sự cấn chạm tồn bộ mơ hình.
2• Kiểm tra khả năng lắp dựng cấu kiện đúc sẵn
3• Sử dụng lệnh ‘view’ hoặc ‘Filter’ để đảm bảo rằng dầm được đặt tên là ‘BEAM’, cột được đặt tên
là ‘COLUMN’...
4• Kiểm tra sự hiện hữu của nhãn mác trên mặt bằng bố trí và kiểm tra là các nhãn mác nầy đã
được cập nhật chưa.
5• Kiểm tra các thộng tin trong khối tựa đề (Title block) trên từng bản vẽ đều đúng.