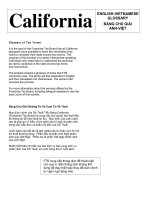Lesson11 assemblyandsinglepartdrawings vietnam
Bạn đang xem bản rút gọn của tài liệu. Xem và tải ngay bản đầy đủ của tài liệu tại đây (1.98 MB, 31 trang )
Tekla Structures
Basic Training
Tekla Structures 10.0
February 13, 2004
Copyright © 2004 Tekla Corporation
Contents
11. Assembly and Single Part Drawings / Bản vẽ tổ hợp và chi tiết
11.1. Intergration between Drawings and the Model / Tính thống nhất giữa bản vẽ và
mơ hình
Assembly and Single-Part Drawings / Bản vẽ tổ hợp và chi tiết
11.2. Create Drawings Using Drawing Wizards / Tạo bản vẽ bằng công cụ tạo bản vẽ
định sẵn.
Functionality of Drawing Wizards / Chức năng của công cụ tạo bản vẽ
Create Single-Part Drawings of Selected Parts / Tạo bản vẽ chi tiết cho các cấu kiện
được lựa chọn
Create Assembly Drawings of All Parts / Tạo bản vẽ tổ hợp cho mọi cấu kiện
11.3. Edit Drawing Properties / Điều chỉnh tính chất bản vẽ
11.4. Create New Drawing Wizard / Tạo công cụ tạo bản vẽ mới
11.5. Create Drawings Manually / Tạo bản vẽ bằng tay
Create Assembly Drawings / Tạo bản vẽ tổ hợp
11.6. Edit Drawings Manually / Điều chỉnh bản vẽ thủ công
11.7. Updating Assembly and Single-part Drawings / Cấp nhật bản vẽ tổ hợp và chi
tiết
Changes in the Model / Các thay đổi trong mơ hình
11.8. Cloning Drawings / Các bản vẽ vơ tính
111 Bản vẽ tổ hợp và chi tiết
Trong bài này
Chúng ta sẽ giới thiệu cấu tạo của bản vẽ tổ hợp và chi tiết trong Xsteel.
Trước hết chúng ta tạo bản vẽ chi tiết và tổ hợp bằng cách sử dụng cơng cụ tạo hình bản vẽ
định sẵn (Cơng cụ này là cách tự động tạo các bản vẽ từ chi tiết đến tổ hợp cấu kiện).
Sau đó chúng ta điều chỉnh tính chất bản vẽ và tạo cơng cụ tạo bản vẽ mới. Công cụ tạo bản
vẽ sẽ sử dụng các tính chất đã điều chỉnh và lọc lựa những tính chất đã được xác định trong
bài học trước. Sau đó chúng ta sẽ thể hiện cách mà bản vẽ sọan thủ công được cấu tạo ra
sao. Chúng ta cũng sẽ chỉ ra cách cập nhật các ảnh hưởng của bản vẽ.
Kiểm sóat phiên bản của các lọai bản vẽ được trình bày trong bài 10 về các nguyên tắc làm
việc với bản vẽ.
111.1 Tính thống nhất giữa bản vẽ và mơ hình
Bản vẽ tổ hợp và chi tiết
Bản vẽ cấu tạo chi tiết là bản vẽ gia công từng cấu kiện riêng rẽ trong mơ hình. Bản vẽ cấu
kiện tổ hợp là bản vẽ gia cơng trong đó các cấu kiện chi tiết được tổ hợp lại thành cấu kiện
thép cần được gia công chế tạo.
Tất cả các không gian bản vẽ chi tiết hay tổ hợp là không gian hiện hữu mà cấu kiện hiện hữu
trong mô hình.
Khi mơ hình chứa các cấu kiện đồng nhất bất kỳ, bản vẽ là hình ảnh của một trong những cấu
kiện này. Tuy nhiên bản vẽ chứa đựng những thông tin về số lượng các cấu kiện đồng dạng.
Nếu cấu kiện chính trong bản vẽ bị chỉnh sửa hoặc xóa bỏ, khi đó nó sẽ nhận một ký hiệu vị
trí mới trong trình đánh số kế tiếp. Xsteel sau đó sẽ tự động gán bản vẽ gốc thành cấu kiện
khác với ký hiệu vị trí cũ.
Xsteel tích hợp các bản vẽ và báo cáo vào mơ hình. Điều này có ý nghĩa là kích thước và
nhãn mác trong bản vẽ ln phù hợp nhau. Vì thơng tin trong bản vẽ và báo cáo xuất phát
trực tiếp từ mơ hình, bạn khơng thể xóa bất kỳ cấu kiện hoặc bu lơng từ bản vẽ. Bạn có thể
lọc lựa ra các cấu kiện và bu lông trong bản vẽ hoặc dấu chúng đi.
Bạn có thể tạo bản vẽ và báo cáo tại bất kỳ giai đọan nào của dự án. Nếu bạn thay đổi mơ
hình, Xsteel cập nhật các bản vẽ khi bản chạy chương trình đánh số lại.
Help: Drawing > Introduction to drawings > Basics.
211.2 Tạo bản vẽ bằng công cụ tạo bản vẽ định sẵn
Một khi bạn đánh số mô hình xong bạn có thể tạo bản vẽ tổ hợp và chi tiết từ mơ hình này.
Cơng cụ tạo bản vẽ là phương cách hữu hiệu nhật để tạo bản vẽ trong Xsteel.
Công cụ này tự động xuất bản vẽ các chi tiết khác nhau như daầm cột, và khung giằng. Bạn
có thể dùng cơng cụ này để tạo bản vẽ cấu kiện chi tiết, tổ hợp hoặc bản vẽ đa dụng được cài
đặt sẵn trong chương trình.
Bạn có thể sử dụng công cụ cài sẵn này hoặc điều chỉnh hoặc tạo mới công cụ tạo bản vẽ
mới cho riêng bạn. Trong hợp thọai ‘Wizard’ có liệt kê tất cả các tập tin có sẵn.
Để có thêm thơng tin xem trong:
Help: Drawing > Getting started with drawings > Using drawing wizards
Help: Drawing > Getting started with drawings > Drawings reference > File > Wizard…
Công cụ tạo bản vẽ không thể dùng để tạo bản vẽ cho bê tông đúc tại chỗ.
Chức năng của công cụ tạo bản vẽ.
Đối với từng lọai cấu kiện trong mơ hình, cơng cụ tạo bản vẽ sẽ tự động thực hiện các bước
sau:
bằng cách tạo công cụ phù hợp với tính chất đã chọn lựa cho dự án bạn có thể tự
động tạo mọi bản vẽ chi tiết và tổ hợp của cấu kiện theo đúng tính chất đã xác
định trước.
Những điều kiện định trước khi sử dụng công cụ tạo bản vẽ:
1• Trình đánh số sẽ tự đơng cập nhật
2• tập tin ứng với cơng cụ tạo bản vẽ phải tồn tại
3• Các tính chất đã được lưu phải tồn tại trong tập tin hiện hữu.
4• Những bộ lọc đã được lưu phải tồn tại trong tập tin hiện hữu.
Các cấu kiện trong mơ hình được bộ lọc lựa chọn phải tồn tại.
1 1. Xác định chủng lọai bản vẽ được tạo (chi tiết, tổ hợp, hoặc đa dụng)
22. Xác định các tính chất bản vẽ được sử dụng
33. Bằng bộ lọc đã cho, chọn ra các cấu kiện bố trí vào các bản vẽ.
44. Tạo ra các bản vẽ
Khi bạn sử dụng bộ công cụ này, bạn có thể chọn cơng cụ để tạo ra bản vẽ cho mọi chi tiết
hay chỉ những cấu kiện được chọn.
Tạo bản vẽ chi tiết cho các cấu kiện được lựa chọn.
Bây giờ chúng ta sẽ tạo bộ công cụ tạo bản vẽ cho các chi tiết của các dầm thép và bản thép
đã được chọn.
Tạo bản vẽ chi tiết cho dầm thép
11. Mở mơ hình kết hợp
22. Lựa chọn ‘BEAM_STEEL’ từ danh sách sổ xuống có sẵn. Lựa chọn bộ lọc ‘Select filters’
13. Lựa chọn tịan bộ mơ hình bằng cách lựa chọn một khu vực.
24. Để xem sự cấu tạo của bản vẽ, mở danh sách bản vẽ bằng cách nhấp chọn vào biểu
tượng ‘Open drawing list’
15. Lựa chọn trình ‘File>Wizard…’ từ trình đơn hoặc nhấp chọn vào biểu tượng ‘Wizard’ trên
thanh công cụ ‘Standard’ để mở hộp thọai ‘Wizard’
16. Lựa chọn tính chất ‘Single drawings’ trên trang ‘Wizards’
17. Nhấp chọn vào nút ‘Create from selected’
28. Trong danh sách bản vẽ kiểm tra bản vẽ chi tiết có tựa đề là ‘BEAM’ đã được tạo ra.
19. Mở một vài bản vẽ chi tiết để kiểm tra.
Tạo bản vẽ chi tiết từ thép tấm
Thực hiện theo phương pháp ở trên, bây giờ chúng ta sẽ tạo các bản vẽ chi tiết của thép tấm.
11. Lựa chọn bộ lọc ‘PLATE’
22. Lựa chọn khu vực chứa tịan bơ mơ hình
33. Lựa chọn ‘Single Drawings’ trên trang ‘Wizards’ trong hộp thọai wizard.
44. Nhấp chọn vào nút ‘Create from selected’
55. trong danh sách bản vẽ kiểm tra rằng các bản vẽ chi tiết có tựa đề ‘PLATE’ đã được tạo
ra chưa.
66. Mở một vài bản vẽ chi tiết để xem.
Sử dụng phương pháp phát họa trên bạn có thể tạo các bản vẽ chi tiết cho bất kỳ cấu kiện
thép nào được lựa chọn trong mơ hình (cột, khung giằng, thép góc….)
Nên tạo tất cả các bản vẽ chi tiết và tổ hợp bằng công cụ wizard nhay cả khỉ chỉ là
một cấu kiện đơn lẽ.
Xsteel hiển thị hộp thọai ‘Cancel’ trong suốt quá trình tạo bản vẽ. Nhấp chọn nút
‘OK’ trong hộp thọai này để chấm dứt quá trình tạo bản vẽ.
Để tạo bản vẽ chi tiết từ mọi cấu kiện thép ngay một lúc bạn có thể sử dụng tùy chọn ‘Create
from all’.
Tạo bản vẽ tổ hợp cho mọi cấu kiện
Kế tiếp chúng ta sẽ tạo bản vẽ tổ hợp cho mọi cấu kiện bằng cách sử dụng công cụ tạo bản
vẽ khác.
để tạo mọi bản vẽ tổ hợp ta phải:
Tạo bản vẽ tổ hợp
11. nhấp chọn vào biểu tượng Wizard để mở hộp thọai Wizard.
12. Lựa chọn mục ‘Assembly Drawings’ trên trang Wizards.
23. Nhấp vào nút ‘Create from all’
Sử dụng nút ‘Create from all’ để tạo các bản vẽ từ tịan bộ mơ hình cùng một lúc.
Chú ý là Xsteel sẽ không tạo các bản vẽ chi tiết hoặc tổ hợp từ các cấu kiện bê
tông.
14. Trong danh sách bản vẽ kiểm tra lại các bản vẽ tổ hợp được tạo chính xác (sắp xếp danh
sách bản vẽ theo tựa đề ‘Title’)
15. Mở một vài bản vẽ tổ hợp (có tên không phải là STANDARD) để xem.
các cấu kiện không phù hợp với tính chất bản vẽ hoặc bộ lọc được liệt kê trong
tập tin wizard, công cụ tạo bản vẽ wizard được xác định trước sử dụng các tính
chất STANDARD.
2
Lựa chọn các cấu kiện có tiêu đề là STANDARD.
11. Lựa chọn bản vẽ với tiêu đề STANDARD trong danh sách bản vẽ.
22. nhấp chọn vào nút ‘Filter – Select parts’
các cấu kiện được kết hợp với bản vẽ được lựa chọn được tơ sáng lên trong mơ hình. Bạn sẽ
tìm thấy là ví dụ thể hiện các vật thể như thanh giằng được tơ sáng trong mơ hình (cơng cụ
tạo bản vẽ wizard khơng có u cầu đối với hệ giằng).
Mở bản vẽ giằng
11. Lựa chọn một giằng đứng trên lưới trục A
22. Nhấp chọn vào nút ‘Display-All’ để đảm bảo là mọi bản vẽ được thể hiện trên danh sách.
33. Nhấp chọn vào nút ‘Filter – By parts’
Danh sách bản vẽ vào lúc này chỉ thể hiện bản vẽ tổ hợp được tạo từ thanh giằng được lựa
chọn trong mơ hình.
14. Mở bản vẽ.
Bản vẽ giằng được tạo theo tính chất tiêu chuẩn và theo các tiêu chuẩn không được xác định
cho hệ giằng.
Bộ công cụ tạo bản vẽ không tạo một bản vẽ sao cho bất kỳ cấu kiện nào đã có
sẵn như bản vẽ chi tiết hoặc bản vẽ tổ hợp.
311.3 Điều chỉnh tính chất bản vẽ
Bây giờ chúng ta sẽ xác định tính chất bản vẽ cho cả hệ giằng đứng và nằm ngang và lưu
các tính chất này để sau này sử dụng trong công cụ tạo bản vẽ.
Thí dụ như chúng ta sẽ mở một thanh giằng đứng để điều chỉnh. Bằng cách sử dụng bản vẽ
này ta sẽ lưu trữ các tính chất đối với giàng ngang. Sau đó chúng ta sẽ điều chỉnh thêm một
số tính chất và lưu lại cho thanh giằng đứng.
Chúng ta sẽ điều chỉnh bảo vệ kích thước và tính chất của nhãn mác cấu kiện. Để minh họa
ảnh hưởng của lãnh vực đơn lẽ, chúng ta trước hết phải loại bỏ những kích thước hiện hữu
trên bản vẽ.
việc điều chỉnh mà chúng ta sẽ làm chỉ là những thí dụ cách sử dụng các tính chất của bản
vẽ. Bản vẽ hịan thiện cuối cùng mà bạn có tùy thuộc vào mơi trường mà bản sử dụng và có
thể khơng giống với thí dụ này.
Nghiên cứu trực tuyến để hỗ trợ thêm thơng tin trên mỗi lãnh vực riêng biệt có sẵn trong tính
chất của bản vẽ.
Help: Drawing > Dimensioning
Help: Drawing > Drawing Properties
Bất cứ khi nào có thể bạn nên điều chỉnh bản vẽ bằng cách thay đổi tính chất bản
vẽ. Những thay đổi này vẫn còn lưu lại khi bản vẽ được tạo mới do thay đổi mơ
hình. Bạn cũng có thể lưu tính chất bản vẽ trong cơng cụ tạo bản vẽ.
Tải tính chất khơng có kích thước.
11. Nhấp phải chuột lên bản vẽ và chọn nút ‘Properties…’ để mở hộp thọai ‘Assembly
drawing properties.’
22. Tải tính chất đã được xác định trước ‘no_dimensions’.
33. Nhấp chọn ô ‘Modify’
Lúc này bản vẽ xuất hiện mà khơng có bất kỳ kích thước nào và chỉ có khung nhìn chính là
nhìn thấy.
Theo mặc định, Xsteel tạo khung nhìn phụ chỉ khi cần thiết để thể hiện kích thước trong bản
vẽ.
Tuy nhiên, theo mục tiêu chúng ta muốn có cả hình chiếu đứng và hình chiếu bằng trong bản
vẽ thanh giằng bất kể là kích thước có cần hay khơng.
Hiển thị cả hình chiếu đứng và chiếu bằng
11. Trong hộp thọai ‘Assembly drawing properties’ nhấp chọn nút ‘View…’
22. Chọn vào tùy chọn ‘on’ đối với hình chiếu đứng và hình chiếu bằng.
33. Nhấp chọn vào ‘Apply’ và sau đó là nút ‘Modify’
Ngay khi đó hình chiếu đứng và chiếu bằng sẽ được hiển thị.
Kích thước đầu tiên mà chúng ta đo là kích thước chiều dài tổng thể.
Kích thước chiều dài tổng thể của cấu kiện chính
11. Trong hộp thọai ‘Assembly drawing properties’ nhấp chọn ‘Dimensioning>Part
dimensions ‘.
22. Nhấp chọn ‘Once’ đối với ‘Main part overall dimensions’
33. Nhấp vào nút ‘Apply’ và sau đó là nút ‘Modify’
Kích thước chiều dài tổng thể của cấu kiện chính xuất hiện.
Sau đó chúng ta sẽ đo thêm kích thước giữa 2 bu lơng ngịai cùng.
Các bu lơng ngịai cùng
11. Ở trang ‘Bolt dimensions’ lựa chọn ‘Assembly’ đối với ‘Extreme bolts’
22. Nhấp chọn ‘Apply’ và ‘Modify’
Khoảng cách giữa các bu lơng ngịai cùng xuất hiện
Kế đó ta tiếp tục xác định kích thước của vết cắt của cấu kiện chính.
Hình dạng cấu kiện chính
Để đo kích thước mắt cắt của cấu kiện chính.
11. Trên trang ‘Part dimensions’ bật nút ‘Main part shape’ ở vị trí ‘On’
22. Nhấp chọn vào ‘Apply’ và sau đó nhấp vào ‘Modify’.
Help: Drawing > Dimensioning > Dimension planes
Kích thước của mặt cắt xuất hiện theo kích thước tuyệt đối. Điều này do loại kích thước được
xác định theo trang ‘Assembly – Dimension properties’
Thay đổi lọai kích thước từ tuyệt đối sang tương đối.
11. Trong hộp thoại ‘Assembly drawing properties’ nhấp chọn vào ô ‘Dimension…’
22. Thay đổi tính chất của ‘Dimension types / In X direction’ thanh giá trị tương đối (xem
hình bên dưới).
33. Nhấp chọn ‘Apply’ và sau đó nhấp chọn ‘Modify’
Kích thước của mặt cắt của cấu kiện chính bây giờ xuất hiện theo kích thước tương đối.
Bằng cách bắt đầu biến mơi trường, XS_NO_RELATIVE_SHAPE_DIMENSIONS,
vượt q kích thước hình dạng ln là tương đối mặc dù ô này thường được chọn
trong hộp thọai Dimension properties.
Đặc tính bảo vệ
Bạn có thể bảo vệ vùng bản vẽ để ngăn cản văn bản hoặc kích thước được bố trí ở đây.
Bằng cách này bạn có thể ngăn cản nhãn mác cấu kiện (1012 trong hình ở trên) nằm chồng
lên đường kích thước.
Trong trường hợp khi Xsteel không thể kiếm ra vị trí trống để cấu kiện này nằm
chồng lên cấu kiện kia mặc dầu đã bật đặc tính bảo vệ trong hộp thọai.
11. Trong hộp thọai ‘Assembly drawing properties’ nhấp chọn ô ‘Protection’.
22. Lựa chọn các ô kiểm tra bên dưới. Những lựa chọn này xác định nhãn mác cấu kiện
không làm chồng lấn đường kích thước của nhau.
13. Lựa chọn ô kiểm tra như hình bên dưới. Những lựa chọn này xác định các đường kích
thước khơng chồng lấn lến các cấu kiện khác.
14. Nhấp chọn ô ‘Apply’ và sau đó chọn ơ ‘Modify’
Bây giờ chúng ta sẽ lưu lại những đặc tính ứng dụng cho thanh giằng ngang. Kế đó chúng ta
sẽ tiếp tục điều chỉnh bản vẽ một chút và lưu các đặc tính này cho thanh giằng đứng.
Đối với thanh giằng đứng, chúng ta muốn thấy kích thước nội tại của bu lông cấu kiện thứ
cấp và thay đổi nhãn mác khung một chút.
Lưu mới các tính chất đối với giằng ngang (bracing_H)
11. Nhập ‘bracing_H’ trong ô ‘Name’: nằm trong hộp thọai ‘Assembly drawing properties’
22. Nhập ‘bracing_H_TR’ trong ổ ‘Save as’ và nhấp chọn nút ‘Save as’
Bây giờ chúng ta thêm kích thước bu lơng cho thanh giằng đứng.
Kích thước nội tại cho bu lông cấu kiện thứ cấp
11. Trong trang ‘Assembly>Dimensioning properties>Bolt dimensions’ lựa chọn ô
‘Internal’ cho loại ‘Secondary part bolt internal dimensions’.
22. Nhấp chọn nút ‘Apply’ và sau đó nút ‘Modify’
Kích thước khỏang cách bu lơng trên bản mã liên kết sẽ xuất hiện.
Thay đổi nhãn mác của cấu kiện khung.
Kế tiếp chúng ta thay đổi nhãn mác cấu kiện khung thành hình chữ nhật.
Trên hộp thọai ‘Assembly – part mark properties/ General tab’:
11. Thay đổi nội dung trong ô ‘Frame around mark’ thanh hình chữ nhật (rectangular).
12. Nhấp chọn ô ‘Apply’ và sau đó nhấp chọn ô ‘Modify’
Nhãn mác cấu kiện khung bây giờ đã thay đổi dạng hình chữ nhật.
Lưu trữ mối các tính chất cho giằng V (bracing_V)
11. Nhập ‘bracing_V’ trong ô ‘Name’: trong hộp thọai ‘Assembly drawing properties’
22. Nhập vào ‘bracing_V_TR’ trong ô ‘Save as’ và nhấp vào nút ‘Save as’
411.4 Tạo công cụ tạo bản vẽ mới
Kế tiếp chúng ta sẽ tạo một công cụ tạo bản vẽ mới phù hợp với bộ lọc được lựa chọn đã tạo
trước đây và các tính chất bản vẽ có sẵn. Chúng ta sẽ thêm 2 yêu cầu bản vẽ mới để tạo các
thanh giằng đứng và nằm ngang và sử dụng những tính chất mới này để xác định chúng.
Chúng ta cũng sẽ lưu lại các tính chất này cho các cấu kiện đó khơng phù hợp với công cụ
được thể hiện như ‘INCOMPLETE’ trong danh sách bản vẽ.
Tạo các tính chất ‘INCOMPLETE’
11. Tải tính chất bản vẽ ‘Standard’
22. Điều chỉnh ô ‘Name’ thành ‘INCOMPLETE’
33. Lưu mới các tính chất này với tên ‘INCOMPLETE’
Bây giờ chúng ta sẽ sử dụng công cụ tạo bản vẽ hiện hữu trên cơ sở cấu tạo công cụ Wizard
của mình.
Để tạo một cơng cụ Wizard mới, chúng ta thực hiện các bước sau:
11. Mở một tập tin công cụ Wizard hiện hữu
22. lưu lại với ttên khác
33. Điều chỉnh tập tin mới này
44. Kiểm tra chức năng của tập tin công cụ Wizard mới này.
Những đường dẫn sau cung cấp thêm các thông tin về những cài đặt cho công cụ wizard
theo ý muốn và nhửng nội dung của tập tin wizard.
Help: System > Files and folders > Customizing Tekla Structures > Creating wizard files
Help: System > Files and folders > Log files > Wizard log
Tạo một tập tin công cụ Wizard mới:
Mở tập tin công cụ Wizard hiện hữu
11. Nhấp chọn vào biểu tượng Wizard để mở hộp thọai Wizard.
12. Nhấp chọn ‘Assembly Drawings’ trong trang ‘Wizards’
23. Nhấp chọn vào nút ‘Edit’ để mở tập tin cơng cụ Wizard trong trình cơng cụ điều chỉnh văn
bản.
Lưu tập tin công cụ Wizard với tên khác
11. Nhấp chọn lệnh ‘Save as…’ trong trình đơn ‘File’ của trình công cụ điều chỉnh văn bản
với một tên khác.
22. Lướt duyệt tới thư mục thuộc tính trong thư mục mơ hình, nhập vào tên tập tin
‘ASSEMBLY_TR.dproc’ và nhấp nút ‘Save’. Chú ý là đi tập tin có phần mở rộng là
‘.dproc’.
33. Kiểm tra lại tập tin ‘ASSEMBLY_TR.dproc’ đã được tạo trong thư mục con thuộc tính
‘attributes’ bằng cách chọn lệnh ‘Open model folder’ của trình đơn ‘Tools’
Tập tin cơng cụ Wizard đã định trước được bố trí tại thư mục ..\
countries\’environment’\system. Trong thư mục hệ thống, tập tin công cụ
wizard đã sẵn sàng cho việc áp dụng cho mọi mô hình. Các tập tin cơng cụ wizard
đã lưu và điều chỉnh trước đây được đặt trong cùng một thư mục, trừ phi bạn xác
định ở một vị trí thư mục khác (như thư mục của mơ hình).
Để có tập tin công cụ wizard mới trong hộp thọai Wizard, bạn cần đóng và mở lại
mơ hình.
Điều chỉnh tập tin cơng cụ wizard.
11. Mở hộp thọai Wizard