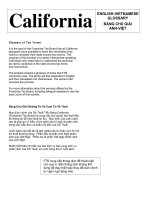Lesson12 castunitdrawing vietnam
Bạn đang xem bản rút gọn của tài liệu. Xem và tải ngay bản đầy đủ của tài liệu tại đây (995.98 KB, 21 trang )
Tekla Structures
Basic Training
Tekla Structures 10.0
February 13, 2004
Copyright © 2004 Tekla Corporation
Contents
12. Cast Unit Drawing / Bản vẽ Bê Tông
12.1 Create Cast Unit Drawings / Tạo bản vẽ BTCT
Define Cast Unit Drawing Properties for Beams / Xác định tính chất bản vẽ BTCT đối với
dầm.
Create a Cast Unit Drawings for a Beam / Tạo bản vẽ BT cho dầm
Drawing Classifier in Beam Cast Unit Drawings / Trình phân loại bản vẽ trong bản vẽ BT
Define Cast Unit Drawing Properties for Columns / Xác định các tính chất cho bản vẽ BT
đối với cột
Create Cast Unit Drawings for Columns / Tạo bản vẽ BT cho cột
Create Additional Cast Unit Drawings / Tạo các bản vẽ BT phụ
Cloning Drawings / Bản vẽ vô tính
12 Bản vẽ BT
Trong bài này
Trong bài này chúng ta học cách tạo ra bản vẽ BTCT trong mơ hình. Sau đó chúng ta điều
chỉnh bản vẽ và sử dụng bản vẽ hòan thiện cho sản xuất hàng lọat.
Chúng ta học cách để:
1• Sử dụng bộ lọc lựa riêng của mình.
2• Xác định các tính chất của bản vẽ BTCT
3• Xác định các cài đặt phân loại bản vẽ.
4• Sử dụng trình phân loại bản vẽ
5• Sử dụng những bản vẽ khác nhau cho cùng một cấu kiện BTCT
6• Sử dụng trình vơ tính
7• Sử dụng danh sách bản vẽ
112.1 Tạo bản vẽ BTCT
Cast unit drawings là bản vẽ thi công (hoặc đổ tại chỗ) gồm các chi tiết khối BTCT và các cấu
kiện khác được trình bày cho cơng tác gia cơng chế tạo.
Mọi góc nhìn trong bản vẽ là khung nhìn hiện hữu của các cấu kiện nằm trong mơ hình.
Khi mơ hình chứa các cấu kiện đồng dạng, bản vẽ là hình ảnh của một trong những cấu kiện
này. Tuy nhiên bản vẽ này chứa các thông tin về số lượng các cấu kiện đồng dạng. Nếu cấu
kiện chính yếu trong bản vẽ bị chỉnh sửa hoặc xóa bỏ, cấu kiện sẽ được nhận một nhãn mác
mới trong kỳ đánh số kế tiếp. Xsteel sau đó tự động gán bản vẽ gốc cho cầu kiện khác với nhãn
mác gốc.
Xsteel hợp nhất bản vẽ và báo cáo cùng với mơ hình. Điều này có nghĩa là kích thước và nhãn
mác trong bản vẽ ln ln chính xác. Bởi vì thơng tin trong bản vẽ và báo cáo xuất phát trực
tiếp từ mơ hình, bạn khơng thể xóa bất kỳ bộ phận hoặc bu lông ra khỏi bản vẽ. Bạn có thể lựa
ra các cấu kiện hoặc phần tử nào trong bản vẽ hoặc dấu chúng đi.
Bạn có thể tạo những bản vẽ và báo cáo ở bất cứ giai đọan nào của dự án. Nếu bạn thay đổi
mô hình, Xsteel cập nhật những bản vẽ có liên quan khi bạn thực hiện trình đánh số lần kế tiếp.
Một khi mơ hình được đánh số nó có thể tạo những bản vẽ BT cho các cấu kiện được chọn
trong mơ hình. Hãy lựa chọn mục Cast Unit drawings trong trình đơn xổ xuống Drawing để
kích hoạt bản vẽ chứa các cấu kiện được lựa chọn. Tuy nhiên để có bản vẽ hòan chỉnh tốt nhất
là tạo bản vẽ BT theo những tính chất được xác định trước.
Có 2 lựa chọn đối với tiêu chuẩn của bản vẽ BTCT. Các phương án này được dùng
để lựa chọn gồm có By cast unit position hoặc By cast unit ID. Xem thêm trong
Xsteel ở Help: Drawing > Getting started with drawings > Creating cast unit
drawings.
Xác định tính chất bản vẽ BTCT đối với dầm
Bây giờ chúng ta sẽ xác định tính chất bản vẽ BTCT đối với dầm
Thiết lập tínhchất của bản vẽ tổng quát
11. Từ trình đơn xổ xuống chọn Properties> Cast unit drawing..
12. Chọn mục By cast unit position làm phương án xác định chi tiết BT
23. Nhập vào BEAM REINFORCEMENT vào ô Name. Đọan văn bản này sẽ zuất hiện trong
danh sách bản vẽ.
Thiết lập tính chất cho bản vẽ dàn trang (Layout)
Kế đó chúng ta sẽ xác định kích thước bản vẽ, cách dàn trang và các hình chiếu. Xem thêm chi
tiết trong Xsteel ở Help: and Drawing > Drawing layout > Drawing sizeDrawing > Drawing
layout > Scale and location of drawing views > Location of views in drawings. Ngịai cịn
có thể xem trong bài 10 cho dàn trang.
14. Nhấn nút Layout
25. Lựa chọn trình Size definition mode để đinh khổ trang.
36. Lựa chọn lệnh Calculated/ fixed sizes trong Autosize > Use trong trình đơn.
17. Lựa chọn trang Scale
28. gán chức năng Autoscale là No
39. Lựa chọn trang Other
410. Chọn Projection type là First angle (cần tham khảo thêm hình chiếu của Châu Âu)
511. Gán Yes cho tính chất Side views
612. Nhập tên Beam trong hộp văn bản kế bên nút Save as, sau đó nhấp chọn Save as để lưu
những cài đặt.
713. Đóng hộp thoại bằng nhấn nút OK.
Thiết lập tính chất góc nhìn
Kế đó chúng ta sẽ xác định góc nhìn nào được tạo đối với bản vẽ. Xem thêm thông tin trong
Xsteel ở Help: Drawing > Drawing properties > Drawing view properties.
11. Nhấn nút View
12. Quay trở lại và tắt hình chiếu từ đáy, cịn những hình chiếu khác bật lên hoặc để chế độ tự
động.
23. Lựa chọn trang Attributes, đặt Scale là 1:20 cho mọi lọai hình chiếu.
35. Để chế độ Coordinate system là local.
46. Cài đặt góc quay bằng 0 cho mọi hướng.
57. Đặt tên Beam trong hộp văn bản kế nút Save as, sau đó nhấp chọn vào Save as để lưu lại
những cài đặt.
68. Đóng lại hộp thoại bằng cách nhấn nút OK.
Cài đặt các tính chất của cấu kiện
Kế tiếp chúng ta sẽ xác định cách các cấu kiện được trình bày trong bản vẽ. Xem thêm chi tiết
trong Xsteel ở Help: Drawing > Drawing properties > Drawing view properties.
11. Nhấn nút Part
22. Cài tính chất Part representation là Exact
33. Để chế độ Hidden line là on và Center line & Reference lines là off
44. Chọn tiếp trang Appearance.
55. Đối với Visible lines, chọn màu cho chúng và độ dầy là 0.3mm. Đối với những đường khác
chọn độ dầy là 0.1mm.
Việc chọn màu và bề dầy nét vẽ được xác định trong tài liệu in ấn: File > Catalog >
Plotters > Modify..> Color table… Xem thêm thông tin trong Xsteel ở Help:
Printing > The plotter catalog > Color.
16. Đặt tên Beam trong hộp văn bản kết bên nút Save as, sau đó nhấp vào nút Save as để lưu
lại những cài đặt.
27. Đóng hộp thọai bằng cách nhấn nút OK.
Cài đặt tính chất kích thước
Kế đó chúng ta sẽ xác định cách các cấu kiện được đo kích thước trong bản vẽ như thế nào.
Xem thêm thông tin trong Xsteel ở Help: Drawing > Dimensioning.
11. Nhấn nút Dimensioning.
22. Cài đặt tính chất Number of views>Minimize và Combine dimensions>Options thành
No.
13. Lựa chọn trang Part dimensions
24. Cài đặt tính chất kích thước như sau:
15. Lựa chọn trang Position dimensions
26. Cài đặt tính chất Position thành Main Part
37. Nhập tên Beam vào hộp văn bản kế bên nút Save as, sau đó nhấp vào Save as để lưu lại
các cài đặt.
48. Đóng hộp thoại bằng cách nhấn nút OK.
Cài đặt tính chất cho cốt thép
Kế tiếp chúng ta sẽ xác định cách cốt thép được trình bày như thế nào trong bản vẽ. Xem thêm
thông tin trong Xsteel ở Help: Drawing > Drawing properties > Reinforcement in drawings.
11. Nhấn nút Reinforcement
22. Cài đặt chế độ Visibility of all reinforcing bars thành Visible
33. Cài đặt chế độ Representation thành single line
44. Cài đặt chế độ Visibility of reinforcing bars in group thành all.
15. Lựa chọn trang Bar appearance
26. Lựa chọn màu có chiều dầy nét vẽ là 0.3mm. Mầu tương thích với bề dầy được xác định
trong tài liệu in ấn ở File > Catalog > Plotters > Modify..> Color table… Xem thêm thông tin
trong Xsteel ở Help: Printing > The plotter catalog > Color. Đầu tiên chúng ta sẽ trình bày
mọi cốt thép bằng cùng mãu và điều chỉnh nó sau này.
37. Nhập tên Beam vào hộp văn bản kế bên nút Save as, sau đó nhấp chọn Save as để lưu lại
các cài đặt.
48. Đóng hộp thọai bằng nút OK.
59. Mọi cấu kiện có thể dùng cài đặt tiêu chuẩn. Bây giờ hãy lưu lại những cài đặt này. Nhập
tên Beam-Reinforcement vào ô văn bản kế bên nút Save as, sau đó nhấp chọn nút Save as
để lưu các cài đặt này. Ứng dụng cho tất cả các cài đặt và đóng hộp thoại bằng cách nhấn nút
OK.
Tạo bản vẽ BT cho dầm
Đầu tiên chúng ta tạo một bản vẽ BT cho một thanh dầm BTCT sử dụng các giá trị thuộc tính có
sẵn. Sau đó chúng ta sẽ điều chỉnh và dùng chúng trong các bản vẽ mới cho các dầm khác với
sự hỗ trợ của trình Drawign Classifier.
Tạo bản vẽ BT
11. Lựa chọn dầm trên lưới trục 1 giữa lines E và F.
12. Lựa chọn lệnh Drawing > Cast unit drawing từ trình đơn xổ xuống. Một bản vẽ BT được
tạo từ các dầm đã được lựa bằng cách sử dụng các giá trị thuộc tính đã được định trước và nó
sẽ xuất hiện trong danh sách bản vẽ khi mở bằng lệnh Drawing > List… Xem thêm thông tin về
danh sách bản vẽ trong Xsteel ở Help: Drawings > Getting started with drawings > Drawing
list và trong bài 10
Mở bản vẽ BT để điều chỉnh
Lựa chọn bản vẽ từ danh sách và nhấn nút Open. Xsteel mở bản vẽ Beam-reinforcement để
điều chỉnh. Bạn có thể điều chỉnh bản vẽ trong cơng cụ Drawing Editor ở 3 cấp độ:
1• Tính chất bản vẽ
2• Tính chất khung nhìn
3• Tính chất đối tượng
Để có thêm thơng tin về tính chất bản vẽ và cấp độ bản vẽ khác nhau, xem trợ giúp của Xsteel:
Help: Drawing > Introduction to drawings > Three levels of editing drawings
Help: Drawing > Drawing properties và Lesson 10.
Bất cứ khi nào có thể, bạn nên điều chỉnh bản vẽ bằng cách chỉ điều chỉnh tính chất
bản vẽ. Sau đó những điều chỉnh này vẫn tiếp tục tồn tại nếu bản vẽ tái tạo đo có
thay đổi mơ hình .
Trình phân loại bản vẽ (Drawing Classifier) trong bản vẽ BT
Xác định các cài đặt trình Drawing Classifier
Chúng ta sẽ sử dụng trình Drawing Classifier để trình bày những đường cốt thép khác nhau
bằng những đường thẳng phân biệt. Theo mặc định những đường cột thép sử dụng cùng một
cài đặt và để trình bày rõ ràng hơn thì tốt nhất là thể hiện các cốt thép khác nhau bằng các loại
đường và nét khác nhau.
Trình Classifier sử dụng bộ lọc bản vẽ và khung nhìn, tính chất bản vẽ & khung nhìn và các hộp
thọai con thuộc tính về tính chất. Xem thêm thơng tin ở Release notes: Tekla Xengineer 2.0 >
The drawing classifier > Using the classifier.
Để thay đổi tính chất trong góc nhìn đơn lẽ trong bản vẽ nhiều khung nhìn, hãy điều chỉnh và
lưu lại View properties thì tốt hơn dùng các tính chất của bản vẽ. Một khi tính chất đã được
thiết lập và lưu lại, chúng có thể ứng dụng trong q trình tạo bản vẽ tự động theo cách thông
thường.
Tạo các bộ lọc khung nhìn
Đầu tiên chúng ta xác định những cài đặt bộ lọc cho các cốt thép khác nhau. Xsteel sử dụng bộ
lọc để chọn đối tượng trong khung nhìn bản vẽ với tiêu chuẩn bất kỳ.
11. Nhấp đúp vào bất kỳ đường biên nào để mở hộp thoại View properies.
22. Nhấp chọn vào nút Filter để mở hộp thoại View filter properties
33. Lựa chọn trang Reinforcing bars
44. Nhập ký tự BOTTOM_BAR TOP_BAR vào ơ Reinforcing bar Name. Chú ý là có khỏang
trắng giữa 2 tên để cách ly chúng ra
15. Lưu lại bộ lọc với tên là Main_Bars trong ô Save as.
26. Sau đó nhập PNL vào ơ Reinforcing bar Name
37. Nhập tên Lifting_Hooks vào ô văn bản kế bên nút Save as, sau đó nhấp vào Save as để
lưu lại những cài đặt.
48. Kế tiếp nhập STIRRUP vào ô Reinforcing bar Name
59. Nhập tên Stirrups vào hộp văn bản kế bên nút Save as, sau đó nhấp nút Save as để lưu
lại các cài đặt.
610. Nhấp vào nút Cancel để đóng hộp thoại. Đứng nhấp vào nút Apply hoặc OK, vì khi đó sẽ
ứng dụng bộ lọc hiện hữu lên tồn bộ bản vẽ và trình Classifier sẽ khơng hoạt động được. Bây
giờ chúng ta đã xác định xong 3 bộ lọc khác nhau cho các loại cột thép.
Xác định hình dạng cột thép
Kế tiếp chúng ta sẽ xác định hình dạng cho cốt
11. Nhấp vào nút Reinforcement để mở hộp thoại View reinforcing bar properties
22. Lựa chọn trang Bar appearance
33. Lựa chọn màu cho bề dầy nét vẽ 0.5mms
Tên tập tin này gồm 3 phần. Phần thứ nhất là ‘Filter’, sau đó tên tập tin thuộc tính
khung nhìn hoặc bản vẽ - trong trường hợp này là ‘Beam-Reinforcement’ – (Những
cài đặt đã lưu đối với hộp thoại bản vẽ hoặc khung nhìn chính), phần cuối cùng là
tên của tập tin thuộc tính lọc – trong trường hợp này là ‘Main_Bars’. Các phần này
được nối lại với nhau bằng ký tự ‘_’.
44. Nhập tên là filter_Beam_Reinforcement_Main_Bars trong hộp văn bản kế bên nút Save
as, kế đó nhấp vào nút Save as để lưu các đặc tính cho loại cốt thép chính.
15. Kế tiếp chọn trang Bar content
26. Lựa chọn Filled line cho loại Representation
37. Lựa chọn đường thằng làm ký hiệu 2 đầu cốt thép.
48. Nhập tên filter_Beam-Reinforcement_Lifting_Hooks vào hộp văn bản kế bên nút Save
as, sau đó nhấp vào nút Save as để lưu lại tập tin tính chất cho cốt thép chủ.
59. Nhấp vào Cancel để đóng hộp thoại. Bây giờ chúng ta đã cài đặt trình Drawing Classifier
cho cốt thép chủ và móc thép nâng, thép đai có thể sử dụng những cài đặt của BeamReinforcement.
Xác định nội dung nhãn mác của cốt thép
Trước khi điều chỉnh bản vẽ chúng ta sẽ bổ sung những cài đặt trình phân loại bản vẽ để rút ra
những hình anh về nhãn mác của cốt thép đai.
11. Nhấp vào nút Reinforcement marks để mở hộp thoại View reinforcing bar mark
properties.
22. Lựa chọn ô Pullout picture trong danh sách Available elements ở trang Single mark
13. Nhấn vào nút Add>. Hộp thọai Pullout picture sẽ mở ra
24. Đánh dấu kiểm vào ô Dimensions và Bending angle, rồi bấm nút OK.
35. Lựa chọn Group ở trên danh sách Elements in mark
16. Lấp lại từ bước 2 – 4 để bổ sung nhãn mác nhóm cốt thép vào hộp thoại Pullout picture
27. Nhập tên filter_Beam-Reinforcement_Stirrups vào hộp văn bản kế bên nút Save as rồi
nhấp vào nút Save as để lưu lại tập tin tính chất này của thép đai.
38. kế tiếp lọai bỏ mọi cấu kiện ra khỏi Elements in mark list
49. Lựa chôn ô Name trong danh sách Available elements và nhấn nút Add>
510. Lựa chọn Diameter trong danh sách Available elements và nhấn nút Add>
111. Nhập tên filter_Beam-Reinforcement_Lifting_Hooks vào hốp văn bản kế bên nút Save
as, rồi nhấp vào đó để lưu tập tin tính chất của móc cẩu
212. Nhấp vào nút Cancel để đóng hộp thọai.
Sử dụng trình Drawing Classifier để điều chỉnh bản vẽ
Lúc này mọi cài đặt phân loại bản vẽ đã sẵn sàng để sử dụng. Đầu tiên chúng ta sẽ điều chỉnh
bản vẽ đang mở trước đó.
Điều chỉnh bản vẽ
11. Đóng mọi hộp thọai bằng cách nhấp nút Cancel.
22. Nhấp đúp bất cứ nới nào trống để mở hộp thoại Cast unit drawing properties.
33. Nhấn nút Modify. Xsteel điều chỉnh hình ảnh bằng cách sử dụng những cài đặt phân loại
bản vẽ
Các cốt thép chủ bây giờ được thể hiện bằng lường thẳng nét dầy 0.5mm, móc cẩu bằng
đường tơ đậm có tên +diameter trong nhãn mác và thép đai có một một đường dẫn trong nhãn
mác
14. Bây giờ đóng bản vẽ lưu lại.
Sử dụng trình Drawing Classifier để tạo bản vẽ mới
Kế đó chúng ta sẽ tạo các bản vẽ mới cho các dầm bê tơng cịn lại với cùng một cằi đặt trong
trình Drawing Classifier.
11. Lựa chọn Properties>Cast unit drawing..để mở hộp thoại Cast unit drawing properties
22. Lựa chọn những cài đặt cho bản vẽ Beam_Reinforcement từ danh sách trình đơn xổ
xuống.
33. Nhấn nút Load
44. Nhấn nút OK để áp dụng những cài đặt này và đóng hộp thoại.
55. Lựa chọn bộ lọc BEAM_CONCRETE
16. Chọn khu vực chứa toàn bộ mơ hình. Mọi dầm BT sẽ được chọn.
27. Lựa chọn Drawing>Cast unit drawing. Xsteel kích hoạt bản vẽ BT cho dầm đã chọn bằng
các sử dụng các cài đặt trình phân loại cho dầm BTCT và chúng hiện hữu trong danh sách bản
vẽ với tên BEAM REINFORCEMENT.
Xác định các tính chất cho bản vẽ BT đối với cột
Sử dụng các cài đặt đối với dầm BT làm cơ sở, chúng ta sẽ tiếp tục xác định các cài đặt bản vẽ
đối với cột và kích hoạt bản vẽ BT của chúng.
11. Lựa chọn Properties> Cast unit drawing.. từ trình đơn xổ xuống để mở hộp thoại Cast
unit drawing properties.
22. Lựa chọn Beam-Reinforcement từ danh sách thuộc tín đã lưu và nhấn nút Load.
33. Thay đổi thành tên COLUMN REINFORCEMENT
44. Nhập tên Column-Reinforcement vào hộp văn bản kế nút Save as kế đó nhấn nút Save
as để lưu lại các cài đặt này.
Cài đặt các thuộc tính kích thước
Kế đó chúng ta bổ sung cao độ và các cài đặt kích thước Xem thêm thơng tin trong Xsteel ở
Help: Drawing > Dimensioning.
11. Nhấn nút Dimensioning…
22. Lựa chọn Beam trong danh sách thuộc tín đã lưu và nhấn nút Load
33. Lựa chọn trang Position dimensions
44. Gán ô Elevation dimensions là On
55. Nhập tên Column-Reinforcement vào ô văn bản kế nút Save as rồi nhấp nút Save as để
lưu các cài đặt này.
66. Đóng hộp thoại bằng cách nhấn nút OK.
77. Mọi đối tượng khác có thể dùng các cài đặt tiêu chuẩn hoặc Beam-reinforcement. Bây giờ
ta lưu những cài đặt này bằng cách nhấn nút Save as trong hộp thoại chính. Ứng dụng mọi cài
đặt và đóng hộp thoại bằng cách nhấn nút OK.
Tạo Bản vẽ BT cho cột
11. Trước hết ta tạo một bản vẽ BT cho một cột BTCT sử dụng các thuộc tính đã xác định
trước. Sau đó ta sẽ điều chỉnh những cài đặt này và sử dụng chúng trong bản vẽ mới cho
những cột khác với sự trợ giúp của trình phân lọai bản vẽ.
22. Lựa chọn cột ở lưới trục 1 và C.
33. Lựa chọn lệnh Drawing>Cast unit drawing từ trình đơn xổ xuống. Một bản vẽ BT được tạo
từ cột đã được chọn.
Điều chỉnh các cài đặt cho trình Drawing Classifier.
Kế tiếp chúng ta sẽ điều chỉnh cài đặt của trình Drawing Classifier đối với cột.
11. Mở bản vẽ BT cột
22. Nhấp đúp và biên bất kỳ để mở hợp thoại View properties
33. Mở hộp thoại Reinforcement properties bằng cách nhấn nút Reinforcement.
44. Lựa chọn filter_Beam-Reinforcement_Main_Bars từ danh sách sổ xuống và nhấn vào nút
Load.
55. Nhập tên là filter_Column-Reinforcement_Main_Bars trong hộp văn bản kế bên nút Save
as rồi nhấn nút Save as để lưu những cài đặt này.
66. Kế tiếp tải các cài đặt của tập tin filter_Beam-Reinforcement_Lifting_Hooks.
77. Nhập tên filter_Column-Reinforcement_Lifting_Hooks vào ô văn bản kế bên nút Save as
rồi nhấp vào nút Save as để lưu lại những cài đặt này.
88. Nhấp vào nút Cancel để đóng hộp thoại này
Chúng ta kế tiếp bổ sung cài đặt về nhãn mác cho đế cột. Đầu tiên chúng ta cần xác định bộ lọc
cho cấu kiện này.
11. Trong hộp thoại View properties, nhấn nút Filter.
22. Khi mọi chi tiết bên trong cấu kiệncó số phân lọai 100, chúng ta có thể sử dụng điều đó để
lọc. Nhập số 100 vào ơ Class ở trang Parts.
33. Nhập vào tên Component ở ô văn bản kế bên nút Save as, rồi nhấp nút Save as để lưu lại
các cài đặt.
44. Nhấp nút Cancel để đóng hộp thoại.
55. Kế đó ta xác định cài đặt nhãn mác cho cấu kiện qua trình Drawing Classifier với bộ lọc
component.
66. Trong hộp thoại View properties nhấn nút Part mark
77. Xóa mọi phần tử trong danh sách Elements in mark, cả cả cấu kiện chính và phụ.
88. Nhập tên là filter_Column-Reinforcement_component ở ơ văn bản kế bên nút Save as
rồi nhấp nút Save as để lưu lại các cài đặt.
19. Nhấp nút Cancel để đóng hộp thoại.
210. Nhấp đúp ở bất cứ khỏang trộn nào để mở hộp thọai Cast unit drawing properties.
311. Nhấn nút Modify. Xsteel điều chỉnh hình ảnh bằng các cài đặt phân lọai bản vẽ.
412. Đóng và lưu lại bản vẽ
Sử dụng trình phân lọai bản vẽ
Chúng ta sẽ tạo những bản vẽ BT đối với cột BT bằng các cài đặt trong trình phân lọai bản vẽ.
11. Lựa chọn bộ lọc COLUMN_CONCRETE
22. Chọn vùng chứa tồn bộ mơ hình để chọn tất cả các cột BT.
33. Lựa chọn Drawing>Cast unit drawing. Xsteel kích hoạt bản vẽ BT của dầm được lựa chọn
theo những cài đặt phân loại bản vẽ đối với dậm BTCT và chúng hiện hữu trong danh sách bản
vẽ với tên COLUMN REINFORCEMENT
Tạo các bản vẽ BT phụ
Bạn có thể tạo 2 hoặc nhiều bản vẽ BT từ cùng bản vẽ. Bản vẽ được xuất thành ba bản vẽ độc
lập kích thước nhỏ hơn như một bản chứa hình dạng chính+ chi tiết neo+ đường kích thước,
một chứa chi tiết cốt thép và cái khác chứa chi tiết hịan thiên (lót gạch…)
Có mốt cách khác bạn có thể bổ sung vài góc nhìn phụ từ cùng một bản vẽ đã tồn
tại bằng lệnh Create > View > Basic > Fron, Up, Back or Down.
Cài đặt các thuộc tính bản vẽ
Đầu tiên chúng ta cần xác định các cài đặt bản vẽ.
11. Lựa chọn Properties > Cast unit drawing… từ trình đơn xổ xuống để mở hộp thoại Cast
unit drawing properties.
22. Lựa chọn Column-Reinforcement từ danh sách thuộc tính đã lưu và nhấn nút Load
33. Thay đổi tên thành COLUMN DIMENSIONS
14. Nhập số 2 vào ô Sheet number
mỗi bản vẽ khối lớn của cùng một khối phải có số bản vẽ khác nhau.
5. Nhập vào tên là Column-Dimensions trong ô văn bản kế bên nút Save as rội nhấp vào nút
Save as để lưu những cài đặt này.
16. Nhấn nút Reinforcement
27. Cài đặt tính chất hiện hữu (visibility) của thanh cốt thép là Not visible
38. Nhập tên Column-Dimensions vào ô văn bản kế bên nút Save as rối nhấp vào nút Save
as để lưu lại những cài đặt
49. Đóng hộp thoại bằng cách nhấn nút OK.
510. Bây giờ lưu lại những cài đặt bằng cách nhấn vào nút Save as trong hộp thoại chính. Úng
dụng mọi cài đặt và đóng hộp thoại bằng cách nhấn nút OK.
Kích hoạt bản vẽ khối bổ sung
Bây giờ chúng ta sẽ tạo bản vẽ có kích thước của một cột
11. Lựa chọn cột ở lượi trục 1 và C.
22. Lựa chọn lên Drawing > Cast unit drawing từ trình đơn xổ xuống. Bản vẽ khối lớn được tạo
là một cột. Bản vẽ này xuất hiện trên danh sách với tựa đề COLUMN DIMENSIONS. Bản vẽ
này có số bản vẽ mới.
Điều chỉnh bản vẽ khối lớn bổ sung
Kế tiếp chúng ta điều chỉnh bản vẽ kích thước và bổ sung vào đó các chi tiết các bộ phần liên
kết. Để làm điều này chúng ta tạo góc nhìn cơ bản bằng cách chọn cấu kiện và right-click >
Create view > Part basic views.
11. Mở bản vẽ khối lớn
22. Trước hết chúng ta sẽ thêm kích thước cho gối hẫng. Nhấp đúp lên biểu tượng Create x
dimension để mở hộp thoại.
33. Lựa chọn Straight dimensioning để thực hiện cách đo kích thước.
44. Ở trang Appearance chọn hình dạng mũi tên là filled arrow.
15. Nhấn nút OK.
26. Nhấp chọn vào điểm gốc của cột và dầm nhịp hẫng, và chấm dứt việc chọn bằng nút giữa
chuột.
17. Kế tiếp bổ sung nhãn mác cấu kiện đối với đế móng
28. Lựa chọn đế móng
39. Nhấp chọn Right-click > Part mark.
410. Nhấp đúp lên nhãn mác cấu kiện để mở hộp thoại Part mark properties.
511. Xóa bỏ mọi cấu kiện từ danh sách Elements in mark.
612. Bổ sung Name và Material vào danh sách Elements in mark
713. Lựa chọn cấu kiện và nhấn
114. Nhấn vào nút Modify
115. Bây giờ chúng ta thêm khung nhìn cơ bản cho cấu kiện vào bản vẽ để thể hiện các cấu
trục mối nối.
216. Ở trình đơn xổ xuống Create ta chọn View > From model > View.
317. Lựa chọn mục Part en view cho đế móng. Xsteel kích hoạt một hình ảnh mới cho bản vẽ.
418. Nhấp phải chuột tại bất ký nới trống nào và chọn lệnh Place views. Hình ảnh được sắp
xếp lại trong bản vẽ.
519. Loại bỏ nhãn mác khơng cần thiết khỏi hình ảnh bằng cách chọn chúng và nhấn nút
Delete.
620. Nhấp đúp lên biên khung nhìn và chọn Part
721. Gán chế độ hiển thị nét khuất và nhấn Modify
122. Bổ sung kích thước cần thiết bằng cơng cụ kích thước.
223. Đóng và lưu lại bản vẽ.
Bản vẽ vơ tính
Kế tíêp chúng ta tạo các bản vẽ khối cho các cột ở lưới trục F. Bạn có thể sản sinh bản vẽ khối
của cùng một chi tiết đồng nhất hoặc tường tự.
Bạn nên xem xét lại các bản vẽ sản sinh khi:
11. Có một vài cấu kiện hịan tồn tương tự ở trong mơ hình.
22. Bạn cần xuất vài bản vẽ khối cho cấu kiện đồng dạng.
33. Các bản vẽ cần nhiều điều chỉnh bằng tay.
Xem thêm chi tiết về vơ tính trong Xsteel ở: Help: Drawing > Getting started with drawings >
Drawing reference > Drawing>Clone drawing.
Các bước sản sinh bản vẽ
11. Hòan thiện, lưu trữ và đóng bản vẽ mà bạn muốn sản sinh.
22. Trong mơ hình, lựa chọn chi tiết khối nằm trong bản vẽ.
33. Nhấp chọn Drawing > List để mở danh sách bản vẽ.
44. Lựa chọn bản vẽ hoàn thiện cuối cùng trong danh sách bản vẽ.
55. Nhấp chọn nút Clone