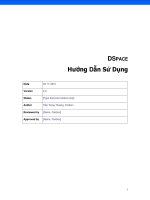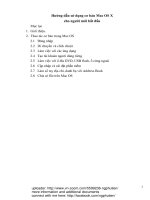ĐỀ tài THẢO LUẬN HƯỚNG dẫn sủ DỤNG ubuntu CHO NGƯỜI mới bắt đầu
Bạn đang xem bản rút gọn của tài liệu. Xem và tải ngay bản đầy đủ của tài liệu tại đây (783.28 KB, 12 trang )
HƯỚNG DẪN SỬ DỤNG HỆ ĐIỀU HÀNH UBUTU DESKTOP
Mục lục
1. Giới thiệu 2
2. Đăng nhập 2
3. Thành phần cơ bản 3
4. Hệ thống File và Folder 6
5. Netw
ork Manager
7
6. Quản lý User và Group sử dụng đồ họa 9
uploader: />more information and additional documents
connect with me here: />1. Giới thiệu
a) Ubutu là 1 HĐH gọn nhẹ, miễn phí với hệ thống mã nguồn mở. Ubutu đang dần
được nhiều người sử dụng và ưa thích. Ubuntu có những đặc điểm nổi bật như
tính bảo mật trước mọi virus và malware, khả năng tùy biến cao, tốc độ, hiệu
suất làm việc, và những đặc điểm riêng tiêu biểu của Ubuntu như giao diện bắt
mắt, bóng bẩy, cài đặt ứng dụng đơn giản, sự dễ dàng trong việc sao lưu dữ liệu
và sự hỗ trợ của một cộng đồng người dùng khổng lồ.
2. Đăng nhập
b) Màn hình đăng nhập: bạn có thể dùng user mặc định hoặc dùng user khác chọn
Other.
Nhập mật khẩu để đăng nhập vào.
c) Các chế độ: chọn biểu tượng bôi đỏ tại hình dưới giống biểu tượng Shutdown
trong Windows. Xuất hiện các lựa chọn:
Lock Screen: khóa màn hình.
Switch from user: chuyển sang user khác
Log out: log out user hiện tại
Hibernate:
uploader: />more information and additional documents
connect with me here: />super user
super user
super user
super ú
Restart: khởi động lại máy tính
Shutdown: tắt máy tính
3. Thành phần cơ bản
a) Top panel: gồm các thành phần
Applications: các phần mềm ứng dụng
Places: nơi lưu trữ
System: chứa các phần cấu hình hệ thống
Quick Launch: vùng truy cập nhanh
Notification area: vùng chỉnh âm thanh, mạng, thư, thời gian, …
b) Bottom panel:
Chứa danh sách các chương trình, cửa sổ đang chạy
c)
The desktop: là khoảng giữaTop panel và Bottom panel hiển thị nội dung.
d)
Quản lý cửa sổ:
khi bạn mở các chương trình, một cửa sổ sẽ mở ra trên
desktop. Thành phần ở phía trên của mỗi cửa sổ từ trái qua phải là
close,
minimize, and maximize :đóng, thu nhỏ và mở to cửa sổ. Để chuyển giữa các cửa sổ
chọn Alt + Tab và chọn cửa sổ mình muốn làm việc
e)
Application Menu
A
ccessories: chứa các tiện ích nhỏ như máy tính, quản lý máy in, chương
trình tạo ổ CD, take screenshot, terminal sử dụng dòng lệnh.
Games: một vài game có sẵn để giải trí: sudoku, mines.
Graphics: gồm chương trình quản lý ảnh, OpenOffice Drawing và Scan.
Internet: gồm các chương trình Web browser như Firefox, Opera và IM
uploader: />more information and additional documents
connect with me here: />chat
Office: toàn bộ các chương trình OpenOffice.Org: Word Processor,
Spreadsheet, Presentation và Evolution Mail
Sound and
vide
o: chứa các chương trình nghe nhạc, xem phim, ghi âm.
SoftwareCenter:
f)
System Menu:
Preferences:
STT
Tên phần
mềm
Tác dụng
1
About Me Cập nhật thông nhân về tài khoản người dùng
2
Appearance
Thay đổi BackGround, Theme, hiệu ứng… Tương tự
như Display trong Control panel của Windows
3
Default Printer Cài đặt máy in mặc định cho hệ thống.
4
Display Chỉnh sửa độ phân giải màn hình.
5
KeyBoard Thay đổi thông số bàn phím.
6
KeyBoard
Shortcuts
Cài đặt phím tắt cho hệ thống
7
Mouse Thay đổi thông số, tốc độ chuột
8
Network
Connection
Quản lý kết nối mạng
9
Network Proxy Thiết lập proxy cho hệ thống mạng
10
Preferred
Applications
Lựa chọn ứng dụng để mở file.
11
Remote
Desktop
Thiết lập tùy chọn Remote Desktop
12
Screensaver Thiết lập màn hình chờ
uploader: />more information and additional documents
connect with me here: />
Administration:
13
Startup
Application
Tương tự Startup trong Systuem Configuration
Utility. Tùy chọn các ứng dụng chạy cùng hệ thống.
STT
Tên phần
mềm
Tác dụng Ghi chú
1
Computer
janitor
Xóa bỏ những gói không
cần thiết trên máy
Không nên sử dụng
2
Hardware
Driver (Jokey-
GTK)
Tìm driver cho các thiết bị.
Tải trực tiếp từ Internet
Chương trình tự động
chạy khi Ubuntu không
cài đặt được driver
3 Install
Cài đặt hệ điều hành
Ubuntu thứ 2, giống như
trên Windows
4
Language
Support
Cài đặt ngôn ngữ cho hệ
thống ( Có hỗ trợ tiếng
việt).
Không nên cài đặt tiếng
việt
5
Log File
Viewer
Xem log của hệ thống, của
các phần mềm trên Ubuntu
6
Login
Windows
Lựa chọn màn hình login
hệ thống, và 1 số thông số
khác
Không nên cho phép
Administator login
7 Network Tools
Các công cụ kiểm tra kết
nối mạng: Ping,
Traceroute, Portscan,
Netstat
8 Printing Trình quản lý máy in
Xem chương quản lý và
uploader: />more information and additional documents
connect with me here: />
g) Places Menu:
Places trong Ubuntu tương đương với "My Computer" trong MS Windows.Trong
menu này có nhiều mục: các thư mục, các ổ đĩa, Computer, kết nối mạng,
kết nối tới server, các tài liệu vừa sử dụng
4. Hệ thống File và Folder
- Nautilus file
br
o
w
ser:
giống như
Windows
Explorer trong Windows. Khi bạn
mở 1 folder trển Desktop hoặc từ Places cửa sổ
the Nautilus file browser sẽ được
mở ra.
-
Copying and moving files and folder
s:
bôi đen đối tượng(file hoặc folder),
chia sẻ máy in
9
RemasterSys
Backup
Tùy biến bộ cài Ubuntu,
sao lưu hệ thống
Xem thêm chương ….
10 Services
Tương tự services.msc trên
Windows
Sau khi cài đặt tắt 1 số
dịch vụ không cần thiết
11
Software
Source
Quản lý Source Xem thêm chương ….
12
Snaptic
Package
Manager
Chương trình quản lý gói
trên Ubuntu
13
System
Monitor
Tương tự TaskManager
trên Windows
14 Time and Date Thay đổi ngày giờ hệ thống
15
Update
Mangager
Quản lý update
16
USB Startup
Disk Creator
Tạo bộ cài Ubuntu trên
USB
17
Users and
Groups
Quản lý người dùng và
nhóm người dùng
Xem chương quản lý
người dùng.
uploader: />more information and additional documents
connect with me here: />chọn Edit/Copy hoặc Cut sau đó tới nơi cần paste chọn Edit/Paste.
- Tìm kiếm file: chọn Places/Search for file sau đó tìm file theo các tùy chọn.
- Tổ chức cây thư mục trong hệ thống Ubutu:
- Mỗi người dùng có một thư mục riêng. Khi một người dùng đăng nhập vào
hệ thống, Ubutu luôn chuyển người dùng vào thư mục riêng, và tại thời
điểm đó thư mục riêng là thư mục hiện thời của người dùng. Thư mục
riêng của siêu người dùng là /root, thư mục riêng của người dùng có tên là
user1 là /home/user1 Ubutu cho phép dùng lệnh cd để chuyển sang thư
mục khác (lấy thư mục khác làm thư mục hiện thời). Hai dấu chấm " "
được dùng để chỉ thư mục ngay trên thư mục hiện thời (cha của thư mục
hiện thời).
5. Netw
ork Manager
-
Vào System Menu
Preferences
Network Connections, mở ra cửa sổ:
uploader: />more information and additional documents
connect with me here: />
Thiết lập kết nối có dây: chọn tab Wired
chọn Edit
chon Tab Ipv4
Settings
Phần Method: chọn Manual nếu config bằng tay, chọn DHCP nếu lấy ip
động. Config bằng tay: chọn nút Add, đánh lần lượt các thông số ip,
netmask, gateway và DNS server
-
Kiểm tra kết nối :
Công cụ kết nối mạng là network tools trong administator
o Tab Ping: Nhập địa chỉ ip và click ping để ping tới địa chỉ cần
kiểm tra
uploader: />more information and additional documents
connect with me here: />
Hình 9-6: Kiểm tra Ping
o Tab Traceroute: Tương tự như sử dụng lệnh, nhập địa chỉ IP hoặc
name, click vào trace.
Hình 9-9: Trace route
6. Quản lý User và Group sử dụng đồ họa
- Trong Ubuntu có 1 công cụ để quản lý User và Group đó là Users admin. Truy
cập theo đường dẫn: Start -> System -> Administation -> Users and Groups.
uploader: />more information and additional documents
connect with me here: />
Hình 10-1: Danh sách tài khoản người dùng
Click vào nút Unlock để thay đổi thông tin
Thêm mới người dùng:
Click vào nút Add user
Hình 10-2: Tạo mới tài khoản người dùng
Trong tab account nhập các thông tin cơ bản về người dùng như username,
password, mặc đinh Ubuntu tạo sẵn 3 profile cho người dùng: Desktop User,
Unprivileged, Administrator (3 nhóm này tương tự như Guests, Limited Account)
uploader: />more information and additional documents
connect with me here: />
Hình 10-3: Chi tiết thuộc tính người dùng
Để thay đổi quyền cho user, tích hoặc bỏ tích trong danh sách các quyền.
Sửa đổi thông tin người dùng:
Hình 10-4: Sửa đổi thông tin người dùng.
Click vào user cần sửa đổi, click vào Properties để sửa đổi thông tin
o Xóa Tài khoản
Click vào tài khoản muốn xóa, click nút Delete để xóa.
o Thêm mới nhóm người dùng
Click vào nút Manage Groups -> Add group
uploader: />more information and additional documents
connect with me here: />
Hình 10-5: Tạo mới nhóm người dùng
Nhập tên Group -> tích chọn để thêm User thuộc Group.
o Xóa nhóm người dùng.
Hình 10-6: Xóa nhóm người dùng
Clicks vào tên group, click vào Delete để xóa group.
uploader: />more information and additional documents
connect with me here: />