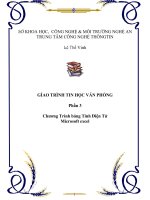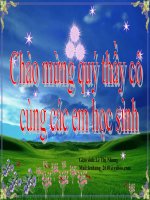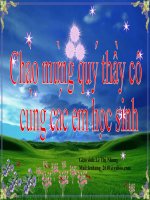phần iv chương trình bảng tính
Bạn đang xem bản rút gọn của tài liệu. Xem và tải ngay bản đầy đủ của tài liệu tại đây (2.25 MB, 58 trang )
PHẦN
IV
CHƯƠNG
TRÌNH
BẢNG
TÍNH
(16 tiết)
BÀI
1
:
LÀM
QUEN
VỚI
EXCEL
Microsoft Excel là một chương
trình
bảng tính cho phép bạn tổ chức, định
dạng v
à
tính
toán
dữ
liệu
số.
Excel
hiển
thị
dữ
liệu
theo
dạng
thức
hàng
-và-cột,
với đường đứt quãng ngăn giữa các
hàng và cột, tương tự như các sổ cái kế toán
hay giấy đồ thị. Kết quả là Excel rất phù hợp để làm việc với dữ liệu số đối với
kế toán, nghiên cứu khoa học, ghi dữ liệu thống kê, và nhiều tình huống khác
mà
việc
tổ
chức
dữ
liệu
dưới
dạng
thức
như
bảng
có
th ể
có
ích.
Giáo
viên
thường ghi
thông tin điểm của học viên trong Excel, và người quản lí thường
cất danh sách dữ liệu - như bản ghi kho hay bản ghi nhân viên - trong Excel.
Bài
học này giúp bạn làm
quen với
Excel
thông qua một
số thao tác cơ
bản như khởi
động Excel, tạo sổ tính mới và lưu sổ tính vào đĩa cứng.
Nội dung bài học bao gồm:
o
Khởi động Excel
o
Thám hiểm cửa sổ Excel
o
Giới thiệu về sổ tính và trang tính
o
Mở một hoặc nhiều sổ tính
o
Tạo sổ tính mới
o
Lưu sổ tính v
à
thoát
khỏi
Excel
Kết thúc b
ài
học
này
học
viên có thể:
o
Nắm được
các
khái
niệm
cơ
bản
về
Excel:
Cửa
sổ
làm
việc,
sổ
tính
và
trang tính.
o
Khởi động Excel, tạo một sổ tính mới rồi lưu sổ tính vào đĩa cứng.
130
1.1
KHỞI
ĐỘNG
CHƯƠNG
TRÌNH
EXCEL
Để khởi động Excel, bạn có thể thực hiện theo một trong hai cách sau:
Cách 1: Từ nút
Start
của Windows
Nhấp chuột vào nút
Start
, chọn
Programs
, chọn
Microsoft
Office
, chọn
Microsoft
Office
Excel
2003
.
Cách
2:
Sử
dụng
biểu
tượng
lối
tắt
Excel
trên
màn
hình
nền
của
Windows.
Nhấp đúp chuột vào biểu tượng lối
tắt
Microsoft
Office
Excel
2003
trên
màn hình nền.
Sau khi khởi động, của sổ chương trình Excel xuất hiện như dưới đây:
131
1.2
THÁM
HIỂM
CỬA
SỔ
EXCEL
Giao diện của chương
trình
bảng
tính
Excel
có
các
thành
phần
chính
như
minh họa dưới
đây:
Thanh công th
ức
Thanh thực đơn
Các thẻ trang tính
Thanh công cụ
Thanh tiêu đề
VÙNG
TRANG
TÍNH
Thanh trạng thái
Thanh cuộn ngang/ dọc
Giải
thích
các
thành
phần
trong
cửa
sổ
Excel:
Thanh tiêu đề: Cho biết tên chương trình ứng dụng, tên của tệp tin đang
được mở.
Thanh công cụ: Cung cấp các nút lệnh cho phép thao tác nhanh với bảng
tính thông qua thao tác nhấp chuột vào các nút lệnh này.
Thanh
công
thức:
Hiển
thị
địa
chỉ
ô
dữ
liệu,
nội
dung
ô
dữ
liệu,
cho
phép nhập và chỉnh sửa nội dung dữ liệu cũng như công thức chứa trong ô hiện
tại.
Thanh cuộn ngang/dọc: Cho phép hiển thị các nội dung bị che khuất.
Vùng trang tính: Là nơi chứa dữ liệu của trang tính.
Thanh
trạng
thái:
Hiển
thị
thông
tin
về
bảng
tính,
về
trạng
thái
soạn
thảo, kết quả cộng đơn giản…
132
Thẻ
trang
tính:
Cho
bạn
biết
đang l
àm
việc
với
trang
tính
nào
và
cho
phép bạn di chuyển giữa các trang tính.
1.3
KHÁI
NIỆM
VỀ
SỔ
TÍNH
VÀ
TRANG
TÍNH
Sau
khi
khởi
động
chương
trình
Excel,
chúng
ta
có
một
sổ
tính
(
workbook
).
Trong
sổ
tính
có
nhiều
trang
tính
(
worksheet
).
Một
sổ
tính
có
thể chứa tối đa 255 trang tính.
Mỗi trang tính gồm 256 cột được đánh chỉ số theo vần chữ cái A,B,C Z,
AA , AB, AC…và 65536 hàng được đánh số từ 1, 2, 3, …, 65536.
Dưới đây là hình minh họa cách đánh chỉ số hàng, cột trong Excel:
Theo mặc định mỗi lần tạo sổ tính mới, Excel tạo ra 3 trang tính và đặt
tên là
Sheet1
,
Sheet2
,
Sheet3
, sau này bạn có thể chèn thêm các trang mới và
chúng được đặt tên tăng dần là sheet4, sheet5,…
Hình minh họa các trang tính
Sheet1,
Sheet2,
Sheet3
133
Ô
–
Cell
Ô của trang tính l
à
giao
của
một
cột
và
một
hàng.
Ô
trên
trang
tính
có
địa
chỉ viết theo trật tự xác định gồm chữ cái t
ên
cột
đứng
trước
và
số
thứ
tự
hàng
đứng sau. Ví dụ địa chỉ ô đầu tiên là
A1
và địa chỉ của ô cuối cùng trên bảng
tính là
IV65536
.
Địa chỉ ô A1
1.4
MỞ
MỘT
HOẶC
NHIỀU
SỔ
TÍNH
Mở
một
sổ
tính
1)
Nhấp chuột vào biểu tượng
Open
hoặc mở thực
File
, chọn lệnh
Open
.
Hộp thoại Open xuất hiện.
2)
Chọn thư mục chứa sổ tính cần mở thông qua ô
Look
in
.
3)
Chọn sổ tính cần mở rồi nhấp
Open
, hoặc:
Nhấp đúp chuột vào tên bảng tính cần mở.
Mở
nhiều
sổ
tính
cùng
lúc
1)
Nhấp chuột vào biểu tượng
Open
hoặc mở thực
File
, chọn lệnh
Open
.
Hộp thoại Open xuất hiện.
2)
Chọn thư
m
ục chứa các sổ tính cần mở thông qua ô
Look
in
.
3)
Nhấp chuột v
ào
sổ
tính
đầu
tiên,
ấn
và
giữ
phím
Ctrl
.
4)
Nhấp chuột v
ào
các
sổ
tính
cần
mở.
5)
Nhấp nút
Open
.
Chú
ý:
Để mở
nhiều bảng tính li
ên
tiếp
nhau,
thay
vì
ấn
phím
Ctrl
sau
khi
chọn
bảng
tính
đầu
ti
ên,
bạn
ấ
n,
giữ
phím
Shift
rồi
nhấp
chuột
v
ào
bảng
tính cuối cùng trong dãy các bảng tính cần mở rồi nhấp nút
Open
.
134
1.5
TẠO
SỔ
TÍNH
MỚI
Tạo
sổ
tính
mới
theo
mẫu
khuôn
mặc
định
Bạn nhấp chuột vào biểu tượng
New
trên thanh công cụ chuẩn hoặc
nhấn tổ hợp phím
Ctrl
+
N
.
Tạo
sổ
tính
mới
theo
khuôn
mẫu
lựa
chọn
Khuôn
mẫu
sổ
tính:
Thông
thường,
khi
làm
việc
với
các
sổ
tính,
bạn
muốn sử dụng cùng một cách trình bày dữ liệu hay cấu trúc của bảng tính. Mỗi
khi
tạo một
sổ tính mới, bạn có thể vẽ lại
từ đầu hoặc sử dụng từ
một
khuôn
mẫu sổ tính đã có sẵn.
Các khuôn mẫu sổ tính được lưu với phần mở rộng là
.xlt và khi chúng được sử dụng để tạo ra sổ tính mới, một bản sao của bảng gốc
được tạo ra. Cấu trúc và định dạng của bảng gốc vẫn được giữ nguyên. Để tạo
khuôn mẫu sổ tính, trước
tiên
bạn
cần
tạo
mới
một
sổ
tính
chứa
tất
cả
các
thành
phần định dạng, sau đó lưu
lại
dưới
dạng
tệp
tin
.xlt
.
Bạn
thực
hiện
các
bước
sau
để
mở
một
số tính mới theo khuôn mẫu sẵn có:
1) Mở thực đơn
File,
chọn lệnh
New
.
Ô
New
Templates
xuất
hiện
bên
phía
phải cửa sổ Excel.
2) Trong phần Templates,
chọn
On
my
computer
.
Hộp thoại Templates xuất hiện.
135
3) Nhấp chuột vào khuôn mẫu rồi nhấp nút
OK
.
1.6
LƯU
SỔ
TÍNH
VÀ
THOÁT
KHỎI
EXCEL
Lưu
sổ
tính
Bạn thực hiện các bước sau đây để lưu sổ tính:
1)
Nhấp chuột vào biểu tượng
Save
trên thanh công cụ chuẩn hoặc
ấn tổ hợp phím
Ctrl
+
S.
Hộp thoại
Save
as
xuất hiện.
2)
Nhấp vào ô
Save
in
để chọn thư mục sẽ lưu sổ tính
(mặc định là thư
mục My Document).
3)
Nhập tên sổ tính vào ô
File
name
.
4)
Nhấp nút
Save
hoặc ấn phím
Enter
để ghi sổ tính.
136
Đóng
sổ
tính
Để đóng sổ tính sau khi l
àm
việc,
bạn
mở
thực
đơn
File
, chọn lệnh
Close
hoặc ấn tổ hợp phím
Ctrl
+
W
.
Chú
ý:
Nếu
bạn
chưa
lưu
sổ
tính
và
chọn
chức
năng này,
chương trình
Excel sẽ hiển thị thông báo nhắc bạn lưu sổ tính.
oChọn
Yes
:
Sẽ
xuất
hiện
hộp
thoại
Save
as
để
bạn
đặt
tên
cho
sổ
tính
(hoặc tự động lưu thêm nội dung vào sổ tính đã được đặt tên) sau đó Excel sẽ
đóng sổ tính lại.
oChọn
No
: Excel sẽ không lưu các sửa đổi mà bạn vừa thực hiện, sau đó
đóng sổ tính đang làm việc.
oChọn
Cancel
: Hủy bỏ hộp thoại n
ày,
tiếp
tục
quay
về
làm
việc
với
sổ
tính.
TỔNG
KẾT
B
ÀI
Trong bài học n
ày
bạn
đã
học
các
nội
dung:
o
Khởi động Excel
o
Thám hiểm cửa sổ Excel
o
Khái niệm về sổ tính và trang tính
o
Mở một hoặc nhiều sổ tính đã có
o
Tạo sổ tính mới
o
Lưu sổ tính và thoát khỏi Excel
CÂU
HỎI
VÀ
BÀI
TẬP
1.
Ô (cell) trong Excel là gì?
2.
Một sổ tính hỗ trợ tối đa bao nhi
êu
trang
tính?
3.
Số trang tính mặc định trong một sổ tính là bao nhiêu?
4.
Địa chỉ của ô giao điểm giữa hàng thứ hai và cột thứ hai là gì?
5.
Mở chương trình Excel rồi tạo ba sổ tính mới và
đặt
tên
cho
các
sổ
tính
này là BAITAP1.xls, BAITAP2.xls, BAITAP3.xls. Đóng chương trình Excel.
137
BÀI
2:
LÀM
VIỆC
VỚI
Ô,
HÀNG,
CỘT,
TRANG
TÍNH
Khi
làm
việc với
Excel, bạn nhập dữ liệu (dạng số, dạng văn bản, dạng
ngày tháng) vào ô. Nếu kích thước ô không hiển thị hết nội dung của dữ liệu,
bạn
phải
tăng
độ
rộng/chiều
cao
ô.
Nếu
bạn
cần
tạo
một
bảng
biểu
mới,
bạn
thường thêm một trang tính mới; Bạn cũng có thể thêm một cột để chèn thông
tin vào bảng hoặc xóa một dòng thôn
g tin không cần thiết. Như vậy, trong quá
trình làm việc với Excel bạn luôn phải thực hiện các thao tác đối với trang tính,
hàng, cột và ô. Bài học này sẽ hướng dẫn bạn các thao tác cơ bản đó để bạn có
thể tạo một bảng biểu phù hợp với nội dung cần thể hiệ n.
Nội dung bài học bao gồm:
o
Trang hiện h
ành
và
ô
hiện
hành
o
Các loại con trỏ
o
Nhập dữ liệu v
ào
ô
o
Các thao tác chọn
o
Thêm, xoá hàng, cột
o
Thay đổi kích thước hàng, cột
o
Chèn, xoá ô, hàng, cột
o
Giấu và bỏ giấu hàng cột
o
Cố định và bỏ cố định hàng/cột tiêu đề
o
Di chuyển giữa các trang tính
o
Thêm, xoá, nhân bản, đổi tên trang tính
o
Tìm kiếm và thay thế
o
Sắp xếp dữ liệu
Kết thúc bài học này bạn có thể:
o
Thành thạo các thao tác đối với bảng tính, hàng, cột và ô.
o
Nhập các loại dữ liệu vào ô
o
Tìm kiếm và thay thế dữ liệu
o
Sắp xếp dữ liệu theo tiêu chí b
ạn
đề
ra.
138
2.1
Ô
HIỆN
H
ÀNH,
TRANG
HIỆN
HÀNH
Trang
hiện
hành
Trên sổ tính đang l
àm
việc,
tại
một
thời
điểm
bạn
chỉ
có
thể
thao
tác
với
các ô trên một trang tính, trang này được gọi là
trang hiện hành.
Sheet1 là trang tính hiện hành.
Để chuyển tới trang tính khác, bạn chỉ việc thực hiện một thao tác rất đơn
giản là nhấp chuột vào tên của trang tính đó.
Ô
hiện
hành
Trên trang hiện hành, tại một thời điểm bạn chỉ có thể làm việc với một ô,
ô đó được gọi là ô hiện hành .
Ô A1 là ô hiện hành.
2.2
CÁC
LOẠI
CON
TRỎ
Trên trang hiện hành bạn sẽ thấy các loại con trỏ sau:
Con trỏ ô: xác định ô nào là ô hiện hành trên trang. Một đường bao đậm
sẽ xuất hiện xung quanh ô hiện hành.
Con trỏ soạn thảo:
Có hình dạng thanh đứng màu
đen,
nhấp
nhá
y, xác
định vị trí nhập dữ liệu cho ô.
139
Con
trỏ
chuột:
thay
đổi
hình
dạng
tùy
thuộc
từng
vị
trí
của
nó
trên
bảng tính.
2.3
NHẬP
DỮ
LIỆU
VÀO
Ô
Các
phím
thường
dùng
-
Phím
Tab
: di chuyển con trỏ ô sang phải một cột.
-
Phím
Enter
:
di
chuyển
con
trỏ
ô
xuống
dòng
dưới
và
kết
thúc
việc
nhập/sửa dữ liệu.
-
Các
phím
mũi
tên
←↑→↓
: di chuyển con trỏ ô sang trái, lên trên, sang
phải và xuống dưới một cột/hàng.
-
Ctrl
+
Home
: di chuyển con trỏ ô về ngay ô
A1
.
Nhập
dữ
liệu
- Di chuyển con trỏ ô đến ô cần nhập dữ liệu.
- Nhập v
ào
d
ữ liệu từ bàn phím, s
ử
dụng
các
phím
Backspace
và
Delete
để xóa kí tự. Sử dụng phím
Home/End
để di chuyển nhanh đến h
àng
cần
nhập.
- Nhấn phím
ESC
nếu muốn kết
thúc nhập nhưng
không
lấy
dữ
liệu
đã
nhập. Nhấn
Enter
để đưa
dữ
liệu
vừa
nhập
cho
ô
và
kết
thúc
nh
ập.
Chỉnh
sửa
dữ
liệu
Để chỉnh sửa dữ liệu trong ô sau khi nhập, bạn thực hiện như sau:
-
Di chuyển con trỏ ô đến ô cần sửa dữ liệu rồi ấn phím
F2
hoặc
Nhấp đúp chuột trái vào ô cần sửa.
-
Chỉnh sửa dữ liệu
-
Nhấn
Enter
để kết thúc chỉnh sửa .
Chú
ý:
Để xóa dữ liệu trong ô, bạn chọn ô cần
xóa dữ liệu rồi ấn phím
Delete
trên bàn phím.
Nhập
dữ
liệu
kiểu
số
Dữ
liệu
kiểu
số
được tạo bởi các kí tự chữ số:
0
1
2
3
4
5
6
7
8
9
và một
số kí tự khác:
+
-
(
),
/
$
%
. E e. Ví dụ: 789, -789, 7.89, 7.89E+08
140
Nếu muốn nhập số
âm, bạn đánh dấu
"-"
trước số đó hoặc nhập số v
ào
giữa cặp ngoặc đơn
(
)
. Để nhập số có phần thập phân, bạn sử dụng dấu
"."
để
ngăn cách phần nguy
ên
với
phần
thập
phân.
Nhập
dữ
liệu
kiểu
ngày
tháng
Dữ
liệu
ngày
tháng
trong
Excel
được
xem
là
kiểu
số.
Kiểu
v iết
ngày
tháng được hệ điều hành quy định trong mục
Regional
Settings
trong cửa sổ
Control
Panel
.
Thông thường là
nhập
theo
khu
ôn
mẫu
dạng:
tháng
-
ngày
-
năm
.
Ví dụ:
Nếu
bạn
nhập
vào
ô
nội
dung
22-06-06
rồi
nhấp
Enter
thì
kết
quả
xuất
hiện trong ô là 22-06-06, đây không phải là trị kiểu số (do bạn gõ không đúng
kiểu viết ngày tháng).
Nếu
bạn
nhập
vào
ô
nội
dung
06-22-06
rồi
nhấp
Enter
thì
kết
quả
xuất
hiện trong ô là 6/22/06, đây là
giá trị
kiểu số (do bạn gõ đúng kiểu viết
ngày
tháng).
Excel
tự động điều chỉnh số chữ số để hiển thị hết
dữ liệu trong một
ô.
Nhưng
nếu
một
ô
đã
cố
định
độ
rộng
làm
cho
dữ
liệu
số
không
thể
hiển
thị
được hết thì bạn sẽ nhìn thấy dạng thông báo "#######".
Chú
ý:
o Giá trị của dữ liệu số sau khi nhập là
không
thay
đổi
khi
chúng
t
a thay
đổi lại khuôn dạng hiển thị dữ liệu tr
ên
màn
hình.
o Khi nhập dữ liệu kiểu số, mặc định dữ liệu sẽ được
căn
lề
phải
ô
dữ
liệu.
Nhập
dữ
liệu
kiểu
văn
bản
Dữ
liệu
kiểu
văn
bản
được tạo bởi các kí tự chữ, số hoặc khoảng trống.
Ví d ụ :
- 10A109: là dữ liệu kiểu văn bản vì có kí tự A.
- 207 128: là dữ liệu kiểu văn bản vì có kí tự trắng (dấu cách).
141
Khi số kí tự nhập v
ào
lớn
hơn
độ
rộng
của
của
ô
và
ô
bên
phải
còn
trống
thì Excel tiếp tục hiển thị phần kí tự c
òn
lại
của
ô
đó
sang
bên
phải.
Khi số kí tự nhập vượt
quá độ d
ài
của
ô
và
ô
bên
phải
đã
có
dữ
liệu
thì
Excel che dấu các kí tự vượt quá ô. Điều này không làm ảnh hưởng đến giá trị
đã nhập của ô.
Để
nhập
dãy
số
theo
kiểu
văn
bản,
ví
dụ
nhập
vào
dãy
số
chứng
minh
nhân dân của một người, chúng ta nhập kí tự đầu
tiên là kí tự ép kiểu, gồm: kí
tự nháy đơn (
'
), kí tự nháy kép (
"
). Sau khi nhập, dữ liệu của ô không chứa kí
tự ép kiểu.
2.4
CÁC
THAO
TÁC
CHỌN
Chọn
ô
o Chọn một ô:
Để chọn một ô, bạn nhấp chuột vào ô cần chọn hoặc di chuyển con trỏ ô
đến ô đó.
o Chọn vùng
ô liên tục hình chữ nhật
Bạn thực hiện theo các bước sau:
1)
Nhấp chuột vào ô trên cùng bên trái của vùng cần chọn.
2)
Ấn và giữ phím
Shift
rồi kích chuột vào ô dưới cùng bên phải.
3)
Nhả phím
Shift
để kết thúc việc chọn.
Chú
ý:
1)
Bạn
có
thể
nhanh
chóng
thay
đổi
vù
ng
chọn
bằng
cách
nhấp
chuột
thay đổi ô dưới
cùng
bên
phải
mà
bạn
không
cần
phải
làm
lại
từ
đầu.
2)
Nếu bạn quen d
ùng
chuột
bạn
thực
hiện
thao
tác
này
như
sau:
nhấp
chuột vào
ô
đầu
tiên
trong
vùng
cần
chọn,
giữ
phím
chuột
rồi
kéo
di
theo
đường
tréo của v
ùng
c
ần chọn, kết thúc bạn nhả phím chuột.
3)
Địa chỉ của v
ùng
chọn
sẽ
được
hiển
thị
theo
khu
ôn dạng:
Địa
chỉ
ô
đầu:Địa
chỉ
ô
cuối
. Ví dụ vùng ô ở hình dưới đây là:
B1:D4
.
142
Chọn v
ùng
ô
theo
hình
chữ
nhật.
o Chọn v
ùng
ô
rời
rạc
Bạn thực hiện theo các bước sau:
1) Chọn ô hoặc vùng ô liên tiếp theo hình chữ nhật.
2) Ấn và giữ phím
Ctrl
trong khi chọn một ô hoặc vùng ô liên tục tiếp theo.
3) Nhả phím
Ctrl
khi kết thúc.
Chọn vùng ô rời rạc.
Chọn
cột
o Chọn một cột: bạn nhấp chuột vào tên của cột cần chọn trên đường viền
ngang.
o Chọn dãy cột liên tục :
1) Nhấp vào tên cột đầu tiên trong dãy cột cần chọn.
2) Ấn và giữ phím
Shift
rồi nhấp vào tên cột cuối cùng của dãy.
3) Thả phím
Shift
khi kết thúc.
oChọn d
ãy
cột
rời
rạc
1) Chọn cột hoặc d
ãy
cột
liền
nhau.
2) Ấn và gi
ữ
phím
Ctrl
trong khi bạn nhấp chọn cột hoặc d
ãy
cột
tiếp
theo.
3) Thả phím
Ctrl
khi kết thúc.
143
Dãy cột chọn rời rạc A, C:D, F.
Chọn
h
àng
o Chọn một h
àng:
Nhấp chuột v
ào
số
thứ
tự
dòng
có
trên
đường
viền
dọc.
o Chọn d
ãy
dòng
liền
kề
nhau
1) Nhấp chuột v
ào
số
thứ
tự
dòng
đầu
tiên
(trên
cùng
hoặc
d
ưới c
ùng
của
dãy) trên đường viền dọc.
2) Giữ và ấn phím
Shift
và nhấp vào số thứ tự dòng sau cùng của dãy.
3) Thả phím
Shift
khi kết thúc.
o Chọn dãy hàng rời rạc
1) Chọn một hàng hoặc dãy hàng liên tục.
2) Ấn và giữ phím
Ctrl
trong khi nhấp chọn hàng hoặc dãy hàng tiế p theo.
3) Kết thúc thả phím
Ctrl
.
Chọn dãy hàng rời rạc 2,4:6, 9.
Chọn
toàn
bộ
bảng
tính
Bạn có thể thực hiện theo một trong hai cách sau:
144
o Nhấp chuột v
ào
nút
giao
nhau
của
đường
viền
ngang
và
đường
viền
dọc.
o Bấm tổ hợp phím
Ctrl
+
A
.
2.5
THÊM,
XÓA
Ô,
HÀNG,
CỘT
Thêm
hàng
Bạn thực hiện các bước
sau
để
thêm
hàng:
1)
Chọn số hàng bạn cần thêm.
2)
Mở thực đơn
Insert,
chọn
Rows
(hoặc nhấp chuột phải vào các hàng
bạn vừa chọn rồi chọn lệnh
Insert
từ hộp lệnh thả xuống).
Xóa
hàng
Bạn thực hiện các bước
sau
để
xóa
hàn
g:
1) Chọn các h
àng
cần
xóa.
2) Mở
thực
đơn
Edit,
chọn
Delete
(hoặc
nhấp
chuột
phải
v
ào
các
hàng
bạn vừa chọn rồi chọn lệnh
Delete
từ hộp lệnh thả xuống).
Thêm
cột
Bạn thực hiện các bước sau để thêm cột:
1) Chọn số cột bạn cần thêm.
2) Mở thực đơn
Insert,
chọn
Columns
(hoặc nhấp chuột phải vào các cột
bạn vừa chọn rồi chọn lệnh
Insert
từ hộp lệnh thả xuống).
145
Xóa
cột
Bạn thực hiện các bước sau để xóa cột:
1) Chọn các cột cần xóa.
2) Mở thực đơn
Edit
, chọn
Delete
(hoặc nhấp chuột phải vào các cột bạn
vừa chọn rồi chọn lệnh
Delete
từ hộp lệnh thả xuống).
Thêm
ô/vùng
ô
Bạn thực hiện các bước sau để thêm ô hoặc một vùng ô:
1) Chọn ô hoặc vùng ô cần thêm.
2) Mở thực đơn
Insert
và chọn
Cells
(hoặc nhấp chuột phải v
ào
ô
hoặc
vùng ô vừa chọn v
à
chọn
lệnh
Insert
trong hộp lệnh thả xuống).
Hộp thoại Insert xuất hiện.
3) Chọn mục ph
ù
hợp
rồi
nhấp
OK.
Giải thích các mục trong hộp thoại
Insert
:
o
Shift
cells
right
: Chèn ô hoặc vùng ô trống và đẩy các ô bên phải vị trí
chèn sang bên phải.
o
Shift
cells
down
: Chèn ô hoặc vùng ô trống và đẩy các ô nằm
dưới vị
trí chèn xuống dưới.
o
Entire
row
: Chèn dòng trống và đẩy các dòng từ vị trí chèn xuống dưới.
o
Entire
column
: Chèn cột trống và đẩy các cột từ vị trí chèn sang phải.
146
Xóa
ô/vùng
ô
Bạn thực hiện các bước
sau
để
xóa
ô
hoặc
một
vùng
ô:
1) Chọn ô hoặc v
ùng
ô
cần xóa.
2) Mở thực đơn
Insert
và chọn
Delete
(hoặc nhấp chuột phải vào ô hoặc
vùng ô vừa chọn và chọn lệnh
Delete
trong hộp lệnh thả xuống).
Hộp thoại Delete xuất hiện.
3) Chọn mục phù hợp rồi nhấp
OK
.
Giải thích các mục trong hộp thoại
Delete
:
o
Shift
cells
left
: Xóa ô hoặc vùng ô và đẩy các ô bên phải vị trí xóa sang
bên trái.
o
Shift
cells
up
:
Xóa
ô
hoặc
vùng
ô
và
đẩy
các
ô
nằm
dưới
vị
trí
xóa
lên trên.
o
Entire
row
: Xóa cả d
òng
và
đẩy
các
dòng
từ
vị
trí
xóa
lên
trên.
o
Entire
column
: Xóa cả cột và
đẩy
các
cột
từ
vị trí xóa sang trái.
2.6
THAY
ĐỔI
KÍCH
THƯỚC
HÀNG/
CỘT
Chiều rộng cột được đặc trưng bởi cạnh trái và cạnh phải. Chiều cao hàng
được đặc trưng bởi mép trên và mép dưới.
Cạnh phải cột B
Mép dưới dòng 6
1)
Co
giãn
kích
thước
cột
Bạn thực hiện các bước
sau
để
có
giãn
kích
thước
cột:
147
1. Di chuyển con trỏ v
ào
cạnh
phải
tiêu
đề
cột
sao
cho
con
trỏ
chuột
biến th
ành
mũi
tên
hai
chiều.
2. Nhấn v
à
giữ
phím
chuột
rồi
kéo
di
sang
phải
hoặc
trái
để
tăng
hoặc
giảm kích thước của cột.
2)
Tăng
hoặc
giảm
độ
rộng
nhiều
cột
cùng
lúc
1. Chọn dãy các cột cần phải co,
giãn kích thước.
2. Di
con
trỏ
chuột
vào
cạnh
phải
của
một
cột
trong vùng
chọn
sao
cho con trỏ chuột biến thành mũi tên hai chiều.
3. Nhấn và di chuột sang phải hoặc trái để tăng hoặc giảm độ rộng các
cột.
3)
Đặt
độ
rộng
bằng
nhau
cho
nhiều
cột
Bạn làm theo các bư
ớc sau để đặt độ rộng bằng nhau cho nhiều cột:
1. Chọn các cột cần đặt độ rộng bằng nhau.
2. Mở thực đơn
Format
, chọn
Column
, chọn
Width
Hộp thoại Column Width xuất hiện.
3. Nhập kích thước
cột
vào
ô
Column
width
và nhấp
OK
để kết thúc.
Thay
đổi
chiều
cao
h
àng
Bạn thực hiện các bước
sau
để
thay
đổi
chiều
cao
một
hàng/nhiều
hàng
1. Chọn h
àng
hoặc
các
hàng
muốn
thay
đổi.
2. Di chuyển con trỏ chuột đến mép dưới
của
một
hàng.
3. Nhấn và kéo di chuột lên trên hoặc xuống dưới
để thay đổi chiều
cao hàng.
Đặt
chiều
cao
bằng
nhau
cho
nhiều
hàng
Bạn làm theo các bước sau để đặt chiều cao bằng nhau cho nhiều hàng:
1. Chọn các hàng cần đặt chiều cao bằng nhau.
2. Mở thực đơn
Format
, chọn
Row
, chọn
Height
Hộp thoại Row Height xuất hiện.
148
3. Nhập chiều cao cho hàng trong ô
Row
height
, nhấp
OK
để kết thúc.
2.7
GIẤU
VÀ
BỎ
GIẤU
HÀNG/
CỘT
Giấu
hàng
1. Chọn hàng (hoặc dãy hàng) cần giấu.
2. Mở thực đơn
Format,
chọn
Row
rồi chọn
Hide
(hoặc nhấp chuột
phải vào vùng hàng vừa chọn rồi chọn lệnh
Hide
từ hộp lệnh thả
xuống).
Hiện
hàng
bị
giấu
1. Chọn vùng các hàng
trong đó có chứa các hàng bị ẩn (ở ví dụ trên
bạn phải chọn khoảng hàng từ 1:5 vì các hàng 2:4 đã bị ẩn).
2. Mở thực đơn
Format,
chọn
Row
rồi chọn
Unhide
(hoặc nhấp phải
chuột v
ào
vùng
hàng
vừa
chọn
rồi
chọn
lệnh
Unhide
từ hộp lệnh
thả xuống).
149
Giấu
cột
1. Chọn cột (hoặc dãy cột) cần giấu.
2. Mở
thực
đơn
Format
,
chọn
Column
rồi
chọn
Hide
(hoặc
nhấp
phải chuột v
ào
vùng
cột
vừa
chọn
rồi
chọn
lệnh
Hide
từ hộp lệnh
thả xuống).
Hiện
cột
bị
giấu
1. Chọn vùng các cột trong đó chứa cột (dãy cột) bị giấu.
2. Mở thực đơn
Format
, chọn
Column
rồi chọn
Unhide
(hoặc nhấp
phải chuột v
ào
vùng
cột
vừa
chọn,
chọn
lệnh
Unhide
từ hộp lệnh
thả xuống).
150
2.8
CỐ
ĐỊNH
V
À
BỎ
CỐ
ĐỊNH
HÀNG/CỘT
TIÊU
ĐỀ
Cố
định
h
àng/cột
tiêu
đề
Khi nhập trang tính có nhiều cột, nhiều h
àng,
bạn
sẽ
có
nhu
cầu
cố
đị
nh
một số h
àng
và
cột
trên
trang
tính
trong
khi
các
hàng
và
cột
tiếp
theo
vẫn
được
cuộn.
Bạn thực hiện việc này như sau:
1) Nhấp chọn ô nằm sau các cột/hàng cần cố định.
2) Mở thực đơn
Window
, chọn
Freeze
panens
.
Hủy
bỏ
cố
định
hàng/cột
tiêu
đề
Mở thực đơn
Window
, chọn
Unfreeze
panens
.
2.9
CÁC
THAO
TÁC
ĐỐI
VỚI
TRANG
TÍNH
Di
chuyển
giữa
các
trang
tính
Một sổ tính có nhiều trang tính. Để chuyển tới một trang tính, bạn nhấp
chuột
vào
tên
trang
tính
(hoặc
ấn
các
tổ
hợp
phím
Ctrl
+
PageUp/Ctrl
+
PageDown
).
Thêm
trang
tính
Mặc định mỗi sổ tính bảng tính khi mới tạo sẽ có 3 trang tính đ
ược
đặt
tên
là Sheet1, Sheet2, Sheet3. Để th
êm
trang
bảng
tính
bạn
thực
hiện
các
bước
sau:
1.
Nhấp chuột phải v
ào
tên
của
một
trang
tính
bất
kỳ
chọn
Insert
từ hộp
lệnh thả xuống.
Hộp thoại Insert xuất hiện.
151
2.
Chọn mẫu trang tính cần th
êm
mới
trong
thẻ
General
.
3.
Nhấp nút
OK
.
Xóa
trang
tính
1) Nhấp chọn trang tính cần xóa.
2) Mở thực đơn
Edit
, chọn
Delete
Sheet
(hoặc nhấp chuột phải vào tên
trang bảng tính cần xóa, chọn
Delete
).
Chú
ý:
khi thực hiện thao tác này bạn sẽ không thể khôi phục lại được dữ
liệu trong trang tính vừa xóa, do vậy bạn cần hết sức lưu ý.
Nhân
bản
trang
tính
Với thao tác này bạn sẽ tạo ra các trang tính giống hệt nhau, điều này là
rất quan trọng khi bạn làm việc trên các sổ tính có
cấu trúc tương tự nhau, ví
dụ: bảng lương, bảng bán háng hóa,… Bạn thực hiện chức năng này như sau:
1) Nhấp chọn trang tính cần tạo bản sao.
2) Mở thực đơn
Edit
, chọn
Move
or
Copy
(hoặc nhấp phải chuột v
ào
tên
trang tính cần tạo bản sao, chọn
Move
or
Copy
từ hộp lệnh thả xuống).
Hộp thoại Move or Copy xuất hiện.
152
3) Trong hộp
To
book
: nhấp chọn tên sổ tính sẽ chứa bản sao của trang
bảng tính vừa chọn.
4) Trong mục
Before
sheet
: nhấp chọn vị trí đặt bản sao (bản sao này sẽ
được đặt trước trang bảng tính nào).
5) Nhấp
vào
ô
Creat
a
copy
để
tạo
bản
sao
(nếu không chọn
mục
này,
Excel sẽ thực hiện chức năng di chuyển trang tính).
6) Nhấp nút
OK
.
Đổi
tên
trang
tính
1) Nhấp đúp vào tên trang tính cần đổi tên.
2) Nhập vào tên mới.
3) Ấn
Enter
từ bàn phím hoặc nhấp chuột ra vùng trang tính .
2.10
TÌM
KIẾM
VÀ
THAY
THẾ
Tìm
kiếm
dữ
liệu
1) Mở thực đơn
Edit
, chọn
Find
(hoặc ấn tổ hợp phím
Ctrl
+
F
từ b
àn
phím)
Hộp thoại Find and Replace xuất hiện.
153
2) Nhập dữ liệu cần tìm kiếm trong ô
Find
what
.
3) Nhấp nút
Find
Next
để tìm kiếm.
4) Nếu
tìm
thấy dữ
liệu,
con
trỏ
ô
sẽ
tự
động
chuyển
về
ô
có
chứa
dữ
liệu đó.
5) Nếu chọn
Find
all
, Excel sẽ tự động tìm kiếm trên toàn bộ trang tính
và hiển thị danh sách địa chỉ các ô có chứa dữ liệu tìm được trong ô bên dưới
hộp thoại.
6) Nhấp nút
Close
để kết thúc tìm kiếm.
Thay
thế
dữ
liệu
1) Mở thực đơn
Edit
, chọn
Replace
(hoặc ấn tổ hợp phím
Ctrl
+
H
).
Hộp thoại Find and Replace xuất hiện.
2) Nhập dữ liệu cần tìm kiếm để thay thế trong ô
Find
what
.
3) Nhập dữ liệu thay thế trong ô
Replace
with
.
4) Nhấp nút
Find
next
để tìm kiếm.
5) Nhấp
Replace
để thay thế lần lượt.
6) Nếu chọn
Find
all
, Excel sẽ tự động tìm kiếm trên toàn bộ trang tính
và hiển thị danh sách địa chỉ các ô có chứa dữ liệu t
ìm
được
trong
ô
bên
dưới
hộp thoại.
154
7) Nếu
chọn
Replace
all
,
Excel
sẽ
tự
động
thay
thế
tất
cả
dữ
liệu
t
ìm
được bằng dữ liệu có trong ô
Replace
with
.
8) Nhấp nút
Close
để kết thúc.
2.11
SẮP
XẾP
DỮ
LIỆU
Khái
niệm
vùng
dữ
liệu:
Là
vùng
địa
chỉ
có
ít
nhất
hai
hàng,
trong
đó
hàng đầu chứa tiêu đề của vùng dữ liệu, hàng tiếp theo chứa nội dung của vùng
dữ liệu gọi là bản ghi (
Record
). Các vùng dữ liệu được cách nhau bởi một cột
trống và một hàng trống.
Để sắp xếp dữ liệu bạn thực hiện như sau:
1) Di chuyển con trỏ ô vào vùng dữ liệu cần sắp xếp.
2) Mở thực đơn
Data
, chọn
Sort
.
Hộp thoại Sort xuất hiện.
3) Nếu
chọn
Header
row
,
Excel
sẽ
tự
động
chọn
to
àn
bộ
vùng
dữ
liệu
cần sắp xếp và không chọn phần tiêu đề vùng dữ liệu.
4) Nếu chọn
No
header
row
, Excel sẽ tự động chọn toàn bộ vùng dữ liệu
cần sắp xếp và bao gồm cả phần tiêu đề của vùng dữ liệu.
5) Trong ô
Sort
by
, nhấp chọn cột tham gia làm điều kiện sắp xếp chính.
155
6) Trong các ô
Then
by
, chọn cột tham gia làm
điều
kiện
sắp
xếp
tiếp
theo.
7) Nếu chọn
Ascending
, Excel sắp xếp dữ liệu theo chiều tăng dần.
8) Nếu chọn
Descending
, Excel sắp xếp dữ liệu theo chiều giảm dần.
9) Kết thúc nhấp
OK
.
TỔNG
KẾT
BÀI
Trong bài học này bạn đã học các nội dung:
oTrang hiện hành và ô hiện hành
oCác loại con trỏ
oNhập dữ liệu vào ô
oCác thao tác chọn
oThêm, xoá hàng, cột
oThay đổi kích thước hàng, cột
oChèn, xoá ô, hàng, cột
oGiấu và bỏ giấu hàng cột
oCố định v
à
bỏ
cố
định
hàng,
c
ột
oDi chuyển giữa các trang tính
oThêm, xoá, nhân bản, đổi t
ên
trang
tính
oTìm kiếm v
à
thay
thế
oSắp xếp dữ liệu
CÂU
HỎI
VÀ
BÀI
TẬP
1.
Hình dáng con trỏ ô, con trỏ nhập như thế nào?
2.
Tại một thời điểm bạn có thể nhập dữ liệu vào mấy ô?
3.
Trình bày hai cách nhập số âm.
4.
Trình bày cách tìm kiếm và thay thế dữ liệu trong Excel.
5.
Trình bày cách sắp xếp dữ liệu trong Excel.
6.
Trình bày cách thêm 5 hàng.
7.
Mở Excel và tạo một bảng có nội dung như dưới đây:
156
Lưu
ý:
Bạn có thể không cần tạo đường viền (do nội dung này chưa học).
8.
Dùng chức
năng tìm
kiếm
và
thay thế
để
thay thế
“Điểm
toán”
bằng
“Điểm lý”.
9.
Sắp xếp theo thứ tự giảm dần của cột “Điểm Trung bình”.
10. Lưu trang tính trong tệp tin:
Bai2.xls
.
157
BÀI
3:
ĐỊNH
DẠNG
TRANG
TÍNH
Trong bài này, bạn sẽ học cách định dạng văn bản, định dạng số và định
dạng ngày tháng. Bạn cũng sẽ học cách thêm các đường viền quanh các ô được
chọn và học cách kết hợp nhiều ô thành một ô đơn nhất.
Bài học bao gồm các nội dung sau:
o Định dạng số
o Định dạng ngày tháng
o Định dạng văn bản
o Căn lề
o Tạo đường viền
o Hợp nhất ô
Kết thúc bài học bạn có thể:
oĐịnh dạng các dữ liệu trong trang tính và trình bày trang tính đẹp mắt.
158
3.1
ĐỊNH
DẠNG
SỐ
Bạn thực hiện các bước
sau
để
định
dạng
dữ
liệu
số:
1) Chọn ô dữ liệu muốn định dạng.
2) Nhấp thực đơn
Format
, chọn
Cells
.
Hộp thoại Format cells xuất hiện.
3) Chọn thẻ
Number
.
4) Chọn mục
Number
trong nhóm định dạng
Category
.
5) Trong
ô
Decimal
places
:
nhập
vào
số
chữ
số
được
hiển
thị
sau
dấu
thập phân.
6) Nếu nhấp chọn vào
Use
1000
sperator
(
,
), Excel sẽ sử dụng dấu phẩy
(
,
)
để
ngăn
cách
nhóm
hàng nghìn
(3
chữ
số)
của
số
có
nhiều
chữ
số.
Ví
dụ:
1,000,000.
7) Nhấp nút
OK
Chú
ý:
Dù bạn đã định dạng như ở trên nhưng giá trị nhập trong ô không
hề thay đổi.
3.2
ĐỊNH
DẠNG
NGÀY
THÁNG
Bạn thực hiện các bước sau để định dạng ngày tháng:
159
1) Chọn các ô cần định dạng.
2) Nhấp thực đơn
Format
, chọn
Cells
.
Hộp thoại Format cell xuất hiện.
3) Chọn mục
Date
trong nhóm định dạng
Category
.
4) Nhấp
mục
Locale
(location)
để
chọn
định
dạng
ngày
cho
từng
khu
vực.
5) Trong ô
Type
chọn kiểu định dạng ngày tháng cần sử dụng.
6) Nhấp nút
OK
.
Chú
ý:
Để
định
dạng
ngày
tháng
theo
ý
bạn,
trong
nhóm
định
dạng
Category
chọn
Custom
,
nhập chuỗi
kí
tự
dd/mm/yyyy
(kiểu định dạng ngày
tháng của Việt Nam) vào ô
Type
, nhấp nút
OK
.
3.3
ĐỊNH
DẠNG
VĂN
BẢN
TRONG
Ô
Bạn thực hiện các bước sau để định dạng văn bản trong ô:
1) Chọn các ô cần định dạng.
2) Nhấp thực đơn
Format
, chọn
Cells
.
Hộp thoại Format cell xuất hiện.
3) Chọn thẻ
Font
.
160