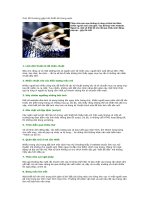CÁCH XỬ LÝ 326 LỖI THƯỜNG GẶP KHI DÙNG MÁY TÍNH (P7) docx
Bạn đang xem bản rút gọn của tài liệu. Xem và tải ngay bản đầy đủ của tài liệu tại đây (652.19 KB, 21 trang )
CÁCH XỬ LÝ 326 LỖI THƯỜNG GẶP KHI DÙNG MÁY TÍNH (P7)
235-Xóa dòng lệnh New khi nháy chuột phải trên Desktop
Khi nháy chuột phải vào nền màn hình xanh chọn New \ Folder để tạo thư
mục, nếu không muốn mục New xuất hiện bạn làm như sau://+Nháy vào
Start\Run gõ Regedit\OK.//+Tìm tới đường dẫn dưới đây:
HKEY_CLASSES_ROOT\Directory\Background\shellex\ContextMenu
Handlers\New
+Nháy chuột phải vào New chọn Delete để xóa bỏ.//+Bấm OK.//+Nháy vào
Start chọn Log Off hoặc khởi động lại máy tính để có hiệu lực.
236- Có bao nhiêu cách làm tiêu đề cho văn bản?
Trong Word các phiên bản từ Word97 đến Word2003 có chức năng làm
tiêu đề nhưng một câu hỏi đặt ra là có bao nhiêu cách làm thì chưa ai tổng
kết, qua thực tế tác giả đã làm xin được nêu ra để bạn đọc tham khảo.
+Tạo tiêu đề cho tất cả các trang giống nhau.//+Tạo tiêu đề trang chẵn khác
tiêu đề trang lẻ.//+Tạo mỗi trang một tiêu đề khác nhau.
+Tạo tiêu đề theo chương hoặc phần của tài liệu.//+Tạo tiêu đề chuyển động
được (Chỉ có khi dùng WordXP trở lên).
+Tạo tiêu đề nhưng không cho xuất hiện ở trang đầu tiên
237-Cách tạo tiêu đề nhưng không cho xuất hiện ở trang đầu tiên.
Trong quá trình làm văn bản do yêu cầu không cho tiêu đề xuất hiện ở trang
đầu tiên bạn làm theo hướng dẫn sau:
+Đặt con trỏ vào trang thứ 2.//+Nháy vào thực đơn File chọn Page Setup
hoặc nháy đúp vào thước dọc.
+Nháy vào nhãn Layout, đánh dấu kiểm vào ô Different fist page, bấm
OK.
+Nháy vào View chọn Header and Footer.//+Gõ tiêu đề trên ở dưới dòng
Fist Page Header và ấn Enter.
+Để tạo đường gạch chân dưới tiêu đề bạn gõ 3 lần gạch nối (- - -) ấn
Enter.//+Nháy vào nút công cụ Switch Between Header and Footer của
thanh công cụ Header and Footer để chuyển con trỏ xuống dưới chân
trang.
+Gõ 3 lần dấu gạch nối (- - -) ấn Enter để tạo được phân cách.//+Gõ tiêu đề
chân trang.//+Nháy vào Colse của thanh công cụ Header and Footer để trở
về soạn thảo.
Chú ý: Nếu bạn gõ 3 lần dấu gạch nối (- - -) và ấn Enter nhưng không thấy
xuất hiện dòng kẻ dưới tiêu đề bạn phải thiết lập tính năng kẻ tự động như
sau: *Nháy vào thực đơn Tools chọn AutoCorrect.//*Nháy vào nhãn
AutoFormat As You Type, đánh dấu vào Borders, bấm OK.
238-Tắt máy và khởi động Win XP thật nhanh
+Nháy vào Start\Run gõ Regedit\OK.//+Tìm tới đường dẫn dưới đây:
HKEY_CURRENT_USER\Control Panel\Desktop
+Tìm đến từ khóa AutoEndTasks trong sửa defaultvalue từ 0 thành 1.
Xong, cũng trong mục này, thêm 2 chuỗi mới là HungappTimeout với giá
trị là 5000 và WaittokillAppTimeout với giá trị là 3500. Đóng Registry và
boot máy lại. Bạn sẽ thấy giờ này Win XP đóng thật nhanh đến không
ngờ! Thời gian có thể còn nhanh hơn khi bạn xóa dấu kiểm "Scan floppy
disk A: for boot viruses when shuntting down" ở phần Advanced> Auto-
protect của Norton Antivirus (nếu có dùng). Mẹo này cũng có thể áp dụng
cho WinMe, Win2000.
239-Chèn ký tự đặc biệt trong Excel97
Sau một vài giờ mày mò, thử nghiệm tôi xin ghi lại cách chèn các ký tự đặc
biệt trong Excel97 để bạn đọc tham khảo.
1- Khởi động chương trình Excel97.
2- Bôi đen cột hoặc những ô mà bạn định chèn ký tự đặc biệt vào.//3 - Nháy
vào nút của phông chữ, chọn Symbol ( xem hình bên trái để rõ thêm). //4 -
Bạn gõ các chữ cái tương ứng như hướng dẫn trong bảng dưới đây hoặc ấn
ALT + các số bên bàn phím số hoặc ấn Shift + các số bên bàn phím số để
có kết quả xem cụ thể.
Gõ phím Kết quả Ấn phím SHIFT và
gõ
Kết quả
a d
b s
f f
ww
p
m
j
q
240-Không cho màn hình ngủ tự động
Khi bạn không làm việc màn hình sẽ tự động đưa vào chế độ ngủ tự động,
một số máy tính phải khởi động lại mới sử dụng được, để tắt tính năng này
bạn làm theo hướng dẫn sau:
+Nháy vào Start chọn Settings \ Control Panel.//+Nháy đúp vào biểu
tượng Power Management.
+Trong các mục như hình dưới chọn Never, bấm Apply, OK
241-Thiết lập để bàn phím gõ sai
Nếu bạn đề xuất với sếp thay bàn phím cũ nhưng không được hồi âm, bạn
hãy dùng các thủ thuật sau đây sẽ làm cho bàn phím gõ sai để mua bàn phím
mới:
+Nháy vào Start\Settings\Control Panel.//+Nháy đúp vào biểu tượng bàn
phím Key Board.
+Chọn nhãn 2 Languare và nháy vào Add, trong ô Language nháy vào nút
chọn mục Spanish (Argentina), bấm OK.
+Nháy vào mục Set Default.//+Nháy vào mục Apply.//+Bấm OK
242-Thiết lập để bàn phím mới mua về gõ đúng: Nếu bạn mua bàn phím
mới:
+Nháy vào Start\Settings\Control Panel.//+Nháy đúp vào biểu tượng bàn
phím Key Board.
+Chọn nhãn 2 Languare và nháy vào En Engligh (United States), bấm
OK.//+Nháy vào mục Set Default.//+Nháy vào mục Apply.
+Bấm OK
243- Tập tin tối thiểu của NC gồm những tập tin nào?
NC là một chương trình quá quen thuộc đối với người dùng máy tính, nhưng
để dùng được NC cần 3 đĩa mềm mới chứa hết, để khắc phục sự cồng kềnh
này bạn chỉ cần chép 4 tập tin của NC vào đĩa mềm là có thể làm việc được
rồi, các tập tin đó là:nc.exe, nc.ini. nc.msg. ncmain.exe,
244-Chương trình tương tự như NC nhưng nhìn thấy phân vùng NTFS
Chương trình NC có một hạn chế là nếu máy tính cài Win2000 hoặc
WinXP được định dạng bởi NTFS thì NC đành bó tay vì không nhìn thấy
dữ liệu trên phân vùng NTFS, chính vì vậy bạn phải dùng chương trình
VolcovCommander chương trình này có thể chứa được trên 1 đia mềm,
giao diện giống như NC kể cả các lệnh dùng, ưu điểm của chương trình cho
phép đổi và đặt tên File dài 11 ký tự, quan trọng nhất là cho phép nhìm thấy
phân vùng NTFS.
245-Chuyển định dạng NTFS sang định dạng FAT32 bằng cách nào?
Trên các đĩa CD bán trên thị trường hiện nay như Hiren's BootCD hoặc đĩa
CD có 13 thực đơn của tác giả đều có sẵn chương trình PQ Magic, chương
trình này dùng để chuyển đổi phân vùng từ FAT 32 sang NTFS và ngược
lại.
Chú ý: trước khi chuyển đổi định dạng phân vùng nào bạn nên chạy chương
trình dồn đĩa chống phân mảnh trước, sau đó mới tiến hành chuyển đổi.
246-Tạo tập tin Cai.bat để cài Win98 cho nhanh
Giả sử bạn có bộ cài Win98 đặt trong thư mục Save tại ổ C, để đơn giản hóa
các thao tác cài đặt bạn hãy tạo một tập tin có tên là Cai.bat, khi cài Win98
từ dấu mời của DOS là C:\>Bạn chỉ cần gõ cai ấn Enter là xong thật là
thuận tiện. Để làm được điều này bạn làm như sau:
+Từ NC bạn ấn Shift+F4 và gõ vào Cai.bat và ấn Enter.//+Gõ tiếp
C:\Save\Win98\Setup /is.//+Ấn F2 ghi lại. sau đó ấn phím ESC để thoát.
247-Thiết lập trong BIOS để người khác không cài được Win98
+Bật máy tính và ấn phím Delete (Mỗi máy có cách vào BIOS khác
nhau)//+Di vệt sáng tới dòng Advanced BIOS Features ấn Enter.
+Di vệt sáng tới dòng Virus Warning chọn [Enable] bằng cách ấn phím
Page Up hoặc phím Page Dn.//+Ấn phím ESC để thoát ra.
+Ấn phím F10, hộp thoại hiện ra hỏi bạn có lưu lại các thiết lập này không,
bạn ấn phím Y và ấn Enter.
Bây giờ bạn không thể cài đặt được Win98, khi cài gần xong máy sẽ báo
lỗi. +Muốn cài đặt được Win98 bạn phải thiết lập lại trong BIOS tại mục
Virus Warning chọn [Disable]
248-Trước khi cài đặt Win2000 hoặc WinXP cần chú ý gì?
+Cần kiểm tra xem RAM có đủ không, tối thiểu là 64 hoặc 128 MB
RAM.//+Ổ cứng còn trống ít nhất 2 GB.
+Nếu là lính mới tập cài nên chọn định dạng là FAT 32.//+Gỡ bỏ các phần
mềm chống Vi rút như BKAV, Norton Anti Virus.
+Nếu cài 2 hệ điều hành là Win98 và WinXP thì nên cài Win98 trước vào ổ
C, còn Win2000 hoặc WinXP sẽ cài vào ổ D hoặc ổ E.
+Không nên cài WinXP trước cài Win98 sau vì việc cài đặt sẽ phức tạp.
+Nên ghi mã cài Win2000 hoặc WinXP ra một tờ giấy đề phòng khi cài đặt
chương trình sẽ yêu cầu gõ mã.
249-Cài WinXP được luôn cả Office2003
Thông thường WinXP chứa trên 1 đĩa CD và Office2003 cũng chứa trên 1
đĩa CD độc lập, bạn phải cài WinXP trước sau đó mới cài Office2003.
Nhưng đến bản WinXP SP3 có một điều hết sức lý thú là cài xong
WindowsXP cũng là cài xong Office2003 cùng một lúc. Bạn hãy làm theo
hướng dẫn sau:
+Điều kiện về phần cứng cũng giống như khi cài WinXP SP2, cụ thể là 128
MB RAM trở lên, ổ cứng còn trống khoảng 3 GB là được.
+Tiến hành cài đặt: qua 8 lần ấn Enter để lựa chọn, không cần gõ CDKey,
các bước như sau:
*Bật máy tính và cho đĩa CD WinXP SP3
*Nhìn dòng cuối Enter=Continue nghĩa là ấn Enter để tiếp tục (H1).
C=Create Partition có nghĩa là ấn phím C để tạo một phân vùng.
*Vệt sáng sẽ nằm tại dòng Format the partition using the NTFS file
system tạm dịch là "Định dạng phân vùng với tập tin hệ thống là NTFS"
nếu bạn là lính mới tò te bạn không nên chọn mục này, bạn hãy di vệt sáng
xuống dòng dưới có chữ là: "Format the partition using the FAT file
system"
* Dòng dưới cùng Enter=Continue nghĩa là ấn Enter để tiếp tục (H2).
ESC=Cancel nghĩa là ấn phím ESC để hủy bỏ tác vụ.
*Hộp thoại hiện ra bạn nhìn dòng cuối cùng Enter=Continue nghĩa là ấn
Enter để tiếp tục (H3).ESC=Cancel nghĩa là ấn phím ESC để hủy bỏ tác
vụ, F3=Quit có nghĩa là ấn F3 để thoát khỏi cài đặt.
*Vệt vàng sẽ chạy từ trái qua phải hết 100%. //+Chương trình tiến hành cài
đặt như H5.
*Hộp thoại hiện ra bấm OK (H6).// *Nhấn tiếp vào mục Cancel (H7).
*Chương trình tiếp tục cài đặt Office2003 như hình H8.
*Vệt xanh chạy hết 100% và bạn thấy có luôn cả Office 2003, Excel,
Outlook, đặc biệt chương trình còn tự cài thêm Adobe Reader 7.0 dùng để
đọc các tập tin PDF và chương trình Chat cũng được cài đặt luôn.
250-Tạo Screensaver bằng các tấm ảnh chính mình trong WinXP.
+Bạn hãy Copy các tấm ảnh của mình vào một thư mục nào đó trong ổ C.
+Nháy chuột phải vào nền màn hình xanh chọn Properties.
+Nháy vào nhãn ScreenSaver, Trong mục ScreenSaver nháy vào nút tam
giác chọn mục My Picture Slideshow (Ảnh của bạn-H1).
+Nháy vào nhãn Settings (H2).
+How often should picture change bạn điều chỉnh thanh trượt sang phải để
chọn thời gian chuyển đổi giữa các bức ảnh.
+How big should pictures be? Chọn độ lớn của các tấm ảnh.
+Use pictures in this folder: nháy vào nút Browse để tìm thư mục chứa ảnh
mà bạn muốn làm Screensaverr.
+Stretch amall pictures: Kéo dãn các ảnh nhỏ để lấp đầy màn hình.
//+Show file names hiện thị tên tập tin trên mỗi hình.
+Use transition effects between pictures: Tạo hiệu ứng chuyển đổi giữa
mỗi bức ảnh.
+Allow scrolling through pictures with the keyboard: Cho phép dùng
phím mũi tên để chuyển đổi các bức ảnh.
+Trong ô Wait đặt số phút trễ là 1.//+Nháy vào mục Apply (Áp dụng), bấm
OK
Nếu muốn xem thử tác phẩm bạn nháy vào nút Preview trước khi bấm OK.
251-Nháy đúp chuột ra cái gì?
Nháy đúp chuột thường được dùng để mở một tập tin văn bản trong Explore
hay để chạy một tập tin Setup.exe đây là chuyện thường tình. Nhưng nếu
trong Word thì nháy đúp sẽ ra cái gì? xin bạn tham khảo những cú nháy đúp
dưới đây để mở các hộp thoại.
+Nếu bạn mở hộp thoại Customize bao giờ bạn cũng phải thực hiện lệnh
bằng cách nháy vào Tools chọn Customize hoặc nháy chuột phải vào nút
công cụ bất kỳ chọn Customize. Để đơn giản hơn bạn hãy đưa con trỏ vào
cuối hàng thanh công cụ và nháy đúp, kết quả cũng tương tự.
+Nếu cân lề bạn phải nháy vào File chọn Page Setup, thay bằng lệnh trên
bạn chỉ cần nháy đúp vào thước dọc hoặc thước ngang cũng có kết quả
tương tự.
+Để mở hộp thoại Tab bạn đưa con trỏ vào mép dưới thước dọc và nháy
đúp chuột phải.
+Để mở hộp thoại Pharagraph dùng để điều chỉnh khoảng cách các đoạn,
bạn hãy đưa con trỏ vào núm phía dưới hoặc núm trên thước ngang và nháy
đúp.
+Khi thay đổi kiểu Bulets and Numbering bạn phải vào Format\Bulets
and Numbering rất mất việc, bạn chỉ cần nháy đúp vào vị trí Bulets hoặc
Numbering.
+Để nhảy đến trang nào trong văn bản bạn nháy đúp vào thanh trạng thái,
sau đó gõ số trang vào ô Enter page number ấn Enter.(Phím tắt
CTRL+G).
+Muốn truy xuất nhanh đến hộp thoại Macro bạn phải vào
Tools\Macro\Record New Macro, thay vì lệnh trên bạn chỉ cần nháy đúp
vào ô REC trên thanh trạng thái (Thanh này nằm phía trên thanh tác vụ chứa
nút Start).
+Nếu bạn muốn theo dõi xem ai đã thêm hay sửa đổi văn bản của bạn, chỉ
cần nháy đúp vào mục TRK trên thanh trạng thái, sau đó ấn CTRL+S để
lưu lại, nếu người nào sửa sẽ có chữ màu đỏ bị gạch chân.
+Khi chọn văn bản bạn phải ấn phím Shift và nháy chuột vào cuối của đoạn
để chọn, nếu bạn cụt mất một tay thì làm thế nào, bạn nháy đúp vào mục
EXT trên thanh trạng thái để thay cho việc ấn phím Shift.
+Chuyển nhanh chế độ gõ chèn sang gõ đè bằng cách nháy đúp vào mục
OVR trên thanh trạng thái.
Thí dụ: Bạn gõ chữ Hòn muốn chèn thêm chữ a vào sau chữ Ho thì chữ n
lại bị mất, bạn hãy nháy đúp vào mục OVR trên thanh tác vụ để tắt chức
năng gõ đè, nút này sẽ mờ đi.
+Nháy đúp rồi gõ: Từ Word2000 trở đi có một chức năng rất hay được tích
hợp khi soạn thảo văn bản, thí dụ: Muốn căn chữ vào giữa bạn đưa con trỏ
vào gần giữa trang và nháy đúp, sau đó gõ chữ.
*Muốn căn phải bạn nháy đúp vào mép bên phải lề giấy sau đó gõ
chữ//*Muốn căn trái bạn nháy đúp vào mép bên trái lề giấy sau đó gõ
chữ.//Nếu việc nháy đúp không có kết quả bạn phải thiết lập trong Options
như sau:
+Nháy vào Tools chọn Options.//+Nháy vào nhãn Edit đánh dấu kiểm vào
mục Enable click and type, OK
252-Tạo hộp thông báo trước khi đăng nhập trong WinXP.
Bạn có muốn tạo một hộp thông báo trước hộp thoại đăng nhập mật khẩu với
WinXP để quảng cáo hay nhắn nhủ người dùng một điều gì đó, để làm được
điều này bạn làm như sau:
+Nháy vào Start\Settings\Control Panel.//+Nháy đúp vào biểu tượng
Administrative Tools.
+Nháy đúp tiếp vào biểu tượng Local Security Policy.
+Nháy vào dòng Security Options ở bên trái.
+Tìm dòng Interactive logon: Message title for users attempting to log
on và nháy đúp vào dòng này, bạn gõ thông báo ở phía trên hộp thoại, dòng
này bạn không nên gõ dấu tiếng Việt vì không hiển thị được.
Thí dụ: Ths Duong Manh Hung Truong Cao Dang Van thu Luu tru
TW1
+Gõ xong bấm OK.
+Tìm dòng Interactive logon: Message text for users attempting to log
on
Gõ nội dung thông báo vào ô trống, có thể gõ tiếng Việt có dấu.//Chương
trình cho phép bạn gõ 19 dòng thông báo vào ô này.
+Gõ xong bấm OK //+Bạn Log Off hoặc khởi động lại máy để xem.
253-Tạo đĩa hệ thống độc đáo trong Win98
Có thể bạn đã biết để tạo đĩa hệ thống trong Win98 là vào
Start\Settings\Control Panel, nháy đúp vào Add/Remove Programs, chọn
nhãn Start Up Disk, nháy vào Create để tạo đĩa hệ thống, cách tạo này hơi
dài dòng nhưng đĩa hệ thống này có ưu điểm là nhận được ổ CD.
+Một cách khác là nháy chuột phải vào nút Start chọn Explore. Nháy chuột
phải vào biểu tượng ổ A, chọn Format, đánh dấu vào mục Copy system file
only sau đó nháy vào Start để tiến hành tạo đĩa hệ thống.
Cách tạo đĩa hệ thống độc đáo trong Win98 như sau: +Nháy chuột phải
vào nút Start chọn Explore.
+Nháy vào C:\Program Files\PLUS!\SYSTEM tìm tập tin Nocomp.exe và
nháy đúp. hộp thoại hiện ra chọn Nex, Next nháy Finish để kết thúc.
254-Làm cho chuột di chuyển chậm. Để làm cho tốc độ di chuyển của
chuột chậm lại bạn làm như sau:
+Nháy vào Start\Settings\Control Panel.//+Nháy đúp vào biểu tượng
Mouse.
+Chọn nhãn Motion, kéo con trượt về sát mục Show, nháy Apply, bấm OK.
Bây giờ bạn di chuyển con trỏ sẽ thấy đoạn đường chuyển động của chuột bị
ngắn lại, muốn chuột di chuyển nhanh bạn làm ngược lại kéo thanh trượt
sang bên phải gần mục Fast, nháy Apply, bấm OK.
255-Thiết lập nháy đơn thay nháy đúp
Để mở một tập tin văn bản hay cài đặt một chương trình nào đó bạn phải
nháy đúp vào tập tin để mở, nếu việc nháy đúp không thuận tiện mất thời
gian bạn có thể thiết lập nháy đơn thay nháy đúp, cách làm như sau: +Nháy
chuột phải vào nút Start chọn Explore.
+Nháy vào nhãn View chọn Folder Options.//+Nháy vào nhãn General,
chọn mục Custom, based on settings you choose.
+Nháy vào mục Settings (Thiết lập) //+Nháy vào mục Single-click to open
an item …., bấm OK. nháy Close.
Bạn sẽ thấy dưới các tập tin có dấu gạch, đưa con trỏ vào sẽ có hình bàn tay.
256-Thiết lập nháy đúp chuột như cũ để mở văn bản
Nếu bạn muốn thiết lập mặc định ban đầu chức năng nháy đúp chuột để mở
một tập tin bạn làm theo hướng dẫn sau đây:
+Nháy chuột phải vào nút Start chọn Explore.//+Nháy vào nhãn View chọn
Folder Options.
+Nháy vào nhãn General, chọn mục Custom, based on settings you
choose.
+Nháy vào mục Settings (Thiết lập).//+Nháy vào mục Double-click to open
an item …., bấm OK. nháy Close.
257-Tạo nền văn bản là các ô vuông như kẻ ly
Để tạo đường lưới cho nền văn bản là các ô vuông kẻ giống như ô ly bạn
làm theo hướng dẫn sau:
+Bạn chỉ thực hiện được khi máy tính bạn cài WordXP trở lên //+Nháy vào
nút công cụ vẽ Drawing để hiện thanh công cụ vẽ.
+Nháy vào mục Draw chọn Grid.
+Đánh dấu kiểm vào ô Display grdlines on screen.
+Đánh dấu vào ô Vertical every chọn thông số là 1 nếu muốn có các đường
kẻ ly nhỏ theo chiều dọc của trang giấy.
+Chọn thông số là 1 trong ô Horizotal every nếu muốn có các đường kẻ ly
nhỏ theo chiều ngang của trang giấy.
+Nếu muốn thiết lập này chỉ tác động đến trang tài liệu của bạn hiện thời
còn các tài liệu đánh lần sau không bị tác động, bạn bấm OK. Nếu muốn tác
động cho các văn bản sau bạn nháy vào Default, chọn Yes.
Chú ý: Thông số càng lớn thì ô ly càng rộng.