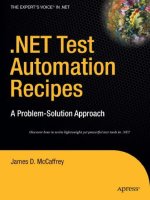Apress dot NET Test Automation Recipes_7 doc
Bạn đang xem bản rút gọn của tài liệu. Xem và tải ngay bản đầy đủ của tài liệu tại đây (2.5 MB, 45 trang )
CHAPTER 14
327
Silverlight Introduction
Availability: Framework 3.5sp1 Onward
“Silverlight is a new web presentation technology that is created to run on a variety of
platforms. It enables the creation of rich, visually stunning and interactive
experiences that can run everywhere: within browsers and on multiple devices and
desktop operating systems (such as the Apple Mac).”
Some might say that Silverlight is Microsoft’s version of Adobe’s Flash and Flex products. This doesn’t
really do it justice, though. Silverlight has a number of compelling features that make it an ideal choice
for creating web applications with the functionality traditionally only found in desktop applications.
These applications are known as Rich Internet Applications (or RIA to its friends).
Silverlight offers the following:
• Ability to use the .NET development tools you know and love
• Utilize many of the .NET framework libraries in your applications (for security
reasons, not everything is available)
• An easy-ish path to convert web applications to desktop (WPF) applications if
required in the future (also check out Silverlight 3’s offline capabilities in Chapter 15)
• Great media-streaming capabilities
• Support for designers (more prevalent in Blend)
Although Silverlight was available for earlier versions of .NET and Visual Studio, I decided to include
a brief introduction because Silverlight was released between VS2008 and VS2010, and I suspect that
many developers are not aware of how easy it is to use. I believe Silverlight will grow in importance and
is something that all .NET developers should at least be aware of.
Silverlight versus Flash
When Silverlight was first released, it was inevitable that it would be compared to Adobe Flash (and Flex)
due to its similar function. Although there is overlap between the two products, I don’t think Microsoft’s
primary intention was to just launch a competing product.
CHAPTER 14 SILVERLIGHT INTRODUCTION
328
Silverlight’s development was the obvious offshoot of WPF, and there was no satisfactory
technology for the Microsoft developer to create RIAs prior to its release. Options such as ActiveX
controls or embedded Windows forms suffered from being difficult to develop and debug, were not
cross-platform, and had security and deployment issues.
For a taste of just what is possible using Silverlight, take a look at the upcoming Microsoft Office
Online application ( Office
Online utilizes Silverlight to provide online versions of Word, Excel, and PowerPoint.
Perhaps the biggest advantage offered by Silverlight is that applications can be written using the
.NET framework and existing Microsoft tools such as Visual Studio. This immediately lowers the entry
barrier to new developers and gives them access to much more functionality.
Although Flash is almost certainly installed on more browsers than Silverlight, at the time of writing,
Microsoft is in a strong position to encourage uptake of Silverlight (subject to future possible antitrust
legislation!).
It is hard to get accurate statistics about Silverlight uptake, but the sites
and are well worth a look. At the time of writing, they indicate
that roughly 25 percent of browsers have some version of Silverlight installed. Adobe indicates that it has
a much higher uptake, which is to be expected with a more mature product:
Silverlight in the Real World
An impressive example of a Silverlight application is “Descry: A Website Named Desire” that was created
for the Mix conference. This web site illustrates the web site development process (see Figure 14-1) and
is available online at
Figure 14-1. Descry example project from Mix team (
descry/awebsitenameddesire/)
CHAPTER 14 SILVERLIGHT INTRODUCTION
329
One of the earliest but still very impressive uses of Silverlight is on the Hard Rock Café’s
memorabilia page. If you haven’t seen it, go to it now at ( The page
shows rock memorabilia items owned by the Hard Rock café (see Figure 14-2). The user can fluidly zoom
in and out to display more detail of any individual item. This site was created with Silverlight and a
technology called Deep Zoom.
NOTE
Deep Zoom is freely available for your use if you want to create a similar application: http://msdn.
microsoft.com/en-us/library/cc645050(VS.95).aspx.
Although a relatively new technology, Silverlight has already been put to the test when it was used
very successfully to stream coverage of the Beijing Olympics for NBC. Brian Goldfarb (group product
manager) said Silverlight streamed more than 250TB of data over this period (
c/a/Application-Development/Microsoft-Proving-Ground-Silverlight-at-the-Olympics/).
Interested? You should be. Take a look at the technology stack Silverlight is built on.
Figure 14-2. Hard Rock Café memorabilia page ( />
CHAPTER 14 SILVERLIGHT INTRODUCTION
330
WPF
As part of.NET framework version 3.0, Microsoft released Windows Presentation Foundation (WPF): a
new way of creating UIs for applications. Silverlight uses a subset of the full WPF and .NET framework.
You will find some classes and methods unavailable, and anything with the SecurityCritical attribute
cannot be used.
Why not use the full WPF and .NET framework?
• Silverlight is a browser plug-in, so it needs to be small.
• Some WPF functionality might present a security risk when run in the browser.
• Not all WPF functions are cross-platform.
XAML
Silverlight applications are developed using eXtensible Application Markup Language (XAML). XAML is
an XML-based language that is used to describe objects. XAML is used in other areas of .NET such as
WPF and WCF. You can expect to see Microsoft making increasing use of XAML for many different
purposes in the future.
Silverlight Requirements and Installation
To develop Silverlight applications, you will require one of the following:
• Visual Studio 2008 and Silverlight Tools for Visual Studio and .NET 3.5sp1
• Visual Studio 2010
Expression Blend
The design time support for WPF and Silverlight applications is greatly improved in Visual Studio 2010
(see Chapter 17), but for serious Silverlight development a separate product called Expression Blend is
almost essential.
Expression Blend (written using WPF) is very much aimed at designers and eases tasks such as
layout, animation, and customization of controls. You will still need to edit code in Visual Studio, but
Visual Studio and Blend play well together so you can have both open at the same time and skip between
them.
When a designer and a developer work at the same time on an application, there can be issues as
one developer’s changes overwrite the others. Microsoft has tried to address this with a declarative data
binding syntax and design of Blend. I am not sure they have fully achieved this lofty aim, but it is a step
in the right direction. If you want to see whether Blend is worth using for you, download the free trial
version of Blend from the main Silverlight.net site at
CHAPTER 14 SILVERLIGHT INTRODUCTION
331
Figure 14-3. Expression Blend Designer
Creating a New Silverlight Project
Get started creating a new Silverlight project.
1. Open Visual Studio.
2. Select File➤ New Project.
3. Select the C# node and then the Silverlight node.
4. Select Silverlight Application.
5. Call your project Chapter14.HelloSilverlight.
6. Make sure the “Host the Silverlight application in a new Web site” option is selected (this will be
essential later on).
7. Click OK.
Visual Studio will now create a Silverlight solution for you to use.
CHAPTER 14 SILVERLIGHT INTRODUCTION
332
Project Structure
Visual Studio has created two projects (see Figure 14-4):
• Chapter14.HelloSilverlight
• Chapter14.HelloSilverlight.Web
Why two projects?
• Chapter14.HelloSilverlight.Web acts as a host or test harness for the application.
• Chapter14.HelloSilverlight contains the Silverlight code.
In the future, you might not want to create a separate hosting project. If so, don’t check the add a
new ASP.NET web project option. If you do this then Visual Studio will dynamically generate a page to
display your Silverlight application when run (see Figure 14-4).
Figure 14-4. Silverlight default project setup
CHAPTER 14 SILVERLIGHT INTRODUCTION
333
Hi Yo, Silver!
Let’s create a Hello World (or Hi yo Silver) application:
1. Open the file ~\MainPage.xaml.
2. By default, MainPage.xaml will contain a Grid tag like the following:
<Grid x:Name="LayoutRoot" Background="White"> </Grid>
Silverlight and WPF allow you to nest tags inside one another. Enter the following between the
Grid tags:
<TextBlock>Hi yo Silver</TextBlock>
You should now have something like the following:
<UserControl x:Class="Chapter14.HelloSilverlight.MainPage"
xmlns="
xmlns:x="
xmlns:d="
xmlns:mc="
mc:Ignorable="d"
d:DesignHeight="300" d:DesignWidth="400">
<Grid x:Name="LayoutRoot" Background="White">
<TextBlock>Hi yo Silver</TextBlock>
</Grid>
</UserControl>
3. Press F5 to run your application. You should see the text Hi yo Silver displayed on a page.
Understanding the Basics
Let’s run through the lines of code to understand what they do. The following line tells the compiler
which class to inherit from. (It is similar to ASP.NET’s inherits property in an .aspx or .ascx file.)
x:Class="Chapter14.HelloSilverlight.MainPage"
The lines beginning with xmlns import a number of WPF- and Silverlight-related namespaces (such
as a using or imports statement).
The following line creates a TextBlock on the page and sets the text to Hi yo Silver:
<TextBlock>Hi yo Silver</TextBlock>
NOTE
Hi yo, Silver was a line said by the Lone Ranger as he rode away on his horse. It was on a TV/radio series
that I am too young to remember, but it was the only Silver-related reference I could think of.
Note the line xmlns:xx is a prefix you can use to refer to this namespace. You then use this prefix
in the line x:name, which is similar in function to ASP.NET’s ID property.
CHAPTER 14 SILVERLIGHT INTRODUCTION
334
Adding Content
Content can be added either declaratively or programmatically. If you wanted to create the previous
example programmatically, you could do so in MainPage.xaml.cs in the constructor as follows:
TextBlock TextBlock = new TextBlock();
TextBlock.Text = "Hi yo Silver";
LayoutRoot.Children.Add(TextBlock);
Note that the TextBlock control is added as a child element to the LayoutRoot control. Elements in a
XAML page are maintained in a hierarchy like HTML’s document object model (DOM). The Children
property is similar to ASP.NET’s Controls property.
This hierarchy allows you to do some strange things such as nesting text boxes inside buttons that
wouldn’t be possible with Windows forms. I can’t wait to see some of the appalling uses this feature will
no doubt be used for. Let’s create an example to demonstrate this now:
<Button Width="200" Height="100">
<TextBox Width="150" Height="20"></TextBox>
</Button>
Figure 14-5. Text box inside a button
Adding Silverlight to your Application
So back to the Hi yo Silver application. How did this end up being rendered in the browser? In Silverlight
3.0, applications are displayed using the object tag. Previous versions of Silverlight utilized an ASP.NET
Silverlight tag that has since been depreciated (although still available on Codeplex).
Object Tag
Select the Chapter14.HelloSilverlight.Web project and open the file ~/Chapter14.
HelloSilverlightTestPage.html. The page will contain an object tag similar to the following:
<object data="data:application/x-silverlight-2," type="application/x-silverlight-2"
width="100%" height="100%">
<param name="source" value="ClientBin/Chapter14.HelloSilverlight.xap"/>
<param name="onError" value="onSilverlightError" />
<param name="background" value="white" />
<param name="minRuntimeVersion" value="3.0.40818.0" />
<param name="autoUpgrade" value="true" />
CHAPTER 14 SILVERLIGHT INTRODUCTION
335
<a href="
style="text-decoration:none">
<img src="
alt="Get Microsoft Silverlight" style="border-style:none"/>
</a>
</object>
Note the following from the preceding code:
• An object tag is used to embed the Silverlight plug-in in the web page.
• The object tag has a param value that references the JavaScript function
onSilverlightError() to return any errors from Silverlight to the user via JavaScript.
When you compile your Silverlight application, all the XAML, resources, references, and so forth get
compressed into an XAML Application Package (XAP) file. The object tag has a property called Source
that contains the location of the XAP file.
Also note that the test page contains the following line:
<script type="text/javascript" src="Silverlight.js"></script>
Silverlight.js contains lots of functionality such as error handling, loading, and displaying the
plug-in; routing messages to JavaScript; and upgrading the plug-in. If you want to customize how the
Silverlight application is displayed, you can modify the parameters passed into Silverlight.js (or even
Silverlight.js itself).
Pages in Silverlight
Silverlight allows you to divide your application up into a number of XAML pages. However, you cannot
just move between pages as you do in ASP.NET with functions such as Response.Redirect or
Server.Transfer.
A popular way of implementing navigation between pages is to create one page with a container
control that you then load other XAML files into.
TIP
Silverlight 3.0 introduced an easier way (NavigationApplication) that you will examine in Chapter 15.
You will create this paging functionality now because it will make it easy to navigate through the
examples:
1. Right-click Chapter14.HelloSilverlight solution.
2. Select Add Class.
3. Call the class PageNavigator.
4. Enter the following code:
using System;
using System.Net;
using System.Windows;
using System.Windows.Controls;
CHAPTER 14 SILVERLIGHT INTRODUCTION
336
using System.Windows.Documents;
using System.Windows.Ink;
using System.Windows.Input;
using System.Windows.Media;
using System.Windows.Media.Animation;
using System.Windows.Shapes;
namespace Chapter14.HelloSilverlight
{
public class PageNavigator
{
private static Grid RootLayoutElement;
static PageNavigator()
{
RootLayoutElement = Application.Current.RootVisual as Grid;
}
public static void LoadPage(UserControl NewControl)
{
//Get reference to old control
var OldUserControl = RootLayoutElement.Children[0] as UserControl;
//Add new control
RootLayoutElement.Children.Add(NewControl);
//Remove old control
RootLayoutElement.Children.Remove(OldUserControl);
}
}
}
Creating a Silverlight User Control
You will now create a menu page with a number of buttons to take you to the examples you will create:
1. Right-click the Chapter14.HelloSilverlight solution and select Add➤New Item.
2. Select Silverlight User Control.
3. Enter the name MainMenu.
4. Note that at the top of the XAML code is a control declaration:
<UserControl x:Class="Chapter14.HelloSilverlight.MainMenu"
xmlns="
xmlns:x="
xmlns:d="
xmlns:mc="
mc:Ignorable="d"
d:DesignHeight="300" d:DesignWidth="400">
CHAPTER 14 SILVERLIGHT INTRODUCTION
337
You want the menu control to span the whole page, so remove this code:
d:DesignHeight="300" d:DesignWidth="400
5. Enter the following XAML inside the LayoutRoot Grid to create buttons to navigate to the test
pages:
<TextBlock FontSize="40" Canvas.Left="200" Canvas.Top="25" >Silverlight
Demo</TextBlock>
<StackPanel Canvas.Left="300" Canvas.Top="150" Orientation="Vertical"
VerticalAlignment="Top">
<Button x:Name="cmdStackPanel" Content="Stack Panel"></Button>
<Button x:Name="cmdGrid" Content="Grid"></Button>
<Button x:Name="cmdAnimation" Content="Animation"></Button>
<Button x:Name="cmdCallJS" Content="Call JS"></Button>
<Button x:Name="cmdMediaTest" Content="Media"></Button>
<Button x:Name="cmdDataBind" Content="Data Binding"></Button>
</StackPanel>
Okay, nearly done. But when the Silverlight application is first loaded, you want to load
MainMenu.xaml rather than MainPage.xaml. You can do this by editing a file called App.xaml.
App.xaml
App.xaml handles global events in a manner similar to Global.asax.
Open ~/App.xaml.cs. By default, App.xaml.cs has code such as the following:
private void Application_Startup(object sender, StartupEventArgs e)
{
this.RootVisual = new MainPage();
}
This loads the MainPage.xaml file when the application starts. You want to alter this to load the
MainMenu.xaml file instead. Change the Application_startup method to the following:
private void Application_Startup(object sender, StartupEventArgs e)
{
Grid root = new Grid();
root.Children.Add(new MainMenu());
this.RootVisual = root;
}
Styles
Silverlight allows you to define set styles for objects in a manner that is a cross between CSS and
ASP.NET themes. You will create a simple style that will format the page title on the menu page.
CHAPTER 14 SILVERLIGHT INTRODUCTION
338
6. Open up ~/App.xaml.
7. Inside the <Application.Resources> block, enter the following:
<Style x:Key="MyStyle" TargetType="TextBlock">
<Setter Property="FontFamily" Value="Comic Sans MS"/>
<Setter Property="FontSize" Value="54"/>
<Setter Property="Foreground" Value="#FF0000FF"/>
</Style>
8. Now go back to MainMenu.xaml and find the line where it says the following:
<TextBlock FontSize="40" Canvas.Left="200" Canvas.Top="25">Silverlight
Demo</TextBlock>
9. Add the following attribute to this tag to reference the style you created in App.xaml:
Style="{StaticResource MyStyle}"
Your tag should now look like this:
<TextBlock FontSize="40" Canvas.Left="200" Canvas.Top="25"
Style="{StaticResource MyStyle}">Silverlight Demo</TextBlock>
APPLICATION.RESOURCES
The Application.Resources section allows you to hold much more complex styles than you have just created. It
can be used to hold pretty much any set of properties you might want to reuse. For example, you could include
colors, gradients, or even control templates.
Positioning Elements
One of the most confusing parts of Silverlight and WPF is element positioning. When you start working
with Silverlight and WPF, it is quite common to find yourself wondering why an element is not
displaying. This is normally due to the following:
• You haven’t set the width or height.
• Your element is obscured by another element.
• You have positioned the element off the screen.
• Your element is transparent.
Silverlight positions elements using two axes running from the top-left corner of the screen called
Left (horizontal axis) and Top (vertical axis). The top-left corner is referred to as coordinates 0, 0 (see
Figure 14-6).
CHAPTER 14 SILVERLIGHT INTRODUCTION
339
Figure 14-6. Silverlight screen coordinates system
You are probably expecting to be able to position elements in Silverlight similar to the following
code:
<TextBlock Left="10" Top="20"></TextBlock>
However, elements are positioned using the Canvas.Left and Canvas.Top properties (unless
positioned through some other means such as a Grid):
<TextBlock Canvas.Left="10" Canvas.Top="20"></TextBlock>
Canvas.Left and Canvas.Top are a special type of property called an attached property. The Left and
Top properties are actually attached to the Canvas element. This means you are positioning the TextBlock
relative to the Canvas element. This is an important concept to understand and brings you to the subject
of attached and dependency properties.
Attached and Dependency Properties
When you set a property of an object in ASP.NET such as Width on a TextBox, you would usually write
something like this:
<asp:TextBox Width=“300" Runat="server" />
Behind the scenes, the Width value is retained in a private field. If you were to retrieve the Width
property, it would be the same as when it was first set. However, when working with dependency
properties, this is not necessarily true.
CHAPTER 14 SILVERLIGHT INTRODUCTION
340
Consider how a browser works out where to display an item on the screen. It is not as straight
forward as it first sounds. There are actually a number of things that need to be taken into account when
calculating where an item will be positioned on a page:
• Other elements on the page
• Runtime settings (e.g., screen and browser settings)
• Styles
• Templates
That’s quite a lot to consider. You could say the positioning is dependent on lots of other factors.
Dependency properties are properties that are dependent on other property values. It’s as simple as that
and it saves you lots of work, and not just for tasks such as positioning elements. Dependency properties
are also used for tasks such as data binding where Silverlight needs to know to redraw an item if the
underlying data source were to change.
A predefined order exists that determines how dependency properties will be evaluated, which is
intuitive for the most part. For more information on how dependency properties are evaluated, please
refer to
Attached properties are a type of dependency property, but attached properties do not necessarily
exist in the object they are set on. They are easy to spot because are written in this format:
AttachedPropertyProvider.PropertyName
With the theoretical stuff out the way let’s look at the controls that allow you to position elements on
a page.
Layout Controls
The main layout controls in Silverlight are the following:
• Canvas
• StackPanel
• Grid
Canvas
Canvas is the simplest of all the layout controls. You can think of it as a rectangle or div tag in which you
put content. Content added to a canvas is normally then positioned absolutely by setting the
Canvas.Left and Canvas.Top properties. Canvas is unique from the other layout controls in that it is the
only layout control that allows you to modify the Z index (or which elements on top of which).
Stack Panel
Stack panels allow you to set items positioned within them to flow horizontally or vertcially by setting a
property called Orientation to either Vertical or Horizontal (see Figure 14-7).
CHAPTER 14 SILVERLIGHT INTRODUCTION
341
Figure 14-7. Diagram of a stack panel set to vertical and horizontal alignment
Let’s create an example stack panel now:
1. Right-click the project and add a new folder called Layout.
2. Right-click and select Add➤New Item.
3. Select Silverlight User Control.
4. Name the control StackPanelTest.
5. Add the following XAML inside the LayoutRoot Grid tag (make sure to alter the width and
height, or you will not see the whole column):
<StackPanel Orientation="Vertical" Width="200" Height="500">
<Rectangle Fill="blue" Width="100" Height="100"></Rectangle>
<Rectangle Fill="Red" Width="100" Height="100"></Rectangle>
<Rectangle Fill="Yellow" Width="100" Height="100"></Rectangle>
<Rectangle Fill="Green" Width="100" Height="100"></Rectangle>
</StackPanel>
You now need to modify the MainMenu control to enable it to take you to the stack panel page you
have just created.
Wiring up a button in Silverlight is similar to performing the same task in ASP.NET or Windows
forms. You need to wire up an event in the page loaded event because the button won’t be created until
this point.
CHAPTER 14 SILVERLIGHT INTRODUCTION
342
1. Open MainMenu.xaml.cs.
2. Add an event handler for when the MainMenu is loaded in the MainMenu constructor:
public MainMenu()
{
InitializeComponent();
this.Loaded += new RoutedEventHandler(MainMenu_Loaded);
}
3. In MainMenu_Loaded() add the following code:
void MainMenu_Loaded(object sender, RoutedEventArgs e)
{
this.cmdStackPanel.Click += new RoutedEventHandler(cmdStackPanel_Click);
}
4. Now create a method to be called when cmdStackPanel is clicked:
void cmdStackPanel_Click(object sender, RoutedEventArgs e)
{
PageNavigator.LoadPage(new Layout.StackPanelTest());
}
Your code should now look similar to the following:
public partial class MainMenu : UserControl
{
public MainMenu()
{
InitializeComponent();
this.Loaded += new RoutedEventHandler(MainMenu_Loaded);
}
void MainMenu_Loaded(object sender, RoutedEventArgs e)
{
this.cmdStackPanel.Click += new RoutedEventHandler(cmdStackPanel_Click);
}
void cmdStackPanel_Click(object sender, RoutedEventArgs e)
{
PageNavigator.LoadPage(newLayout.StackPanelTest());
}
}
Now press F5 to run the application. Click the Stack Panel button and you should see a screen
similar to Figure 14-8.
CHAPTER 14 SILVERLIGHT INTRODUCTION
343
Figure 14-8. Laying out items with the StackPanel
Try changing the Orientation of the StackPanel to Horizontal to see how it affects the positioning of
the squares. StackPanel is a very useful control and is very flexible. It is used extensively to perform tasks
such as laying out lists of elements and creating menus.
Grid
The Grid layout control allows you to define a grid strucure to place individual elements within and is in
some ways similar to an HTML table. You will create a 2 x 2 grid and some colored rectangles and then
position them within the grid:
1. Right-click the Layout folder and select Add➤New Item➤Silverlight User Control.
2. Name it GridTest.
3. Enter the following XAML between the Grid tags (note that the Grid was defined first, and then
the Grid.Row and Grid.Column attached properties are added to position the elements):
<Grid.RowDefinitions>
<RowDefinition Height="150"></RowDefinition>
<RowDefinition Height="150"></RowDefinition>
</Grid.RowDefinitions>
<Grid.ColumnDefinitions>
<ColumnDefinition Width="300"></ColumnDefinition>
<ColumnDefinition Width="300"></ColumnDefinition>
</Grid.ColumnDefinitions>
CHAPTER 14 SILVERLIGHT INTRODUCTION
344
<Rectangle Fill="blue" Grid.Row="0" Grid.Column="0" Width="100"
Height="100"></Rectangle>
<Rectangle Fill="Red" Grid.Row="0" Grid.Column="1" Width="100"
Height="100"></Rectangle>
<Rectangle Fill="Yellow" Grid.Row="1" Grid.Column="0" Width="100"
Height="100"></Rectangle>
<Rectangle Fill="Green" Grid.Row="1" Grid.Column="1" Width="100"
Height="100"></Rectangle>
4. Let’s add the ability to navigate to this page on the main menu. Open ~/MainMenu.xaml.cs.
5. Add the following code to the MainMenu_Loaded() method:
this.cmdGrid.Click += new RoutedEventHandler(cmdGrid_Click);
6. Add the following event handler:
void cmdGrid_Click(object sender, RoutedEventArgs e)
{
PageNavigator.LoadPage(new Layout.GridTest());
}
7. Press F5 to run the application you should see a page like Figure 14-9.
Figure 14-9. Grid Layout control
CHAPTER 14 SILVERLIGHT INTRODUCTION
345
Simple Animation
Silverlight allows you to animate objects both declaratively and programmatically. Animation is perhaps
easier to understand programmatically, so you will create a very simple animation to move a rectangle
across a screen and at the same time change its transparency by modifying its opacity.
You will use a Storyboard class to create an animation. The Storyboard defines what will happen
within the animation (the story) and contains features to start, stop, and repeat the animation.
The storyboard has a property called Interval that is a timer that allows you to perform the
animation. In the example when the storyboard interval occurs, you will increment the x and y position
of the rectangle and increase the opacity.
Creating Animation Programmatically
Let's start the example:
1. Create a new folder called Animation within your project.
2. Right-click this folder➤Add➤New Item➤Silverlight User Control.
3. Call it Animation.
4. Remove the d:DesignHeight="300" d:DesignWidth="400" properties from the user control tag.
5. Replace the Grid tags with the following XAML:
<Canvas Width="900" Height="700" Background="AliceBlue">
<Rectangle Width="52" Height="52" Stroke="#FF000000" Opacity="0" Fill="Red"
x:Name="rectAnimation" RadiusX="10" RadiusY="10" />
</Canvas>
6. Open ~/Animation/Animation.xaml.cs and enter the following code:
public partial class Animation : UserControl
{
Storyboard StoryBoard = new Storyboard();
int Count = 0;
public Animation()
{
this.Loaded += new RoutedEventHandler(Animation_Loaded);
StoryBoard.Completed += new EventHandler(StoryBoard_Completed);
InitializeComponent();
}
public void Animation_Loaded(object sender, RoutedEventArgs e)
{
StoryBoard.Duration = TimeSpan.FromMilliseconds(10);
StoryBoard.Begin();
}
void StoryBoard_Completed(object sender, EventArgs e)
{
Canvas.SetTop(rectAnimation, Count);
Canvas.SetLeft(rectAnimation, Count);
rectAnimation.Opacity = 0.001 * Convert.ToDouble(Count);
CHAPTER 14 SILVERLIGHT INTRODUCTION
346
Count += 1;
StoryBoard.Begin();
if (Count == 100)
StoryBoard.Stop();
}
}
}
7. Now edit MainMenu so you can navigate to this page. Open ~/MainMenu.xaml.cs.
8. In the MainMenu_Loaded() method add a handler for the animation button:
this.cmdAnimation.Click += new RoutedEventHandler(cmdAnimation_Click);
9. Add the code to load Animation.xaml when the animation button is clicked:
void cmdAnimation_Click(object sender, RoutedEventArgs e)
{
PageNavigator.LoadPage(new Animation.Animation());
}
10. Press F5 to run the application.
When the page is loaded you should see a rectangle move diagonally across the screen. Note that
you incremented the Opacity value using the following code:
rectAnimation.Opacity = 0.001 * Convert.ToDouble(Count);
However, when you incremented the Left and Top properties, you had to increment the values
using the following syntax:
Canvas.SetTop(rectAnimation, Count);
Canvas.SetLeft(rectAnimation, Count);
This is because Opacity is not an attached property, but Top and Left are.
Responding to User Events
You will now detect the user clicking the rectangle and then perform a different animation:
1. In Animation_Loaded(), add the following code:
rectAnimation.MouseLeftButtonDown +=
new MouseButtonEventHandler(rectAnimation_MouseLeftButtonDown);
2. Let’s add another storyboard for an animation that will start when the rectangle is clicked. You
will change the rectangle's color to yellow to indicate that it has been clicked and then move it
horizontally instead of diagonally acrosss the screenPixar has nothing to fear. Add a new
Storyboard object within the Animation class:
Storyboard StoryBoard2 = new Storyboard();
CHAPTER 14 SILVERLIGHT INTRODUCTION
347
3. Create the methods rectAnimation_MouseLeftButtonDown() and StoryBoard2_Completed():
void rectAnimation_MouseLeftButtonDown(object sender, MouseButtonEventArgs e)
{
rectAnimation.Fill = new SolidColorBrush(Colors.Yellow);
rectAnimation.Opacity = 1;
StoryBoard.Stop();
StoryBoard2.Completed += new EventHandler(StoryBoard2_Completed);
StoryBoard2.Duration = TimeSpan.FromMilliseconds(10);
StoryBoard2.Begin();
}
void StoryBoard2_Completed(object sender, EventArgs e)
{
Canvas.SetLeft(rectAnimation, Count);
Count += 1;
StoryBoard2.Begin();
}
4. Press F5 to run your application and then click the rectangle. The rectangle should change to
yellow and then move across the screen.
Declarative Animation
Animation can also be declared declaratively. Following is an example produced by Blend 3 for moving a
rectangle horizontally across the screen in two seconds (not the sort of thing you will be writing yourself):
<UserControl.Resources>
<Storyboard x:Name="Storyboard1">
<DoubleAnimationUsingKeyFrames BeginTime="00:00:00" Storyboard.TargetName="rectangle"
Storyboard.TargetProperty="(UIElement.RenderTransform).(TransformGroup.Children)[3].
(TranslateTransform.X)">
<SplineDoubleKeyFrame KeyTime="00:00:00" Value="0"/>
<SplineDoubleKeyFrame KeyTime="00:00:02" Value="258"/>
</DoubleAnimationUsingKeyFrames>
</Storyboard>
</UserControl.Resources>
<Grid x:Name="LayoutRoot" Background="White">
<Rectangle Height="80" HorizontalAlignment="Left" Margin="34,123,0,0"
VerticalAlignment="Top" Width="91" Fill="#FFE24646" Stroke="#FF000000"
x:Name="rectangle" RenderTransformOrigin="0.5,0.5">
<Rectangle.RenderTransform>
<TransformGroup>
<ScaleTransform/>
<SkewTransform/>
<RotateTransform/>
<TranslateTransform/>
</TransformGroup>
</Rectangle.RenderTransform>
</Rectangle>
</Grid>
CHAPTER 14 SILVERLIGHT INTRODUCTION
348
Although the preceding XAML is not as readable as animating the item programmatically, it is
arguably easier to produce. Blend allows you to define key frames for your object and will then animate
between them. For more information about Blend, check out the great tutorial videos available at
Figure 14-10. Blend showing timeline on right and the path the square will move to
HTML Integration
Silverlight has some great functionality that allows you to interact with the web page through something
called the HTML bridge. The HTML bridge allows you to modify DOM elements and call JavaScript
functions from within your Silverlight application. The reverse is also possible, allowing you to call
Silverlight functions from within JavaScript. Note that Silverlight utilizes parts of the DLR (refer to
Chapter 3) to perform some of this functionality (Silverlight was one of the first applications to benefit
from the DLR).
CHAPTER 14 SILVERLIGHT INTRODUCTION
349
Calling a JavaScript Function from Silverlight
Select the Chapter14.HelloSilverlight.Web project:
1. Open ~\Chapter14.HelloSilverlightTestPage.aspx.
2. Add the following code within the page's head tag to show an alert box with the message
parameter you will shortly pass in:
<script type="text/javascript">
function ShowMessage(Message) {
alert(Message);
}
</script>
3. Open ~/MainMenu.xaml.cs.
4. In the MainMenu_Loaded() method, add the following event handler to the cmdCallJS button:
this.cmdCallJS.Click += new RoutedEventHandler(cmdCallJS_Click);
5. Now add the following code:
void cmdCallJS_Click(object sender, RoutedEventArgs e)
{
System.Windows.Browser.HtmlPage.Window.Invoke(
"ShowMessage", "This function was called from Silverlight");
}
6. Press F5 to run your application and click the Call JS button.
You should receive the message “This function was called from Silverlight”.
Changing DOM Element Values from Silverlight
You can manipulate any aspect of the DOM from Silverlight. To demonstrate this feature, add a text box
with ID txtHelloFromSilverlight to Chapter14.HelloSilverlightTestPage.aspx and utilize the following
code:
System.Windows.Browser.HtmlPage.Document
.GetElementById("txtHelloFromSilverlight")
.SetProperty("value", "Hello from Silverlight");
Calling a Silverlight Function from JavaScript
It is also possible to call Silverlight functions from JavaScript. Because this has some security risks, you
have to tell Silverlight you want to expose functions to JavaScript:
1. Add the following function to ~/MainMenu.xaml.cs, which you will shortly expose:
public string CallMeFromJS()
{
return "Silverlight function called from JS";
}
CHAPTER 14 SILVERLIGHT INTRODUCTION
350
2. Add the following attribute to the CallMeFromJS() method:
[System.Windows.Browser.ScriptableMember()]
Your function should look like this:
[System.Windows.Browser.ScriptableMember()]
public string CallMeFromJS()
{
return "Silverlight function called from JS";
}
NOTE
You can also add the [System.Windows.Browser.ScriptableType] attribute to the whole class to
make all public methods accessible via JavaScript. Be careful with this, though, because it can have security
implications.
Before you can call this function, you need to register the function for JavaScript’s use.
1. Add the following code at the end of the Application_Startup event in ~\App.xaml.cs.
//Set up client side access to function within Main Menu
System.Windows.Browser.HtmlPage.RegisterScriptableObject("MainMenu", new MainMenu());
2. Add the following code inside the head tag in Chapter14.HelloSilverlightTestPage.aspx to call
the method when the Silverlight plug-in is loaded:
<script type="text/javascript">
function Silverlight_PluginLoaded(sender)
{
silverlightControl = document.getElementById("silverlightObject");
alert(silverlightControl.Content.MainMenu.CallMeFromJS());
}
</script>
3. Add an id property to the Silverlight object tag:
id="silverlightObject"
4. Add a new parameter to tell the Silverlight plug-in the JavaScript function to call when it is
loaded:
<param name="onLoad" value="Silverlight_PluginLoaded" />
5. Press F5 to run your application; you should see an alert box pop up with the text “Silverlight
function called from JS”.
Unless you want an alert box popping up throughout the rest of this chapter (which would be pretty
irritating), it is probably a good idea to remove the onLoad param from the Silverlight control now.
Silverlight has extensive functionality for interacting with the web page. For more information, refer to
Mike Taulty’s excellent blog at
archive/2008/10/15/10836.aspx.
CHAPTER 14 SILVERLIGHT INTRODUCTION
351
Passing Parameters into Silverlight
There are a number of different methods for passing parameters into Silverlight:
• Query string
• InitParams property
• JavaScript function calls (as explained previously)
InitParams
The easiest way to pass parameters into a Silverlight application is with the InitParams property on the
Silverlight control. Values passed in using this method need to be represented in the format
Name=Value and separated by commas. For example:
Name=Alex,Age=28,Country=Australia
To use the IntitParams property, just add params to the object tag like so:
<param name="InitParams" value="name=alex,sex=male" />
Input values can then be retrieved by iterating through the InitParams keys collection in
App.xaml.cs:
//Initialization parameters.
foreach (String key in e.InitParams.Keys)
{
string strKey = key;
string strValue=e.InitParams[key];
}
Query String
Another method of passing paramaters to a Silverlight is with the query string. The following code shows
you how to iterate through all the query string values:
//URL Params
foreach (String key in System.Windows.Browser.HtmlPage.Document.QueryString.Keys)
{
string KeyName = key;
string strValue=System.Windows.Browser.HtmlPage.Document.QueryString[key];
}
Embedding Content in a Silverlight application
If you want to utilize content such as images within your Silverlight application, you have a number of
options, two of which are shown here:
• Relative rath + resource:
<Image Source="myImage.jpg"></Image>