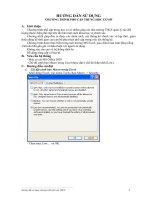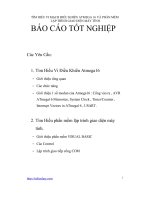Huong dan phan mem biostar 2 giao dien tiengviet
Bạn đang xem bản rút gọn của tài liệu. Xem và tải ngay bản đầy đủ của tài liệu tại đây (5.78 MB, 105 trang )
Mục lục
Phần 1. Hướng dẫn cài đặt và đăng nhập vào phần mềm BioStar 2 .............................. 4
1.1. Yêu cầu cấu hình máy tính tối thiểu ................................................................... 4
1.2. Các bước cài đặt phần mềm BioStar 2 trên máy chủ (Server) ........................... 4
1.3. Cài đặt driver thiết bị lấy mẫu vân tay, đăng ký thẻ ......................................... 13
1.4. Đăng nhập vào phần mềm BioStar 2 trên máy chủ (Server) ............................ 14
1.4.1. Đăng nhập vào phần mềm BioStar 2 khi địa chỉ IP không thay đổi sau khi
cài đặt phần mềm ....................................................................................................... 14
1.4.2. Đăng nhập vào phần mềm khi địa chỉ IP thay đổi sau khi cài đặt phần mềm
.................................................................................................................................... 17
1.5. Đăng nhập phần mềm BioStar 2 trên máy khách (Client)................................ 22
1.5.1. Cách truy cập trên máy khách ................................................................... 22
1.5.2. Cách cấp quyền truy cập máy khách trên máy chủ ................................... 23
Phần 2. Hướng dẫn chuyển đổi ngôn ngữ giao diện phần mềm BioStar 2 .................. 32
2.1. Các ngôn ngữ cài đặt sẵn trên phần mềm sau khi cài đặt ................................. 32
2.2. Thêm ngôn ngữ mới trên phần mềm BioStar 2 ................................................ 33
2.3. Sử dụng đa ngôn ngữ trong báo cáo chấm công............................................... 33
2.3.1. Cài đặt phông chữ...................................................................................... 34
2.4. Cài đặt chế độ xem PDF trên Google Chrome ................................................. 34
Phần 3. Hướng dẫn active license các phiên bản phần mềm BioStar 2 ....................... 36
3.1. Hướng dẫn kích hoạt license phần mềm theo online........................................ 36
3.2. Hướng dẫn kích hoạt license phần mềm theo offline ....................................... 37
3.3. Cập nhật kích hoạt license mới ......................................................................... 38
3.4. Chính sách kích hoạt lại license phần mềm BioStar 2 ..................................... 39
3.4.1. Kích hoạt lại license phần mềm khi cài lại BioStar 2 ............................... 39
3.4.2. Kích hoạt lại license phần mềm khi chuyển BioStar 2 sang một máy tính
khác ............................................................................................................................ 40
Phần 4. Tổng quan về giao diện BioStar 2 .................................................................. 41
Phần 5. Quản lý thiết bị trên phần mềm BioStar 2 ...................................................... 42
1
5.1. Thêm và quản lý nhóm thiết bị ......................................................................... 42
5.2. Tìm kiếm và đăng ký thiết bị tự động .............................................................. 43
5.3. Tìm kiếm và đăng ký thiết bị thủ cơng ............................................................. 44
5.4. Tìm kiếm và đăng ký thiết bị RS485 ................................................................ 45
5.5. Tìm kiếm và đăng ký thiết bị Wiegand ............................................................ 46
5.6. Đăng ký thiết bị lấy mẫu vân tay/ đăng ký thẻ ................................................. 46
5.7. Quản lý người dùng trong thiết bị .................................................................... 47
5.8. Cập nhật firmware ............................................................................................ 48
5.9. Chỉnh sửa thông tin cài đặt trên thiết bị............................................................ 49
Phần 6. Quản lý người dùng ........................................................................................ 50
6.1. Thêm và quản lý nhóm người dùng .................................................................. 50
6.2. Thêm người dùng mới ...................................................................................... 51
6.2.1. Thêm thông tin người dùng ....................................................................... 52
6.2.2. Thêm thông tin xác thức cho người dùng ................................................. 55
6.2.3. Cài đặt chế độ xác thực ............................................................................. 56
6.2.4. Thiết lập phương thức xác thực vân tay .................................................... 58
6.2.5. Thiết lập phương thức xác thực khuôn mặt............................................... 62
6.2.6. Thiết lập phương thức xác thực thẻ ........................................................... 64
6.3. Cập nhật người dùng vào thiết bị ..................................................................... 65
6.4. Xóa người dùng khỏi thiết bị ............................................................................ 67
6.5. Tải người dùng từ thiết bị lên máy chủ ............................................................ 68
6.6. Chỉnh sửa thông tin người dùng hàng loạt ....................................................... 70
6.7. Xuất/ Nhập dữ liệu người dùng ........................................................................ 70
6.7.1. Xuất dữ liệu người dùng ra tệp CSV ......................................................... 71
6.7.2. Nhập dữ liệu người dùng từ tệp CSV ........................................................ 71
6.8. Quản lý người dùng không vào/ra trong thời gian dài ..................................... 76
Phần 7. Quản lý cửa ..................................................................................................... 77
7.1. Thêm và quản lý nhóm cửa .............................................................................. 77
7.2. Thêm cửa mới ................................................................................................... 78
2
7.2.1. Thơng tin cửa............................................................................................. 78
7.2.2. Cấu hình kiểm sốt cửa ............................................................................. 79
7.2.3. Thêm tùy chọn chọn cấu hình cửa ............................................................ 79
Phần 8. Kiểm soát truy cập .......................................................................................... 81
8.1. Sơ đồ cấu trúc kiểm phân quyền người dùng ................................................... 81
8.2. Thêm mức độ truy cập ...................................................................................... 82
8.3. Thêm nhóm truy cập ......................................................................................... 83
8.4. Ví dụ phân quyền vào ra tại một cửa ................................................................ 85
Phần 9. Báo cáo vào ra ................................................................................................. 88
9.1. Các trạng thái có thể xem được: ....................................................................... 88
9.2. In hoặc xuất tệp CSV ........................................................................................ 89
Phần 10. Chấm công .................................................................................................... 90
10.1. Kiểu làm việc .................................................................................................. 90
10.2. Ca làm việc ..................................................................................................... 92
10.3. Thời gian biểu mẫu ......................................................................................... 95
10.4. Tạo quy tắc, quy luật tăng ca .......................................................................... 96
10.5. Thiết lập thời gian biểu ................................................................................... 98
10.6. Thiết lập kiểu chấm cơng................................................................................ 99
10.7. Ví dụ thiết lập chấm công cho ca cố định .................................................... 100
10.7.1. Mô tả quy luật........................................................................................ 100
10.7.2. Thiết lập chấm công .............................................................................. 101
10.8. Ví dụ thiết lập chấm cơng cho ca linh hoạt .................................................. 104
10.8.1. Mơ tả quy luật........................................................................................ 104
10.9. Ví dụ thiết lập chấm công cho ca không linh hoạt ....................................... 104
10.9.1. Mô tả quy luật........................................................................................ 104
3
Phần 1. Hướng dẫn cài đặt và đăng nhập vào phần mềm BioStar 2
1.1. u cầu cấu hình máy tính tối thiểu
Để cài đặt và sử dụng phần mềm BioStar 2, u cầu xây dựng cấu hình máy tính với
những thông số tối thiểu như bảng dưới đây:
Quy mô áp dụng
Thơng số cấu hình
Sơ lượng người
dùng và thiết bị
Cấu hình máy
chủ
tối thiểu (Server)
Cấu hình máy
khách
tối thiểu (Client)
Nhỏ
Vừa
Lớn
Tổng số người
dùng
500
5,000
10,000
Tổng số thiết bị
50
100
1,000
Hệ điều hành
Windows 7 32bit
hoặc 64bit
Windows 8 32bit
hoặc 64bit
Windows 10
32bit hoặc 64bit
Quản trị cơ sở dữ
liệu (Database)
Windows Server
Windows Server 2008
2008 or later
or later
Windows 7 32bit
Windows 7 32bit hoặc
hoặc 64bit
64bit
Windows 8 32bit
Windows 8 32bit hoặc
hoặc 64bit
64bit
Windows 10 32bit
Windows 10 32bit
hoặc 64bit
hoặc 64bit
MariaDB 10.1.10, MS SQL Server 2012, MS SQL Server 2014
SP2, MS SQL Server 2014 SP2 Express, MS SQL Server 2016
SP1
Chíp vi xử lý CPU
2 GHz Dual Core
2 GHz Dual Core
3 GHz Quad Core
Bộ nhớ RAM
3 GB
4 GB
8 GB
Ổ cứng lưu trữ
100 GB
100 GB
100 GB
Chíp vi xử lý CPU
1 GHz
1 GHz
1 GHz
Bộ nhớ RAM
1 GB
1 GB
Google Chrome (Khuyên dùng),
Internet Explorer
Edge (Windows 10)
Trình duyệt Web
1 GB
Lưu ý
Phần mềm BioStar 2 được tối ưu cho trình duyệt web Google Chrome
Nếu sử dụng BioStar 2 Cloud, sẽ không thể sử dụng BioStar 2 trên trình duyệt
web Internet Explorer và Edge
Hệ quản trị cơ sở dữ liệu Oracle Database chỉ sử dụng cho hệ điều hành cài đặt
64 bit.
1.2. Các bước cài đặt phần mềm BioStar 2 trên máy chủ (Server)
Bước 1: Tài file cài đặt từ trang chủ Supremainc.com
Bước 2: Lựa chọn ngơn ngữ cài đặt chương trình
4
Bước 3: Đồng ý điều khoản chính sách từ Suprema INC.
Bước 4: Đăng ký tài khoản quản trị viên (admin)
Bước 5: Cài đặt hệ quản trị cơ sở dữ liệu (Database)
Bước 6: Lựa chọn vị trí cài đặt phần mềm
Bước 7: Thiết lập Port và Device port
Bước 8: Cài đặt phần mềm và Driver đi kèm
Bước 9: Hiển thị toàn bộ thơng tin cài đặt và q trình cài đặt
Chi tiết từng bước:
Bước 1: Tải file cài đặt từ trang chủ Supremainc.com
/>Dùng cho máy tính
cài hệ điều hành x64
Dùng cho máy tính cài hệ điều hành x86
Chú ý: Trước khi tải phần mềm cài đặt, người dùng cần kiểm tra phiên bản máy tính
(máy tính cần cài phần mềm BioStar 2) đang dùng hệ điều hành x86 hay x64.
1
2
3
5
Bước 2: Nhấp đúp vào file cài đặt, chương trình hiển thị hộp thoại lựa chọn ngôn ngữ
cài đặt.
Trong tùy chọn có hai lựa chọn là ngơn ngữ tiếng Anh và tiếng Hàn. Đây là tùy chọn
ngôn ngữ hiển thị của chương trình cài đặt.
Bước 3: Lựa chọn I accept the agreement để tiến hành đồng ý cài đặt với những điều
khoản chính sách từ Suprema INC.
Bước 4: Đăng ký tài khoản quản trị viên (admin)
Tài khoản này dùng để đăng nhập vào phần mềm BioStar 2.
6
Bước 5: Cài đặt hệ quản trị cơ sở dữ liệu (Database)
Ở đây có hai lựa chọn: Express installation và Custom installation.
+ Nếu là cài đặt lần đầu thì nên lựa chọn Express installation vì quá trình cài đặt nhanh
và database MadiaDB được tạo tự động.
Chỉ cần tạo thêm tài khoản root để quản lý cơ sở dữ liệu.
7
+ Trong trường hợp muốn sử dụng cơ sở dữ liệu từ hệ thống cũ, thì lựa chọn Custom
installation là cần thiết.
Nhưng chú ý, thơng tin cấu hình cần phải được điền vào.
Bước 6: Lựa chọn vị trí cài đặt phần mềm
8
Bước 7: Thiết lập Port và Device port
Chúng ta có: phạm vi số port và device port có thể thiết lập từ 10- 65534. Mặc định
sẽ lựa chọn Port= 443 và Device port = 51212
Để chắc chắn hệ thống máy tính khơng bị trùng với thơng số Port và Device Port, người
dùng nên kiểm tra thông tin Port và Device Port đang hoạt động trên máy chủ. Các bước
kiểm tra như sau:
> Sử dụng Command Prompt-Cmd (Run as Administrator) gõ netstat –a >
networking.txt > enter
9
> Đợi khoảng 1- 2 phút để chờ hệ thống kiểm tra thơng tin trên máy chủ. Sau đó người
dùng tìm kiếm file networking.txt trong đường dẫn C:\Windows\system32.
Bước 8: Cài đặt phần mềm và Driver đi kèm
Sau khi chắc chắn về thông tin số Port và số device port tiến hành cài đặt phần mềm và
driver đi kèm
Ở đây bao gồm phần mềm Server và Driver USB Device Agent. Driver USB Device
Agent là để máy chủ có thể nhận biết và điểu khiển thiết bị đăng ký thẻ như DE 620 và thiết
bị lấy mẫu vân tay BioMini/BioMini Plus2.
P/s: Có thể lựa cài đặt sau khi đã cài đặt BioStar 2
Bước 9: Thơng tin hiển thị tồn bộ thơng tin cài đặt và quá trình cài đặt
10
Trong quá trình cài đặt, Driver USB Device Agent sẽ được cài đặt đồng thời.
Vị trí cài đặt
Thơng tin cài đặt USB Device Agent
11
Quá trình cài đặt khoảng 10 phút.
Check ip để đăng ký chứng chỉ
Cmd- > ipconfig -> IPv4 Address
Check port đã cài đặt sẵn: mở BioStar Setting
12
Có thể gặp tình trạng khơng truy cập được ngay. Do phần mềm đang trong quá trình
tự cấu hình. Đợi khoảng 1-2 phút truy cập lại.
1.3. Cài đặt driver thiết bị lấy mẫu vân tay, đăng ký thẻ
Trong trường hợp ở mục 1.2, người dùng chưa cài đặt driver USB Device Agent,
hoặc người dùng muốn cài đặt driver trên máy khách. Người dùng có thể liên lạc tới
nhà cung cấp thiết bị để nhận driver hoặc trực tiếp tìm kiếm driver trong thư mục cài đặt
máy chủ BioStar 2.
Mặc định đường dẫn driver có sẵn cài trên ổ C của máy chủ là:
C:\Program Files\BioStar 2(x64)\nginx\html\download\USB Device Agent Setup.exe
13
1.4. Đăng nhập vào phần mềm BioStar 2 trên máy chủ (Server)
Đăng nhập vào phần mềm khi địa chỉ IP không thay đổi sau khi cài đặt phần
mềm
Đăng nhập vào phần mềm khi địa chỉ IP thay đổi sau khi cài đặt phần mềm
1.4.1. Đăng nhập vào phần mềm BioStar 2 khi địa chỉ IP không thay đổi sau khi cài
đặt phần mềm
Sau khi cài đặt phần mềm BioStar 2 trên máy chủ thành công. Biểu tượng icon
BioStar2(x64)
sẽ xuất hiện ngoài Desktop của máy chủ.
Nhấp đúp vào biểu tượng
. Phần mềm sẽ được mở dưới dạng đường
link URL trên trình duyệt Google Chrome.
Trong lần đâu tiên đăng nhập, hệ thống sẽ xuất hiện giao diện như sau:
Sau khi nhấp vào Advanced sẽ có một đường link cho phép nhấp vào để điều hướng
đến giao diện đăng nhập BioStar 2
14
Kết quả được như hình dưới:
Người dùng sử dụng tài khoản quản trị viên để đăng nhập.
Để loại bỏ truy cập khơng an tồn Not secure hệ thống u cầu xác nhận chứng chỉ
trang Web để bảo mật truy cập.
15
Để xác nhận chứng chỉ trang Web, người dùng tải xuống chương trình cài đặt chứng
nhận https
Các bước xác nhận chứng chỉ trang Web
Bước 1: Giải nén tệp vừa tải xuống được các tệp như sau:
Bước 2: Chạy tệp cert-register.exe dưới quyền Run as administator
Bước 3: Điền địa chỉ máy chủ và nhấn Enrollment
16
1.4.2. Đăng nhập vào phần mềm khi địa chỉ IP thay đổi sau khi cài đặt phần mềm
Trong trường hợp có sự thay đổi về hạ tầng mạng, ví dụ di chuyển máy chủ sang hệ
thống hạ tầng mạng khác. Địa chỉ IP sẽ bị thay đổi tùy thuộc vào cấu hình của hạ tầng
mạng đó. Lúc này, khơng thể nhấp đúp vào biểu tượng
để truy cập vào phần mềm.
Có hai cách để đăng nhập:
Cách 1: Sử dụng địa chỉ localhost: 127.0.0.1
Cách 2: Sử dụng địa chỉ IP của hạ tầng mạng mới
Đối với Cách 1: Sử dụng địa chỉ localhost
Bước 1: Mở hộp thoại BioStar2(x64) properties
Nhấp phải chuột vào
và chọn Properties. Hộp thoại BioStar2(x64) Properties
xuất hiện. Chúng ta quan tâm thẻ Shortcut> Target. Vì ở đây thể hiện thông tin địa chỉ IP
của máy chủ và cổng Port đã đăng ký khi cài phần mềm.
17
1
Thông tin Địa chỉ IP và Port
2
Bước 2: Thay đổi thông tin tại mục Target > OK
18
Địa chỉ IP Thay đổi thành 127.0.0.1:443
Trong đó: 127.0.0.1 là địa chỉ localhost
443 là thông tin Port đã đăng ký
Bước 3: Nhấp đúp vào biểu tượng ngoài Desktop.
Giao diện phần mềm được mở. Người dùng sử dụng tài khoản admin để đăng nhập.
Lưu ý: Tìm kiểm thơng tin về số Port.
Người dùng có thể kiểm tra Port đã đăng ký bằng cách mở BioStar Setting.exe
Thông tin Port hiển thị tại Web Server Configuration.
19
Kết quả màn hình BioStar 2
20
Đối với cách 2: Sử dụng địa chỉ IP của hạ tầng mạng mới
Bước 1: Kiểm tra thông tin địa chỉ IP của hạ tầng mạng mới trên máy chủ.
Mở Command Prompt- cmd => gõ ipconfig => Enter
Địa chỉ IP của hạ tầng mạng mới trên máy chủ được hiển thị tại dịng IPv4 Address.
Trong hình dưới, máy chủ đang sử dụng địa chỉ IP: 192.168.1.115
Địa chỉ IP:
192.168.1.115
Bước 2: Làm tương tự như Cách 1 (Sử dụng địa chỉ localhost)
Mở hộp thoại BioStar(x64) Properties, sau đó thay đổi địa chỉ IP mới vào dòng Target
=> OK.
21
Địa chỉ IP Thay đổi thành 192.168.1.115:443
Trong đó: 192.168.1.115 là địa chỉ IP trên máy chủ
443 là thông tin Port đã đăng ký
Bước 3: Mở phần mềm bằng cách nhấp đúp vào biểu tượng BioStar2 (x64). Giao diện
phần mềm xuất hiện. Người dùng sử dụng tài khoản admin để đăng nhập.
1.5. Đăng nhập phần mềm BioStar 2 trên máy khách (Client)
Phần mềm BioStar 2 khi cài trên máy chủ sẽ trở thành một Web Server. Vì vậy mọi
máy tính- Client trong hạ tầng mạng có chung dải địa chỉ IP với máy chủ đều có thể truy
cập vào phần mềm mà không cần phải cài đặt phần mềm BioStar 2.
1.5.1. Cách truy cập trên máy khách
Mở trình duyệt Web của máy khách và trên thanh địa chỉ của trình duyệt Web: gõ
https://[địa chỉ IP máy chủ]:[số Port] rồi nhấn Enter.
Chú ý: Để máy khách có thể truy cập vào máy chủ, thì trên máy chủ cần cấu hình tường
lửa để cho phép máy khách truy cập tới máy chủ.
22
Để biết được máy khách đã có thể truy cập vào máy chủ hay chưa, người dùng sử dụng
ứng dụng Command Prompt để kiểm tra. Với câu lệnh ping [địa chỉ IP máy chủ] -t
+ Nếu kết quả trả về như dạng dưới đây:
Reply from 216.58.220.206: bytes=32 time=28ms TTL=55
Reply from 216.58.220.206: bytes=32 time=28ms TTL=55
Reply from 216.58.220.206: bytes=32 time=28ms TTL=55
Có nghĩa là máy khách đã có thể truy cập vào máy chủ.
+ Nếu kết quả trả về như dưới đây:
Request timed out.
Request timed out.
Request timed out.
Có nghĩa là máy khách chưa có quyền truy cập vào máy chủ.
Vì vậy người dùng cần báo tới quản trị viên để cấu hình tường lửa máy chủ cấp quyền
truy cập máy khách.
1.5.2. Cách cấp quyền truy cập máy khách trên máy chủ
Có hai lựa chọn cấp quyền truy cập cho máy khách.
Lựa chọn 1: Cho phép tất cả các đỉa chỉ ip chung dải địa chỉ máy chủ có thể truy
cập vào máy chủ.
Lựa chọn 2: Chỉ cho phép một số đại chỉ ip chung dải địa chỉ máy chủ có thể
truy cập vào máy chủ.
Với lựa chọn 1: Cho phép tất cả các đỉa chỉ ip chung dải địa chỉ máy chủ có thể truy
cập vào máy chủ
Các bước thực hiện như sau (hướng dẫn trên Windows 10):
23
B1: Điều hướng đến Firewall & network protection
Start
> Settings
> Update & Security
> Windows Security
> Firewall &
network protection
B2: Tắt chức năng Private network (On- Off)
24
Với lựa chọn 2: Chỉ cho phép một số địa chỉ ip chung dải địa chỉ máy chủ có thể truy
cập vào máy chủ
Các bước thực hiện như sau:
B1: Mở ứng dụng Windows Defender Firewall with Advanced Security
Điều hướng: Control Panel > System and Security > Windows Defender Firewall
> Advanced settings:
Cài đặt add New Rule trong Inbound Rules
Các bước thực hiện add new rules
25