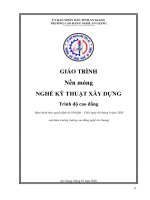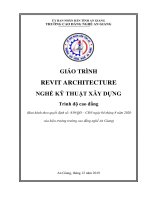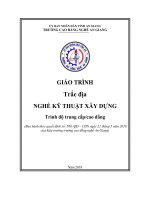Giáo trình thực hành vẽ kỹ thuật xây dựng
Bạn đang xem bản rút gọn của tài liệu. Xem và tải ngay bản đầy đủ của tài liệu tại đây (26.84 MB, 90 trang )
ey ee
if BLE
ME oh
teas
a
=
==
vạt
—
=
T—)
`
“z
5
eesS
Pen
ThS. PHAM THI LAN - ThS. TRẦN THANH TUẤN
GIAO TRINH THYC HANH
VE KY THUAT HAY DỰNG
NHA XUAT BAN XAY DUNG
HA NOI - 2016
LOI NOI DAU
Nhằm nâng cao chát lượng của việc giảng dạy và học tập chúng tôi
thực hiện biên soạn cuôn giáo trình
Thực hành
vẽ kỹ thuật xáy dựng.
Cuốn giáo trình này bao gôm các bài thực hành liên quan tới các bản vẽ
cơng trình, được dùng làm tài liệu học tập cho sinh viên các ngành xây
dựng cơ bản nói chung.
Nội dung cuốn sách gồm
hành,
10 bài tương ứng thời lượng là 30 tiết thực
với yêu câu thực hiện từ dê tới khó:
Bài 1. Làm quen với phan mém AutoCAD.
Bài 2. Bản vẽ mặt bằng câu thang đơn giản.
Bài 3. Bản vẽ dâm bêtông cốt thép 1.
Bai 4. Ban vé dam bêtông cốt thép 2.
Bài 5. Bản vẽ sàn bêtông cốt thép.
Bài 6. Bản vẽ khung bêtông cối thép.
Bài 7. Bản vẽ móng bêtơng cốt thép.
Bài 8. Bản vẽ kết cấu thép.
Bài 9. Bản vẽ nhà 1.
Bài 10. Bản vẽ nhà 2.
Đề thực hiện 10 bài thực hành, tài liéu sit dung phan mém AutoCAD la
phần mềm thiết kế trên máy tính được sử dụng phô biên nhất hiện nay. Trong
mỗi bài thực hành từng bước hướng dân cụ thể sinh viên từ việc tạo mơi
trường vẽ, trình tự vẽ các đối tượng, bố trí bản vẽ đến việc in ấn bản vế...
Giáo trình được biên soạn với các mục tiêu chính là giúp sinh viển sử
dụng thành thạo phân mêm thiết kế AutoCAD, biết cách thiết lập bản vẽ
một số kết cấu thường gặp trong thực tế và rèn luyện khả năng đọc hiểu
bản vẽ cho sinh viên.
Trong quá trình biên soạn mặc dù đã có nhiều cố gắng nhưng khó
tránh khỏi những thiếu sót nhất định, chúng tơi rất mong các bạn đọc
đóng góp ý kiến đề cuốn tài liệu ngày càng tốt hơn.
Các tác giả
Bai 1
LAM QUEN VOI PHAN MEM AUTOCAD
1.1. Mục tiêu
e Làm quen với phần mềm vẽ kỹ thuật trên máy tính AutoCAD.
e Nắm được một số bước
mềm AutoCAD.
cơ bản để thực hiện một bản vẽ kỹ thuật bằng phần
e Vẽ được một số hình vẽ đơn giản.
1.2. Kiến thức cần chuẩn bị
« Cách khởi động phần mềm AutoCAD.
e Cách sử dụng chuột để điều khiển màn hình.
s Tìm hiểu cơng dụng và cách sử dụng một số lệnh vẽ cơ bản, lệnh hiệu chỉnh,...
1.3. Yêu cầu
e Sử dụng phần mềm AutoCAD để thực hiện bản vẽ cho ở hình 1.2.
e Vẽ đúng lớp, bố trí đúng tỉ lệ đã cho vào khổ giấy A4.
1.4. Hướng dẫn
\
1.4.1. Khởi động phan mém AutoCAD
e Nhap dup nút trái chuột (double click)
vào biêu tượng của AutoCAD
hình Desktop.
20... trên màn
e Nhắp phải chuột (Right click) vào biểu
tượng của AutoCAD
20... trên màn hình
Desktop rồi chọn Open.
| [CT
| Precision:
[o.oooo
wos
Ux!
rane
Type:
~] |
zi
| [Decimal Degiees
cc
i 7
Sl
Clockwise
T Insertion scale
Units to scale inseited content
e Tu Start menu, chon Program / AutoCAD
20... / AutoCAD 20...
[Miimeters
vị
7 Sample Output
1.5,2.0039,0
345.0
1.4.2. Định đơn vị do cho ban vé (Lénh Units)
eCommand:
Asean
Length
[te
[0K]
Cancel |
Direction.
|
Help|
Units.
Từ menu
Dung don vi Millimeters.
Format / Units...
Hinh 1.1, H6p thoại chon ẩơn vị vẽ
5
1000x6_ |
-
6000
|
1500
HINH 01 - TL 1/40
|
6000
10006
«
R50 [2000
ito
Ị
—— R80
2_
Ke
em] | SVTH_
|
a
Lop
M
„
100
35
i
HÌNH 04
HÌNH 03
1
sls
LS
HINH 02 - TL 1/40
720
2
1
VẼ KỸ THUẬT XÂY DỰNG
a
15
1
Trưởng Đại học Quy Nhơn
|Ngưễn VânA
CNKTXDK...
80
„
KHOA KY THUAT& CONG NGHE
„
1
Trang
01
3
-
Hình 1.2. Bản vẽ bài thực hành sé 1
1.4.3. Tạo lớp (Quản lí đỗi tượng theo lớp)
e Một số lớp cần tạo:
Bảng 1.1. Các lớp cần tạo cho bài thực hành số I
STT
Name
(tên lớp)
Color
(màu)
White
| Blue
Linetype
(dạng đường)
Continuous
Continuous
Lineweight
(chiều
rộng nét vẽ)
Default
0.53 (0.5 + 0.7)
Plot
(chê độ in)
Khơng in
In
1
2
Khung ngoai
Khung trong
3
Nét cơ bản
Red
Continuous
4
Chir
Green
Continuous
Default
In
5
6
Kích thước
Đường trục
White
Continuous
In
Yellow
Center
0.2 (0.18 + 0.25)
0.18 (0.15 + 0.25)
0.4 (0.3 + 0.7)
In
In
5
se Cách thực hiện:
- Command:
LA +1(LAYER.)).
Từ menu Format / Layer.
Chọn nút | s# | trên thanh công cụ Layer.
- Tao cac lép mdi: click nut New
|& | 6 lan dé tao ra 6 lép mdi.
- Nhập
tại cột Name
lại tên cho
ck
các lớp mới
(Có thể dùng
tên khác
so với
bảng trên).
- Chọn màu: click vào chữ White ở cột Color của lớp cần đổi màu rồi chọn màu
mới (màu có thê chọn tùy ý).
- Chọn dạng đường: click vào chữ Continuous ở cột Linetype của lớp cần đổi
dạng đường rồi chọn kiểu đường trong hộp thoại Select Linetype. Nếu dạng đường
cần chọn chưa có trong hộp thoại nay thi click nut Load để chọn từ thư viện.
- Chọn chiều rộng nét vẽ: click vào chữ Default ở cột Lineweight
đổi rồi chọn chiều rộng nét vẽ mới trong hộp thoại Lineweight.
của lớp cần
MA
- Click chuột trái vào biêu tượng |%3
| của lớp Khung ngoài để bỏ chế độ in của
lớp này (nếu trong danh sách các lớp đã tạo có lớp Đefpoints do máy mặc định tạo
ra thì khơng cần tạo lớp Khung ngồi nữa).
- Chọn nút OK sau khi đã hoàn thành xong các bước trên.
e Các lớp đã tạo nằm trên thanh công cụ Layer, cần vẽ đối tượng thuộc lớp nào
thì chọn lớp đó làm hiện hành đê vẽ.
e Chú ý: Trên thanh công cụ Properties, các ô đều để chế độ ByLayer (Quan li
đôi tượng theo lớp).
1.4.4. Vẽ khung
se Từ thanh cơng
cụ Layer
chọn
lớp “khung
ngồi”,
sử dụng
lệnh Rectang
(REC.!) vẽ hình chữ nhật có kích thước (210,297).
e Sử dụng lệnh Offset (O.!) với khoảng dời 5mm vào phía trong, sau đó sử dụng
lệnh Stretch (S.!) để vẽ khung trong. Gán lại khung trong theo lớp “khung trong”.
Chú ý cách chọn đối tượng để thực hiện lệnh co giãn đối tượng Stretch.
se Chọn lớp “Nét cơ bản”, sử dụng lệnh Rectang (REC.!), Line (L.!), Offset
(O.!) hoặc Copy (CO.!), Trim (TR.!) kết hợp với các phương thức truy bất điểm đê
vẽ khung tên.
=a
s Chọn lớp “chữ”, sử dụng lệnh Text Style (STH) để chọn font chữ như hình 1.3.
s Sử dụng lệnh Text (TW) để phi chữ với các chiều cao chữ cho trên hình 1.4. :
Tị Txes
New Roman —
v
[Regutar
v«|
00000
lise B 3 Font
Effects
Wath Factor 0.9900
LL Upadde down
L : Backxards
Oblique Angie:
0
Vetca
Chọn đối tượng khi
thực hiện lệnh Stretch
Khung trong
[
,
Text height = 2.5
Khung tên `
Text height = 5
Text height = 3
Ti
ro
SVTH_
Lớp
Lm
.
VE KY THUAT XAY DUNG
|NgyễnVinA
Trường Đại học Quy Nhơn
|CNKTXDK..|
| KHOAKY THUAT & CONG NGHE
Hinh 1.4. Vé khung
Trang
02
1.4.5. Vẽ hình 01
e Chú ý: Đề vẽ 1 đối tượng có thể có nhiều cách vẽ và có thể sử dụng các lệnh
khác nhau để vẽ.
e Từ thanh công cụ Layer chọn lớp “nét cơ bản”.
« Sử dụng lệnh Line (L.!),
Pạ,>Pạ>
s Sử
mở chế độ ORTHO
P3 —> Pạ —> Pụ (hình
dụng
lệnh Divide
(E8) vẽ các đoạn thăng bắt đầu từ
1.5a).
(DIV.!)
chia đoạn
PP
thành
3 đoạn bằng
nhau,
dùng
Line kết hợp với các phương thức truy bắt điểm vẽ các đoạn thăng bắt dầu từ P; —>
Ps —>
Pe —>P;>
Ps,
—
Py (hinh
1.5a).
« Sử dụng lệnh Mirror (MI.!) đối xứng tất cả các đoạn thẳng vừa vẽ qua trục
PP; ta được hình 1.5b.
b)
Hình 1.5. Trình tự vẽ hình 01
1.4.6.
Vẽ hình 02
« Sử dụng lệnh Line (L.!), mở chế độ ORTHO (F8) vẽ các đoạn thắng P¡P; và
P3P, (hình 1.6).
e Dùng lệnh ARC (A.1) vẽ cung tròn đi qua 3 điêm P¡PạP¿.
e Sử dụng lệnh Divide (DIV.!) chia đoạn cung tròn vừa vẽ thành 6 đoạn bằng
nhau, dùng Line kết hợp với các phương thức truy bắt điểm vẽ các đoạn thẳng bắt
dau tir P; > Py > P7 > Pg — Py > Pio > Pry —> Pa; (hình 1.6).
Hinh 1.6. Trinh tự vẽ hình 02
1.4.7.
Vé hinh 03
e Str dung cdc lệnh Rectang (REC.!) để vẽ hình chữ nhật có kích thước (200,
520) sử dụng lựa chọn Fillet có Radius bằng 50 (hình 1.7a).
s Dùng lệnh EHipse (EL.!) vẽ hình Elip có tâm là trung điểm của cạnh hình chữ
nhật (hình 1.7b).
s Dùng
lệnh Offset (O.!) với khoảng dời bằng 40 tạo thêm
| hình Elip ở phía
trong (hình 1.7c).
s Dùng lệnh Move (M.)) để di chuyển 2 hình Elip với khoảng dời bằng 500 (hình
1.7d).
« Dùng lệnh Line (L.J) vẽ các đoạn thăng (hình 1.7e).
s Dùng lệnh Trim (TR.) để xén phần Elip cần xóa (hình 1.70.
s Dùng lệnh Circle (C1) vẽ đường trịn nhỏ (hình 1.7g).
s Chú ý: mở chế độ truy bắt điểm tiếp xúc khi vẽ bước 1.7.
JID @ Yo
jo fo ts
Hinh 1.7. Trinh tur vé hinh 03
1.4.8.
Vẽ hình 04
e Dùng lệnh Ellipse (EL.!) vẽ hình Elip có tâm là 1 điểm bất kỳ (hình 1.8a).
e Dung lệnh Offset (O.1) với khoảng
trong (hinh 1.8b).
dời bằng 40 tạo thêm
s Dùng lệnh Line (L.!) vẽ đoạn thăng (hình 1.8c).
e Dùng lệnh Line (L1) vẽ tiếp các đoạn thang (hình 1.84).
e Dùng lệnh Trim (TR-!) dé xén phần Elip cần xóa (hình 1.8e).
1 hình Elip ở phía
s Dùng lệnh Fillet (F.!) vẽ cung tròn nối tiếp với Radius bằng 50 (hình 1.80.
e Sử dụng các lệnh Rectang (REC.!) để vẽ hình chữ nhật có kích thước (140, 40)
sử dụng lựa chọn Fillet có Radius bằng 20 (hình 1.8g).
e Từ thanh cơng cụ Layer chọn lớp “đường trục”, sau đó dùng lệnh Line (L..!),
mở chế độ ORTHO
(F8) vẽ các đường trục (hình 1.8h).
OOO
©
2998
Hình 1.8. Trình tự vẽ hình 04
1.4.9. Bố trí bản
vẽ
e Sur dung lệnh Scale (SC.!), thu nhỏ hình 01, 02 với hệ số 1⁄40, hình 03 và 04
với hệ số 1/10.
e Sau khi đã thu nhỏ theo tỷ lệ yêu cầu, sử dụng lệnh Move
vào bồ trí trong khung.
10
(M.!) đưa các hình
Bài 2.
BẢN VẼ MẶT BẰNG CÀU THANG ĐƠN GIẢN
. 2.1. Mục tiêu
e Nam được các bước cơ bản để thực hiện một bản vẽ kỹ thuật bằng phần
AutoCAD.
mềm
e Vẽ và hoàn thiện được một số mặt bằng cầu thang bộ đơn giản.
2.2. Kiến thức cần chuẩn bị
e Nắm vững công dụng và cách sử dụng một số lệnh vẽ cơ bản, lệnh hiệu chỉnh,...
e Tim hiéu công dung và cách sử dụng một số lệnh đo kích thước, các thơng số
khi tạo kiêu kích thước đề đo đúng tỉ lệ của đôi tượng,...
2.3. Yêu cầu
e Sử dụng phần mềm AutoCAD để thực hiện bản vẽ cho ở hình 2.1.
e Vẽ đúng lớp, ghi đúng kiểu kích thước, bố trí đúng tỉ lệ đã cho vào khổ giấy A4.
2.4. Hướng dẫn
2.4.1. Khởi động phần mềm AutoCAD
e Thực hiện tương tự bài 1.
2.4.2. Dinh đơn vị đo cho bản vẽ (Lệnh Units)
e Thực hiện tương tự bài 1.
2.4.3. Tạo lớp (Quản lí dối tượng theo lớp)
e Một số lớp cần tạo:
e Cách thực hiện: tương tự bài 1.
Bảng 2.1. Các lớp cần tạo cho bài thực hành số 2
Namc
Color
Linetype
Str
(tên lớp)
(màu)
(dạng đường)
I
Khung ngoai
White
Continuous
2
Blue
Red
Continuous
Continuous
Green
Continuous
White
Continuous
3
Khung trong
Nét cơ ban
4
Chữ
5
Kích thước
Linewcight
(chiều rộng nétvẽ) |
Plot
(chế độ in)
Default
0.53 (0.5 + 0.7)
0.4 (0.3 + 0.7)
Khéng in
In
In
Default
In
0.2 (0.18 + 0.25)
In
II
Bang 2.1. (tiép theo)
|
| STT
Name
(tên lớp)
Color
(màu)
Linetype
(dạng đường)
Lineweight
(chiều rộng nét vẽ)
Plot
(chê độ in)
|
6
Đường trục
Yellow
Center
0.18 (0.15 = 0.25)
In
|
7
Cột
Cyan
Continuous
0.5 (0.5 + 0.7)
In
0.15 (0.09 ~ 0.2)
In
|
8
|
9
|
10
Tường
|
Vậuliệu
Nét mảnh
Cyan
8
Blue
|
Continuous
Continuous
|
Continuous
|
In
0.5 (0.5 + 0.7)
In
0.2 (0.18 + 0.25)
2.4.4. VE khung A4
e Tuong tu bai 1.
e Sau khi vẽ xong khung ding lénh Scale (SC), tang khung lén 50 lan.
Ss
&
3S
sS
sR
S
Ss
Hinhg
œ
s
| 800 [1100
4}800°)
Sco
Soo
3
SI
100||
800
[400]
Hinh 5
800 ||, 100
[
Lop
Nguyén Van A
|CNKTXOK..|
Trường Đại học Quy Nhơn
KHOAKỸ THUẬT& CƠNG NGHỆ
Hình 2.1. Bản vẽ bài thực hành số 2
12
|L100
VE KY THUAT XAY DUNG
i
SVTH_
100 || 800 | 800 | 800
2600
Hinh 6
Trang
03
2.4.5. Tạụo kiểu kích thước (Lệnh Dimstyle)
Khi tạo kiểu kích thước cần chú ý đến cách bố trí bản vẽ và tỷ lệ in của đối tượng.
Đối với AutoCAD có 2 cách bố trí bản vẽ là bố trí bản vẽ trên Model và bế trí bản
vẽ trên Layout. Khi bế trí bản vẽ trên Model, các đối tượng có tỷ lệ khác nhau sẽ
được đo với các kiểu kích thước khác nhau. Cịn khi bố trí bản vẽ trên Layout,
tất cả
các đối tượng chỉ đo trên một kiểu kích thước. Tuy nhiên, chỉ nên bố trí bản vẽ trên
Layout khi đã sử dụng phần mềm khá thành thạo.
Để tạo 1 kiểu kích thước mới ta thực hiện các bước sau:
e Mở hộp thoại tạo kiểu kích thước (hình 2.2):
- Command:
D.!(DIMSTYLE.!).
Từ menu Format / Dimension style...
Chọn nút
econ
4
trên thanh công cụ Dimension.
Current Dimstyle: Standard
|
ae
Preview of: Standard
TS.
Styles:
can
na.
nh
|
|
eS
Moyer
Lise
Description
SC
Hình 2.2. Hộp thoai Dimension Style Manager
e Dé tao kiểu kích thước mới: chọn nút New... —> xuất hiện hộp thoại hình 2.3 —
nhập tên kiểu kích thước (TL 1.50) vào ơ New style name —> chọn nút Continue >
xuất hiện hộp thoại hình 2.4.
New Style Name:
[is
SiatWEt ÍSiandad
Use for.
L Continue
}
[aldimensions
L
Cancel}
7
ˆ
mm
(Help
_
2
vi
yy
J
Hình 2.3. Hộp thoại Create New Dimension Style
13
1. Trang Line: nhập các thơng số có liên quan đến đường kích thước và đường
dóng, các giá trị cần nhập thê hiện trên hình 2.4.
_ Lines
_Symbols and Arows i Text
Dimension tines
Color
Fit
Bla
Linetype:
_
Primary Units
Đo
-
ByLayer
(1.2500
Baseline spacing:
{7.0000
(Dim ine1
Extension ines
Ol ByLayer
Linetype ext line 1:
i
iS
Linetype
ext line 2. |
wy
- | v
-
i=
LDimine2
CC
Color:
1
ByLayer
ow!
Sere
e an sey ETT
Extend beyond dim lines:
12500
Offset from origin:
=
,0.0000
|S
%
(Fixed length extension lines
~
Suppress:
Tolerances
v,
Extend beyond ticks:
Suppress:
Alternate Units,
v)
— — Byler
Lineweight
wad
:
gress
reser
Pe
Dy
LJExt line 1
Length:
. Hình 2.4. Các thơng số cân nhập trên trang Lines
e Dimension lines: nhập các giá trị liên quan đến đường kích thước.
- Color: thay déi mau của đường kích thước.
.
- Linetype: định dạng đường cho đường kích thước.
- Lineweight: định chiều rộng nét vẽ cho đường kích thước.
- Extend beyond
(1 + 1.5)mm.
ticks: khoảng đường kích thước nhơ ra khỏi đường dóng
- Bascline Spacing: khoảng cách giữa các đường kích thước trong chuỗi kích
thước song song khi ghi kích thước theo lệnh Dimbaseline (7mm).
- Suppress:
Dim Line I: bỏ qua đường kích thước thứ nhất.
Dim Line 2: bỏ qua đường kích thước thứ hai.
s Extension lines: gan gia tri các biến liên quan đến các đường dóng.
- Color: màu của các đường dóng. Chọn màu theo danh sách kéo xuống, nếu
chọn Other... trên danh sách này sẽ xuất hiện hộp thoại Select Color cho phép ta
chọn màu cho đường dóng.
14
- Linetype ext line 1: xác dịnh dạng đường riêng cho dường dóng thứ nhất.
- Linetype ext line 2: xác định dạng đường riêng cho đường dóng thứ hai.
- Lineweight: định chiều rộng nét vẽ cho đường dóng.
- Extend beyond dim lines: khoảng đường
dóng nhơ ra khỏi đường kích thước
(1 + 1.5)mm.
- Offset From Origin: khoảng cách từ gốc đường dóng đến đầu dường dóng.
- Suppress:
Ext Line 1: bỏ qua đường đóng thứ nhất.
Ext Line 2: bỏ qua đường dóng thứ hai.
- Fixed length Extension line: xác định chiều dài cố định của đường dóng.
2. Trang Symbols and Arrows: nhập các thơng số có liên quan dén dầu mũi tên
và ký hiệu, các giá trị cân nhập thê hiện trên hình 2.5.
Lines . Symbols and Arrows [Text
i;
|
;
. Fit_ | Primary Units’ Alternate Units _ Toletances
Anowheads
[Z Oblique
Second:
Z Obique |
Leader.
mm
a
vi
4.
LY
i
i
e
`¬.
55.=
Diner
2107
TS
- CS
v.
be Closed filled
|
Ẹ
yi TA
Artow size:
2 5000
is
Arc length syrabol
nas
Center matks
| ONone
OMak
| @Line
Size:
2500
—
_
4
=
!
© Preceding dimension text
.
:
© Above dimension text
© None
Ị
i
Radius dimension jog
dopange 45
{ox}
|
(Caner
i
;
i
i
|
}
(Hep
}
Hinh 2.5. Các thông số cần nhập trên trang Symbols and Arrows
e Arrowheads: hiệu chỉnh các thông số liên quan đến mũi tên. Trong AutoCAD
có tất các dạng mũi tên (hình 2.6). Trong các bản vẽ xây dựng và kiên trúc theo
TCVN ta chon Architectural Tick hodc Oblique.
- First: dạng mũi tên cho dau kích thước thứ nhất.
- Second: dạng mũi tên cho đầu kích thước thứ hai.
15
- Leader: dạng mũi tên cho đầu đường dẫn dòng ghi
chú thích.
f& Closed filled
> Closed filled
- Arrows size: độ lớn đầu mũi tên (2 + 3)mm.
(© Closed blank
{& Closed
Fe Dot
e Center
V, Oblique
Marks:
diều khiển sự xuất hiện của dấu
V Architectural tick
tâm, đường tâm và độ lớn của chúng.
e Arc length symbol: điều khiển sự xuất hiện của
ký hiệu cung tròn trong một kích thước chiều đài cung.
e Radius
Dimension
jog: điều khiển góc giữa các
doạn gấp khúc của kích thước bán kính được ghi bằng
lệnh Dimjogged.
Kích thước dạng này ta chỉ khi tâm
bán kính nằm ngồi giới hạn bản vẽ.
& Open
F& Origin indicator
£6 Origin indicator 2
5 Right angle
& Open 30
[8 Dot small
E65 Dot blank
{e} Dot small blank
fq Box
fai Box filed
Datum triangle
F@ Datum tiiangle filled
UH Integral
3. Trang Text: nhập các thơng số có liên quan đến
chữ số kích thước,
hình 2.7.
Lines
các giá trị cần nhập
Symbols andAnows Text
Fit
thể hiện trên
Hinh 2.6. Cac dạng mũi tên
Primary Units Altemate Units Tolerances
-
-
Text appearance
Text style:
*
Standard
_____v
Text color.
n ByLayer
FNcoec
Tec
(J
wv
v
Text height
25000 _
Fraction height scale:
Pu
=
a
|
(1 Diaw frame around text
Test placement
Vertical
HorzontaL
Offset from dim line:
Centered
O Hoiizontal
si
Above
— a
© Aligned with dimension line
_ —w,
1.5000
CSO standard
4 =
|
i
Ỉ
|
|
t
Hinh 2.7. Trang Text (chon nut [-] dé chon font chit Time new roman)
e Text Appearance: điều khiển tình trạng và kích cỡ chữ số kích thước.
- Text Style: hiển thị và gán kiểu chữ (Text Style) hiện hành cho chữ số kích thước.
- Text Color: dùng đễ gán màu cho con số kích thước.
- FiII Color: hiển thị và gán màu nền cho chữ số kích thước.
- Text Height: hiển thị và gán chiều cao cho chữ số kích thước Œ 2.5mm).
16
- Draw Frame Around Text: vẽ khung chữ nhật bao quanh chữ số kích thước.
° Text Placement:
thăng dứng.
điều khiển
chữ số kích thước
theo phương
nằm
ngang
và
- Vertical: điều khiển vị trí của chữ số kích thước theo phương thẳng đứng.
- Horizontal: vị trí chữ số kích thước so với đường kích thước và đường dóng.
- Offset From Dimension Line: khoảng cách giữa chữ số kích thước và đường
kích thước, theo tiêu chuẩn khoảng cách này từ 1 - 2mm.
e Text Alignment: kiểm tra hướng của chữ số kích thước.
- Horizontal: chữ số kích thước sẽ nằm ngang.
- Aligned
With
Dimension
Line: chữ số kích thước ln ln song song với
đường kích thước.
- ISO Standard:
chữ kích thước sẽ song song với đường kích thước khi nằm
trong hai đường gióng và năm
ngang khi năm ngồi hai đường dóng.
4. Trang Fit: kiểm tra vị trí chữ số kích thước, đầu mũi tên, đường dẫn và đường
kích thước (hình 2.8).
We
Lines
eee
_ Symbols and Arrows Text
:
Ft
Se
Ptimary Units ARemate Units
oe
:
dud
Tolerances
Fit options
If there isn't enough 1oom to place both text and
attows inside extension lines. the first thing to
move outside the extension ines is:
Either text or arrows (best ft)
© Anrows
© Text
»
© Both text and arrows
© Always keep text between ext lines
4
+
Scale for dimension features
Ci Suppress arrows if they don’ fit inside
extension lines
© Use overall scale of:
Text placement
© Scale dimensions
to layout
‘When text is not in the default position, place it
Fine
đ Beside
the dimension ine
â) Over dimension
line. with leader.
© Over dimension
line, without leader
50
=
-
-
tunis
Placetext manually
Oo
eat
(CF Draw dim ine between
ext ines
Hinh 2.8. Cac théng sé can nhdp trén trang Fit
e Fit Options: diéu khiển vị trí của con số, các đầu mũi tên nằm trong hay nằm
ngồi đường gióng, phụ thuộc vào khoảng hở giữa hai đường dóng.
se Text Plaeement: gán vị trí của con số kích thước khi di chun chúng khỏi vị
trí mặc định.
TRƯỜNG ĐH BÌNH DƯƠNG
THU VIEN
SĐKCE........29:720.
17
e Scale for Dimension
Features: gán tỉ lệ kích thước trong tồn bộ bản vẽ hoặc tỉ
lệ trong khơng gian giấy vẽ.
- Use Overall Seale Of: gán tỉ lệ cho toàn bộ các biến của kiểu kích thước. Tỉ lệ
này khơng thay đổi giá trị trị số của chữ số kích thước.
- Scale Dimension to Layout (Paper Space): xác định hệ số tỉ lệ giữa khung nhìn
hiện hành trong khơng gian vẽ (Model space) và không gian giấy (Paper Space).
e Fine Tuning: gán các lựa chọn Fit bỗ sung.
5. Trang Primary Units: trang này định các biến liên quan đến hình dạng và độ
lớn của giá trị chữ số kích thước. Gán dạng và độ chính xác của đơn vị dài và góc,
gan tiền tố (prefixes) và hậu tố (suffixes) cho chữ số kích thước, (hình 2.9).
e Linear Dimensions: gán dạng và đơn vị cho kích thước chiều dài.
- Unit Format:
gán dạng đơn vị cho tất cả các loại kích thước, ngoại trừ kích
thước góc. Theo TCVN ta chọn Decimail.
- Precision: hiển thị và gán các số thập phân có nghĩa bằng danh sách kéo xuống,
thông thường chọn 0 hoặc 0.00.
- Fraction Format: gán dạng cho phân số.
- Deeimal Separator: gán dạng dấu tách giữa số nguyên và số thập phân.
- Round off: gán quy tắc làm tròn khi đo và hiển thị chữ số kích thước cho tat ca
loại kích thước.
- Prefix / Suffix: Dinh tiền tố và hậu tố cho chữ số kích thước.
_Lines
SwmbolsandArows
Text FR
{Linear dimensions
Unit format:
"
Primary Units | ARemaie Units: Tolerances;
ev
Precision
EE
Fraction format
Decimal separator
i" (Period)
Round off:
Prefoc
Sulfpc
‘o0000
Se
'2
—
J
———————
Measuwemert scale
_
|
¬
Unis format
Scale factor:
1.0000
_
DI Apply to layout dimensions
only
Ze1o suppression
Di Leading
OD Traiting
`
Precision:
-~----- - |
TT
=
10
Zero suppression
D1 Leading
Tag
te,
} a achus
pa
(Decimal Degrees
__
Zz
¥
-
"
{
OK
{ Cancel
oS
Help
Hình 2.9. Các thơng số cần nhập trên trang Primary
18
topic
|
BULLE HC
OHO
Waive
vn
i
vị
|
}
- Measurement Scale: xác định các lựa chọn cho tỉ lệ đo, bao gồm:
Scale Factor: gán hệ số tỉ lệ đo chiều dài cho tất cả các dạng kích thước,
ngoại trừ kích thước góc. AutoCAD sẽ nhân giá trị của chữ số kích thước
cho tỉ lệ này.
Apply to layout Dimension Only: áp dụng tỉ lệ chỉ cho các kích thước tạo
trên Layouts.
- Zero Suppression: điều khiển việc không hiển thị các số 0 không ý nghĩa.
Leading: bỏ qua các số 0 khơng có ý nghĩa đằng trước chữ số kích thước.
Trailing: bỏ qua các số 0 khơng có ý nghĩa trong số các số thập phân.
0 Feet: bỏ qua các số 0 khơng có ý nghĩa của chữ số kích thước có giá trị
nhỏ hơn 1} foot.
0 Inches: Bỏ qua phần giá trị Inch của chữ số kích thước.
s Angular Dimensions: hién thị và gán dạng hiện hành cho kích thước góc.
- Unit Format: gán dạng đơn vị góc từ danh sách kéo xuống.
- Precision: hién thị và gán các số thập phân có nghĩa cho kích thước.
- Zero Suppression: bỏ qua các số 0 khơng có ý nghĩa.
Sau khi nhập xong các thông số trên trang Primary ta chọn nút OK -—> tạo kiểu
kích thước con đề đo bán kính.
« Để tạo kiểu kích thước con dé đo bán kính cho TL 1.50 ta thực hiện các bước sau:
Từ hộp thoại Dimension Style Manager chọn tiếp nút New... xuất hiện hộp thoại hình
2.10 —> chọn Radius dimensions ở ơ Use for —> chọn nút Continue —> xuất hiện lại
hộp thoại New Dimension Style ta chọn trang Symbols and Arrows hình 2.11 —> chọn
trang Text hình 2.12 —> chọn nút OK —>
Close.
BY Create New Dimension
Style
New Style Name:
TL Vee
Start Wah:
| TL 1.50
User
Pasa
_
_
-
Hình 2.10. Tạo kiểu kích thước con đo bản kính
e Sau khi tạo xong
các kiểu kích thước,
để đo kích thước
cho các đối tượng
ta
chọn các lệnh đo kích thước trên thanh cơng cụ Dimension.
e Khi đo kích thước cho các đối tượng cần chú ý đến tỷ lệ của các đối tượng đó để
chọn kiểu kích thước cần đo sao cho đúng.
e Các kiểu kích thước mà người vẽ đã tạo nằm trên thanh cơng cụ Style (hình 2.13).
19
Ave length symbol
| Center marks
|
None
4
une
Sze:
Ì sư
|
tox6
'@ Adove dimension text
None
7
=
a
Jog ange: 45
ee
oe
4....Ơ_Ơ.Ơ.,ƠỎ
[ o ] [ GĂg ] [ He |
Hình 2.11. Chọn lại kiểu mũi tên trên trang Symbols and Arrows
¥.\ [New Dimension Style: TL 1.50: Radia}
Unes |Symbols
and Arows | Text
(Fa
] Prmary Unds | Atemate Unts | Tolerances
Tea appearance
` Ted gie
|
1
ị
|
=-
Text color
O Bylayer
v
Fa color
O None
v
Tea height:
25000
Fracton heght scale
1?
+
| © Draw frame around text
|
Tea placement
|
Vertical:
Honzortal
Above
i
~
|
Abgned with dmenzon bine
|
Honzontal:
| Offset from dim ine:
Ze-tere3
;
@ ISO standard
10009
-?
Loa]
Lm ] [mg
|
Hình 2.12. Chọn lại phương của chữ số kích thước trên trang Text
Styles
By Standard
| a, TL 1.50
v | (@& Standard
XI
Hình 2.13. Thanh cơng cu Style
2.4.6.
Vẽ hình 01
e Từ thanh công cụ Layer chon lớp “cột”.
e Sử dụng lệnh Circle (C.!) vẽ đường trịn có tâm là I điểm bất kỳ, bán kính 200
(hình 2.14a).
20
s Từ thanh công cụ Layer chọn lớp “Tường”.
e Sử dụng lệnh Cirele (C.!) vẽ tiếp 2 đường tròn đồng tâm với đường trịn đã vẽ,
bán kính 1000 và 1100 (hình 2.14b).
s Từ thanh cơng cụ Layer chọn lớp “Nét mảnh”.
° Sử dụng lệnh Line (L.!) kết hợp với phương thức truy bắt điểm Quadrant vẽ
đoạn thăng (hình 2.14c).
* Dùng lệnh Array (AR.!) với chế độ tạo mảng Polar array có Center point la
diem C, Total number of items: 13 va Angle fill: 270° (hình 2.14d).
s Dùng lệnh Trim (TR.1) để xén phần đường trịn cần xóa và lệnh Line (L.!) vẽ
các đoạn thăng (hình 2.14e), vẽ trên lớp “Tường”.
s Từ thanh cơng cụ Layer chọn lớp “Vật liệu”.
100
a
1000
⁄⁄⁄
1100
Hình 2.14. Trình tự vẽ hình 01
e Dùng lệnh IHatch (H.!) để tơ vật liệu với
(ANSI32), bê tơng (AR-CONC) (hình 2.140).
các
mẫu
tường
(ANSI3]),
thép
e Sử dụng các lệnh đo kích thước Linear (DLI.1), Radius (DRA.1) để đo các kích
thước (hình 2.14g).
2.4.7. Vẽ hình 02
e Từ thanh công cụ Layer chọn lớp “cột”.
se Sử dụng lệnh Cirele (C1!) vẽ đường trịn có tâm là 1 điểm bât kỳ, bán kính 200
(hình 2.15a).
e Từ thanh cơng cụ Layer chọn lớp “Tường”.
21
s Sử dụng lệnh Line (L.!), mở chế độ ORTHO (F8) vẽ các đoạn thắng bắt đầu từ
Pị > P2 > P3 Pa —> P; —> Pạ T—> Pạ —> Pạ —> PạT—> Pịo> Pi, —> Po (hình 2.15b),
(những đoạn thắng này có thể vẽ bằng lệnh Pline hoặc lệnh Mline). Sau khi vẽ xong
chọn đoạn P¡P; gán lại lớp “Nét mảnh”.
e Dùng
lệnh Array
(AR.!) với chế độ tạo mảng
Polar
array
tương tự hình 01
(hình 2.15c).
e Dùng lệnh Extend (EX.!) kéo dài các đối tượng (hình 2.154).
e Dùng lệnh Hatch (H.!) để tơ vật liệu (hình 2.15e).
e Str dung các lệnh đo kích thudéc Linear (DLIJ), Radius (DRA~) để đo các kích
thước (hình 2.15.
P,
P,
Py
Pụ
P,
P, P,
a)
S
P,
Pụ
P,
b)
NNNNNANAAANANANANAANANNANAANANN SY
VL pL
d)
WA
2
4H |
AW
2A
2
tAH
2
tAA
Wyj
Z
AiA
t2H
W
W
4v4
100
e)
f)
Hình 2.15. Trình tự vẽ hình 02
2.4.8. Vẽ các hình 03, 04, 05, 06
e Trình tự thực hiện tương tự hình 01 và hình 02.
2.4.9. Bồ trí bản vẽ
e Sau khi đã vẽ xong, sử dụng lệnh Move (M1) đưa các hình vào bố trí trong khung.
22
Bài 3.
BẢN VẼ DÀM BÊTƠNG CĨT THÉP I
3.1. Mục tiêu
e« Nắm vững các bước cơ bản đề thực hiện một bản vẽ kỹ thuật bằng phần mềm
AutoCAD.
se Vẽ và hoàn thiện được cấu tạo của một dam bêtông cốt thép đơn giản.
s Rèn luyện khả năng đọc hiểu bản vẽ cho sinh viên.
3.2. Kiến thức cần chuẩn bị
e Sử dụng thành thạo các lệnh:
lệnh vẽ cơ bản, lệnh hiệu chỉnh, đo kích thước...
e Tìm hiểu các quy định, các quy ước khi thé hiện bản vẽ bêtông cốt thép.
s Đọc hiểu bản vẽ cho ở hình 3.1.
3.3. Yêu cầu
s Sử dụng phần mềm AutoCAD
dễ vẽ lại và hồn thiện hình chiếu chính, mặt cắt
1-1, bảng thơng kê thép đã cho ở hình 3.1.
e Vẽ tách các cốt thép chịu lực của dầm.
e Vẽ mặt cắt 2-2 của cấu kiện.
se Vẽ đúng lớp, ghi dúng kiểu kích thước, bố trí tỉ lệ 1/25 vào khổ giấy A4.
3.4. Hướng dẫn
3.4.1. Khéi déng phan mém AutoCAD
e Thuc hién tuong tu cac bài trước.
3.4.2. Dinh don vi do cho ban vé (Lénh Units)
e Thực hiện tương tự các bài trước.
3.4.3. Tạo lớp
e Một số lớp cần tạo:
Bảng 3.1. Các lớp cần tạo cho bài thực hành số 3
Linetype
Lineweight
Plot
White
Continuous
Default
Không in
Blue
Continuous
0.53 (0.5 + 0.7)
In
STT
Name
Color
l
Khung ngoai
2
Khung trong
|—
23
_ Bang 3.1. (tiép theo)
Lineweight
Plot
Continuous
Default
In
Yellow
Continuous
0.2 (0.18 + 0.25)
In
Cét doc
Red
Continuous
0.53 (0.5 + 0.7)
In
7
Cốt dai
Magenta
Continuous
0.35 (0.3 + 0.7)
In
8
Tường
Cyan
Continuous
0.5 (0.5 + 0.7)
In
9
Vat liéu
8
Continuous
0.15 (0.09 = 0.2)
In
10
Đường dẫn
75
Continuous
0.15 (0.15 = 0.25)
In
11
Đường bao CK
252
Continuous
0.2 (0.18 + 0.3)
In
12
Nét cắt
Blue
Continuous
0.53 (0.5 ~ 0.7)
In
13
Đường trịn KH
Green
Continuous
0.3
In
3
Name
Nét cơ bản
Color
|.
4
Chir
Green
|
5
Kích thước
6
STT
|
|
Linetype
0.4 (0.3 + 0.7)
Continuous
20
e Cách thực hiện: tương tự các bài trước.
2
2|
O5 - co2IL_
CPT
T
T
|
rt
Coo
2
2500
Sa 1Ì
Li
oO
=
®
LLÌ
| so
HI
Wh
[200]
®
= 350)
02 DAM D5 (150
HINH TRIEN KHAI COT THEP
150
1-1
2-2
BANG THONG KE THEP
Tanck |srt] Hinh dang -Kich thuse
8
3
ó
_
32
1
3850
l;z|arơm|ứa|
ứ@|
2500
la
350
la
no[m lo
||
ôaa
446
2500
9
[ed
SVTH | Nguyộn VanA
|2 |+|
|1|2|
26 52|
tr | 2$
so | 999
478
| CNKTXDK..|
Trường Đại học Quy Nhơn
KHOAKỸ THUẬT ä CÔNG NGHỆ
Hinh 3.1. Ban vẽ bài thực hành số 3
24
Trong
10.61
VẼ KỸ THUẬT XÂY DỰNG
um
Lớp
Tong
'
ong
[fmm] Chiu dai [SỐ V2 9| xàu đái|- tượng
(mm) lCKITB@| (m)
(kG)
2431
|
154
|
|
4
|
2
|ølodl 3850
Trang
03
In
3.4.4. Vẽ khung 44
s Tương tự các bài trước.
s Sau khi vẽ xong khung dùng lệnh Scale (SC.!), tăng khung lên 25 lần.
3.4.5. Tạo kiểu kích thước (Lệnh Dimstyle)
Các bước tạo kiểu kích thước mới và các thơng số cần nhập vào tương tự bài thực
hành số 2, chú ý:
s Tên kiểu kích thước cần tạo là TLI1.25.
s Trén trang Fit tai 6 Use Overall Scale Of: gan gia tri bang 25 (hinh 3.2).
[FilModity Dimension Style:
'
{nesFit options
| Symbals
and Arows | Ted Ft
|
Prmary Unis | Atemate Unis | Tolerances} —
If there isnt enough room to place both text and
arrows inside extension lines. the first thing to
move outade the extension bnes 1s:
© Esher text or arrows best fa)
Ị
Arows
¬-:
|.
Both text and amows
|.
Aways keep text between ext lines
{ | Suppress arrows f they dont f nade
extension lines
i
Scaie for damension features
â Use overall scale of:
Text placement
|
When text 1s not in the default postion. place a:
|
+_.
Besade
the dimension ine
|
@ Over dimension line, with leader
i
+. Over dimension
line, without leader
2
Scale dimensions to layout
i
!
Fine:
sẽ
i
pa
len
7
— _ Dzw dm kne between
ext lines
Ị
Hinh 3.2. Cac thong sé can nhập trên trang Fit
3.4.6. Vẽ hình chiếu chính của dâm
e Bước
I: vẽ đường bao cấu kiện và tường (hình 3.3).
- Từ thanh cơng cụ Layer chọn lớp “Đường bao CK”.
- Sử dụng lệnh Rectang (REC.1) vẽ hình chữ nhật có kích thước 3900 x 350.
- Từ thanh công cụ Layer chọn lớp “Tường”.
- Sử dụng lệnh Line (L1) kết hợp với phương thức truy bắt điểm END vẽ đoạn
thang AB.
- Dùng
lệnh Offset (O.J) với khoảng dời 200 sang phải để vẽ đường
bao thứ 2
của tường.
- Từ thanh công cụ Layer chọn lớp “Đường bao CK”.
25