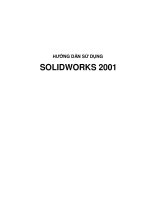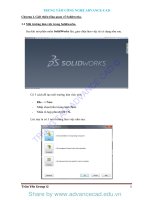Giáo trình solidwork
Bạn đang xem bản rút gọn của tài liệu. Xem và tải ngay bản đầy đủ của tài liệu tại đây (11.42 MB, 184 trang )
CHƯƠNG I: CÁC CÔNG CỤ PHÁC THẢO
1.1 Thao tác ban đầu
1.1.1 Khởi động chương trình
Nhấp đúp vào biểu tượng
trên màn hình Desktop
Sau khi khởi động, cửa sổ hiển thị của chương trình mở ra như hình 1-1
Hình 1-1
1.1.2 Tạo File làm việc mới
B1: nhấp vào biểu tượng New
trên thanh công cụ
Hình 1-2
Hộp thoại New SOLIDWORKS Document xuất hiện như hình 1-2
Part: Thiết kế vật thể, chi tiết đơn
Assembly: Lắp ráp, mô phỏng động học
Drawing: Xuất bản các chi tiết hoặc cụm chi tiết đã thiết kế
Trang 1
B2: Chọn Part > OK để vào môi trường thiết kế chi tiết như hình 1-3
Design Tree
Vùng đồ hoạ với 3
mặt phẳng chuẩn
Hình 1-3
Vùng đồ hoạ có 3 mặt phẳng chuẩn và cây thư mục Design Tree. Trong hệ toạ độ Decac
XYZ các mặt chuẩn tương đương như sau:
Top Plane = XZ (mặt bằng)
Front Plane = XY (mặt đứng)
Right Plane = YZ (mặt cạnh)
1.1.3 Thực hiện vẽ phác thảo và thiết lập đơn vị
Tạo bản vẽ phác thảo (Sketch)
Nhấp chọn thẻ Sketch và chọn vào biểu tượng
, sau đó chọn mặt phẳng muốn
phác thảo. Ngồi ra để phác thảo bạn nhấp phải chuột vào mặt phẳng mong muốn
trên cây thiết kế và chọn Sketch.
Thiết lập đơn vị đo
B1: nhấp chuột trái vào biểu tượng
góc phải chương trình làm việc
B2: Ở đây có các tuỳ chọn đơn vị, ngồi ra bạn có thể thiết lập đơn vị tại Edit Document
Units ...
Trang 2
1.2 Các cơng cụ hỗ trợ phác thảo
1.2.1 Nhóm cơng cụ Line
Nhấp vào dấu mũi tên cạnh biểu tượng công cụ Line
1-4
hộp thoại xuất hiện như hình
Hình 1-4
Tạo đoạn thẳng bằng cách xác định
hai điểm đầu và cuối đoạn thẳng
Tạo đường tâm, nét khuất bằng cách
xác định hai điểm đầu và cuối đoạn
thẳng
Tạo đoạn thẳng bằng cách xác định
trung điểm đoạn thẳng và điểm đầu
đoạn thẳng.
1.2.2 Nhóm cơng cụ Rectangle
Nhóm cơng cụ rectangle dùng để tạo hình chữ nhật, ngồi ra trong nhóm lệnh này cịn có
cơng cơng cụ parallelogram dùng để tạo hình bình hành.
Nhấp vào dấu mũi tên cạnh biểu tượng cơng cụ Rectangle
hình 1.5
, hộp thoại xuất hiện. như
Hình 1-5
Tạo tứ giác bằng cách xác
định 2 điểm góc.
Tạo tứ giác bằng cách xác
định 2 điểm: tâm và góc.
Trang 3
Tạo tứ giác bằng cách xác
định 3 điểm là 3 góc.
Tạo tứ giác bằng cách xác
định 3 điểm: Tâm, trung điểm
cạnh thứ nhất và góc.
Tạo hình bình hành bằng cách
xác định 3 điểm là 3 góc.
1.2.3 Nhóm cơng cụ Slot
Nhóm công cụ Slot dung để tạo rãnh then, nhấp vào dấu mũi tên cạnh biểu tượng
công cụ Slot
, hộp thoại xuất hiện như hình 1-6
Hình 1-6
Tạo rãnh bằng cách
xác định 3 điểm là tâm
2 cung trịn và bán
kính cung
Tạo rãnh bằng cách
xác 3 điểm là tâm
rãnh, tâm cung tròn và
bán kính cung trịn.
Tạo rãnh hình cung
bằng cách xác định 4
điểm: Tâm rãnh, tâm 2
cung, điểm xác định
bề rộng rãnh.
Tạo rãng thẳng bằng
cách xác định 4 điểm
là tâm cung đường
sinh, tâm 2 cung tròn
và điểm xác định bề
rộng rãnh.
Trang 4
1.2.4 Nhóm cơng cụ Circle
Nhóm cơng cụ Circle dùng để tạo đường tròn, nhấp vào dấu mũi tên cạnh biểu
tượng cơng cụ Circle
, hộp thoại xuất hiện như hình 1-7
Hình 1-7
Tạo đường tròn bằng cách xác
định 2 điểm tâm và bán kính.
Tạo đường trịn bằng cách xác
định 3 điểm riêng biệt.
1.2.5 Nhóm cơng cụ Arc
Nhóm cơng cụ Arc dùng để vẽ cung tròn, nhấp vào dấu mũi tên cạnh biểu tượng
cơng cụ Arc
, hộp thoại xuất hiện như hình 1-8
Hình 1-8
Tạo cung tròn xác định bởi
tâm và 2 điểm đầu cung.
Trang 5
Tạo cung tròn bằng cách xác
định 2 điểm, điểm đầu là
điểm kết thúc của đối tượng
đã tạo trước với điểm thứ 2 là
điểm bất kỳ
Tạo cung tròn đi qua 3 điểm.
1.2.6 Công cụ Polygon
Công cụ Polygon dùng để tạo đa giác đều( lưu ý số cạch đa giác không được vượt quá 40
cạnh) , nhấp biểu tượng công cụ Polygon , hộp thoại Polygon xuất hiện. như hình 1-9
Hình 1-9
Chuyển đổi thành đường xây dựng cơ sở.
Nhập số cạnh đa giác.
Đa giác nội tiếp bởi đường tròn.
Đa giác ngoại tiếp bởi đường tròn.
Nhập giá trị toạ độ tâm của đa giác theo hệ trục
XY
Nhập giá trị đường kính, đường trịn nội tiếp hay
ngoại tiếp đa giác
Góc xoay đa giác so với trục X
Trang 6
1.2.7 Nhóm cơng cụ Spline
Nhóm cơng cụ Spline dùng để vẽ đường cong tự do, nhấp vào dấu mũi tên cạnh
biểu tượng công cụ Spline
,hộp thoại Spline xuất hiện như hình 1-10.
Hình 1-10
Spline: tạo đường cong tự do bằng cách nhấp chọn từng điểm mà bạn muốn đường cong
đi qua
Style Spline : đường cong tự do sẽ tiếp tuyến với các đoạn thẳng được tạo nên từ các
điểm mà bạn chọn
Equation Driven Curve: đường cong được tạo dựa vào phương trình bậc hai.
1.2.8 Nhóm cơng cụ Ellipe
Nhóm cơng cụ Ellipe dùng để vẽ đường Ellipe và cung Ellipe, nhấp vào dấu mũi tên
cạnh biểu tượng công cụ Elipse
, hộp thoại xuất hiện như hình 1-11
Hình 1-11
Tạo hình ellipe bằng cách xác
định 3 điểm: tâm, bán kính và bề
rộng Ellipe.
Tạo cung Ellipe bằng cách xác
định 4 điểm: tâm, bán kính, bề
rộng và cung Ellipe.
Tạo đường Parabola bằng cách
xác định 4 điểm: tâm, đỉnh của
cung, điểm bắt đầu và điểm kết
thúc.
Trang 7
Tạo đường Conic
bằng cách xác định 4 điểm: điểm
đầu, điểm cuối, giới hạn của cung
và cung mong muốn.
1.2.9 Công cụ Sketch Fillet / Sketch Chamfer
Nhấp vào dấu mũi tên cạnh biểu tượng cơng cụ Sketch Fillet
ra như hình 1-12.
, hộp thoại mở
Hình 1-12
Sketch Fillet
Cơng cụ Sketch Fillet giúp bo góc giữa 2 đối tượng, sau khi nhấp chọn biểu tượng
cơng cụ Sketch Fillet xuất hiện hộp thoại như hình 1-13
B1: Thiết lập giá trị bán kính cung bo tại ô Fillet Radius.
B2: Chọn hai cạnh cần bo góc giữa chúng hoặc chọn vào điểm
giao nhau để bo góc tại ô Entities to Fillet.
Keep constrained corners: Giữ ràng buộc giữa 2 đối tượng đã
chọn.
Dimension each fillet: Hiện giá trị cung bo khi kết thúc.
Hình 1-13
Trang 8
Sketch Chamfer
Cơng cụ Sketch Chamfer dùng để vát góc giữa 2 đối tượng,
sau khi nhấp chọn biểu tượng công cụ Sketch Chamfer xuất hiện
hộp thoại như hình 1-14, có 2 tuỳ chọn để xác định giá trị góc vát:
Angle – distance : vát góc bằng cách xác định độ dài một cạnh
và góc.
Distance – distance : vát góc bằng cách xác định độ dài 2 cạnh,
tuỳ chọn phụ Equal distance khi khơng tích chọn giá trị 2 cạnh
sẽ có độ dài khơng bằng nhau.
B1: Thiết lập giá trị góc vát
B2: Chọn hai cạnh cần vát góc giữa chúng hoặc chọn vào điểm
giao nhau để vát góc
Hình 1-14
1.2.10 Công cụ Text
Công cụ Text dùng để tạo đoạn văn bản, nhấp vào biểu tượng
công cụ Text
.
Curves: tại đây bạn sẽ xác định đường dẫn cho đoạn văn bản
Text: Nhập đoạn văn bản muốn tạo, các ô tùy chọn phía dưới
giúp hiệu chỉnh đoạn văn bản
Nếu khơng sử dụng font mặt định bỏ tích tại Use document
font, sau đó nhấp vào Font và hiệu chỉnh theo mong muốn.
1.2.11 Công cụ Point
Công cụ Point dùng để tạo điểm mong muốn, nhấp chọn biểu tượng cơng cụ Point
sau đó nhấp các điểm mong muốn trên vùng phác thảo để tạo các điểm.
1.3 Công cụ Trim Sentities và Extend Entities
Nhấp vào dấu mũi tên cạnh biểu tượng công cụ Trim
hiện như hình 1-15
Entities hộp thoại xuất
Hình 1-15
Trang 9
1.3.1 Công cụ Trim Entities
Công cụ Trim Entities dùng để loại bỏ những đối tượng khơng mong muốn, kích
chuột vào biểu tượng
, có các tuỳ chọn để cắt sau:
Power trim: Loại bỏ đối tượng bằng cách nhấp giữ và
rê con trỏ qua đối tượng cần lược bỏ.
Corner : Loại bỏ đối tượng bằng cách chọn vào phần
giữ lại của biên dạng đó.
Trim away inside: Loại bỏ đối tượng giữa hai đối
tượng.
Trim away outside: Loại bỏ đối tượng ở phía ngồi của
hai đối tượng.
Trim to closest: Lược bỏ đối tượng bằng cách nhấp
chọn phần mong muốn.
1.3.2 Công cụ Entend Entities
Công cụ Entend Entities dùng để kéo dài đối tượng này đến đối tượng khác gần nhất.
1.4 Công cụ Convert Entities và Intersection Curve
Nhấp vào dấu mũi tên cạnh biểu tượng công cụ Convert
thoại xuất hiện như hình 1-16
Hình 1-16
Entities , hộp
Hình 1-17
1.4.1 Cơng cụ Convert Entities
Cơng cụ Convert Entitties dùng để chiếu biên dạng đã tạo trước đó lên mặt phẳng
đang phác thảo (biên dạng có thể là Sketch, cạnh của khối, mặt,…).
1.4.2 Công cụ Intersection Curve
Công cụ Intersection Curve dùng để lấy biên dạng của đối tượng mà mặt phẳng
đang phác thảo cắt qua. Nhấp chọn vào biểu tượng
, tại ô Select
Entities nhấp chọn vào đối tượng cần lấy biên dạng cắt kết quả được như hình 1-17.
Trang 10
1.5 Công cụ Offset Entities.
Công cụ Offset Entities dùng để tạo đối tượng song song với đối tượng mong muốn.
Nhấp chọn vào biểu tượng
,hộp thoại Offset Entities xuất hiện như hình.
B1: Chọn đối tượng muốn Offset
B2: Nhập giá trị khoảng cách tại ơ Offset Distance, ta có các tuỳ chọn:
Add dimensions: Ràng buộc kích thước khoảng cách giữa 2 đối
tượng.
Reverse: Đảo chiều tạo đối tượng.
Select chain: Tự chọn tất cả các đối tượng liên kết với đối
tượng đã chọn.
Bi-directional: Offset qua 2 bên của đối tượng.
Cap ends: Đóng kín biên dạng.
Base geometry: Đối tượng gốc sẽ trở thành đường cơ sở khi kết thúc
Offset geometry: Đối tượng được tạo sẽ trở thành đường cơ sở khi kết thúc
1.6 Công cụ Mirror Entities
Công cụ Mirror Entities dùng để sao chép đối tượng qua trục đối xứng (lưu ý trục
đối xứng phải là đường thẳng), sau khi nhấp vào biểu tượng
hộp thoại
Mirror xuất hiện như hình 1-18. Nhấp vào ơ Entities to mirror và chọn đối tượng cần tạo
đối xứng, tại ô Mirror about chọn trục tham chiếu đối xứng, tại đây có thêm tùy chọn
Copy, khi khơng tích vào tùy chọn này đối tượng ban đầu sẽ mất khi kết thúc. Sau khi kết
thúc được kết quả như hình 1-19
Hình 1-18
Hình 1-19
1.7 Cơng cụ Linear Sketch Patten và Circular Sketch Pattern
Nhấp vào dấu mũi tên cạnh biểu tượng công cụ Linear Sketch Pattern
,hộp thoại xuất hiện như hình 1-20
Hình 1-20
Trang 11
1.7.1 Linear Sketch Pattern
Công cụ Linear Sketch Patterm dùng để sao chép đối tượng
theo phương X và Y của hệ trục toạ độ, nhấp chọn vào biểu tượng
công cụ
, hộp thoại xuất hiện như hình 1-21
B1: Nhấp vào ơ Entities to Pattern và chọn đối tượng tham chiếu
để sao chép.
B2: Nhập các giá trị sao chép tại mục Direction 1:
Hình 1-21
Spacing: nhập giá trị tại đây để xác định khoảng cách giữa hai
đối tượng, tích vào tùy chọn Dimension X spacing cố định khoảng
cách giữa hai đối tượng
Number of Instances: Nhập giá trị số lượng đối tượng sao chép
cần tạo, tùy chọn Display instance count giúp hiển thị số lượng đối
tượng khi kết thúc.
Angle: Nhập giá trị góc giữa phương tạo đối tượng và phương
ngang, tùy chọn Fix X-axis direction để cố định phương tạo đối
tượng với phương ngang.
Sau khi thiết lập các thông số kết quả được như hình 1-21, để đảo chiều sao chép
nhấp vào biểu tượng .
Mục Direction 2 giúp tạo đối tượng sao chép theo phương Y, tại đây cũng sẽ có
các tùy chọn thiết lập như Direction 1.
Mục Instances to Skip: giúp lược bỏ đối tượng sao chép không mong muốn. Nhấp
vào ô Element to Skip và nhấp chọn vào chấm tròn để loại bỏ đối tượng không mong
muốn (mỗi chấm tượng trưng cho một đối tượng) (Hình 1-22)
Hình 1-21
Hình 1-22
Trang 12
1.7.2 Circular Sketch Pattern
Công cụ Circular Sketch Pattern dùng để sao chép đối tượng quanh một điểm, nhấp vào
biểu tượng
, hộp thoại xuất hiện như hình
B1: Chọn tâm xoay hoặc nhập giá trị tọa độ tâm xoay tại ô
Center X và Center Y, để đảo chiều sao chép nhấp vào biểu
tượng . Tiếp tục chọn đối tượng gốc cần sao chép.
B2: Xác định các thông số giá trị để tạo đối tượng sao chép
tại mục Parameters, tại đây có các tuỳ chọn:
Spacing: Nhập giá trị góc xoay để tạo đối tượng sao
chép
Equal Spacing: Khi tích vào tùy chọn này giá trị góc
nhập vào sẽ chia đều cho số lượng đối tượng sao chéo muốn
tạo.
Dimension radius: Cố định khoảng cách giữa đối tượng
và tâm xoay.
Dimension instance count: Khi tích vào tùy vào tùy
chọn này giá trị góc nhập vào sẽ là góc giữa hai đối tượng.
Number of Instances: Nhập giá trị số lượng đối tượng
sao chép cần tạo, tùy chọn Display instance count giúp hiển
thị số lượng đối tượng khi kết thúc. Kết quả được như hình
1-23.
Mục Entities to Circular: Giúp quản lý đối gốc cần sao chéo
Mục Instances to Skip: Giúp loại bỏ những đối tượng khơng mong muốn.
Hình 1-23
Trang 13
1.8 Nhóm cơng cụ Entities
Nhấp vào dấu mũi tên cạnh biểu tượng cơng cụ Move Entities
thoại xuất hiện như hình 1-24
, hộp
Hình 1-24
1.8.1 Cơng cụ Move Entities
Cơng cụ Move Entities dùng để di chuyển đối tượng. Nhấp chọn biểu tượng cơng
, hộp thoại Move xuất hiện như hình 1-25
cụ
B1: Chọn đối tượng cần di chuyển, tùy chọn Keep relation sẽ
giữ lại các ràng buộc của đối tượng đã chọn và các đối tượng
khác.
B2 : Xác định kiểu di chuyển tại mục Parameters, có 2 tùy chọn:
From/to: Di chuyển bằng cách nhấp chọn điểm để di chuyển
và nhấp thả tại điểm mong muốn.
X/Y : Di chuyển bằng cách nhập toạ độ X/Y. Ô Repeat khi
nhấp vào giá trị tọa độ sẽ được cộng thêm với giá trị cộng
thêm sẽ bằng giá trị nhập vào ban đầu.
Hình 1-25
1.8.2 Cơng cụ Copy Entities
Công cụ Copy Entities dùng để sao chép đối tượng.
Nhấp vào biểu tượng
, hộp thoại Copy xuất hiện
như hình 1-26.
Tại đây cũng lần lược chọn đối tượng cần sao chép tại mục
và chọn điểm đặt cho đối tượng sao chép tại mục Parameter.
Hình 1-26
Trang 14
1.8.3 Công cụ Rotate Entities
Công cụ Rotate Entities dùng để xoay đối tượng. Nhấp
chọn biểu tượng cơng cụ
hiện như hình 1-27
, hộp thoại Rotate xuất
B1: Chọn đối tượng cần xoay.
B2 : Xác định tâm xoay và góc xoay cho đối tượng tại mục
Parameters
Hình 1-26
1.8.4 Cơng cụ Scale Entities
Cơng cụ Scale Entities dùng để thay đổi tỉ lệ đối tượng.
Kích chuột vào biểu tượng cơng cụ
Scale xuất hiện như hình 1-27
, hộp thoại
B1: Chọn đối tượng cần thay đổi tỷ lệ
B2 : Xác định điểm tham chiếu và tỷ lệ thay đổi
Tùy chọn Copy khi tích chọn giúp tạo nhiều đối tượng với tỷ
lệ tăng dần
Hình 1-27
1.8.5 Cơng cụ Stretch Entities
Cơng cụ Stretch Entities dùng để kéo giãn đối tượng.
Nhấp chọn biểu tượng công cụ
, hộp thoại Stretch
Entities xuất hiện như hình 1-28
Tại đây cũng lần lược chọn đối tượng cần kéo giãn tại mục
Entities To Stretch và chọn điểm kéo giãn cho đối tượng (lưu ý:
nếu điểm kéo giãn liên kết với đối tượng khác thì phải chọn các
đối tượng có liên kết với điểm kéo).
Hình 1-28
Trang 15
1.9 Công cụ Display/ Delete Relations, Add Relation và Fully Define
Sketch
Nhấp vào dấu mũi tên dưới biểu tượng công cụ
, hộp thoại xuất hiện như hình 1-29:
Hình 1-29
1.9.1 Cơng cụ Display/Delete Relation
Công cụ này giúp quản lý các ràng buộc hình học của các đối tượng có trên mặt phẳng mà
ta đang phác thảo, qua đó có thể xóa bỏ các ràng buộc không mong muốn.
1.9.2 Công cụ Add Relation
Công cụ này giúp ràng buộc hình học giữa các đối tượng. Để ràng buộc nhấp vào biểu
tượng
và chọn các đối tượng cần ràng buộc, hoặc để thao tác nhanh ta nhấn giữ
phím Ctrl trên bàn phím và lần lược nhấp chọn các đối tượng cần ràng buộc, lúc này hộp
thoại Add Relations xuất hiện như hình 2.34, tại mục Add Relations sẽ xuất hiện các tùy
chọn ràng buộc (các tùy chọn ràng buộc sẽ xuất hiện tùy vào từng trường hợp có khả năng
sử dụng).
Kiểu ràng buộc
Horizontal
Đối tượng cho phép ràng
buộc
Đoạn thẳng hoặc điểm
Vertical
Đoạn thẳng hoặc điểm
Collinear
Hai đường thẳng trở lên
Perpendicular
Parallel
Equal
Midpoint
Coincident
Coradial
Hai đoạn thẳng
Hai đoạn thẳng trở lên
Hai đoạn thẳng, hai cung
trịn, hai hình trịn trở lên
Một điểm và một đoạn
thẳng
Một điểm và một đối tượng
bất kì (ngoại trừ điểm)
Hai cung tròn hoặc hai
đường tròn trên mặt phẳng
khác nhau (hai mặt phẳng
này phải song song với
nhau)
Kết quả
Đối tượng được chọn sẽ
nằm ngang
Đối tượng được chọn sẽ
thẳng đứng
Các đối tượng sẽ thẳng
hàng với nhau
Hai đối tượng sẽ vng
góc với nhau
Các đối tượng sẽ song
song với nhau
Các đối tượng sẽ bằng
nhau
Điểm được chọn sẽ nằm
giữa đoạn thẳng
Điểm được chọn sẽ thuộc
đối tượng khác mà ta chọn
Hai đối tượng sẽ cùng tâm
và giá trị bán kính
Trang 16
Tangent
Concentric
Equal Curve Length
Intersection
Merge
Symmetric
Fix
Pierce
Một cung tròn, đường tròn,
Elip, Spline với một đối
tượng bất kì
Hai cung trịn hoặc đường
trịn trở lên, cung tròn với
đường tròn, một điểm với
cung tròn hoặc đường tròn
Hai đối tượng bất kì ngoại
trừ điểm
Hai đoạn thẳng và một điểm
Hai đối tượng sẽ tiếp tuyến
với nhau
Các đối tượng sẽ có cùng
giá trị bán kính
Hai đối tượng sẽ có cùng
độ dài khi trải thẳng
Hai đoạn thẳng sẽ giao
nhau tại điểm đã chọn
Hai điểm bất kì
Hai điểm sẽ đồng nhất
thành một điểm
Hai điểm, hai cung tròn, hai Hai đối tượng sẽ đối xứng
đường tròn hoặc hai đường qua đường tâm
elip và một đường tâm
Tất cả các đối tượng
Các đối tượng sẽ được cố
định
Một điểm và một đoạn Điểm được chọn sẽ liên kết
thẳng, đoạn cong (đoạn với đối tượng khác
thẳng/cong phải được tạo
trên mặt phẳng khác, mặt
này phải giao với mặt đang
phác thảo)
Trang 17
1.10 Nhóm cơng cụ Dimension
Nhóm cơng cụ Dimension dùng để ràng buộc kích thước cho các đối tượng, nhấp vào
mũi tên dưới biểu tượng cơng cụ
các kiểu ràng buộc kích thước:
, hộp thoại xuất hiện như hình 1-30, tại đây ta có
Ràng buộc kích thước tự do
Ràng buộc kích thước phương ngang
Ràng buộc kích thước phương thẳng đứng
Ràng buộc kích thước theo bật xiêng
Ràng buộc kích thước theo bật ngang
Ràng buộc kích thước theo bật dọc
Ràng buộc kích thước quỹ đạo
Hình 1-30
1.11 Cơng cụ Sketch Picture
Cơng cụ này giúp chèn hình ảnh bất kì vào mặt phẳng đang phác thảo để sử dụng công cụ
nhấp theo đường dẫn Tools → Sketch Tools → Sketch Tool, hộp thoại Open xuất hiện tại
đây ta tìm đến và chọn vào File hình ảnh muốn chèn và nhấp Open để chèn.
1.12 Thiết lập các phím tắt chức năng
Để thiết lập bạn nhấp vào mũi tên cạnh biểu tượng Option
, nhấp chọn thẻ
Customize, hộp thoại Customize xuất hiện tiếp tục nhấp chọn thẻ Keyboar, để thiết lập
phím tắt bạn gán tên phím tắt tại cột Shortcut(s).
Trang 18
1.13 Bài tập ứng dụng
Trang 19
Trang 20
CHƯƠNG II: CÔNG CỤ EXTRUDED BOSS/BASE VÀ
EXTRUDED CUT
2.1 Extrude Boss/Base
2.1.1 Khái niệm
Công cụ Extrude Boss/Base dùng để đùn biên dạng phác thảo thành khối.
B1: Để thao tác được công cụ này, cần có 1 biên dạng sketch có sẵn , hoặc có thể vào cơng
cụ Extrude Boss trước rồi mới vẽ biên dạng sketch.
Hình 2-1
Hình 2-2
Hình 2-3
B2: Nhấp chọn biểu tượng công cụ
B3: Nhấp chuột vào tiết diện cần đùn (sketch). Hộp thoại Extrude sẽ xuất hiện như hình 2-2
B4: nhấn chọn
để kết thúc, kết quả được như hình 2-3.
2.1.2 Mục From
Mục From giúp xác định vị trí bắt đầu biên dạng khối đùn, sẽ có các tùy chọn:
Sketch Plane: Khối sẽ bắt đầu đùn từ mặt phẳng phác thảo biên dạng (Hình 2-4)
Surface/Face/Plane: Khối sẽ bắt đầu đùn từ một mặt phẳng hay một mặt cong khác
mà không phải là mặt phẳng phác thảo. Để áp dụng tùy chọn này cần có một mặt
trước đó, sau khi nhấp vào tùy chọn Surface/Face/Plane và chọn mặt mong muốn
kết quả được như hình 2-5.
Trang 21
Hình 2-4
Hình 2-5
Vertex: Khối sẽ bắt đầu đùn từ mặt phẳng song song với mặt phẳng phác thảo chứa
điểm mà bạn chọn, kết quả được như hình 2-6.
Offset: Khối sẽ bắt đầu đùn từ mặt phẳng song song với mặt phẳng phác thảo với
khoảng cách nhập vào, kết quả được như hình 2-7
Hình 2-6
Hình 2.7
2.1.3 Mục Direction 1
Mục Direction 1 giúp xác định vị trí kết thúc của khối đùn theo hướng thứ nhất, sẽ có
các tùy chọn:
Blind: Với kiểu tùy chọn này, giá trị nhập vào tại ô Depth
để khai báo chiều
sâu của khối đùn.
Through All: Khối đùn sẽ đùn tới giới hạn của khối đã khởi tạo trước đó (Hình 2-8).
Up to Vertex: Khối sẽ đùn tới mặt phẳng song song với mặt phẳng sketch chứa điểm
mà ta chọn (Hình 2-9)
Up to surface: Khối sẽ đùn tới một mặt được chọn (Hình 2-10)
Trang 22
Hình 2-8
Hình 2-9
Hình 2-10
Offset From Surface: Khối sẽ đùn tới mặt được chọn cách mặt đó với khoảng cách
xác định mà ta nhập vào (Hình 2-11)
Up to Body: Khối sẽ được đùn tới một khối được chỉ định (Hình 2-12)
Mid Plane: Khối sẽ đùn sang 2 bên so với mặt phẳng phác thảo với chiều sâu bằng
nhau (Hình 2-13)
Hình 2-11
Hình 2-12
Hình 2-13
Direction of Extrusion
: Khối sẽ đùn theo hướng được chỉ định, ở tùy chọn
này sẽ cần chọn đường hoặc cạnh của khối trước đó để làm vector dẫn hướng
cho khối.
Tùy chọn Draft (giáo trình sẽ có một phần riêng để hướng dẫn về cơng cụ này ở
phía sau).
2.1.4 Mục Direction 2
Thao tác tương tự như Direction 1 nhưng tiết diện sẽ được đùn theo hướng thứ 2
(ngược lại so với Direction1)
2.1.5 Mục Thin Feature
Mục Thin Feature dùng để tạo thành mỏng cho khối đùn, có các tùy chọn:
One-Direction: Với tùy chọn One-Direction, giúp tạo độ mỏng cho thành theo một
hướng, để đảo hướng làm mỏng thành ta nhấp chọn biểu tượng , giá trị độ mỏng
của thành bạn sẽ nhập vào ô Thickness .
Mid-Plane: giúp tạo độ mỏng cho thành theo hai hướng bằng nhau.
Trang 23
Two-Direction: giúp tạo độ mỏng cho thành theo hai hướng nhưng khơng bằng
nhau. Hình 2-14 sẽ giúp bạn thấy sự khác biệt giữa 3 tùy chọn.
Hình 2-14
Cap ends: Dùng để đóng kín 2 đầu khối đùn.
2.1.6 Mục Selected Contours
Mục này giúp kiểm soát vùng cần đùn (mục này sẽ có tác dụng rõ rệt đối với Sketch
có nhiều đường nét.
2.2 Extruded Cut
2.2.1 Khái niệm
Công cụ Extruded Cut giúp ta đùn biên dạng để cắt mơ hình khối đã khởi tạo trước đó.
B1: Để thao tác được cơng cụ này, cần có 1 biên dạng sketch và một khối đã rạo trước đó
(Hình 2-23)
Hình 2-23
B2: Nhấp chọn biểu tượng cơng cụ
Hình 2-24
Hình 2-25
.
B3: Nhấp chọn biên dạng cần đùn khối cắt, hộp thoại Cut-Extrude xuất hiện như hình 224
B4: nhấn chọn
để kết thúc, bạn sẽ được mơ hình như hình 2-25
Trang 24
2.2.2 Mục From
Mục From giúp xác định vị trí bắt đầu biên dạng cần cắt, có các tùy chọn:
Sketch Plane: khối sẽ bắt đầu đung cắt từ mặt phẳng phác thảo biên dạng
Surface/Face/Plane: khối sẽ bắt đầu đùn cắt từ mặt mong muốn
Vertex: khối sẽ bắt đầu đùn cắt từ mặt phẳng song song với mặt phẳng phác thảo
chứa điểm đã chọn
Offset: khối sẽ bắt đầu đùn cắt từ mặt song song với mặt phẳng phác thảo với giá trị
xác định
Các tùy chọn này chức năng tương tự như các tùy chọn ở công cụ Extrude Boss/Base.
2.2.3 Mục Direction 1
Mục Direction 1 giúp xác định vị trí kết thúc của khối đùn cắt theo hướng thứ nhất, có
các tùy chọn:
Blind: nhập giá trị để xác định độ dài của khối đùn cắt
Through All: khối đùn cắt sẽ cắt qua tất cả biên dạng khối trước đó
Up to Vertex: khối đùn cắt sẽ đùn đến mặt phẳng song song với mặt phẳng phác
thảo chứa điểm đã chọn
Up to surface: khối đùn cắt sẽ đùn đến mặt mong muốn
Offset From Surface: khối đùn cắt sẽ đùn cách mặt bạn chọn với khoảng cách xác
định
Up to Body: khối đùn cắt sẽ đùn tới biên dạng khối gần nhất theo hướng đùn
Mid Plane: khối đùn cắt sẽ đùn theo hai hướng bằng nhau
Direction of Extrusion : Khối sẽ đùn theo hướng được chỉ định, ở tùy chọn
này sẽ cần chọn đường hoặc cạnh của khối trước đó để làm vector dẫn hướng
cho khối.
Tùy chọn Flip side to cut khối cắt sẽ được tính từ phía ngồi so với biên dạng phác
thảo, hình 2-26 giúp bạn hình dung rõ hơn về tùy chọn này.
Hình 2-26
Trang 25