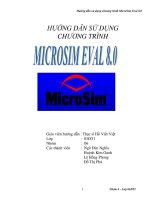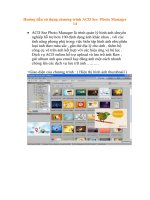Hướng dẫn sử dụng chương trình Foxit Phantom PDF Business pptx
Bạn đang xem bản rút gọn của tài liệu. Xem và tải ngay bản đầy đủ của tài liệu tại đây (4.46 MB, 37 trang )
Hướng Dẫn Sử Dụng Foxiit Phantom PDF Bussiiness
Hướng Dẫn Sử Dụng Fox t Phantom PDF Buss ness
-Foxit phantom PDF là cơng cụ xử lý file PDF chun
nghiệp . Nó có thể giúp bạn tạo tài liệu từ file word , cho
phép chúng ta chỉnh sửa tài liệu PDF trực tiếp . Bạn có thể
dùng nó để cắt , xóa , ráp các tài liệu PDF , thêm mật khẩu
để bảo vệ tài liệu của bạn . Quét tài liệu sang PDF trực tiếp ,
thêm văn bản vào tài liệu của bạn và nhiều tính năng khác
nữa…
Các tính năng trên File :
+ Open ( Ctrl + 0 ) : Mở một tài liệu mới .
+ Create PDF : Tạo tài liệu PDF bằng những cách sau đây :
A. From file : Tạo tài liệu PDF từ những tài liệu định
dạng khác tài liệu PDF như Word ( Doc, docx… )
B. From Multiple Files : Tạo tài liệu PDF từ những khối
đa tài liệu có các định dạng doc ,docx, xls,xlsx,ppt,
pptx, jpeg, jpg, gif, tif.. . Chức năng của nó sẽ giúp bạn
hợp nhất các tài liệu rời rạc có định dạng như trên về
thành một file PDF hồn chỉnh. Ví dụ bạn có các bức
có 10 bức ảnh dịnh dạng Jpeg rời rạc bây giờ bạn
muốn chúng được nối lại với nhau thành một file PDF
hoàn chỉnh của 10 bức ảnh đó thì ta sẽ dùng chức năng
này để chuyển đổi 10 bức ảnh đó từ định dang Jpeg
PDF và chương trình sẽ hợp nhất chúng thành 1 file PDF
duy nhất .
Trong ô Convert Multiple File :
Arrange your file : Sắp xếp tài liệu với tên, vị trí , kích cỡ
, định dạng, số lượng tài liệu.
+ Move up : Di chuyển tài liệu lên trên nếu bạn có hai tài
liệu trở lên muốn sắp xếp tài liệu nào ở trên , dưới theo
thứ tự.
+ Move down : Di chuyển tài liệu xuống dưới.
+ Remove : Di chuyển tài liệu khỏi ô Convert Multiple
File
+ Adds Files… : Thêm những tài liệu định dạng như của
Word, Excel , Power point, Image … để chuyển thành file
PDF .
+ Adds Folder.. : Thêm những tài liệu để chuyển đổi định
dạng PDF trong một Folder.
Choose the type of converted PDF files
+ Convert multiple files to PDF files : Chuyển đổi những
tài liệu này thành định dạng PDF.
+ Merge multiple files into a single PDF file : Chuyển đổi
những tài liệu rời rạc sang định dạng PDF và hợp nhất
chúng thành một file PDF hoàn chỉnh.
C. From scaner : Chuyển đổi tài liệu sang PDF từ những
tài liệu đã được sao chụp từ máy scanner or chèn
những tài liệu cần thiết từ máy scanner.
- Trong ô Foxit scanner :
Scanner : Tên máy scanner được lựa chọn
Color Mode : Chế độ màu tài liệu khi scan
Resolution : Độ phân giải tài liệu khi scan
+ Output :
-New PDF document : Tạo thành file PDF mới sau
khi scan .
-Append : Thêm tài liệu PDF này sau khi scan với
tài liệu PDF có sẵn do bạn lựa chọn.
- Optimization Options ( Tối ưu hóa tùy chọn )
Image settings :
- Trong khung này để định dạng file ảnh sau khi
scan . Nếu bạn am hiểu về chế độ nén các tơng
màu của file ảnh thì có thể chọn chế độ color/gray
với các định dạng ảnh sau scan như Jpeg ,
LossLess, or high compression và phần
Monochrome ( đơn sắc ) trong phần Custom
settings. Tốt nhất là bạn hãy chọn Automatic để
máy sẽ tự tối ưu hóa file ảnh sau khi ta scan tài
liệu.
- Tại Foxit scanner ta có thể tăng chất lượng tài
liệu ảnh sau khi scan và phần mềm foxit cũng
được trang bị cả công nghệ OCR ( OCR engines)
– Công nghệ này trong phần mềm giúp chuyển
đổi và chỉnh sửa văn bản có nguồn gốc là những
hình ảnh.
Cơng nghệ OCR :
- Trong trường hợp tồn bản gốc được tạo thành từ
những bức ảnh được duyệt (scan) tức là file PDF
được tạo ra từ những hình ảnh được quét từ máy
scan. Đối với những dạng văn bản PDF kiểu này
thì khi chuyển sang Word nó sẽ trả về ngun
bản. Vì vậy bản khơng thể chỉnh sửa trực tiếp or
sao chép nội dung cũng như thực hiện các phép
tìm kiếm , trích lọc thơng tin như trên word được
mặc dù chương trình Word vẫn hiển thị được nó.
- OCR là công cụ chuyển đổi của văn bản in sang
định dạng chữ đơn thuần . Các tài liệu word lúc
này dễ dàng chỉnh sửa và lưu trữ , và chia sẻ.
- Một máy quét quang học sẽ quét các ký tự chữ lên
một trang giấy sau đó nó sẽ phá vỡ các font thành
một loạt các dấu chấm gọi là Bitmap. Phần mềm
có thể đọc hầu hết các loại font chữ phổ biến và
phân biệt được đâu là đầu câu và cuối câu. Các
Bitmap sau này sẽ được dịch sang các ký tự máy
tính. OCR cho kết quả tốt với các văn bản nguồn
có chất lượng tốt hình ảnh rõ ràng . Tuy vậy đối
với các nguồn tài liệu nguồn có chất lượng kém
như các văn bản từ các máy fax, máy photocopy ,
các bản viết tay thì hay gặp vấn đề về lỗi văn bản.
D. From blank page : Tạo tài liệu từ trang trắng
- Với chức năng này bạn có thể bạn có thể tạo một
tài liệu PDF cho riêng mình or chèn các tài liệu có
sẵn vào tài liệu blank page của mình . Kết hợp với
với chức năng Type Writer thì bạn có thể đánh
chữ ,chỉnh sửa font,kích cỡ, or comment , căn
chỉnh text của mình giống như trên word ….
Foxit Fantom PDF có hỗ trợ font chữ Time News
Roman khi gõ text nhưng nếu bạn không gõ được
tiếng việt thì trong tùy chỉnh bảng mã của
Chương trình Unikey, Vietkey thì bạn hãy chọn
mã là Vni Windows và tương ứng với nó là font
chữ bắt đầu với tiền tố là VNI như VNI-Times
chẳng hạn nếu font chữ Vni chưa có trong chương
trình thì bạn có thể Import nó vào C/font của
Windows.
+ Close ( Ctrl + W ) : Đóng tài liệu đang hiển thị
+ Close All : Đóng tất cả các tài liệu .
+ Save ( Ctrl + S ) : Lưu tài liệuvới những thay đổi
tại thời điểm sao lưu.
+ Save As ( Ctrl + Shift + S ) : Lưu tài liệu hiện thời
với một tên mới .
Export to images : Xuất tài liệu PDF chứa hình ảnh ra
các định dạng ảnh khác nhau.
- Tính năng này của chương trình cho phép chúng
ta trích xuất các trang tài liệu PDF ra hình ảnh
và lưu chúng dưới dạng những định dạng ảnh phổ
biến hiện nay như JPEG , TIFF , BMP….
- Tiếp theo sau khi đã chọn định dạng ảnh thích
hợp nên để ở ảnh JPEG thì đến ơ Export to
images from which pages : Ở phần này chương
trình hỏi chúng ta sẽ trích xuất ảnh ở trang tài
liệu nào
- All pages : Ở tất cả các trang tài liệu
- Current page : Ở trang tài liệu hiện thời
- Pages From... To... of… pages : Trích xuất hình
ảnh từ trang nào đến trang nào do bạn chọn lựa.
- Ở phần Export to Image As Jpeg Settings : Xuất
hình ảnh với thiết lập chuẩn nén ảnh JPEG.
- Quility settings : bạn chọn mức độ thấp , trung
bình , cao… của hai chế độ màu color (RGB) hoặc
Grayscale( mơ hình màu đơn giản với 256 cấp độ
xám biến thiên từ màu đen đến màu trắng )
- Conversion : Phần này bạn nên để ở chế độ
Determine Automatically.
@ Ảnh dịnh dạng JPEG sau khi đươc trích xuất.
+ Email : Đính kèm tài liệu PDF vào email của bạn để gửi
cho người khác.
+ Print ( Ctrl + P) : In tài liệu PDF
Printer : Bạn sẽ chọn máy in ảo mà mình sẽ sử dụng mặc
định là Foxit Phantom printer .
Print what : Chọn in văn bản có kèm chú thích (Annotations
) or khơng có chú thích ( document ).
- Trong Properties :
+Phần General :
- Default Folder for Generated PDF file : Thư mục
mặc định tài liệu PDF máy in ảo.
- Overwrite existing PDF file without confimation:
- Ghi đè lên file PDF ko có chứng thực
- Open the PDF file after converting : Mở file PDF
sau khi đã chuyển đổi.
- Compress images using lossy algorithm ( smaller
file size but possibly lower imges quality ) : Nén
ảnh bằng thuật toán làm giảm dung lượng ảnh và
có thể hạ thấp chất lượng ảnh một cách hợp lý )
- Merge small images if document inclucles lot of
images : Hợp nhất những bức ảnh nhỏ nếu tài liệu
của bạn có chứa nhiều ảnh.
- Support transparent imaging model (72-300) : Hỗ
trợ chế độ độ trong của hình ảnh.
- Support PDF/A-1b standard : Hỗ trợ chế độ
PDF/A-1b
- Save as default : Lưu với mặc định.
+ Phần layout :
- Page form : Các loại chuẩn giấy khi in như
A3,A4, B5 , B6, envelopes……
- Unit of metrics : Đơn vị đó kích cỡ tài liệu giấy
như inch , centimet, milimet.
- Page size : Kích cỡ của giấy in : Height : chiều cao
, Width : độ rộng của tài liệu.
- Orientation ( Sư định hướng tài liệu in )
- Portrait : Chế độ tài liệu đứng
- Lanscape : Chế độ tài liệu nằm ngang.
+ Phần Fonts : (Embed font : nhúng font chữ)
- Embed all fonts : Gắn tài liệu với tất cả các font
- Embed none standard fonts : Gắn tài liệu với các
font chữ không chuẩn.
- Use the font embedding list below : Sử dụng các
font theo danh sách bên dưới.
- Don’t embed any font : Không sử dụng font cố
định nào.
+ Phần Print Range ( Phạm vi in ) :
-All : in tất cả các trang tài liệu hiện thời.
- Current page : In trang tài liệu hiện thời
- Page from : In trang tài liệu từ những trang do bạn
lựa chọn. ( trang 1-10 chẳng hạn)
- Pages : In trang bất kỳ do bạn đánh số. ( trang 1 or
từ trang 1-17 chẳng hạn )
- Phần Subset ( tập hợp in )
- All pages in range : In tất cả các tài liệu theo hàng
- Odd pages only : Chỉ in những trang có thứ tự lẻ
- Even pages only : Chỉ in những trang có thứ tự
chẵn.
- Reverse pages : Đảo ngược thứ tự in ( Ví dụ bạn in
từ trang 1-17 khi đánh tick vào Reverse pages thì
thứ tụ in sẽ là 17-1)
- Copies : Số bản copy trang in
+ Phần Scaling type :
- Fit to Printer margins : In tài liệu có kích cỡ vừa
với lề .
- Reduce to printer magins : Làm nhỏ trang tài liệu
để vừa với lề in.
- Multiple pages per sheet : In nhiều trang tài liệu
theo dải ( nếu ta in theo kiểu fit thì in từ trang 117 còn in theo kiểu Multiple thf ta sẽ in gộp lại
còn thành 5 trang tài liệu ) và ta có thể chọn in ở
chế độ 2-2 or 4-4 rồi 6-6 trang tài liệu trên một
bản in với chế độ Horizontal : nằm ngang ,
Vertical ; in tài liệu Multiple theo phương thẳng
đứng , rồi Horizontal Reverse : in theo phương
nằm ngang nhưng lộn số thứ tự bản in và tương
tự như vậy Vertical Reverse : In tài liệu theo
phương thẳng đứng nhưng thứ tự trang in bị đảo
ngược.
- None : Chế độ in bình thường.
- Custom Scale : in theo tỉ lệ chúng ta chọn.
- Auto rotate : Tự động xoay tài liệu in
- Auto center : Tự động căn tài liệu in vào trung
tâm trang in.
- Print as Grayscale : In với chế độ hệ thống màu
Grayscale.
+ Phần Compare PDF files… : Chức năng này cho
phép bạn so sánh hai tài liệu PDF với nhau và nó sẽ
chỉ ra cho bạn thấy điểm khác nhau của hai tài liêu
bằng cách Mark up bằng mau bạn tùy chọn.
+ Phần Properties ( Ctrl + D ) : Thuộc tính file tài
liệu PDF – Trong phần này các thơng tin cơ bản của
tài liệu bạn đang xem sẽ được hiển thị như tên tài
liệu , tác giả , phần mềm tạo file tài liệu , phiên bản
của nó , ngày,giờ tạo tài liệu , kích cỡ, font chữ, tài
liệu có mã hóa, đặt mật khẩu …….
+ Recent file : Những tài liệu bạn đã mở gần đây.
Những tính năng trong Edit
-Phần Header and Footer : Tính năng đặt tiêu đề này
trong Foxit khơng khác mấy so với tính năng trong Word
. Ta có thể đặt tiêu đề đầu trang , cuối trang, bên trái ,
phải , trung tâm….
- Trong ô Add Header and Footers
+ Font : font chữ khi đặt tiêu đề ( đầu trang or chân
trang in )
+ Size : Kích cỡ font chữ
+
: Thay đổi màu của font chữ khi đặt tiêu đề
-Appearance options : ( tùy chọn khi hiển thị )
+ Left Header Text : Đặt tiêu đề đầu trang phía bên
trái.
+ Center Header Text : Đặt tiêu đề đầu trang ở giữa.
+ Right Header Text : Đặt tiêu đề đầu trang phía
bên phải.
+ Left Footer Text : Đặt tiêu đề cuối trang phía bên
trái.
+ Center Footer Text : Đặt tiêu đề cuối trang phía
trung tâm .
+ Right Footer Text : Đặt tiêu đề cuối trang phía bên
phải.
+ Insert Page Number : Chèn số trang vào tiêu đề
+ Insert Date : Chèn ngày , tháng vào tiêu đề.
+ Show Preview : Chế độ xem trước tiêu đề hiển thị
+ Margin ( Inches ) : Phần canh lề của tiêu đề đơn vị
inches .
Top : canh lề tiêu đề phần đầu đỉnh trang tài liệu
Bottom : canh lề tiêu đề phần cuối cùng của trang
tài liệu.
Left : canh lề tiêu đề phần bên trái của trang.
Right : canh lề tiêu đề phần bên phải của trang.
- Phần Page Range Options :
+ All pages : Đặt tất cả tiêu đề ở tất cả các trang tài
liệu
+ Pages from : Hiện tiêu đề từ trang nào đến trang
nào do bạn đánh số.
-Subset : All pages in range : Hiện tiêu đề ở tất cả
các trang.
+ Odd pages only : Chỉ hiện thị tiêu đề ở các trang
có số thứ tự lẻ.
+ Even pages only : Chỉ hiện thị tiêu đề ở các trang
có số thứ tự lẻ.
- Phần Update : Phần này sẽ giúp ta cập nhật các
tiêu đề có từ trước của bản in và có thể dễ dàng
chỉnh sửa nó.
- Phần Remove : Di chuyển các tiêu đề hiển thi trên
tài liệu
+ Phần Background ( Hình nền cho trang tài liệu
PDF ) : Ta có thể sử dụng các màu nền khác nhau
cho trang tài liệu của mình , trong phần tủy chỉnh ta
có thể thiết lập màu nền ở tất cả các trang or trang
bất kỳ do ta lựa chọn , hay thiết lập độ mờ đục của
các màu nền , rồi vị trí canh lề của nó …..
+ Phần Update : Cập nhật background gốc của các
tài liệu
+ Remove : Di chuyển màu nền của tài liệu về trạng
thái cũ ( Ctrl + Z )
$ Phần Watermark ( Đánh dấu các trang tài liệu
PDF bằng Watermark )
- Trong Add watermark : Bạn có thể thiết lập font
chữ , màu sắc, kích cỡ , vị trí hiển thị của
watermark , rồi khoảng cách của nó so với lề trái ,
phải , giữa, nó hiển thị ở trang tài liệu nào , độ mờ
đục của watermark ra sao , chiều xoay của
watermark , rồi bạn có thể chon trang tài liệu nào
đó làm watermark or tự đánh watermark …..
- Phần update và remove : cập nhật Watermark và
di chuyển Watermark.
- Các tính năng như cut , copy , paste … tương tự
như trên word
- Select All ( Ctrl + A ) : Bơi đen tồn bộ trong tài
liệu PDF
- Deselect All ( Ctrl + Shift + A ) : Hủy bỏ thao tác
bôi đen.
+ Phần Page Transition ( Hiệu ứng chuyển trang ) :
Khi sử dụng tính năng này khi ta di chuyển các
trang in ở chế độ Full mode tức tồn màn hình thì sẽ
có hiệu ứng chuyển tiếp giữa các lần di chuyển thứ
tự trang tài liệu.
- Trong page Transition : Bạn có thể thiết lập các
hiệu ứng chuyển trang ở chế full mode như
blinds, wipe , Cover, Fade….
- Direction : Hiệu ứng theo phương thẳng đứng or
nằm ngang của trang tài liệu
- Speed : Tốc độ của hiệu ứng nhanh , chậm, trung
bình.
- Page Range : Thiết lập hiệu ứng xuất hiện ở trang
tài liệu nào.
- Phần Add Bookmark : Bạn có thể đánh
bookmark các trang tài liệu.
- Phần Touch up bao gồm
+ Touch up Text up Tool : Công cụ sửa đổi phần
text trong tài liệu hiển thị.
+ Touch Up Object Tool : Công cụ sửa đổi đối tượng
trong tài liệu hiển thị.
- Phần Links : Thiết lập vị trí đường dẫn liên kết
các trang tài liệu.
- Phần Attach a file : Đính kèm tài liệu vào trang
tài liệu hiển thị.
- Phần Add Image : Chèn ảnh vào tài liệu bằng
cách drag to draw bức ảnh của tài liệu đang hiển
thị, lựa chọn thiết lập bức tranh bằng công cụ
draw rectange.
- Phần Add Multimedia : Tính năng này cho phép
chúng ta chèn tập tin đa phương tiện (video) vào
vùng bạn lựa chọn trên trang hiển thị . Tính năng
này hộ trợ nhiều loại Fomat video như avi, asf,
mpeg…
Những tính năng trong Organize ( Tố chức
văn bản )
- Phần Insert page bao gồm :
- Trong ơ Insert file ta có thể chèn thêm các trang
tài liệu vào văn bản. Ta có thể chèn từng trang tài
liệu or nhiều trang tài liệu chứa trong folder -Add
folder
- Những trang tài liệu mới các bạn muốn chèn vào
tài liệu cũ đang hiển thị sẽ được liệt kê bên dưới ơ
- Và được thơng kê tên , kích cỡ , vị trí trang tài
liệu, thể loại . Bạn có thể sắp xếp thứ tự của chúng
bằng cách sử dụng các tính năng move up, move
down, move to top, move to bottom or di chuyển
ra khỏi danh sách – Remove.
- Tiếp theo trong phần Location cho ta biết chúng
ta sẽ chèn trang tài liệu mới vào tài liệu cũ vào
phần trước or sau phần văn bản hiển thị , là phần
đầu hay phần cuối trang văn bản được hiển thị số
thự tự.
+ Insert blank pages : Chèn trang tài liệu từ trang
trắng.
- Trong phần location ta sẽ chọn vị trí chèn là trước
hay sau trang tài liệu cũ và ta sẽ chèn vào trang
đầu tiên , trang cuối cùng hay một trang bất kỳ do
ta đánh thứ tự.
- Trong Page size : là nơi ta thiết lập kích cỡ cụ thể
là chiều rộng và chiều cao của tài liệu , khổ giấy là
A0, A1, A3,A4,A5, letter.... đơn vị đo như inches ,
centimet.... , vị trí tài liệu là thẳng đứng hay nằm
ngang.
+ From Scanner : Tính năng này tương tự như tính
năng create file from scanner . Sau khi scan tài liệu
thành định dạng PDF tà có thể chèn nó vào tài liệu
cũ or bạn có thể chèn nhiều trang tài liệu mới sau
khi scan thành một tài liệu PDF hoàn chỉnh.
+ Delete pages : Xóa trang tài liệu
- Trong phần này bạn có thể xóa trang hiện tạicurrent pages or lựa chọn trang cần xóa trong
phần Selected pages và bạn có thể xóa những
trang theo thứ tự lẻ (odd ) và chẵn (Even )
+ Extract Pages ( Trích xuất trang tài liệu )
- Trong Extract pages ta có thể trích xuất tài liệu
này các trang tài liệu mới . Có thêt trích xuất từ
trang đang hiển thị , or từ trang do ta đánh số or
trích xuất từ các trang chẵn or lẻ . Ngồi ra ta có
thể trích xuất tài liệu Multiple thành tài liệu
Single , và tùy chọn cho phép xóa các trang tài
liệu sau khi đã trích xuất.
+ Phần Replace Pages .... ( thay thế trang tài liệu )