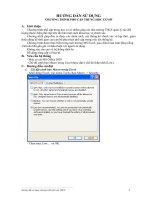hướng dẫn phần mềm primavera
Bạn đang xem bản rút gọn của tài liệu. Xem và tải ngay bản đầy đủ của tài liệu tại đây (1.07 MB, 66 trang )
Primavera Lab Manual
Primaver a Project Planner (P3) is a Copyright ed produc t of Primave ra Syste ms ,
Bala Cynwyd, PA
Version 3– Fall 1998
Table of Contents
Lab 1 – Creating a Project 1
1.1 Starting a Project 1
1.2 Entering Activities and Durations 4
1.3 Predecessor and Successor Relationships 7
1.4 Schedule Reports and Calculation Run 9
1.5 Resources 11
1.6 Calendar Adjustments 15
1.7 Backing up the Project (Saving it to a disk) 18
1.8 Restore the Project 21
Lab 2 – Reports, Graphs, and Diagrams 23
2.1 Practice Starting a Precedence Network 23
2.2 Early Start and Relationship Reports 26
2.3 Project Diagrams 30
2.4 Histograms and S – Curve Graphs 35
Lab 3 – Leveling and Targets 41
3.1 Setting Max and Min Levels 41
3.2 Leveling and Comparing to Targets 51
3.3 Input a New Network 52
Lab 4 – Updating 55
4.1 Data Dates and Rescheduling 55
4.2 Updating: Dates, Constraints, Logs, and Resources 60
Lab 1 – Creating a Project
1.1 Starting a Project
Once the Primavera icon has been selected and the appropriate
password entered, this screen will appear.
The Menu at the top of the screen may also be used to setup a new
project or open an existing project.
Primavera Lab Manual - Version 4 Spring 1999
1
This icon will create a
new project.
This icon is used
to open an
existing file.
When entering a new project, enter the Project Name and then fill in
the Project Title and Company Name fields. Most projects work a five-
day week and begin the week on Monday, but if a different workweek
is required use the appropriate fields.
Do NOT enter a date in the Project Must Finish By field. This will
artificially constrain the project and potential eliminate a zero total
float critical path.
Primavera Lab Manual - Version 4 Spring 1999
2
Enter a 4
character Project
Name. Not 3 or 5
characters, 4.
This is the only
mandatory field
you must fill out
on this screen.
If you have already created a project, use the Open command to enter
an existing project or the list of most currently used projects at the
bottom of the File menu.
This is a scrollable index of projects in the default directory. If a
project is located on the A Drive, change the directory to see a list of
projects located there.
Primavera Lab Manual - Version 4 Spring 1999
3
Practice 1.1
1.
Create a new project with a unique 4 letter identifier.
2. Create a project title that suggests when and where the lab is taking place.
3. Put your name in the company name field.
1.2 Entering Activities and Durations
Once a new project has been entered or an existing project opened the screen
below appears. For a new project, the data entry screen defaults to the ADD
mode.
Note: KISS = Keep It Simple, “Stupid”
Once OK has been selected, the activity will be entered and appear not
only in the blue area, but also as a bar. All of the information will
remain at the bottom of the screen along with a set of menus directly
Primavera Lab Manual - Version 4 Spring 1999
4
This blue area
indicates you are
adding an activity.
An activity description
goes here. Remember
the action verb.
OD = Original
Duration
RD = Remaining
Duration
When you
completed
adding the
activity, click
on OK.
The cursor will be
blinking here. Enter an
activity ID like 10, 20, or
30. Remember the KISS
principle.
related to the activity that is currently selected. If the menu should
disappear, F7 will bring it back.
To add additional activities, click on the plus sign “+” above the
Activity ID column, use the down arrow, or select EDIT and then ADD.
Doing any of these will give you a new blue line and a blinking cursor
in the activity ID box toward the bottom of the screen.
Practice 1.2
1. Using the list of activities on the next page, enter each activity ID,
Description, and Original Duration.
2. As you finish entering each activity’s data, click on OK.
3. When you have entered ½ of the activities, turn the keyboard over to
your partner, if you have one.
4. You can also enter the activities by selecting the VIEW button from the
upper menu followed by the PERT.
Primavera Lab Manual - Version 4 Spring 1999
5
CON495 Construction Planning & Scheduling
Primavera Lab Class #1: P3 Basics
20 50 80
Act B Act E Act I
3 5 1
10 40 60 90 120
Act A Act D Act G Act K Act L
4 3 4 4 2
30 70 100
Act C Act F Act H
3 6 2
The total budgeted resource use (mh) for each activity is listed as follows:
Activity Name Man-hours (MH) Activity Name Man-hours (MH) Activity Name Man-hours (MH)
A 32 E 20 I 4
B 12 F 18 K 16
C 15 G 16 L 8
D 18 H 8
Primavera Lab Manual - Version 4 Spring 1999
6
1.3 Predecessor and Successor Relationships
The row of menu buttons on the bottom half of the screen above
provides a means of entering relationships (Succ = successors or Pred
= predecessors), resources (Res), and many other valuable attributes
of the activities in your network. Remember, that for today’s class
only, activities will be related Finish-to-Start (FS) only. So when you
see two activities like this:
10 20 30
A B C
4 6 9
Predecessor Successor,
you have a choice. You may go to activity B, by highlighting it with the
mouse. Then to enter this relationship, select the Succ menu button
Primavera Lab Manual - Version 4 Spring 1999
41
and enter activity C as the follower or successor of B. You can also use
the right button of the mouse to insert relationships. The FS
relationship will be put in automatically when you click on OK, as it is
the default relationship. Your other choice is to select Pred. Then
enter activity A as the predecessor of B (see the diagram on the
previous page).
Because most people read from left to right (in this country), it is often
easier to use Succ than Pred. However the figure above shows activity
B being selected and its Predecessor, activity A, being entered.
Practice 1.3
1. Using the diagram on page 6 enter the relationships for each of the
activities.
2. Use either the Pred or Succ window to add the relationships.
Primavera Lab Manual - Version 4 Spring 1999
42
1.4 Schedule Reports and Calculation Run
Now that the activities have all been entered and their relationships to
other activities, it’s time to see how long this project will take.
The calculate button and schedule command will give a new screen.
Primavera Lab Manual - Version 4 Spring 1999
43
Use the Tools Button on the
Menu and Select Schedule. Don’t
use F9.
This should be the
start date of your
project – likely
TODAY’S DATE
Notice that all of the options are
defaults. Leave these as defaults.
Click on OK to see what happens
next.
Primavera Lab Manual - Version 4 Spring 1999
44
Here, although there are 3 choices, it is
usually wise to see the output before you
decide to print. This will reduce the number
of trees used for paper and reduce your cost.
Click on OK or hit Enter to see the report you
will create.
Primavera Scheduling and Leveling Calculations Scheduling Report Page: 1
This Primavera software is registered to Weber & Associates.
Start of schedule for project LAB1.
Serial number 19380329
User name SANDIW .
Open end listing Scheduling Report Page: 2
Activity 10 has no predecessors
Activity 120 has no successors
Scheduling Statistics for Project LAB1:
Schedule calculation mode - Retained logic
Schedule calculation mode - Contiguous activities
Float calculation mode - Use finish dates
SS relationships - Use early start of predecessor
Schedule run on Fri Sep 13 17:45:39 1996
Run Number 1.
Number of activities 11
Number of activities in longest path 6
Started activities 0
Completed activities 0
Number of relationships 16
Percent complete 0.0
Data date 12SEP96
Start date 12SEP96
Imposed finish date
Latest calculated early finish 11OCT96
This is an open end list ing.
You should find only one
activit y wit hout a predecessor
and one w it hout a successor .
Here it is act ivities A and L,
which st ar t and end t he
project . If ther e are m or e, you
m ust add r elat ionships.
Rem em ber , only one st art and
one finish.
As long as ther e is only one start and one finish and NO
LOOPS, your project has been successfully calcula te d.
Practice 1.4
1. When your project has successfully calculated, place your name at the top of
printout page 2 using the computer in Primavera Look.
2. Printout pages 2 and 3 only of the calculation report and submit it to the TA.
3. If your network has problems and you are unable to correct them, request
help from the instructor or TA.
1.5 Resources
Your network now looks like the one above with some activities in red
and some in green. The red ones are on the critical path. Can you tell
how the activities are related from this bar chart?
Select the Res button at the bottom of the screen. This will allow us to
enter the resources assigned to each activity. For the example project
on Page 6, the resource is man-hours or workhours. Use the
abbreviation MH to indicate that the resource is man-hours. The data
entry screen will look like the one on the next page.
Primavera Lab Manual - Version 4 Spring 1999
45
When you enter the number of total resources and click on OK for the
first time with a new resource, here’s what happens.
You are given an opportunity to more fully describe the resource.
Enter the words, Work Hours and click on OK. This is the result you
will see.
Primavera Lab Manual - Version 4 Spring 1999
46
Initially there was a + in
this area of the Resource
box. Click on the plus and
enter MH. Then move the
cursor to the Budget
Quantity and enter the
Total number of man-
hours assigned to activity
A. Here it is 20.
The program
automatically
calculates the
resource units per
day assigned to
this activity by
dividing the total
quantity by the
duration.
You can enter either the Budgeted quantity (total number of
resources) or the Units per day and the program will calculate the
other quantity and the quantity to complete and at completion.
Primavera Lab Manual - Version 4 Spring 1999
47
Practice 1.5
1. Enter the resources for all of the activities in the network shown on page
6.
2. If you are working in pairs, switch so that the one doing the data entry is
different than the one of you that calculated the network.
The term Histogram has been used frequently in class. Let’s create
the first histogram in Primavera.
Select the View button from the upper menu followed by Resource
Profile. Note that the same task can be accomplished with the
function keys.
The resulting profile should appear at the bottom of your screen
covering the Activity Data Table.
Primavera Lab Manual - Version 4 Spring 1999
48
You may have to change your profile slightly. The one shown below is
shown in days, not weeks or months. (These diagrams do not
represent the page 6 project.)
Primavera Lab Manual - Version 4 Spring 1999
49
Use the Display
button to change
from weeks to
days. What is the
largest work hour
use in the example
project? What
activities
contribute to that
use?
In the next lab session we will input another network, calculate it, and
learn how to prepare many reports. The remainder of the session
today will focus on the Calendar and Backing Up and Restoring
Projects.
1.6 Calendar Adjustments
Before you continue, double click the mouse when the cursor is on the
time scale at the top of the bar chart area (yellow usually). The box
below will appear with the Density button in the middle of the slide
area. Drag it to the right and see the time scale spread out and the
bars get longer in the display.
Click on OK when the bars are all still on the present screen but spread
out from there original display.
The calendar is important because we normally have holidays and
other non-work periods that need to be subtracted from the number of
available work days in a project. Many projects have a need for more
than one calendar. For example if you have an activity for concrete
only, you may want it on a 7 working day calendar so that curing can
Primavera Lab Manual - Version 4 Spring 1999
50
take place over the weekend. At the same time perhaps all of the
other activities are working on a 5-day per week basis. To access the
calendar, click on DATA in the upper menu.
Choose Calendars and you will see the following.
Primavera Lab Manual - Version 4 Spring 1999
51
This is calendar 1, the default calendar which is set up, if you didn’t
change the introductory screen, to work 5 days per week with weeks
beginning on Monday. To set up non-work days like Christmas, New
Years, and the 4
th
of July, click on Holidays.
Primavera Lab Manual - Version 4 Spring 1999
52
Put the holidays in
here. For those
holidays that occur
on the same date
every year, the
year is omitted. If
holidays span more
than one day like
Thanksgiving, enter
and Start and End
date for the period.
You can print a
detailed calendar
using this button.
Practice 1.6
1. Enter the 4
th
of July, Christmas Day, and New Years day as holidays.
2. Enter Thanksgiving for this year as a holiday.
3. Print a copy of your calendar 1 for four months beginning this month.
4. Submit the calendar to the TA when you have printed it and put your
name on it in Primavera
.
Primavera Lab Manual - Version 4 Spring 1999
53
1.7 Backing Up the Project
Although we will not need to retrieve today’s project in the future, we
will practice backing the project up and restoring it.
In order to backup a project you must exit the project. Everything has
been saved as you have progressed on the local computer drive. To
exit the project but not the program go to the Upper menu File and
choose Close. You will see the screen below.
Click on YES.
Primavera Lab Manual - Version 4 Spring 1999
54
Now we are back to the original screen.
Select Tools, Project Utilities, Backup.
Primavera Lab Manual - Version 4 Spring 1999
55
Have a disk ready. Just like
the old DOS backup, this
will write over whatever is
on the disk. BE CAREFUL.
When you select BACKUP, you will see the menu below. Find your
project and put a check mark, 4, in the Back up box by clicking on it.
It is always wise to compress the files so that they do not take up too
much room or require a second disk. You can save your project to a
subdirectory on your disk if you have information in the root directory
that you would like to retain. Simply add a subdirectory, such as P3, to
the file area.
Click on Back up or hit enter.
Primavera Lab Manual - Version 4 Spring 1999
56
Click on OK and watch the files scroll by.
1.5 Restore the Project
To reverse the process and restore your project the next time you
want to work on it again go to the Tools, Project Utilities command in
the Upper menu. This time select Restore.
Primavera Lab Manual - Version 4 Spring 1999
57