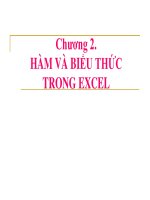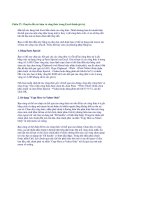Chuong 3.Ham Va Cong Thuc.ppt
Bạn đang xem bản rút gọn của tài liệu. Xem và tải ngay bản đầy đủ của tài liệu tại đây (1.04 MB, 70 trang )
Tin học ứng dụng trong Tài chính kế tốn
Chương 3: Các hàm và công thức
Khoa Kinh tế & Quản lý
Trường Đại học Điện lực
Nội dung
3.1 Giới thiệu
3.2 Công thức và các loại hàm
3.3 Hàm lô gic và thông tin
3.4 Hàm ký tự và tìm kiếm
3.5 Hàm thời gian
3.6 Hàm tốn học và lượng giác
3.7 Hàm thống kê và tài chính
2
Giới thiệu
Các tên hàm, tham số và ví dụ
Hộp thoại hàm
Cơng thức là một định dạng có điều kiện
3
Công thức và các loại hàm
Công thức
–
–
–
–
Các giá trị đơn
Công thức toán cơ bản
Tên và tham chiếu
Hàm
Các loại hàm
–
–
–
–
–
–
–
–
4
Logical
Information
Text and
Lookup & Reference
Date & Time
Math & Trig
Statistical
Financial
Các phép toán cơ bản
Phép toán cơ bản thực hiện các hàm tính tốn đơn giản như phép cộng,
trừ, nhân, chia các số trong ơ cell.
Các chức năng tốn sử dụng trong ô cell theo thứ tự của các phép tính.
Để làm điều đó, ta đánh dấu “=” trước phương trình trong ơ cell.
5
Tìm và sử dụng các hàm
Nhóm Thư viện hàm trong tab công thức của Ribbon liệt kê các loại
chức năng:
– Tài chính, lơ gic, ký tự, thời gian, tìm kiếm, tốn học và lượng giác
Danh sách các hàm sẵn có sử dụng trong mỗi loại bằng cách lựa chọn
câu lệnh từ nhóm thư viện hàm tương ứng.
6
Tìm và sử dụng các hàm
Để lấy hộp thoại Hàm, ta
kích vào biểu tượng fx trên
cả nhóm thư viện hàm, và
trên thanh công thức.
7
Tham số của hàm
Khi ta lựa chọn một hàm, hộp thoại các tham số của hàm xuất hiện.
Hầu hết mọi hàm đều có ít nhất một tham số.
Câu lệnh Help on this Function bên trái góc dưới cho ta giải thích chi tiết
hàm cũng như ví dụ sử dụng nó như thế nào.
8
Tìm và sử dụng các hàm (tiếp)
Tap Formulas > Nhóm Function Library > lệnh Recently Used cho ta
khoảng 10 hàm sử dụng gần nhất.
Tab Formulas > Nhóm Function Library group > More Functions liệt kê
các loại hàm bổ sung như, Statistical, Engineering, Cube, Information and
Compatibility.
Formula Autocomplete là tính năng hữu ích đưa ra tất cả các hàm mà bắt
đầu với các chữ cái cụ thể.
9
Vd, hàm Sum
Hàm SUM tính tổng giá trị trong bất kỳ dãy giá trị cho trước
– =SUM(number1, number2) or =SUM(range name)
10
Hàm Average
AVERAGE tìm giá trị trung bình của dãy cho trước
– =AVERAGE(number1, number2) or =AVERAGE(range name)
11
Min và Max
MIN và MAX tìm giá trị nhỏ nhất và lớn nhất của một dãy giá trị cho trước
– =MIN(number1, number2) or =MIN(range name)
– =MAX(number1, number2) or =MAX(range name)
12
Hàm lô gic
TRUE và FALSE
NOT
IF và IFERROR
AND và OR
13
Hàm lô gic
TRUE và FALSE đưa ra từ ĐÚNG (TRUE) và SAI (FALSE) tương
ứng (không tham số)
– =TRUE hoặc =FALSE
NOT được sử dụng đưa ra giá trị nghịch đảo của mọi kết quả hàm
logic khác
– =NOT(cell_name)
14
IF và IFERROR
IF sử dụng một điều kiện cụ thể để xác định hoặc là dữ liệu đúng hoặc
sai, và trả lại kết quả cụ thể của người sử dụng trong mỗi trường hợp.
– =IF(logical_test, value_if_true, value_if_false)
IFERROR trả lại giá trị cụ thể nếu công thức cho một giá trị lỗi, và giá trị
của bản thân cơng thức đó nếu đúng.
– =IFERROR(value, value_if_error)
15
AND
AND đánh giá danh sách các điều kiện như Đúng hoặc Sai
– =AND(condition1, condition2, …)
– Tất cả các điều kiện phải là đúng để ĐÚNG được đưa ra.
– Nếu bất kỳ điều kiện nào vi phạm, sẽ trả lại giá trị SAI
16
OR
OR cũng đánh giá các điều kiện
– =OR(condition1, condition2, …)
– Chỉ một của các điều kiện cần phải đúng cho kết quả ĐÚNG được trả lại
– Tất cả các điều kiện vi phạm sẽ trả về giá trị SAI
17
TYPE
TYPE đánh giá kiểu dữ liệu của một giá trị
– =TYPE(cell_name) or =TYPE(value)
– Một kiểu dữ liệu là một loại mô tả các kiểu khác nhau của các giá trị có thể
trong Excel
Excel thiết kế số cụ thể để đưa ra các loại của mỗi kiểu dữ liệu.
– 1 = numerical
– 2 = text
– 4 = logical value
18
Hàm TEXT
Text thao tác các giá trị ký tự hoặc phân tích đặc điểm của chúng.
Có một vài hàm Text:
– UPPER and LOWER
– CONCATENATE
– SUBSTITUTE.
19
UPPER, LOWER
UPPER and LOWER biến đổi một cell, hoặc dãy cell, với giá trị ký tự
thành tất cả chữ hoa hoặc chữ thường tương ứng
– =UPPER(range_name) or =LOWER(range_name)
20