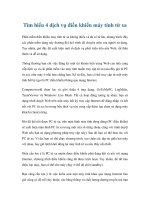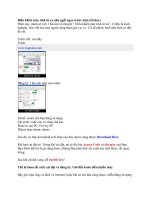Điều khiển máy tính bằng bàn phím ppt
Bạn đang xem bản rút gọn của tài liệu. Xem và tải ngay bản đầy đủ của tài liệu tại đây (57.17 KB, 3 trang )
Điều khiển máy tính bằng bàn
phím
Theo bạn thì việc dùng bàn phím và chuột thì cách nào giúp
bạn thao tác nhanh hơn ?Bạn
đừng nói là dùng chuột nhé !Hãy thử nghĩ mà xem, khi sử
dụng chuột bạn sẽ mất khá nhiều thời gian để di chuyển vì
tốn cả đọan đường từ chỗ vị trí trỏ chuột cho tới nơi muốn
click. Và hiện nay, Windows hỗ trợ khá nhiều phím tắt cho
các chương trình của mình. Do đó, dùng bàn phím sẽ nhanh
hơn rất nhiều so với dùng chuột. Nay tôi xin hướng dẫn bạn
cách sử dụng bàn phím để làm quen với việc điều khiển
chiếc PC của mình bằng bàn phím thay cho anh chàng chuột
“chậm như rùa” ấy
Bạn có thể sử dụng phím tắt của chương trình, ví dụ như để
mở Windows Explorer bạn bấm phím Windows+E, hay mở
hộp thọai Run thì bấm Windows+R,…bạn cũng có thể tự đặt
phím tắt cho các chương trình khác không thông dụng (chưa
có phím tắt) bằng cách tạo shortcut ngòai Desktop >chọn
shortcut vừa tạo (nên dùng bàn phím luôn cho quen đi bạn
ơi), sau đó bấm Alt+Enter (thay vì phải nhấp phải chuột lên
shortcut chọn Properties) >bấm phím Tab hai lần để di
chuyển xuống khung Shortcut key, sau đó bấm một phím
bất kỳ để tạo phím tắt cho chương trình (với phím tắt sẽ là
Ctrl+Alt+phím_bạn_chọn. Tiếp theo bấm nút Apply (hoặc
bấm phím tab cho đến khi di chuyển tới nút Apply rồi
Enter)
Nếu muốn mở một chương trình nào đó có sẵn trong menu
Start thì bạn có thể bấm phím Windows (phím hình cửa sổ
Windows), nếu bàn phím của bạn không có phím này thì có
thể sử dụng phím tổ hợp Ctrl+Esc thay cho phím Windows.
Sau đó dùng các phím mũi tên để di chuyển đến tên của
chương trình nào mà bạn muốn sử dụng, sau đó chỉ việc
Enter là OK. Nếu trong menu Start có chứa folder, để mở
folder nào ra thì bấm phím mũi tên sang phải. Để thóat khỏi
menu Start thì bấm phím Windows thêm một lần nữa.
Để di chuyển qua lại các cửa sổ làm việc, bạn sử dụng phím
Alt+Tab, khi đó sẽ hiện lên một danh sách các cửa sổ đang
làm việc cho bạn chọn, giữ nguyên phím Alt, bấm phím Tab
cho đến khi di chuyển cần làm việc, để di chuyển ngược lại
thì bấm thêm phím Shift+Tab (vẫn giữ phím Alt)
Khi đang làm việc với nhiều cửa sổ, bạn muốn quay ra màn
hình Desktop thì bấm
Windows+D, “nhảy vô” lại cửa sổ làm việc thì vẫn như cũ
(bấm phím Alt+Tab)
Vậy là bạn có thể mở những chương trình mà mình thích chỉ
với phím tắt, ngòai ra Windows cũng còn có một số phím tắt
khác để mở chương trình, bạn nên tham khảo thêm ở nhiều
sách báo hoặc trong Windows mình đang sử dụng
Đối với một số chương trình có thanh menu (như Windows
Explorer, Word, )thì bạn sử dụng như sau :
– Để di chuyển trên thanh menu, bạn sử dụng phím Alt để
bắt đầu “nhảy” lên thanh
menu, sau đó dùng phím mũi tên để di chuyển qua lại, lên
xuống, và mở các mục nhỏ trong menu ra (phím mũi tên qua
phải). Khi đó, bạn sẽ thấy các mục trên thanh menu đều bị
gạch dưới chữ cái đầu tiên. Thóat khỏi thanh menu bấm
phím Alt một lần nữa
– Di chuyển nhanh tới thanh địa chỉ bằng phím Alt+D
– Trong Windows Explorer để di chuyển từ khung bên phải
sang khung bên trái bạn bấm
phím Tab và ngược lại thì bấm phím Shift+Tab. Ngòai ra,
một số bàn phím còn hỗ trợ phím menu shortcut (cạnh phím
Windows bên phải) dùng để thay thế cho phím phải chuột,
để tắt menu shortcut này, bạn bấm phím Alt. Xem thuộc
tính tập tin bằng phím Alt+Enter