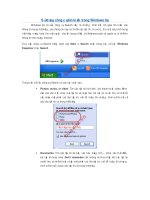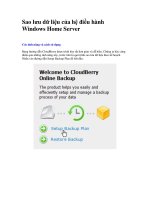Phân tách dữ liệu của bạn khỏi Windows XP potx
Bạn đang xem bản rút gọn của tài liệu. Xem và tải ngay bản đầy đủ của tài liệu tại đây (131.01 KB, 5 trang )
Phân tách dữ liệu của bạn khỏi Windows
XP
Một ngày đẹp trời nào đó, bạn không thể khởi động được
Windows XP nữa, nhưng lại không thể tự khắc phục cho nó hoạt
động trở lại được, bạn đã nhờ một người có vẻ thành thạo đến
sửa chữa giúp bạn, anh ta loay hoay một hồi, vã mồ hôi rồi bảo,
cài lại. Vẫn không được, anh ta lẩm bẩm "cài mới". Thế rồi
Windows cũng đã khởi động được lên, nhưng các dữ liệu và
thiết đặt cũ của bạn đã biến mất hết.
Cảnh tưởng tượng đó không là tưởng tượng, tôi đã gặp nhiều lần
như vậy, nhưng kịch bản không hẳn như trên mà có thể là người
sử dụng tự thực hiện, hoặc chính những quản trị mạng của cơ
quan bạn lạnh lùng ghost lại bộ Windows của bạn để tiết kiệm
thời gian của anh ta.
Lỗi là ở chỗ: Bạn đã không sao lưu lại dữ liệu, hoặc đơn giản
hơn, bạn chứa dữ liệu trên phân vùng cài đặt hệ điều hành.
Thông thường thì Windows sẽ được cài đặt trên phân vùng đầu
tiên của ổ đĩa (được gán ký hiệu là C) nếu như không có những
thay đổi so với mặc định hoặc không cài đặt song song vài hệ
điều hành. Tất cả các dữ liệu làm việc của bạn cũng mặc định
được đặt tại phân vùng C này nếu như bạn không có sự thay đổi
so với mặc định.
Nếu như máy tính của bạn có từ hai phân vùng trở lên (tôi nói
điều này vì nhiều máy tính nguyên chiếc chỉ có duy nhất một
phân vùng) tôi khuyên bạn điều này: Hãy chuyển toàn bộ dữ
liệu, thiết đặt của bạn sang phân vùng còn lại của ổ cứng.
Nói như thế thì đơn giản, có thể ai cũng hiểu, cần gì viết dài
dòng thế này. Nhưng thực tế là bạn có thể chuyển dữ liệu sang
phân vùng còn lại, hoặc sao lưu hàng ngày bằng các thiết bị nhớ
USB flash. Đúng vậy. Nhưng những gì tôi viết ở đây thì lại có
những sự chuyển nhiều dữ liệu, thiết đặt mặc định của hệ điều
hành hơn là những dữ liệu thường thấy của bạn. Những hành
động chuyển đổi vị trí lưu trữ dưới đây tuy rất dễ thực hiện, ai
cũng có thể làm được qua một vài hướng dẫn hoặc hình ảnh
minh hoạ, nhưng tôi muốn định hướng việc chuyển đó mới là
cốt lõi của bài này.
Chuyển thư mục My Documents
Mặc định thì tất cả các phần mềm được tích hợp sẵn trên
Windows, các phần mềm của hãng thứ ba thường lưu trữ thành
quả làm việc của bạn ở My Documents, như vậy thì đây là một
thư mục khá quan trọng đối với dữ liệu thành quả làm việc của
bạn.
Ở Windows 9X, thư mục My Documents nằm ở ngay thư mục
gốc, có nghĩa là chúng có đường dẫn thường là C:\My
Documents\ tuy nhiên, ở họ Windows NT thì thư mục này lại
nằm ẩn tít sau một loạt thư mục khác. Ví dụ:C:\Documents and
Settings\Tên người dùng\ (Trong đó tên người dùng là tên đăng
nhập của bạn vào Windows).
Cho dù mỗi lần bạn ghi lại thành quả của mình dưới một thư
mục khác hoặc một phân vùng khác, thì có nhiều khi bạn vẫn
quên, kết quả lại được đặt trên phân vùng C, như vậy thì nếu xảy
ra sự cố với Windows như trên, bạn sẽ mất hết dữ liệu.
Vậy là việc chuyển hẳn thư mục này sang một phân vùng khác
là tốt hơn cả. Nếu chẳng may phải cài đặt lại hệ điều hành, bạn
vẫn có thể thực hiện thiết lập lại cho thư mục My Documents tới
đường dẫn mới, và tất cả dữ liệu vẫn còn nguyên cho dù bạn
thay đổi tên người đăng nhập vào hệ điều hành.
Làm cách này đơn giản đến không ngờ: Bạn chuột phải vào thư
mục My Documents trên Desktop, chọn Properties, bấm vào nút
"Move " để chuyển đổi thư mục này đến một phân vùng khác
với phân vùng cài đặt hệ điều hành. Thư mục mới bạn đặt tên
thế nào cũng được, chỉ cần bạn dễ nhớ đến nó để có thể lần cài
đặt lại hệ điều hành kế tiếp có thể chỉ đến địa chỉ đó để thiết lập
lại.
Sau khi thực hiện điều này thì tất cả các dữ liệu đang có ở My
Documents sẽ được chuyển sang một thư mục mới tuy nhiên tên
hiển thị trên Desktop của bạn vẫn như cũ, như chưa từng có gì
xảy ra.
Chuyển Favorites
Nếu bạn quen dùng trình duyệt được cài đặt sẵn vào Windows
XP là Internet Explorer thì bạn sẽ nhận thấy Favorites rất quan
trọng. Nó là nơi lưu trữ các đường dẫn tới các website mà bạn
quen dùng để bạn có thể chỉ cần vài thao tác chuột là có thể
duyệt trang web đó. Nếu bạn không biết điều này? Tôi không
ngạc nhiên, bởi vì tôi gặp nhiều người như vậy, họ ghi địa chỉ
trên một cuốn sổ để rồi mỗi lần truy cập lại gõ đi gõ lại vào trình
duyệt. Không có gì đáng trách, bởi họ chưa biết tận dụng nó mà
thôi, mới đầu tiên tôi cũng như vậy mất vài tháng trời liền.
Số lượng tập hợp các địa chỉ trong Favorites lớn có thể là thành
quả suốt một thời gian của bạn, nếu nó bị mất, sẽ rất phiền toái.
Để lưu lại, bạn có thể thực hiện theo hai cách sau:
Copy chúng lại
Copy thì rất dễ, bạn chỉ cần mở một cửa sổ Explorer bất kỳ, ở
mỗi chúng cũng đều có một mục Favorites phía trên (như một sự
liên thông với Internet Explorer hoặc một trình duyệt mặc định
khác mà bạn quen dùng). Rồi rê chuột xuống một thư mục bất
kỳ, chuột phải, chọn open. Sau đó lên một cấp độ thư mục, bạn
sẽ thấy thư mục Favorites hiện giờ đang nằm ở đâu. Copy toàn
bộ chúng lại để dán (paste) vào một thư mục mà bạn muốn sao
lưu.
Sau này, nếu có hỏng Windows, bạn chỉ cần copy ở chỗ sao lưu,
và dán đè vào thư mục trên là được.
Dùng TweakUI để di chuyển các thư mục mặc định
Cách trên đơn giản, dễ làm nhưng lại chỉ lưu được những nội
dung tại thời điểm bạn sao lưu, còn sau quá trình sao lưu đó bạn
lại thêm nhiều địa chỉ mới, và như vậy thì có thể những địa chỉ
mới bị mất đi nếu như bạn chưa kịp tiếp tục sao lưu.
Để thực hiện việc chuyển đổi vị trí chứa thư mục này (giống như
làm với My Documents đã nói ở trên, tức là chuyển vị trí chứa),
bạn có thể dùng phần mềm TweakUI để thực hiện (nơi chứa liên
kết tải xem ở phần dưới cùng của bài).
Chạy TweakUI, vào phần My Computer, tiếp đến Special
Folders, ở đây bạn thấy có thể thay đổi rất nhiều thư mục mặc
định của Windows sang các phân vùng khác ở thư mục khác. Ở
đây tôi đang nói về Favorites, bạn chọn ở hộp lựa chọn thả
xuống đúng mục Favorites, rồi bấm vào nút Change Location ở
bên phải sau đó chỉ việc chỉ đến thư mục mới mà bạn lựa chọn ở
phân vùng khác