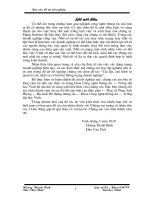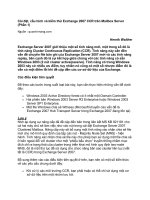Cai dat, cau hinh, quan tri ISA Server 2004 Firewall doc
Bạn đang xem bản rút gọn của tài liệu. Xem và tải ngay bản đầy đủ của tài liệu tại đây (78.28 KB, 11 trang )
Trong số những sản phẩm tường lữa (firewall) trên thị trường hiện nay thì ISA Server 2004 của
Microsoft được nhiều người yêu thích do khả năng bảo vệ hệ thống mạnh mẽ cùng với cơ chế quản lý
linh hoạt. ISA Server 2004 Firewall có hai phiên bản Standard và Enterprise phục vụ cho những môi
trường khác nhau.
ISA Server 2004 Standard đáp ứng nhu cầu bảo vệ và chia sẻ băng thông cho các công ty có quy mô
trung bình. Với phiên bản này chúng ta có thể xây dựng firewall để kiểm soát các luồng dữ liệu vào và
ra hệ thống mạng nội bộ của công ty, kiểm soát quá trình truy cập của người dùng theo giao thức, thời
gian và nội dung nhằm ngăn chặn việc kết nối vào những trang web có nội dung không thích hợp. Bên
cạnh đó chúng ta còn có thể triển khai hệ thống VPN Site to Site hay Remote Access hỗ trợ cho việc
truy cập từ xa, hoặc trao đổi dữ liệu giữa các văn phòng chi nhánh. Đối với các công ty có những hệ
thống máy chủ quan trọng như Mail Server, Web Server cần được bảo vệ chặt chẽ trong một môi
trường riêng biệt thì ISA 2004 cho phép triển khai các vùng DMZ (thuật ngữ chỉ vùng phi quân sự)
ngăn ngừa sự tương tác trực tiếp giữa người bên trong và bên ngoài hệ thống. Ngoài các tính năng bảo
mật thông tin trên, ISA 2004 còn có hệ thống đệm (cache) giúp kết nối Internet nhanh hơn do thông tin
trang web có thể được lưu sẵn trên RAM hay đĩa cứng, giúp tiết kiệm đáng kể băng thông hệ thống.
Chính vì lý do đó mà sản phẩm firewall này có tên gọi là Internet Security & Aceleration (bảo mật và
tăng tốc Internet).
ISA Server 2004 Enterprise được sử dụng trong các mô hình mạng lớn, đáp ứng nhiều yêu cầu truy
xuất của người dùng bên trong và ngoài hệ thống. Ngoài những tính năng đã có trên ISA Server 2004
Standard, bản Enterprise còn cho phép thiết lập hệ thống mảng các ISA Server cùng sử dụng một chính
sách, điều này giúp dễ dàng quản lý và cung cấp tính năng Load Balancing (cân bằng tải).
Bài viết này trình bày cách thức triển khai hệ thống ISA Server (Standar và Enterprise) cho một công ty
có số lượng nhân viên trên 50 người. Để cung cấp dịch vụ chia sẻ Internet, công ty sử dụng một đường
ADSL và hệ thống ISA Server 2004 Firewall. Với địa chỉ modem ADSL là 1.1.1.2, hệ thống có hai lớp
mạng chính là Internal bao gồm các máy tính của nhân viên có dãy địa chỉ IP riêng là 192.168.1.1 –
192.168.1.255/24 và DMZ dành cho máy chủ (như Exchange Server, Web Server) sử dụng địa chỉ
mạng 172.16.1.0/24. Máy chủ dùng để cài đặt ISA Server chạy Windows Server 2003 SP1 có 3 NIC
(network interface) với địa chỉ IP như sau:
- Outside Interface: IP 1.1.1.1, Subnet Mask 255.255.255 và Default Gateway 1.1.1.2 (ADSL modem).
- Inside Interface: IP 192.168.1.10, Subnet Mask 255.255.255.0 và DNS 192.168.1.11 (DNS Server và
Domain Controler của hệ thống)
- DMZ Interface: IP 172.16.1.1, Subnet Mask 255.255.255.0
Nhằm bảo đảm an toàn cho hệ thống và firewall, trên giao tiếp mạng Outside chọn Disable Netbios
Over TCP IP, bỏ chọn Register this connections address in DNS và Enable LMHOST lookup như hình
sau:
Lưu ý: Chức năng Disable NetBIOS over TCP/IP làm cho máy tính trở nên "vô hình" trên mạng, các
phần mềm quét lỗi hệ thống như Retina, Nmap sẽ không tìm thấy tên của máy tính, hạn chế trường hợp
dò tìm password của những tài khoản theo cơ chế brute force. Các máy chủ giao tiếp với Internet như
firewall thường chọn chức năng này, tuy nhiên đối với các máy tính trên mạng nội bộ chúng ta không
nên sử dụng vì sẽ ngăn các máy tính khác truy cập vào tài nguyên chia sẻ trên máy như Printer, Folder
Share. Một số ứng dụng bảo mật (như PC Security) khi cài đặt sẽ mặc định chọn Disable NetBIOS over
TCP/IP.
Cài Đặt ISA Server
Sau khi đã thiết lập đầy đủ các thồng tin cần thiết, chúng ta tiến hành cài đặt ISA Server 2004 Standard
trên máy tính dùng làm firewall. Chúng ta có thể chọn một trong 3 chế độ cài đặt sau:
- Typical: ở chế độ này chỉ cài đặt một số dịch vụ tối thiểu, không có dịch vụ Cache.
- Complete: tất cả các dịch vụ sẽ được cài đặt như Firewall dùng để kiểm soát truy cập; Message
Screener cho phép ngăn chặn spam và file đính kèm (cần phải cài IIS 6.0 SMTP trước khi cài Message
Screener); Firewall Client Installation Share.
- Custom: cho phép chọn những thành phần cần cài đặt của ISA Server 2004.
Ở đây chúng ta sẽ sử dụng chế độ cài đặt Custom, mặc định chỉ có hai dịch vụ Firewall Services và
ISA Server Management, hãy chọn thêm Firewall Client Installation Share.
Tiếp theo tiến trình cài đặt sẽ yêu cầu bạn xác định giao tiếp mạng với hệ thống mạng nội bộ (Internal
Network), trong cửa sổ Internal Network nhấn Add rồi Select Network Adapter. Đánh dấu chọn Inside
trong trang Select Network Adapter.
Tiếp theo, chúng ta cần cung cấp dãy địa chỉ IP chứa các máy tính trong mạng nội bộ (From, To). Lưu
ý, dãy địa chỉ này phải chứa IP của giao tiếp mạng Inside.
Trong cửa số Firewall Client Connection Settings hãy đánh dấu chọn Allow nonencrypted Firewall
client connections và Allow Firewall clients running earlier versions of the Firewall client software to
connect to ISA Server, nhấn Next trong các bước tiếp theo để hoàn tất quá trình cài đặt.
Đối với phiên bản Standard chúng ta nên cài bản vá SP1 ISA2004-KB891024-X86-ENU.msp (có thể
tải về từ website www.microsoft.com hay www.security365.org/downloads/software) để bảo đảm hệ
thống hoạt động ổn định.
Kết Nối ISA Server Với Internet Và Cấu Hình Các ISA Client
ISA Server 2004 Firewall có 3 dạng chính sách bảo mật: system policy, access rule và publishing rule.
- System policy thường ẩn và được dùng cho việc tương tác giữa firewall và các dịch vụ mạng khác
như ICMP, RDP System policy được xử lý trước khi access rule được áp dụng. Sau khi cài đặt các
system policy mặc định cho phép ISA Server sử dụng các dịch vụ hệ thống như DHCP, RDP, Ping
- Access Rule: là tập hợp các quy tắc truy cập Internet hay email. Cần đặc biệt lưu ý đến thứ tự các
access rule vì luồng xử lý của firewall sẽ chấm dứt khi nó gặp policy "chặn" lại. Để hiểu rõ cơ chế này,
chúng ta xem ví dụ có 5 access rule với thứ tự như sau:
1. Deny HTTP (không cho phép sử dụng HTTP protocol)
2. Allow HTTP (cho dùng HTTP protocol)
3. Allow FTP (cho phép sử dụng FTP)
4. Deny FTP (không cho phép sử dụng FTP)
5. Deny All (default policy)
Trong trường hợp chúng ta cho rằng đối tượng sử dụng là như nhau, thì khi một người dùng sử dụng
giao thức HTTP để duyệt web, anh ta sẽ bị từ chối truy cập vì access rule đầu tiên không cho phép sử
dụng giao thức này. Nhưng nếu người dùng đó tải về tập tin thông qua FTP thì anh ta sẽ được phép vì
access rule thứ 3 cho phép dùng FTP, và firewall sẽ bỏ qua các access rule còn lại.
- Publishing Rule: dùng để cung cấp các dịch vụ như Web Server, Mail Server trên lớp mạng Internal
hay DMZ cho phép các người dùng trên Internet truy cập.
Khi quá trình cài đặt ISA Server 2004 hoàn tất, chúng ta kết nối ISA Server với Internet và cấu hình
các ISA client để có thể truy cập Internet thông qua ISA Server Firewall. Mặc định ISA Server chỉ có
một access rule sau khi cài đặt là Deny All, từ chối mọi truy cập vào/ra thông qua ISA firewall, vì vậy
chúng ta cần tạo các quy tắc thích hợp với nhu cầu tổ chức hoặc áp dụng các quy tắc mẫu (Predefine
Template) cho ISA Server. Bạn có thể cấu hình ISA Firewall Policy thông qua giao diện ISA
Management Console trên chính ISA Server hoặc cài công cụ quản lý ISA Management Console trên
một máy khác và kết nối đến ISA Server để thực hiện các thao tác quản trị từ xa. Giao diện quản lý của
ISA Server Management console có 3 phần chính:
- Khung bên trái để duyệt các chức năng chính như Server name, Monitoring, Firewall Policy, Cache
- Khung ở giữa hiển thị chi tiết các thành phần chính mà chúng ta chọn như System Policy, Access
Rule
- Khung bên phải còn được gọi là Tasks Pane chứa các tác vụ đặc biệt như Publishing Server, Enable
VPN Server
ISA Server Management console
1.Tạo Access Rule Trên ISA
Mở giao diện quản lý ISA Management Server bằng cách chọn Start - >All Programs - > Microsoft
ISA Server - > ISA Server Management. Nhấn phải vào Firewall Policy và chọn Create New Access
Rule hoặc chọn từ khung tác vụ (Task Pane) của màn hình quản lý. Đặt tên cho access rule cần tạo là
Permit any traffic from internal network hoặc tên phù hợp với hệ thống của bạn và chọn Next. Trong
phần Rule Action chúng ta chọn Allow, vì đây là access rule cho phép client sử dụng các giao thức và
ứng dụng thông qua firewall.
Xác định những giao thức mà người dùng được sử dụng như HTTP hay FTP Trong cửa sổ Protocols,
hãy chọn All outbond trafic, nếu muốn thay đổi bạn chỉ cần chọn trong danh sách như Selected
Protocol để chọn một số giao thức nào đó hay All inbound trafic cho trường hợp cung cấp các kết nối
từ bên ngoài vào.
Hệ thống cần biết đối tượng sử dụng các giao thức trong access rule, ở trường hợp này các client là
những người sử dụng trong hệ thống mạng nội bộ cho nên chúng ta chọn Add trên Access Rule Source
và chọn Internal. Đối với User thì chúng ta chọn All User (trong trường hợp cần thiết bạn có thể xác
định những Group hay User thích hợp của hệ thống như Group Domain User, Administrator , khi
Firewall không thuộc Domain thì hãy sử dụng local account của Firewall trong Local Users And
Groups).
Nhấn Apply để hiệu lực firewall policy mới tạo, lúc này chúng ta đã có 2 acess rule là Default Rule (có
chức năng Deny All, lưu ý Default Rule không thể xoá được) và Permit Any Traffic from internal
network cho phép người dùng trong mạng nội bộ được phép sử dụng tất cả các giao thức trên Internet.
2. Cấu hình ISA Client:
Để sử dụng ISA Server thì các client trên mạng phải cấu hình một trong ba loại sau: SecureNAT,
Firewall Client, Web Proxy Client hoặc cả 3 dạng trên.
* SecureNAT Client:
Đây là phương pháp đơn giản nhất, các máy tính chỉ cần cấu hình Default Gateway là địa chỉ card
mạng trong của ISA Server là được (trong trường hợp này là 192.168.1.10), hoặc chúng ta có thể cấp
phát thông qua DHCP server với option 006 dành cho Router. Điểm thuận lợi của phương pháp này là
client không cần cài đặt gì thêm, và có thể sử dụng các hệ điều hành không thuộc Microsoft như Linux,
Unix mà vẫn sử dụng được các giao thức và ứng dụng trên Internet thông qua ISA. Tuy nhiên có một
bất lợi là các SecureNAT client không gởi được những thông tin chứng thực gồm username và
password cho firewall được, vì vậy nếu như bạn triển khai dịch vụ kiểm soát truy cập theo domain user
đòi hỏi phải có username và password thì các SecureNAT client không ứng dụng được. Ngoài ra chúng
ta không thể ghi nhật ký quá trình truy cập đối với dạng client này.
Cấu hình SecureNAT client
* Firewall Client:
Vậy nếu chúng ta muốn có một cơ chế kiểm soát chặt chẽ hơn, ví dụ người dùng phải đăng nhập
domain mới truy cập được Internet thì phải làm như thế nào? Giải pháp đưa ra là chúng ta sẽ cài đặt
Firewall Client cho các máy tính này. Thông thường khi cài đặt ISA Server bạn sẽ cài dịch vụ Firewall
Client Installation Share, sau đó trên ISA Server mở system policy cho phép truy cập tài nguyên chia sẻ
và máy tính client chỉ cần kết nối đến ISA Server theo địa chỉ IP nội bộ với tài khoản hợp lệ để tiến
hành chạy tập tin cài đặt Firewall Client.
Nếu không muốn cài đặt Firewall Client Installation Share trên từng máy client thì chúng ta có thể chọn
cài dịch vụ này trên bất kỳ máy tính nào như file server hoặc domain controller như sau: chọn Setup
Type loại Custom và chọn This feature, and all subfeatures, will be installed on the local hard drive
trong mục Firewall Client Installation Share.
Sau đó trên các máy tính client tiến hành cài đặt Firewall Client bằng cách mở Start - > Run và chạy
lệnh file://192.168.1.10/mspclnt/setup.
Trong trường hợp hệ thống có nhiều máy trạm, việc cài đặt trên từng máy gặp nhiều khó khăn thì giải
pháp triển khai chương trình một cách tự động bằng SMS Server 2003 hoặc Assign thông qua Group
Policy là hiệu quả nhất (bạn có thể tham khảo phương pháp cài đặt tự động thông qua Group Policy
trên website www.security365.org). Với Firewall Client, bạn có thể tận dụng được những khả năng
mạnh nhất của ISA Server như chứng thực người dùng dựa trên Domain User và Group, cho phép ghi
nhật ký những lần truy cập Tuy nhiên điểm bất lợi chính của trường hợp này là các máy tính muốn
cài Firewall Client phải sử dụng hệ điều hành Windows.
* Web Proxy Client:
Như chúng ta biết, ngoài chức năng bảo mật thì ISA Server 2004 Firewall còn có chức năng Cache
dùng để lưu trữ các trang web thường được truy cập trên RAM hoặc trên đĩa cứng nhằm tiết kiệm băng
thông. Tuy nhiên, Web Proxy Client chỉ sử dụng được các giao thức HTTP/HTTPS, FTP, điều này có
nghĩa là người dùng sẽ không thể truy cập email với Outlook hay sử dụng các ứng dụng khác. Để sử
dụng Web Proxy, các máy tính client phải cấu hình trong trình duyệt web bằng cách mở Internet
Explore, chọn Tools - > Internet Options, chọn tab Connections - > LAN Settings và nhập vào địa chỉ
của Proxy server.
Như vậy cách nhanh nhất cho phép các máy tính trong mạng có thể truy cập Internet qua ISA Server là
cấu hình SecureNAT client dựa trên hệ thống cấp phát địa chỉ IP động hoặc cấu hình IP tĩnh và trỏ
default gateway là địa chỉ mạng nội bộ của ISA Server. Ngoài ra để quá trình phân giải địa chỉ IP diễn
ra suôn sẻ thì các client cần cấu hình địa chỉ DNS server nội bộ và cả ISP DNS Server như
210.245.31.10 hay 203.162.4.191.
Thiết Lập Các Private Policy
Mặc dù hệ thống đã kết nối được Internet, nhưng một số công ty có những yêu cầu riêng về chính sách
hệ thống như không cho phép chat bằng AOL hay MSN Messenger, cho phép tải tập tin thông qua
FTP. Bên cạnh đó, để phục vụ nhu cầu duyệt web, giao thức HTTP được cho phép sử dụng nhưng cấm
không cho tải những tập tin có thể thực thi trên hệ thống Windows qua HTTP để ngăn ngừa sự lây
nhiễm virus. Để thực hiện điều này, bạn cần phải hiệu chỉnh lại firewall policy của mình.
1. Tạo access rule không cho phép sử dụng AOL và MSN Mesenger
Nhấn chuột phải Firewall Policy, chọn Create new Access Rule và đặt tên là deny MSN and AIM, nhấn
Next. Ở cửa sổ Rule Action hãy chọn Deny và nhấn Next.
Trong phần This rule applies to chọn Selected Protocols. Nhấn Add. Sau đó mở Protocols của Instant
Messaging và nhấn đúp AOL Instant Messenger và MSN Messenger. Nhấn Close.
Tiếp theo chúng ta chọn Internal và External trong phần Network, áp dụng cho All user và Apply để áp
dụng policy này cho hệ thống.
2. Tạo access rule cho phép client sử dụng FTP tải về và tải lên
Trong trường hợp bạn muốn phép người dùng sử dụng FTP để tải về (download) và cả tải lên (upload)
hãy tiến hành như sau: Tạo access rule mới thông qua Create a New Access Rule, đặt tên là permit FTP
với Rule Action là Allow, áp dụng cho All User và Internal Network.
Sau khi nhấn Apply thì User trên hệ thống mạng nội bộ đã có thể tải về thông qua FTP bằng các
chương trình FTP Client như FileZilla. Tuy nhiên để họ có thể tải lên các FTP server thì chúng ta cần
bỏ thiết lập Read Only cho FTP access rule bằng cách nhấn phải chuột vào Access Rule permit FTP và
chọn Configure FTP.
Trong cửa sổ Configure FTP protocol policy bỏ chọn Read Only sẽ cho phép upload lên Ftp server.
3. Tạo access rule cho phép sử dụng HTTP nhưng không cho phép tải về những file có khả năng thực
thi trên hệ thống Windows.
Tạo access rule mới tên là permit HTTP deny executables cho phép người dùng trên lớp mạng Internal
sử dụng HTTP protocol.
Nhấn phải chuột vào permit HTTP deny executables và chọn configure HTTP. Đánh dấu chọn vào ô
Block responses containing Windows executable content như hình sau:
Sử Dụng WPAD Hỗ Trợ ISA Client Tự Động Dò Tìm Firewall Và Web Proxy
Khi hệ thống sử dụng DHCP cấp phát địa chỉ IP động, chúng ta cần phải hỗ trợ các client tự động dò
tìm Web Proxy Server và Firewall thông qua CNAME WPAD record trên DNS Server hoặc cấu hình
option Predefine là wpad trên DHCP server (tham khảo file demo
/>Lưu ý: Việc cấu hình WPAD trên DHCP chỉ sử dụng được nếu DHCP Server là dịch vụ của HĐH
Windows, còn khi sử dụng DHCP Server của các hãng khác thì chúng ta phải sử dụng DNS để làm
điều này.
1. Trước tiên chúng ta cần phải bật chức năng hỗ trợ Auto Discovery trên ISA Server. Hãy mở ISA
Management Console, trong phần Network hãy nhấn đúp vào Internal Network, chọn tab
AutoDiscovery và đánh dấu chọn mục Publish automatic discovery information, trong ô Use this port
for automatic discovery request hãy nhập vào số 80.
2. Tạo CNAME record trong DNS server đặt tên là WPAD: Mở cửa sổ DNS Management Console,
nhấn chuột phải lên Domain Zone và chọn New Alias (CNAME). Nhập vào WPAD trong phần Alias
name và tên đầy đủ ví dụ WPAD.SECURITY365.ORG trong ô Full qualified domain name.
Nhấn OK để hoàn tất. Hãy sử dụng bất kỳ Firewall Client hay Web Proxy Client nào kiểm tra lại. Chọn
Automatically detect ISA Server trong firewall client và bỏ chọn Use proxy server, thay vào đó là
Automatically detec settings trong trình duyệt web để tự động dò tìm Web Proxy.
Chọn Detect Now, sau khoảng thời gian ngắn tên ISA Server trên hệ thống của bạn sẽ xuất hiện
Như vậy chúng ta đã cài đặt và cấu hình ISA Server để hỗ trợ quá trình truy cập Internet, tải về và tải
lên tài liệu thông qua FTP, hỗ trợ tự động dò tìm Firewall và Web Proxy đối với client với record
WPAD trong DNS Server. Tuy nhiên, bạn nhận thấy rằng một số client vẫn chat được bằng MSN
Messenger hay sử dụng các chương trình P2P để tìm kiếm tài liệu. Đó là do những ứng dụng này có thể
sử dụng HTTP, port 80 để truyền thông qua web proxy server. Có thể ngăn chặn điều này bằng cách
hiệu chỉnh permit HTTP policy như sau:
Nhấn chuột phải permit HTTP Access Rule và chọn Configure HTTP. Trong tab Signature nhập vào
các tham số như hình dưới đây và nhấn OK, sau đó nhấn Apply để áp dụng cho hệ thống.
Tiết Kiệm Băng Thông Với Tính Năng Cache Và Content Download Job
Có một đặc tính rất hữu ích của ISA Server tuy nhiên mặc định bị cấm đó là web caching đối với http
và ftp request. Với ISA chúng ta có thể thực hiện hai cơ chế caching:
- Forward caching: với cơ chế này nội dung các trang web thường xuyên được truy cập sẽ được tải về
trước và lưu trữ trong phần cache của ISA server, vì vậy khi người dùng mở lại những trang web này sẽ
được trả nội dung trên cache thay vì phải kết nối trực tiếp với web server trên Internet.
- Reverse caching: ngược lại với forward caching, khi doanh nghiệp hay tổ chức có những web server
cho phép người dùng bên ngoài truy cập, reserver caching tiết kiệm băng thông bằng cách lưu trữ nội
dung trang web trên các proxy server để đáp ứng, giảm tải cho web server. Vì vậy trên một số tài liệu
reverse cache còn được gọi là gateway cache.
Về mặt tổ chức thì chúng ta có thể xây dựng hệ thống cache trên ISA theo các mô hình khác nhau tùy
thuộc vào số lượng người dùng và kiến trúc mạng của mỗi doanh nghiệp.
- Distributed Caching: các ISA Server sẽ được phân bố đều trên mạng, nâng cao khả năng đáp ứng cho
người dùng.
- Hierarchical caching: khác với mô hình trên, trong trường hợp này ISA Server sẽ được phân bố theo
từng cấp, các yêu cầu sẽ được xử lý bởi những ISA Server nội bộ trước, vì vậy thời gian đáp ứng cao
hơn.
- Hybrid caching: là sự kết hợp cả hai mô hình trên.
Vậy, khi chức năng Web Cache được bật, những trang web thường xuyên truy cập sẽ tự động tải về có
thể được lưu giữ trên RAM hay đĩa cứng của ISA Server (cache), và người dùng khi truy cập vào lại
trang web này sẽ được trả về nội dung từ cache chứ không phải tải về từ Internet. Tuy nhiên một số
trang web tìm kiếm thì không nên lưu trữ nội dung trên cache vì sẽ cho ra những kết quả tìm kiếm
không được cập nhật, vì vậy khi thiết lập Web Caching các bạn nên đặt Caching Rule để không lưu giữ
những trang Web như www.google.com. Ngoài ra một số trang web thường xuyên được người dùng
truy cập để đọc tin, tham khảo giá cả thị trường, tin tức về bảo mật chúng ta có thể lập lịch để dịch vụ
Web Proxy Server tải về trước ngoài giờ làm việc thông qua chức năng Content Download Job.
1. Enable Web Caching:
Mở ISA Management Console, chọn mục Cache trong phần Configuration và nhấn chuột vào Define
Cache Drivers (enable caching).
Xác định phần chia NTFS dành cho việc lưu trữ nội dung các trang web (cache size), ví dụ 20 MB,
nhấn Set để thiết lập và nhấn OK.
Sau khi nhấn Apply để áp dụng chức năng Web Cache sẽ có một hộp thoại thông báo Restart lại
Firewall Services hay chỉ lưu lại và không Restart, hãy chọn Save the changes and restart the services
và nhấn OK.
2. Tạo Cache Rule không lưu trữ nội dung các trang Web từ />Trên khung Task Pane chọn Create a Cache Rule.
Đặt tên là No Google Cache trong khung New Cache Rule Wizard.
Trong cache rule destination, chúng ta cần xác định trang web không cần lưu trữ bằng cách chọn Add,
nhấn New và trên menu hiển thị hãy chọn URL Set, nhập tên là Google sau đó chọn New và đưa vào
địa chỉ />Nhấn OK để quay trở lại cửa sổ Add New Network Entities, mở mục URL Sets và chọn Google.
Nhấn Next để tiếp tục, trên màn hình tiếp theo hãy chấp nhận giá trị mặc định, sau đó nhấn Next và
chọn Never, no content will ever be cached. Cuối cùng nhấn Finish để kết thúc quá trình thiết lập.
Như vậy ISA Server 2004 của chúng ta đã được bật chức năng Web Caching để tiết kiệm băng thông,
đồng thời ngăn ngừa việc lưu trữ nội dung của trang web tìm kiếm như Google. Lúc này chúng ta có
thể kiểm tra lại policy mới được tạo ra trên giao diện quản lý và nhấn Apply để áp dụng.
3. Cấu hình Content Download Job:
Giả sử người dùng trên hệ thống thường truy cập vào trang web www.security365.org để xem các
thông tin mới về virus hay các lỗi bảo mật, do đó chúng ta cấu hình ISA Server tự động tải về trang
web này về trước vào ngày giờ xác định nào đó trong tuần để nâng cao hiệu quả hoạt động.
Nhấn Content Download Job, trên khung Tasks Pane, chọn Schedule a Content Download Job. Chúng
ta sẽ thấy thông báo như hình dưới đây.
Chọn Yes và sau đó đặt tên cho Content Download Job là SecureSolution, nhấn Next để tiếp tục xác
định lịch chạy tiến trình.
Nhấn Next và nhập vào địa chỉ trang web cần tải về trong ô Download content from this URL, trong
trường hợp này chúng ta nhập vào www.security365.org. Hãy chọn giá trị mặc định trong các bước tiếp
theo để hoàn tất.
Sao lưu và phục hồi thông tin cấu hình ISA Server 2004 Firewall
Đối với các hệ thống lớn với nhiều phòng ban và nhân viên, trong mỗi bộ phận lại yêu cầu những chính
sách truy cập riêng làm cho số lượng policy rất nhiều và khó quản lí. Vì vậy để bảo đảm hệ thống luôn
hoạt động ổn định chúng ta cần phải tiến hành sao lưu (backup) các policy một cách đầy đủ để có thể
phục hồi (restore) khi có sự cố xảy ra. Chúng ta có thể sao lưu toàn bộ ISA Server hay chỉ một số các
firewall policy nào đó.
Thao tác sau đây sẽ tiến hành backup toàn bộ ISA Server. Mở ISA Management Console, chọn server
name (ISA) và nhấn vào Backup the ISA Server Configuration trên khung Tasks Pane.
Tiếp theo chúng ta đặt tên của tập tin sao lưu (nên đặt theo dạng X-XX-XXXX là ngày-tháng-năm
backup để dễ phân biệt khi tiến hành phục hồi), chọn nơi lưu trữ và nhấn nút Backup. Một hộp thoại
yêu cầu đặt password cho tập tin backup hiện ra, hãy nhập password rồi nhấn OK.
Sau khi tiến trình sao lưu hoàn tất. Để thử nghiệm, bạn có thể xoá một vài hay toàn bộ firewall policy
trên hệ thống của mình, sau đó chọn Restore this ISA Server Configuration trên khung Tasks Pane, xác
định tập tin sao lưu, chọn Restore và nhập vào password được thiết lập cho tập tin này. Sau khi tiến
trình phục hồi hoàn tất chúng ta có thể kiểm tra lại các policy trước đây của hệ thống đã được phục hồi
đầy đủ.
Trong trường hợp chỉ sao lưu một firewall policy nào đó chúng ta cũng tiến hành tương tự với chức
năng Export Firewall Policy trên khung Task Pane.
Thiết Lập Vùng DMZ Và Publish Server Thông Qua ISA
Một trong những thuật ngữ bảo mật được nhiều người quan tâm đó là DMZ (Demilitarized Zone), đây
là từ chỉ vùng "Phi Quân Sự" trong thế giới thực, còn trong môi trường máy tính thì DMZ là vùng dành
riêng cho những server "đối ngoại" (như web server) cho phép người dùng bên ngoài (Internet) truy cập
đến. Bởi vì DMZ được tách biệt hoàn toàn với hệ thống Internal, cho nên khi người dùng Internet truy
cập vào các máy chủ này sẽ không ảnh hưởng và gây nguy hiểm đối với các máy tính và dữ liệu nội bộ.
Ngoài ra, các server đặt trong DMZ còn ngăn ngừa được sự tương tác trực tiếp giữa người dùng bên
trong với người dùng bên ngoài. Theo đúng nghĩa truyền thống của DMZ, các request (yêu cầu truy
cập) của người dùng bên trong đến các server "đối ngoại" phải qua DMZ trước rồi mới đến firewall nội
bộ, tuy nhiên ngày nay DMZ bao luôn cả tình huống người dùng bên trong kết nối đến firewall/router
và sau đó yêu cầu sẽ được chuyển đến các server trong DMZ dựa trên Firewall Policy như trường hợp
mà chúng ta áp dụng sau đây trên ISA Server để xây dựng một DMZ chứa mail và web server.
1. Tạo DMZ:
Trong phần Network hãy chọn Create a New Network, đặt tên là DMZ và chọn Next, chọn Perimeter
Nework (chúng ta có thể tạo bao nhiêu lớp mạng tùy ý không như trên ISA 2000 chỉ có 3 lớp, đây là
một cải tiến của ISA Server 2004).
Sau khi nhấn Next cửa sổ Network Address xuất hiện, hãy chọn Add Adapter để lựa chọn card mạng
cho vùng DMZ.
Nhấn OK và địa chỉ mạng cho vùng DMZ sẽ xuất hiện như hình dưới (bạn có thể thay đổi theo yêu cầu
hệ thống của mình), tiếp theo chọn Next và Finish để hoàn tất.
Sau khi nhấn Apply để áp dụng cho hệ thống, trong phần Network chúng ta sẽ thấy một lớp mạng là
DMZ tách biệt với hệ thống Internal, bạn có thể đặt Exchange Mail Server hay Apche Web Server
trong lớp mạng này.
2. Publish Exchange Server trong DMZ:
Lấy ví dụ, công ty có một Exchange Server có địa chỉ là 172.16.1.10 đặt trong DMZ. Để người dùng
bên ngoài Internet có thể truy cập đến mail server để gởi và nhận mail chúng ta cần phải "publish" (cho
phép truy cập từ Internet) chúng thông qua ISA Firewall của mình. Mở ISA Management Console,
chọn Firewall Policy, trên khung Task Pane hãy nhấn vào Publish a Mail Server để hiển thị New Mail
Server Publishing Rule Wizard. Đặt tên cho Publishing Rule này và chọn Next.
Trong cửa sổ Select Server Type chúng ta chọn Server-to-server Communications: SMTP, NNTP.
Chọn Next, trên khung Select Services hãy đánh dấu chọn ô SMTP.
Trong cửa sổ tiếp theo chúng ta nhập vào địa chỉ của Mail Server trong DMZ, ở đây là 172.16.1.10.
Cuối cùng là xác định lớp mạng được phép kết nối với Mail Server, trong trường hợp này người dùng ở
bên ngoài Internet nên chúng ta chọn lớp mạng là External và nhấn Next, sau đó chọn Finish để hoàn
tất quá trình publish mail server.
Cần lưu ý là để có thể truy cập email thì phải có thêm những protocol khác như DNS, POP hay RPC.
Vì vậy có thể chúng ta cần cho phép các yêu cầu về DNS từ Mail Server với Domain Controler (có cài
tích hợp DNS) trong lớp mạng Internal hay với các ISP DNS.
Cấu Hình Remote Access VPN Trên ISA Server
Ngoài chức năng quản lý truy cập Internet, Publish Web/Mail server và Caching, chúng ta có thể dùng
ISA Server làm VPN Server cung cấp các kết nối remote access cho người dùng bên trong để có thể
truy cập tài nguyên trên mạng nội bộ. Ví dụ công ty có một số nhân viên kinh doanh sử dụng máy tính
xách tay và họ cần truy cập vào hệ thống mạng LAN thông qua VPN Server để kiểm tra mail, chạy
những chương trình quản lý khách hàng hay cập nhật các báo cáo. Sau đây là các bước cấu hình
Remote Access VPN trên ISA 2004.
Mở ISA Management Console chọn mục Virtual Private Network (VPN), sau đó chọn Verify that VPN
Client Access is Enable. Đánh dấu chọn Enable VPN client access và đặt giá trị Maximum number of
VPN clients allowed bằng 9 (số lượng VPN client tối đa có thể kết nối cùng lúc) rồi nhấn OK và Apply
chính sách mới cho firewall.
Để các VPN client có thể kết nối thành công hãy tạo group VPN trên domain controler và gán quyền
Allow access cho thuộc tính Dial-in đối với những user thuộc group VPN. Hãy đăng nhập vào Domain
Controler của hệ thống và chọn Start - > Administrative Tools - > Active Directory Users and
Computers. Nhấn chuột phải trên User container, chọn New - > Group.
Thêm những user thuộc bộ phận kinh doanh (những người cần truy cập qua VPN ) vào VPN Group, ví
dụ Joe Franks. Trên thanh thuộc tính của Joe Franks chọn tab Dial-in và đánh dấu chọn Allow access.
Hãy trở lại màn hình quản lý ISA Server trên ISA1 mà chúng ta đang mở và chọn Specify Windows
Users trên danh sách VPN Client, nhấn Add và chọn group VPN User chúng ta đã tạo.
Việc tiếp theo cần làm để cho phép VPN client kết nối là cấu hình địa chỉ IP cho các VPN client, có hai
cách là sử dụng DHCP để cấp phát IP động cho các client hoặc dùng một static pool để gán IP cho
chúng như sau:
Trên khung Tasks Pane nhấn vào mục Define Address Assignment, chọn Static address pool và nhập
vào dãy địa chỉ sau:
Nhấn OK, xác nhận thêm một lần nữa và khởi động lại máy tính.
Cuối cùng, hãy tạo access rule cho phép các VPN client có thể truy cập đến các tài nguyên nội bộ sau
khi kết nối thành công đến VPN server. Hãy chọn Firewall Policy và chọn Create New Access Rule đặt
tên là VPN Client full access to Internal.
Nhấn Next và chọn Allow, trên cửa sổ tiếp theo chọn All outbound trafic. Do access rule cho phép
VPN client truy cập tài nguyên nội bộ nên hãy xác định source trafic là VPN Clients trong phần
Network. Ngược lại ở khung destination hãy chọn Internal trong phần Network, và chọn các giá trị mặc
định cho những bước tiếp theo để hoàn tất.
Bây giờ ISA Server đã sẵn sàng cho các kết nối VPN, bạn chỉ cần tạo các VPN Connection đến địa chỉ
Outside của firewall và thực hiện kết nối và truy cập vào tài nguyên hệ thống nội bộ.
Bạn có thể tham khảo file trình diễn cài đặt ISA Server tải về tại
/>Hiện đã có phiên bản thử nghiệm ISA Server 2006, bạn có thể tải về tại
/>