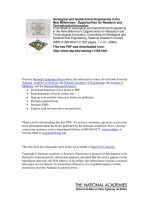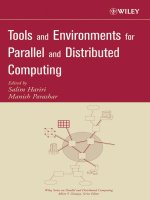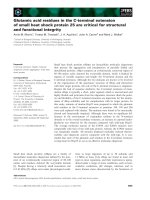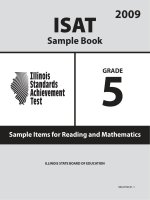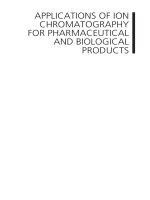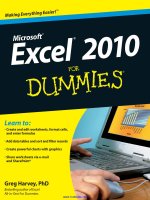.Excel 2010 for Educational and Psychological Statistics pptx
Bạn đang xem bản rút gọn của tài liệu. Xem và tải ngay bản đầy đủ của tài liệu tại đây (10.19 MB, 253 trang )
Excel 2010 for Educational
and Psychological Statistics
Excel 2010 for Educational
and Psychological StatisticsThomas Quirk
Excel 2010 for Educational
and Psychological Statistics
A Guide to Solving Practical Problems
Thomas Quirk
Excel 2010 for Educational
and Psychological Statistics
A Guide to Solving Practical Problems
Thomas Quirk
School of Business and Technology
Webster University
St. Louis, MO 63119, USA
ISBN 978-1-4614-2070-5 e-ISBN 978-1-4614-2071-2
DOI 10.1007/978-1-4614-2071-2
Springer New York Dordrecht Heidelberg London
Library of Congress Control Number: 2011941800
# Springer Science+Business Media, LLC 2012
All rights reserved. This work may not be translated or copied in whole or in part without the written
permission of the publisher (Springer Science+Business Media, LLC, 233 Spring Street, New York,
NY 10013, USA), except for brief excerpts in connection with reviews or scholarly analysis. Use in
connection with any form of information storage and retrieval, electronic adaptation, computer software,
or by similar or dissimilar methodology now known or hereafter developed is forbidden.
The use in this publication of trade names, trademarks, service marks, and similar terms, even if they
are not identified as such, is not to be taken as an expression of opinion as to whether or not they are
subject to proprietary rights.
Printed on acid-free paper
Springer is part of Springer Science+Business Media (www.springer.com)
Thomas Quirk
School of Business and Technology
Webster University
St. Louis, MO 63119, USA
ISBN 978-1-4614-2070-5 e-ISBN 978-1-4614-2071-2
DOI 10.1007/978-1-4614-2071-2
Springer New York Dordrecht Heidelberg London
Library of Congress Control Number: 2011941800
# Springer Science+Business Media, LLC 2012
All rights reserved. This work may not be translated or copied in whole or in part without the written
permission of the publisher (Springer Science+Business Media, LLC, 233 Spring Street, New York,
NY 10013, USA), except for brief excerpts in connection with reviews or scholarly analysis. Use in
connection with any form of information storage and retrieval, electronic adaptation, computer software,
or by similar or dissimilar methodology now known or hereafter developed is forbidden.
The use in this publication of trade names, trademarks, service marks, and similar terms, even if they
are not identified as such, is not to be taken as an expression of opinion as to whether or not they are
subject to proprietary rights.
Printed on acid-free paper
Springer is part of Springer Science+Business Media (www.springer.com)
This book is dedicated to the more than
3,000 students I have taught at Webster
University’s campuses in St. Louis, London,
and Vienna; the students at Principia
College in Elsah, Illinois; and the students
at the Cooperative State University
of Baden-Wuerttemburg in Heidenheim,
Germany. These students taught me a great
deal about the art of teaching. I salute them
all, and I thank them for helping me to
become a better teacher.
This book is dedicated to the more than
3,000 students I have taught at Webster
University’s campuses in St. Louis, London,
and Vienna; the students at Principia
College in Elsah, Illinois; and the students
at the Cooperative State University
of Baden-Wuerttemburg in Heidenheim,
Germany. These students taught me a great
deal about the art of teaching. I salute them
all, and I thank them for helping me to
become a better teacher.
Excel 2010 for Educational and Psychological Statistics: A Guide to Solving
Practical Problems helps anyone who wants to learn the basics of applying Excel’s
powerful statistical tools to their work situation or to their classes. If understanding
statistics is not your strongest suit, you are not mathematically inclined, or you are
wary of computers, then this is the book for you.
You will learn how to perform key statistical tests in Excel without being
overwhelmed by statistical theory. This book clearly and logically shows how to
run statistical tests to solve practical problems in education and psychology.
Excel is a widely available computer program for students, instructors, and
managers in education and in business. It is also an effective teaching and learning
tool for quantitative analyses in statistics courses. Its powerful computational
ability and graphical functions make learning statistics much easier than in years
past. However, this is the first book to showcase Excel’s usefulness in teaching
educational and psychological statistics. And it focuses exclusively on this topic
in order to render the subject matter applicable and practical – and, easy to
comprehend and apply.
Unique features of this book:
l
Includes 163 color screen shots so you can be sure you are performing Excel
steps correctly.
l
You will be told each step of the way, not only how to use Excel, but also why
you are doing each step.
l
Includes specific objectives embedded in the text for each concept, so you can
know the purpose of the Excel steps.
l
You will learn both how to write statistical formul as using Excel and how to use
Excel’s drop-down menus that will create the formulas for you.
l
Statistical theory and formulas are explained in clear language without bogging
you down in mathematical fine points.
l
Practical examples of problems are taken from both education and psychology.
vii
Preface
Excel 2010 for Educational and Psychological Statistics: A Guide to Solving
Practical Problems helps anyone who wants to learn the basics of applying Excel’s
powerful statistical tools to their work situation or to their classes. If understanding
statistics is not your strongest suit, you are not mathematically inclined, or you are
wary of computers, then this is the book for you.
You will learn how to perform key statistical tests in Excel without being
overwhelmed by statistical theory. This book clearly and logically shows how to
run statistical tests to solve practical problems in education and psychology.
Excel is a widely available computer program for students, instructors, and
managers in education and in business. It is also an effective teaching and learning
tool for quantitative analyses in statistics courses. Its powerful computational
ability and graphical functions make learning statistics much easier than in years
past. However, this is the first book to showcase Excel’s usefulness in teaching
educational and psychological statistics. And it focuses exclusively on this topic
in order to render the subject matter applicable and practical – and, easy to
comprehend and apply.
Unique features of this book:
l
Includes 163 color screen shots so you can be sure you are performing Excel
steps correctly.
l
You will be told each step of the way, not only how to use Excel, but also why
you are doing each step.
l
Includes specific objectives embedded in the text for each concept, so you can
know the purpose of the Excel steps.
l
You will learn both how to write statistical formul as using Excel and how to use
Excel’s drop-down menus that will create the formulas for you.
l
Statistical theory and formulas are explained in clear language without bogging
you down in mathematical fine points.
l
Practical examples of problems are taken from both education and psychology.
vii
l
Each chapter presents key steps to solve practical problems using Excel.
In addition, three practice problems at the end of each chapter enable you to
test your new knowledge. Answers to these problems appear in Appendix A.
l
A “Practice Test” is given in Appendix B to test your knowledge at the end of the
book. Answers to this test appear in Appendix C.
l
This book does not come with a CD of Excel files which you can upload to your
computer. Instead, you will be shown how to create each Excel file yourself. In a
work or classroom situation, your colleagues and professors will not give you an
Excel file. You will be expected to create your own. This book will give you
ample practice in developing this important skill.
l
This book is a tool that can be used either by it self or along with any good
statistics book.
This book is appropriate for use in any course – graduate of undergraduate – in
Educational and Psychological Statistics, as well as for administrators/managers
who want to improve their Excel skills. It will also benefit students who are taking
courses in Sociology, Anthropology, or Computer Science who want to learn how
to use Excel to solve statistics problems.
The ideas in this book have been thoroughly tested by its author, Professor Tom
Quirk, in both Marketing Statistics and Marketing Research courses.
At the beginning of his academic career, Prof. Quirk spent 6 years in educa-
tion al research at The American Institutes for Research and Educational Testing
Service. He then taught Social Psychology, Educational Psychology, and General
Psychology at Principia College an d is currently a Professor of Ma rketing in the
George Herbert Walker School of Business & Technology at Webster University
based in St. Lo uis, Missouri (USA) where he teaches Marketing Statistics,
Marketing Research, and Pricing Strategies. He has published articles in the
Journal of Educati onal Psychology, Journal of Ed ucational Research, Review
of Educational Research, Journal of Educational Measurement, Educational
Technology, The Elementary School Journal, Journal of Secondary Education,
Educational Horizons, and Ph i De lta Ka ppan. In addition, he has written 60+
textbook supplements in Marketing and Management, published 20+ articles in
professional journals, and presented 20+ papers at professional meetings, includ-
ing annual meetings of The American Educational Research Association, The
American Psychological Association, and the National Council on Measurement
in Education. He holds a BS in Mathe matics from John Carroll University, both an
MA in Education and a PhD in Educational Psychology from Stanford University,
and an MBA from The University of Missou ri-St . Louis.
St. Louis, MO, USA Thomas Quirk
viii Preface
l
Each chapter presents key steps to solve practical problems using Excel.
In addition, three practice problems at the end of each chapter enable you to
test your new knowledge. Answers to these problems appear in Appendix A.
l
A “Practice Test” is given in Appendix B to test your knowledge at the end of the
book. Answers to this test appear in Appendix C.
l
This book does not come with a CD of Excel files which you can upload to your
computer. Instead, you will be shown how to create each Excel file yourself. In a
work or classroom situation, your colleagues and professors will not give you an
Excel file. You will be expected to create your own. This book will give you
ample practice in developing this important skill.
l
This book is a tool that can be used either by it self or along with any good
statistics book.
This book is appropriate for use in any course – graduate of undergraduate – in
Educational and Psychological Statistics, as well as for administrators/managers
who want to improve their Excel skills. It will also benefit students who are taking
courses in Sociology, Anthropology, or Computer Science who want to learn how
to use Excel to solve statistics problems.
The ideas in this book have been thoroughly tested by its author, Professor Tom
Quirk, in both Marketing Statistics and Marketing Research courses.
At the beginning of his academic career, Prof. Quirk spent 6 years in educa-
tion al research at The American Institutes for Research and Educational Testing
Service. He then taught Social Psychology, Educational Psychology, and General
Psychology at Principia College an d is currently a Professor of Ma rketing in the
George Herbert Walker School of Business & Technology at Webster University
based in St. Lo uis, Missouri (USA) where he teaches Marketing Statistics,
Marketing Research, and Pricing Strategies. He has published articles in the
Journal of Educati onal Psychology, Journal of Ed ucational Research, Review
of Educational Research, Journal of Educational Measurement, Educational
Technology, The Elementary School Journal, Journal of Secondary Education,
Educational Horizons, and Ph i De lta Ka ppan. In addition, he has written 60+
textbook supplements in Marketing and Management, published 20+ articles in
professional journals, and presented 20+ papers at professional meetings, includ-
ing annual meetings of The American Educational Research Association, The
American Psychological Association, and the National Council on Measurement
in Education. He holds a BS in Mathe matics from John Carroll University, both an
MA in Education and a PhD in Educational Psychology from Stanford University,
and an MBA from The University of Missou ri-St . Louis.
St. Louis, MO, USA Thomas Quirk
viii Preface
Acknowledgments
Excel 2010 for Educational and Psychological Statistics: A Guide to Solving
Practical Problems is the result of inspiration from three important people: my
two daughters and my wife. Jennifer Quirk McLaughlin invited me to visit her
MBA classes several times at the University of Witwatersrand in Johannesburg,
South Africa. These visits to a first-rate MBA program convinced me there was a
need for a book to teach students how to solve practical busi ness problems using
Excel. Meghan Quirk-Horton’s dogged dedication to learning the many statistical
techniques needed to complete her PhD dissertation illustrated the need for a
statistics book that would make this daunting task more user-friendly. And Lynne
Buckley-Quirk was the number one cheerleader for this project from the beginning,
always encouraging me and helping me remain dedicated to completing it.
Sue Gold, a reference librarian at Webster University in St. Louis, was a
valuable colleague in helping me to do key research, and was a steady supporter
of this idea. Brad Wolaver of Webster University improved my Office 2010 skills in
many ways.
Marc Strauss, my editor at Springer, caught the spirit of this idea in our first
phone conversation and shepherded this book through the idea stages until it
reached its final form. His encouragement and support were vital to this book
seeing the light of day. I thank him for being such an outstanding product champion
throughout this process.
ix
Acknowledgments
Excel 2010 for Educational and Psychological Statistics: A Guide to Solving
Practical Problems is the result of inspiration from three important people: my
two daughters and my wife. Jennifer Quirk McLaughlin invited me to visit her
MBA classes several times at the University of Witwatersrand in Johannesburg,
South Africa. These visits to a first-rate MBA program convinced me there was a
need for a book to teach students how to solve practical busi ness problems using
Excel. Meghan Quirk-Horton’s dogged dedication to learning the many statistical
techniques needed to complete her PhD dissertation illustrated the need for a
statistics book that would make this daunting task more user-friendly. And Lynne
Buckley-Quirk was the number one cheerleader for this project from the beginning,
always encouraging me and helping me remain dedicated to completing it.
Sue Gold, a reference librarian at Webster University in St. Louis, was a
valuable colleague in helping me to do key research, and was a steady supporter
of this idea. Brad Wolaver of Webster University improved my Office 2010 skills in
many ways.
Marc Strauss, my editor at Springer, caught the spirit of this idea in our first
phone conversation and shepherded this book through the idea stages until it
reached its final form. His encouragement and support were vital to this book
seeing the light of day. I thank him for being such an outstanding product champion
throughout this process.
ix
1 Sample Size, Mean, Standard Deviation, and Standard
Error of the Mean 1
1.1 Mean . . 1
1.2 Standard Deviation 2
1.3 Standard Error of the Mean 3
1.4 Sample Size, Mean, Standard Deviation,
and Standard Error of the Mean 4
1.4.1 Using the Fill/Series/Columns Commands 4
1.4.2 Changing the Width of a Column 5
1.4.3 Centering Information in a Range of Cells 6
1.4.4 Naming a Range of Cells 8
1.4.5 Finding the Sample Size Using
the ¼COUNT Fu nction 9
1.4.6 Finding the Mean Score Using
the ¼AVERAGE Function 9
1.4.7 Finding the Standard Deviation Using
the ¼STDEV Function 10
1.4.8 Finding the Standard Error of the Mean 10
1.5 Saving a Sprea dsheet 12
1.6 Printing a Spreadsheet 13
1.7 Formatting Numbers in Currency Format
(Two Decimal Places) 15
1.8 Formatting Numbers in Number Format
(Three Decimal Places) 16
1.9 End-of-Chapter Practice Problems. 17
Reference 19
xi
Contents
1 Sample Size, Mean, Standard Deviation, and Standard
Error of the Mean 1
1.1 Mean . . 1
1.2 Standard Deviation 2
1.3 Standard Error of the Mean 3
1.4 Sample Size, Mean, Standard Deviation,
and Standard Error of the Mean 4
1.4.1 Using the Fill/Series/Columns Commands 4
1.4.2 Changing the Width of a Column 5
1.4.3 Centering Information in a Range of Cells 6
1.4.4 Naming a Range of Cells 8
1.4.5 Finding the Sample Size Using
the ¼COUNT Fu nction 9
1.4.6 Finding the Mean Score Using
the ¼AVERAGE Function 9
1.4.7 Finding the Standard Deviation Using
the ¼STDEV Function 10
1.4.8 Finding the Standard Error of the Mean 10
1.5 Saving a Sprea dsheet 12
1.6 Printing a Spreadsheet 13
1.7 Formatting Numbers in Currency Format
(Two Decimal Places) 15
1.8 Formatting Numbers in Number Format
(Three Decimal Places) 16
1.9 End-of-Chapter Practice Problems. 17
Reference 19
xi
2 Random Number Generator 21
2.1 Creating Frame Numbers for Generating Random Numbers 21
2.2 Creating Random Numbers in an Excel Worksheet 24
2.3 Sorting Frame Numbers into a Random Sequence 26
2.4 Printing an Excel File So That All of the Information
Fits onto One Page 29
2.5 End-of-Chapter Practice Problems. 31
Reference 33
3 Confidence Interval About the Mean Using the TINV
Function and Hypothesis Testing 35
3.1 Confidence Interval About the Mean 35
3.1.1 How to Estimate the Population Mean 35
3.1.2 Estimating the Lower Limit and the Upper Limit
of the 95% Confidence Interval About the Mean 36
3.1.3 Estimating the Confidence Interval for the Chevy
Impala in Miles per Gallon 37
3.1.4 Where Did the Number “1.96” Come From? 38
3.1.5 Finding the Value for t in the Confidence
Interval Formula 38
3.1.6 Using Excel’s TINV Function to Find the Confidence
Interval About the Mean 39
3.1.7 Using Excel to Find the 95% Confidence Interval
for a Car’s Miles per Gallon Claim. . . 40
3.2 Hypothesis Testing 44
3.2.1 Hypotheses Always Refer to the Population
of People or Events That You Are Studying 47
3.2.2 The Null Hypothesis and the Research
(Alternative) Hypothesis 47
3.2.3 The Seven Steps for Hypothesis Testing
Using the Confidence Interval About the Mean 50
3.3 Alternative Ways to Summarize the Result
of a Hypothesis Test 56
3.3.1 Different Ways to Accept the Null Hypothesis 57
3.3.2 Different Ways to Reject the Null Hypo thesis 57
3.4 End-of-Chapter Practice Problems. 58
References . 63
4 One-Group t-Test for the Mean 65
4.1 The Seven Steps for Hypothesis Testing Using
the One-Group t-Test 65
4.1.1 Step 1: State the Null Hypothesis
and the Research Hypothesis 66
4.1.2 Step 2: Select the Appropriate Statistical Test 66
xii Contents
2 Random Number Generator 21
2.1 Creating Frame Numbers for Generating Random Numbers 21
2.2 Creating Random Numbers in an Excel Worksheet 24
2.3 Sorting Frame Numbers into a Random Sequence 26
2.4 Printing an Excel File So That All of the Information
Fits onto One Page 29
2.5 End-of-Chapter Practice Problems. 31
Reference 33
3 Confidence Interval About the Mean Using the TINV
Function and Hypothesis Testing 35
3.1 Confidence Interval About the Mean 35
3.1.1 How to Estimate the Population Mean 35
3.1.2 Estimating the Lower Limit and the Upper Limit
of the 95% Confidence Interval About the Mean 36
3.1.3 Estimating the Confidence Interval for the Chevy
Impala in Miles per Gallon 37
3.1.4 Where Did the Number “1.96” Come From? 38
3.1.5 Finding the Value for t in the Confidence
Interval Formula 38
3.1.6 Using Excel’s TINV Function to Find the Confidence
Interval About the Mean 39
3.1.7 Using Excel to Find the 95% Confidence Interval
for a Car’s Miles per Gallon Claim. . . 40
3.2 Hypothesis Testing 44
3.2.1 Hypotheses Always Refer to the Population
of People or Events That You Are Studying 47
3.2.2 The Null Hypothesis and the Research
(Alternative) Hypothesis 47
3.2.3 The Seven Steps for Hypothesis Testing
Using the Confidence Interval About the Mean 50
3.3 Alternative Ways to Summarize the Result
of a Hypothesis Test 56
3.3.1 Different Ways to Accept the Null Hypothesis 57
3.3.2 Different Ways to Reject the Null Hypo thesis 57
3.4 End-of-Chapter Practice Problems. 58
References . 63
4 One-Group t-Test for the Mean 65
4.1 The Seven Steps for Hypothesis Testing Using
the One-Group t-Test 65
4.1.1 Step 1: State the Null Hypothesis
and the Research Hypothesis 66
4.1.2 Step 2: Select the Appropriate Statistical Test 66
xii Contents
4.1.3 Step 3: Decide on a Decision Rule
for the One-Group t-Test 66
4.1.4 Step 4: Calculate the Formula
for the One-Group t-Test 67
4.1.5 Step 5: Find the Critical Value of t in the t-Table
in Appendix E 68
4.1.6 Step 6: State the Result of Your Statistical Test 69
4.1.7 Step 7: State the Conclusion of Your Statistical
Test in Plain English! 69
4.2 One-Group t-Test for the Mean 70
4.3 Can You Use Either the 95% Confidence Interval
About the Mean or the One-Group t-Test
When Testing Hypotheses? 74
4.4 End-of-Chapter Practice Problems. 75
References . 79
5 Two-Group t-Test of the Difference of the Means
for Independent Groups 81
5.1 The Nine Steps for Hypothesis Testing Using
the Two-Group t-Test 82
5.1.1 Step 1: Name One Group, Group 1,
and the Other Group, Group 2 82
5.1.2 Step 2: Create a Table That Summarizes
the Sample Size, Mean Score, and Standard
Deviation of Each Group 82
5.1.3 Step 3: State the Null Hypothesis and the Research
Hypothesis for the Two-Group t-Test 84
5.1.4 Step 4: Select the Appropriate Statistical Test 84
5.1.5 Step 5: Decide on a Decision Rule
for the Two-Group t-Test 84
5.1.6 Step 6: Calculate the Formula
for the Two-Group t-Test 84
5.1.7 Step 7: Find the Critical Value of t in the t-Table
in Appendix E 85
5.1.8 Step 8: State the Result of Your Statistical Test 86
5.1.9 Step 9: State the Conclusion of Your Statistical
Test in Plain English! 86
5.2 Formula #1: Both Groups Have More Than
30 People in Them 90
5.2.1 An Example of Formula #1
for the Two-Group t-Test 91
5.3 Formula #2: One or Both Groups Have Less Than
30 People in Them 97
5.4 End-of-Chapter Practice Problems. 102
References . 106
Contents xiii
4.1.3 Step 3: Decide on a Decision Rule
for the One-Group t-Test 66
4.1.4 Step 4: Calculate the Formula
for the One-Group t-Test 67
4.1.5 Step 5: Find the Critical Value of t in the t-Table
in Appendix E 68
4.1.6 Step 6: State the Result of Your Statistical Test 69
4.1.7 Step 7: State the Conclusion of Your Statistical
Test in Plain English! 69
4.2 One-Group t-Test for the Mean 70
4.3 Can You Use Either the 95% Confidence Interval
About the Mean or the One-Group t-Test
When Testing Hypotheses? 74
4.4 End-of-Chapter Practice Problems. 75
References . 79
5 Two-Group t-Test of the Difference of the Means
for Independent Groups 81
5.1 The Nine Steps for Hypothesis Testing Using
the Two-Group t-Test 82
5.1.1 Step 1: Name One Group, Group 1,
and the Other Group, Group 2 82
5.1.2 Step 2: Create a Table That Summarizes
the Sample Size, Mean Score, and Standard
Deviation of Each Group 82
5.1.3 Step 3: State the Null Hypothesis and the Research
Hypothesis for the Two-Group t-Test 84
5.1.4 Step 4: Select the Appropriate Statistical Test 84
5.1.5 Step 5: Decide on a Decision Rule
for the Two-Group t-Test 84
5.1.6 Step 6: Calculate the Formula
for the Two-Group t-Test 84
5.1.7 Step 7: Find the Critical Value of t in the t-Table
in Appendix E 85
5.1.8 Step 8: State the Result of Your Statistical Test 86
5.1.9 Step 9: State the Conclusion of Your Statistical
Test in Plain English! 86
5.2 Formula #1: Both Groups Have More Than
30 People in Them 90
5.2.1 An Example of Formula #1
for the Two-Group t-Test 91
5.3 Formula #2: One or Both Groups Have Less Than
30 People in Them 97
5.4 End-of-Chapter Practice Problems. 102
References . 106
Contents xiii
6 Correlation and Simple Linear Regression 107
6.1 What Is a “Correlation”? 107
6.1.1 Understanding the Formula
for Computing a Correlation 112
6.1.2 Understanding the Nine Steps
for Computing a Correlation, r 112
6.2 Using Excel to Compute a Correlation Between
Two Variables 114
6.3 Creating a Chart and Drawing the Regression
Line onto the Chart 119
6.3.1 Using Excel to Create a Chart and the Regression
Line Through the Data Points 120
6.4 Printing a Spreadsheet so that the Table and Chart Fit
onto One Page 127
6.5 Finding the Regression Equation 130
6.5.1 Installing the Data Analysis ToolPak into Excel 130
6.5.2 Using Excel to Find the SUMMARY OUTPUT
of Regression 132
6.5.3 Finding the Equation for the Regression Line 135
6.5.4 Using the Regression Line to Predict the Y-Value
for a Given X-Value 136
6.6 Adding the Regression Equation to the Chart 137
6.7 How to Recognize Negative Correlations
in the SUMMA RY OUTPUT Table 139
6.8 Printing Only Part of a Spreadsheet Instead
of the Entire Spreadsheet 140
6.8.1 Printing Only the Table and the Chart
on a Separate Page 140
6.8.2 Printing Only the Chart on a Separate Page 141
6.8.3 Printing Only the SUMMARY OUTPUT
of the Regression Analysis on a Separate Page 141
6.9 End-of-Chapter Practice Problems. 142
References . 147
7 Multiple Correlation and Multiple Regression 149
7.1 Multiple Regression Equation 149
7.2 Finding the Multiple Correlation and the Multiple
Regression Equation 152
7.3 Using the Regression Equation to Predict FROSH GPA 155
7.4 Using Excel to Create a Correlation Matrix
in Multiple Regression 156
7.5 End-of-Chapter Practice Problems. 159
References . 164
xiv Contents
6 Correlation and Simple Linear Regression 107
6.1 What Is a “Correlation”? 107
6.1.1 Understanding the Formula
for Computing a Correlation 112
6.1.2 Understanding the Nine Steps
for Computing a Correlation, r 112
6.2 Using Excel to Compute a Correlation Between
Two Variables 114
6.3 Creating a Chart and Drawing the Regression
Line onto the Chart 119
6.3.1 Using Excel to Create a Chart and the Regression
Line Through the Data Points 120
6.4 Printing a Spreadsheet so that the Table and Chart Fit
onto One Page 127
6.5 Finding the Regression Equation 130
6.5.1 Installing the Data Analysis ToolPak into Excel 130
6.5.2 Using Excel to Find the SUMMARY OUTPUT
of Regression 132
6.5.3 Finding the Equation for the Regression Line 135
6.5.4 Using the Regression Line to Predict the Y-Value
for a Given X-Value 136
6.6 Adding the Regression Equation to the Chart 137
6.7 How to Recognize Negative Correlations
in the SUMMA RY OUTPUT Table 139
6.8 Printing Only Part of a Spreadsheet Instead
of the Entire Spreadsheet 140
6.8.1 Printing Only the Table and the Chart
on a Separate Page 140
6.8.2 Printing Only the Chart on a Separate Page 141
6.8.3 Printing Only the SUMMARY OUTPUT
of the Regression Analysis on a Separate Page 141
6.9 End-of-Chapter Practice Problems. 142
References . 147
7 Multiple Correlation and Multiple Regression 149
7.1 Multiple Regression Equation 149
7.2 Finding the Multiple Correlation and the Multiple
Regression Equation 152
7.3 Using the Regression Equation to Predict FROSH GPA 155
7.4 Using Excel to Create a Correlation Matrix
in Multiple Regression 156
7.5 End-of-Chapter Practice Problems. 159
References . 164
xiv Contents
8 One-Way Analysis of Variance (ANOVA) 165
8.1 Using Excel to Perform a One-Way Ana lysis
of Variance (ANOVA) 166
8.2 How to Interpret the ANOVA Table Correctly 169
8.3 Using the Decision Rule for the ANOVA F-Test 170
8.4 Testing the Difference Between Two Groups Using
the ANOVA t-Test 171
8.4.1 Comparing LECTURES vs. INDEPENDENT
in Their Exam Scores Using the ANOVA t-Test 171
8.5 End-of-Chapter Practice Problems. 175
References . 181
Appendices 183
Appendix A: Answers to End-of-Chapter Practice Problems 183
Appendix B: Practice Test 216
Appendix C: Answers to Practice Test 227
Appendix D: Statistical Formulas 238
Appendix E: t-Table 240
Index 241
Contents xv
8 One-Way Analysis of Variance (ANOVA) 165
8.1 Using Excel to Perform a One-Way Ana lysis
of Variance (ANOVA) 166
8.2 How to Interpret the ANOVA Table Correctly 169
8.3 Using the Decision Rule for the ANOVA F-Test 170
8.4 Testing the Difference Between Two Groups Using
the ANOVA t-Test 171
8.4.1 Comparing LECTURES vs. INDEPENDENT
in Their Exam Scores Using the ANOVA t-Test 171
8.5 End-of-Chapter Practice Problems. 175
References . 181
Appendices 183
Appendix A: Answers to End-of-Chapter Practice Problems 183
Appendix B: Practice Test 216
Appendix C: Answers to Practice Test 227
Appendix D: Statistical Formulas 238
Appendix E: t-Table 240
Index 241
Contents xv
Chapter 1
Sample Size, Mean, Standard Deviation,
and Standard Error of the Mean
This chapter deals with how you can use Excel to find the average (i.e., “mean”) of a
set of scores, the standard deviation of these scores (STDEV), and the standard error
of the mean (s.e.) of these scores. All three of these statistics are used frequently and
form the basis for additional statistical tests.
1.1 Mean
The mean is the “arithmetic average” of a set of scores. When my daughter was in
the fifth g rade, she came home from school with a sad face and said that she did not
get “average s.” The book she was using described how to find the mean of a set of
scores, and so I said to her:
“Jennifer, you add up all the scores and divide by the number of numbers that you
have.”
She gave me “that look,” and said: “Dad, this is serious!” She thought I was teasing
her. So, I said:
“See these numbers in your book; add them up. What is the answer?” (She did that).
“Now, how many numbers do you have?” (She answered that question).
“Then, take the number you got when you added up the numbers, and divide that
number by the number of numbers that you have.”
She did that and found the correct answer. You will use that same reasoning now,
but it will be much easier for you because Excel will do all of the steps for you.
We will call this average of the scores the “mean” which we will symbolize as
X,
and we will pronounce it as “Xbar.”
The formula for finding the mean with your calculator looks like this:
X ¼
P
X
n
(1.1)
T. Quirk, Excel 2010 for Educational and Psychological Statistics:
A Guide to Solving Practical Problems, DOI 10.1007/978-1-4614-2071-2_1,
#
Springer Science+Business Media, LLC 2012
1
Chapter 1
Sample Size, Mean, Standard Deviation,
and Standard Error of the Mean
This chapter deals with how you can use Excel to find the average (i.e., “mean”) of a
set of scores, the standard deviation of these scores (STDEV), and the standard error
of the mean (s.e.) of these scores. All three of these statistics are used frequently and
form the basis for additional statistical tests.
1.1 Mean
The mean is the “arithmetic average” of a set of scores. When my daughter was in
the fifth g rade, she came home from school with a sad face and said that she did not
get “average s.” The book she was using described how to find the mean of a set of
scores, and so I said to her:
“Jennifer, you add up all the scores and divide by the number of numbers that you
have.”
She gave me “that look,” and said: “Dad, this is serious!” She thought I was teasing
her. So, I said:
“See these numbers in your book; add them up. What is the answer?” (She did that).
“Now, how many numbers do you have?” (She answered that question).
“Then, take the number you got when you added up the numbers, and divide that
number by the number of numbers that you have.”
She did that and found the correct answer. You will use that same reasoning now,
but it will be much easier for you because Excel will do all of the steps for you.
We will call this average of the scores the “mean” which we will symbolize as
X,
and we will pronounce it as “Xbar.”
The formula for finding the mean with your calculator looks like this:
X ¼
P
X
n
(1.1)
T. Quirk, Excel 2010 for Educational and Psychological Statistics:
A Guide to Solving Practical Problems, DOI 10.1007/978-1-4614-2071-2_1,
#
Springer Science+Business Media, LLC 2012
1
The symbol S is the Greek letter sigma, which stands for “sum.” It tells you to
add up all the scores that are indicated by the letter X and then to divide your answer
by n (the number of numbers that you have).
Let us give a simple example.
Suppose that you had these six test scores on a seven-item true-false quiz:
6
4
5
3
2
5
To find the mean of these scores, you add them up and then divide by the number
of scores. So, the mean is: 25/6 ¼ 4.17.
1.2 Standard Deviation
The standard deviation tells you “how close the scores are to the mean.” If the
standard deviation is a small number, this tells you that the scores are “bunched
together” close to the mean. If the standard deviation is a large number, this tells
you that the scores are “spread out” a greater distance from the mean. The formula
for the standard deviation (which we will call STDEV and use the letter, S,to
symbolize) is:
STDEV ¼ S ¼
ffiffiffiffiffiffiffiffiffiffiffiffiffiffiffiffiffiffiffiffiffiffiffiffi
P
X À
XðÞ
2
n À1
s
(1.2)
The formula looks complicated, but what it asks you to do is this:
1. Subtract the mean from each score (X À
X).
2. Then, square the resulting number to make it a positive number.
3. Then, add up these squared numbers to get a total score.
4. Then, take this total score and divide it by n À 1 (where n stands for the number
of numbers that you have).
5. The final step is to take the square root of the number you found in step 4.
You will not be asked to compute the standard deviation using your calculator in
this book, but you could see examples of how it is computed in any basic statistics
book. Instead, we will use Excel to find the standard deviation of a set of scores.
When we use Excel on the six numbers we gave in the description of the mean
above, you will find that the STDEV of these numbers, S, is 1.47.
2 1 Sample Size, Mean, Standard Deviation, and Standard Error of the Mean
The symbol S is the Greek letter sigma, which stands for “sum.” It tells you to
add up all the scores that are indicated by the letter X and then to divide your answer
by n (the number of numbers that you have).
Let us give a simple example.
Suppose that you had these six test scores on a seven-item true-false quiz:
6
4
5
3
2
5
To find the mean of these scores, you add them up and then divide by the number
of scores. So, the mean is: 25/6 ¼ 4.17.
1.2 Standard Deviation
The standard deviation tells you “how close the scores are to the mean.” If the
standard deviation is a small number, this tells you that the scores are “bunched
together” close to the mean. If the standard deviation is a large number, this tells
you that the scores are “spread out” a greater distance from the mean. The formula
for the standard deviation (which we will call STDEV and use the letter, S,to
symbolize) is:
STDEV ¼ S ¼
ffiffiffiffiffiffiffiffiffiffiffiffiffiffiffiffiffiffiffiffiffiffiffiffi
P
X À
XðÞ
2
n À1
s
(1.2)
The formula looks complicated, but what it asks you to do is this:
1. Subtract the mean from each score (X À
X).
2. Then, square the resulting number to make it a positive number.
3. Then, add up these squared numbers to get a total score.
4. Then, take this total score and divide it by n À 1 (where n stands for the number
of numbers that you have).
5. The final step is to take the square root of the number you found in step 4.
You will not be asked to compute the standard deviation using your calculator in
this book, but you could see examples of how it is computed in any basic statistics
book. Instead, we will use Excel to find the standard deviation of a set of scores.
When we use Excel on the six numbers we gave in the description of the mean
above, you will find that the STDEV of these numbers, S, is 1.47.
2 1 Sample Size, Mean, Standard Deviation, and Standard Error of the Mean
1.3 Standard Error of the Mean
The formula for the standard error of the mean, s.e., (which we will use S
X
to
symbolize) is
s.e: ¼S
X
¼
S
ffiffiffi
n
p
(1.3)
To find s.e., all you need to do is to take the standard deviation, STDEV, and
divide it by the square root of n, where n stands for the “number of numbers” that
you have in your data set. In the example under the standard deviation description
above, the s.e. ¼ 0.60. (You can check this on your calculator.)
If you want to learn more about the standard deviation and the standard error of
the mean, see Weiers (2011).
Now, let us learn h ow to use Excel to find the sample size, the mean, the standard
deviation, and the standard error or the mean using a geometry test given to a class
of eight ninth graders at the end of the first term of the school year (50 points
possible). The hypothetical data appear in Fig. 1.1.
Fig. 1.1 Worksheet data for
a geometry test (practical
example)
1.3 Standard Error of the Mean 3
1.3 Standard Error of the Mean
The formula for the standard error of the mean, s.e., (which we will use S
X
to
symbolize) is
s.e: ¼S
X
¼
S
ffiffiffi
n
p
(1.3)
To find s.e., all you need to do is to take the standard deviation, STDEV, and
divide it by the square root of n, where n stands for the “number of numbers” that
you have in your data set. In the example under the standard deviation description
above, the s.e. ¼ 0.60. (You can check this on your calculator.)
If you want to learn more about the standard deviation and the standard error of
the mean, see Weiers (2011).
Now, let us learn h ow to use Excel to find the sample size, the mean, the standard
deviation, and the standard error or the mean using a geometry test given to a class
of eight ninth graders at the end of the first term of the school year (50 points
possible). The hypothetical data appear in Fig. 1.1.
Fig. 1.1 Worksheet data for
a geometry test (practical
example)
1.3 Standard Error of the Mean 3
1.4 Sample Size, Mean, Standard Deviation, and Standard
Error of the Mean
Objective: To find the sample size (n), mean, standard deviation (STDEV), and
standard error of the mean (s.e.) for these data
Start your computer and click on the Excel 2010 icon to open a blank Excel
spreadsheet.
Enter the data in this way:
A3: Student
B3: Geometry Test Score
A4: 1
1.4.1 Using the Fill/Series/Columns Commands
Objective: To add the student numbers 2–8 in a column underneath student #1
Put pointer in A4.
Home (top left of screen)
Fill (top right of screen: click on the down arrow; see Fig. 1.2)
Series
Columns
Step value: 1
Stop value: 8 (see Fig. 1.3)
Fig. 1.2 Home/Fill/Series commands
4 1 Sample Size, Mean, Standard Deviation, and Standard Error of the Mean
1.4 Sample Size, Mean, Standard Deviation, and Standard
Error of the Mean
Objective: To find the sample size (n), mean, standard deviation (STDEV), and
standard error of the mean (s.e.) for these data
Start your computer and click on the Excel 2010 icon to open a blank Excel
spreadsheet.
Enter the data in this way:
A3: Student
B3: Geometry Test Score
A4: 1
1.4.1 Using the Fill/Series/Columns Commands
Objective: To add the student numbers 2–8 in a column underneath student #1
Put pointer in A4.
Home (top left of screen)
Fill (top right of screen: click on the down arrow; see Fig. 1.2)
Series
Columns
Step value: 1
Stop value: 8 (see Fig. 1.3)
Fig. 1.2 Home/Fill/Series commands
4 1 Sample Size, Mean, Standard Deviation, and Standard Error of the Mean
OK.
The student numbers should be identified as 1–8, with 8 in cell A11.
Now, enter the Geometry Test Scores in cells B4:B11.
Since your computer screen shows the information in a format that does not look
professional, you need to learn how to “widen the column width” and how to
“center the information” in a group of cells. Here is how you can do those two steps.
1.4.2 Changing the Width of a Column
Objective: To make a column width wider so that all of the information fits
inside that column
If you look at your computer screen, you can see that column B is not wide
enough so that all of the information fits inside this column. To make column B
wider
Click on the letter, B, at the top of your computer screen.
Place your mouse pointer at the far right corner of B until you create
a “cross sign” on that corner.
Left click on your mouse, hold it down, and move this corner to the right until it is
“wide enough to fit all of the data.”
Take your finger off the mouse to set the new column width (see Fig. 1.4).
Fig. 1.3 Example of dialog box for Fill/Series/Columns/Step value/Stop value commands
1.4 Sample Size, Mean, Standard Deviation, and Standard Error of the Mean 5
OK.
The student numbers should be identified as 1–8, with 8 in cell A11.
Now, enter the Geometry Test Scores in cells B4:B11.
Since your computer screen shows the information in a format that does not look
professional, you need to learn how to “widen the column width” and how to
“center the information” in a group of cells. Here is how you can do those two steps.
1.4.2 Changing the Width of a Column
Objective: To make a column width wider so that all of the information fits
inside that column
If you look at your computer screen, you can see that column B is not wide
enough so that all of the information fits inside this column. To make column B
wider
Click on the letter, B, at the top of your computer screen.
Place your mouse pointer at the far right corner of B until you create
a “cross sign” on that corner.
Left click on your mouse, hold it down, and move this corner to the right until it is
“wide enough to fit all of the data.”
Take your finger off the mouse to set the new column width (see Fig. 1.4).
Fig. 1.3 Example of dialog box for Fill/Series/Columns/Step value/Stop value commands
1.4 Sample Size, Mean, Standard Deviation, and Standard Error of the Mean 5
Then, click on any empty cell (i.e., any blank cell) to “deselect” column B so that it
is no longer a darker color on your screen.
When you widen a column, you will make all of the cells in all of the rows of this
column that same width.
Now, let us go through the steps to center the information in both column A and
column B.
1.4.3 Centering Information in a Range of Cells
Objective: To center the information in a group of cel ls
In order to make the information in the cells look “more professional,” you can
center the information using the following steps:
Left click your mouse on A3 and drag it to the rig ht and down to highlight cells A3:
B11 so that these cells appear in a darker color.
At the top of your computer screen, you will see a set of “lines” in which all of the
lines are “centered” to the same width under “alignment” (it is the second icon at
the bottom left of the alignment box, see Fig. 1.5).
Fig. 1.4 Example of how to
widen the column width
6 1 Sample Size, Mean, Standard Deviation, and Standard Error of the Mean
Then, click on any empty cell (i.e., any blank cell) to “deselect” column B so that it
is no longer a darker color on your screen.
When you widen a column, you will make all of the cells in all of the rows of this
column that same width.
Now, let us go through the steps to center the information in both column A and
column B.
1.4.3 Centering Information in a Range of Cells
Objective: To center the information in a group of cel ls
In order to make the information in the cells look “more professional,” you can
center the information using the following steps:
Left click your mouse on A3 and drag it to the rig ht and down to highlight cells A3:
B11 so that these cells appear in a darker color.
At the top of your computer screen, you will see a set of “lines” in which all of the
lines are “centered” to the same width under “alignment” (it is the second icon at
the bottom left of the alignment box, see Fig. 1.5).
Fig. 1.4 Example of how to
widen the column width
6 1 Sample Size, Mean, Standard Deviation, and Standard Error of the Mean
Click on this icon to center the information in the selected cells (see Fig. 1.6).
Fig. 1.5 Example of how to center information within cells
Fig. 1.6 Final result of centering information in the cells
1.4 Sample Size, Mean, Standard Deviation, and Standard Error of the Mean 7
Click on this icon to center the information in the selected cells (see Fig. 1.6).
Fig. 1.5 Example of how to center information within cells
Fig. 1.6 Final result of centering information in the cells
1.4 Sample Size, Mean, Standard Deviation, and Standard Error of the Mean 7
Since you will need to refer to the geometry test scores in your formulas, it will be
much easier to do this if you “name the range of data” with a name instead of
having to remember the exact cells (B4:B11) in which these figures are located.
Let us call that group of cells Geometry, but we could give them any name that
you want to use.
1.4.4 Naming a Range of Cells
Objective: To name the range of data for the test scores with the name:
Geometry
Highlight cells B4:B11 by left clicking your mouse on B4 and dragging it down to
B11.
Formulas (top left of your screen)
Define Name (top center of your screen)
Geometry (type this name in the top box; see Fig. 1.7)
OK.
Then, click on any cell of your spreadsheet that does not have any information in it
(i.e., it is an “empty cell”) to deselect cells B4:B11.
Now, add the following terms to your spreadsheet:
E6: n
E9: Mean
E12: STDEV
E15: s.e. (see Fig. 1.8 )
Fig. 1.7 Dialog box for “naming a range of cells” with the name: Geometry
8 1 Sample Size, Mean, Standard Deviation, and Standard Error of the Mean
Since you will need to refer to the geometry test scores in your formulas, it will be
much easier to do this if you “name the range of data” with a name instead of
having to remember the exact cells (B4:B11) in which these figures are located.
Let us call that group of cells Geometry, but we could give them any name that
you want to use.
1.4.4 Naming a Range of Cells
Objective: To name the range of data for the test scores with the name:
Geometry
Highlight cells B4:B11 by left clicking your mouse on B4 and dragging it down to
B11.
Formulas (top left of your screen)
Define Name (top center of your screen)
Geometry (type this name in the top box; see Fig. 1.7)
OK.
Then, click on any cell of your spreadsheet that does not have any information in it
(i.e., it is an “empty cell”) to deselect cells B4:B11.
Now, add the following terms to your spreadsheet:
E6: n
E9: Mean
E12: STDEV
E15: s.e. (see Fig. 1.8 )
Fig. 1.7 Dialog box for “naming a range of cells” with the name: Geometry
8 1 Sample Size, Mean, Standard Deviation, and Standard Error of the Mean
Note: Whenever you use a formula, you must add an equal sign (¼) at the beginning
of the name of the function so that Excel knows that you intend to use a formula.
1.4.5 Finding the Sample Size Using the ¼COUNT Function
Objective: To find the sample size (n) for these data using the ¼COUNT function
F6: ¼ COUNT (Geometry)
This command should insert the number 8 into cell F6 since there are eight
students in this class.
1.4.6 Finding the Mean Score Using the ¼AVERAGE Function
Objective: To find the mean sales figure using the ¼AVERAGE function
F9: ¼ AVERAGE (Geometry)
This command should insert the number 23.125 into cell F9.
Fig. 1.8 Example of entering the sample size, mean, STDEV, and s.e. labels
1.4 Sample Size, Mean, Standard Deviation, and Standard Error of the Mean 9
Note: Whenever you use a formula, you must add an equal sign (¼) at the beginning
of the name of the function so that Excel knows that you intend to use a formula.
1.4.5 Finding the Sample Size Using the ¼COUNT Function
Objective: To find the sample size (n) for these data using the ¼COUNT function
F6: ¼ COUNT (Geometry)
This command should insert the number 8 into cell F6 since there are eight
students in this class.
1.4.6 Finding the Mean Score Using the ¼AVERAGE Function
Objective: To find the mean sales figure using the ¼AVERAGE function
F9: ¼ AVERAGE (Geometry)
This command should insert the number 23.125 into cell F9.
Fig. 1.8 Example of entering the sample size, mean, STDEV, and s.e. labels
1.4 Sample Size, Mean, Standard Deviation, and Standard Error of the Mean 9