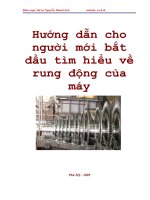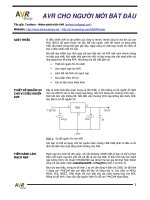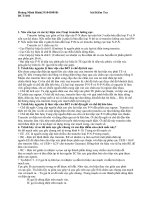Học ABAQUS cho người mới bắt đầu
Bạn đang xem bản rút gọn của tài liệu. Xem và tải ngay bản đầy đủ của tài liệu tại đây (4.54 MB, 78 trang )
Вы
Пособие для начинающих.
Пошаговая инструкция.
ВыполниввыфавыффВыолпни
Выполнил: Нуштаев Д.В.
Редакция: Тропкин С.Н.
Москва 2010.
ООО "ТЕСИС" 127083 Москва, ул. Юннатов, д.18, 7 этаж, офис 708
Тел. (495) 612-44-22 Факс (495) 232-2444
Введение
Настоящее пособие предназначено для изучения новыми пользователями
программного комплекса SIMULIA Abaqus и представляет собой пошаговую
инструкцию по созданию и анализу задач. Пособие адаптировано для версии
Abaqus Student Edition. В дополнение к этому пособию компанией ТЕСИС
совместно с МФТИ разработано пособие «Применение Abaqus в инженерных
задачах».
В пособие рассматривается:
•
Работа с графическим интерфейсом Abaqus/CAE.
•
Создание простейшей модели консольно-закреплённой балки.
•
Формирования модели для анализа свободных колебаний балки.
•
Формирование модели анализа частотных характеристик пластины
• Основы работы с документаций Abaqus Unified FEA.
Для начала работы из меню Пуск – Программы – Abaqus запустите Abaqus/CAE.
В появившемся диалоговом окне Start Session, показанном на рисунке, предлагаются
4 возможных варианта действий:
1) Create Model DataBase – создание новой базы данных для модели;
2) Open DataBase - открытие уже существующей базы данных;
3) Run Script – запуск сценария с заранее записанными командами;
4) Start Tutorial – запуск программы с документацией по обучению и создание
новой базы данных.
Выберите Create Model Database для начала работы.
Перед началом работы в ABAQUS/CAE рассмотрим структуру графического
интерфейса пользователя:
Дерево
Заголовок
Текущая панель
Панель меню Панель инструментов
Окно просмотра
Панель состояния
Панель инструкций
Окно сообщений
Перед Вами – рабочее пространство ABAQUS 6.9. Верхняя панель – панель меню,
ниже ее – панель инструментов, под ней – панель состояния. В центре – рабочее
окно просмотра моделей Viewport, слева от него – текущая панель компонент
модулей, под ним – панель инструкций и окно сообщений. Все это составляет
графический интерфейс САЕ. Размеры окна Viewport могут меняться, но общий вид
всех панелей и их расположение неизменно.
Одной из особенностей ABAQUS является использование модулей, каждый из
которых содержит некоторый набор действий, близких по значению и необходимых
для построения конечно-элементной модели и дальнейших операций с ней. Это
упрощает и делает более наглядной работу в ABAQUS. Для выбора модуля в левой
части панели основных компонент есть ниспадающий список Module:
PART – модуль, предназначенный для создания деталей, задания их
геометрии, опорных точек и систем координат;
PROPERTY – модуль, предназначенный для задания свойств
материалов, сечений, применяемых в модели;
ASSEMBLY – модуль, предназначенный для задания взаимного расположения
деталей и сборки их в единую модель;
STEP – модуль, предназначенный для создания шагов расчета и определения
выходных данных по результатам;
INTERACTION – модуль, предназначенный для определения взаимодействий
между деталями, контактных участков и их свойств;
LOAD – модуль, предназначенный для создания нагрузок, прикладываемых к
модели, а также начальных и граничных условий для нее;
MESH – модуль, предназначенный для построения конечно-элементной сетки.
JOB – модуль, предназначенный для создания файла выходных данных, проверки
построенной модели, запуска вычислительного процесса и контроля над ним;
VISUALIZATION – модуль, предназначенный для просмотра результатов расчета и
обработки полученных данных;
SKETCH – модуль, предназначенный для сохранения эскизов и чертежей
полученной модели.
Так же для ускорения и удобства работы с основными функциями и наглядного
представления элементов модели в Abaqus/CAE используется дерево модели.
Каждый элемент в дереве модели отвечает за работу с конкретным модулем и
создание элемента модели. Ниже обозначены наиболее часто используемые
элементы:
Корень дерева – база данных модели
Редактируемая модель
Геометрия модели
Материалы, используемые в анализе
Сечения и их свойства
Сборка – соединенные элементы модели
Шаги анализа
Запрос на вывод полей данных
Запрос на вывод истории расчёта
Временные точки в анализе
Пересечение поверхностей
Свойства пересечений
Управление свойствами контакта
Связи в модели
Подвижные связи в модели
Амплитуды прикладываемых сил
Нагрузки
Граничные условия
Двумерные чертежи модели
Управление проведением анализа
Задание расчёта
Статический расчет консольной балки.
Рассмотрим консольно-закрепленную упругую балку длиной 10 см,
прямоугольного сечения 5,0*5,0 мм , изготовленную из дюралюминия Д16Т и
нагруженную сосредоточенной силой величиной в P = 1 Н, приложенной к
свободному концу. Ее общая схема представлена на рисунке 1.1:
L
P
Рис.1.1: Консольно-закрепленная балка
Начнём работу с создания двумерной деформируемой модели балки. Для
этого:
1. Откройте в списке Module модуль PART. Для создания детали нажмите
, или дважды щёлкните на значке
в дереве
кнопку Create Part.
модели.
Рис.1.2: Создание геометрической модели
2. В появившемся окне Create Part зададим свойства так,
как показано на рисунке 1.3, т. е. создадим двумерную
деформируемую кривую типа «wire» с максимальным
размером области построения 0.4 м., и присвоим ей
имя Beam-1. Подтвердим заданные свойства нажатием
кнопки Continue.
3. На
экране
появится
координатная
сетка,
сопровождающая построение модели. Построим
прямую линию длиной 0.1 м., которая будет
представлять нашу балку. Для этого нажмем кнопку
Create Lines Connected.
Рис. 1.3
Рис. 1.4
Теперь зададим координаты двух точек в поле ввода, появившемся в панели
инструкций, как это показано на рисунке 1.5, с координатами (0, 0) и (0.1,
0). После задания координат каждой точки, подтверждаем свой выбор
клавишей Enter (или средней кнопкой мыши). В случае ошибки можно
произвести отмену действия при помощи кнопки Cancel.
Рис. 1.5
Чтобы завершить геометрические построения, нажмите Сancel или
среднюю кнопку мыши.
4. После выполнения всех геометрических построений нажмите появившуюся
внизу на панели инструкций кнопку Done.
Рис. 1.6
После создания геометрической модели балки перейдём к следующему модулю
PROPERTY:
В модуле PROPERTY задается
материал балки и свойства сечения.
Рис. 1.7
1. Создадим материал для балки. Для этого можно воспользоваться либо
элементом меню Material => Create (см. рисунок 1.8), либо кнопкой Create
на текущей панели инструментов, или дважды щелкнуть на
Material
иконку Materials в дереве модели:
Рис. 1.8
Появится окно
Edit
Material, показанное на
рисунке
1.9.
Назовем
материал Metal. В средней
части
окна
задаются
различные
свойства
материалов, из которых
необходимо задать только
два: General=>Density =
2600 (кг/м3) и Mechanical
=>Elasticity=>Elastic:
Young’s Modulus = 5.6e+08
(Па),Poisson’s Ratio = 0.3.
Подтвердите
ввод
нажатием кнопки ОК.
Материал создан.
Рис. 1.9
2. Далее необходимо создать сечение балки, присвоить ему заданный материал
и только затем присвоить это сечение всей балке. Для создания сечения
Create Section (либо дважды щелкните по иконке
нажмите кнопку
Sections, либо воспользуйтесь командами меню Section=> Create) как
показано на рисунке 1.10.
Рис. 1.10
В появившемся окне Create Section (рис. 1.11) нужно указать категорию
геометрии тела и тип и сечения- Beam. Назовите
сечение Beam Section. Подтвердите выбор, нажав
кнопку Continue.
Рис. 1.11
Далее появится окно Edit Beam Sections (рис. 1.12) в котором нужно
присвоить сечению материал и
задать профиль. Для этого в поле
Material Name выберете ранее
созданный материал Metal. Далее
необходимо
задать
профиль
сечения: нажмите на кнопку
Create рядом с полем Profile
name.
Рис.1.12
В
появившемся
окне Create Profile (рис. 1.13) выберите Rectangular
(прямоугольник). Назовем наш профиль Rectangular.
Подтвердим выбор, нажав кнопку Continue. В окне Edit
Profile (рис. 1.14), зададим размеры сторон сечения a =
0.005, b = 0.005. Подтвердите ввод кнопкой ОК.
Рис. 1.13
Рис. 1.14
После этого выберете созданный профиль в поле Profile name (рис. 1.12) и
завершите создание сечения нажатием на ОК.
3. Теперь присвоим построенное сечение ранее созданной балке. Для этого
используйте
кнопку
Assign Section в текущей
панели инструментов (либо
дважды
щелкните
по
в
элементу
дереве
модели,
либо
используйте команды меню:
Assign => Section).
Рис.1.15
С помощью мыши укажите на балку, она будет выделена красным цветом.
Нажмите Done. В появившемся окне (Рис.
1.16) выберите сечение и подтвердите
выбор нажатием кнопки ОК.
Рис. 1.16
4. Осталось определить, как направлено сечение внутри балки. Для задания
Assign Section Orientation (либо
ориентации сечения нажмите кнопку
используйте команду
меню Assign =>
Beam
Section
Orientation).
С
помощью
мыши
укажите на балку,
она будет выделена
красным цветом, и
подтвердите выбор
нажатием
кнопки
Done.
Рис. 1.17
На панели инструкций появится поле, в котором необходимо задать направление
вектора вдоль оси «Х» (стороны а) сечения. Введите числа (0, 0, -1) в
соответствующее поле (Рис. 1.18), нажмите Enter и, убедившись в правильности
выбора
направления
сечения,
кнопку ОК.
Рис. 1.18
Перейдём к модулю ASSEMBLY (Рис. 1.19). Как было сказано выше модуль
Assembly, служит для создания
привязок (ссылок на детали) и
объединения деталей в сборки.
Несмотря на то, что в данной
модели всего одна деталь,
сборку все равно необходимо
сформировать.
Рис. 1.19
Поскольку в рассматриваемом случае деталь всего одна, достаточно нажать
кнопку Create Part Instance (либо в
дереве модели дважды кликнуть по
,
либо
элементу
воспользоваться
командами: меню
Instance => Create).
Рис. 1.20
Появится окно со списком созданных деталей Parts. В нашем случае деталь
всего одна, выберем ее – она будет выделена
красным цветом, в разделе Instance Type
укажите Independent и подтвердите выбор,
нажав ОК. Цвет балки поменялся на синий.
Рис. 1.21
Перейдите к модулю STEP (Рис. 1.22). Поскольку Abaqus представляет собой
программный
комплекс
и
использует разные решатели в
зависимости от постановки задачи,
необходимо определить, каким
именно решателем мы будем
пользоваться.
Рис. 1.22
С помощью кнопки Create Step
(либо дважды кликните элемент
в
дереве модели, либо с помощью
команды меню Step => Create),
создайте шаг расчёта.
Рис. 1.23
Появляется окно Create Step (Рис. 1.24), в котором уже указан начальный шаг
расчета Initial. Задайте следующий шаг Static,
General и присвойте ему имя – Loading. Нажав на
кнопку Continue, вызовите окно параметров шага
расчета Edit Step (Рис. 1.25), В графе Description
укажите тип решаемой задачи - Console Beam и
нажмите OK.
Рис. 1.24
Рис. 1.25
В модуле STEP есть две важные функции,
Create Field Output и Create
History Output (Рис. 1.26). Они
позволяют задавать переменные,
которые надо определить в ходе
расчета
–
напряжения,
деформации, энергии и т.п.
Часть
из
них
задается
автоматически.
Просмотреть
заданные
по
умолчанию
выходные параметры, а также
внести изменения можно с
помощью
сопутствующих
менеджеров – они есть в каждом
модуле и
вызываются
одинаковыми
.
Рис. 1.26
иконками
.Так же доступ к этим
функциям можно получить через соответствующие элементы дерева модели, а
доступ к их менеджерам – кликнув по названию правой кнопкой мыши и выбрав
Manager.
С помощью кнопки Field Output Manager (Рис. 1.26) (либо с помощью команд
меню Output => Field Requests => Manager) вызовите окно Field Output
Requests Manager(Рис. 1.27). Нажмите кнопку Create, появится окно Create Field
(Рис. 1.28). Нажимаем Continue для вызова
окна Edit Field Output Requests (Рис. 1.29),
где мы можем выбрать необходимые
выходные данные из списка.
Отметьте,
флажки так, как показано на рисунке 1.29.
Рис. 1.27
Рис. 1.28
Далее нажмите ОК и закройте
окно Field Output Requests
Manager (Рис. 1.27) кнопкой
Dismiss.
Рис. 1.29
Перейдем к модулю LOAD. LOAD – модуль, предназначенный для создания
нагрузок, прикладываемых к модели, а
также начальных и граничных
условий. Зададим сосредоточенную
силу, действующую на конец балки с
помощью кнопки Create Load
(либо дважды кликнув по элементу
дерева меню
, либо команд
меню
Load
=>
Create).
В
появившемся окне Create Load (Рис.
1.31) в графе Step укажите шаг
Loading, на котором действует
нагрузка. В графе присвойте имя Tip
Load. Дальше определите категорию
Category нагрузки Mechanical и
Types for Selected Step (тип
нагружения), как сосредоточенная
сила Concentrated Force.
Рис. 1.30
Нажмите кнопку Continue и переходите к
заданию точки приложения нагрузки. Укажете
точку на конце балки, как показано на рисунке
1.32, нажимаем Done .
Рис. 1.31
Рис. 1.32
После этого откроется окно Edit Load (Рис. 1.33), где
мы задаём величину сосредоточенной силы CF2 = -1.
Нажатием кнопки ОК подтвердите выбор. Нагрузка на
балку задана.
Рис. 1.33
Затем приступим к заданию граничных условий на свободном конце балки. Для
этого используйте кнопку Create BC
(либо дважды щелкните по
элементу
дерева модели, либо
команды меню BC => Create) .
В
появившемся
окне
Create
Boundary Condition (Рис. 1.35)
задайте на шаге Initial категорию
граничного условия Mechanical и его
тип Symmetry/Antisymetry/Encastre.
Присвойте граничному условию имя
BeamBound, и нажмите кнопку
Continue .
Рис. 1.34
Рис. 1.35
Укажите на свободный конец балки, как это показано на рисунке 1.36.
Рис. 1.36
Подтвердите выбор нажатием кнопки Done.
После этого откроется следующее окно Edit
Boundary Condition (Рис. 1.37). В нем
выберите последнюю графу Encastre, то
есть нулевые линейные и угловые
перемещения в указанной точке, и нажмите
ОК. Граничные условия заданы.
Рис. 1.37
Следующим
этапом
является
создание
конечно-элементной сетки. В
Abaqus/CAE для создания
сетки и ассоциации свойств
конечных
элементов
с
заданными
свойствами,
предназначен модуль Mesh.
Перейдите в модуль MESH (Рис
1.38).
Рис 1.38
Прежде, чем построить сетку, надо определить размеры элементов. С этой
целью в Abaqus/CAE
используется опция Seed,
создающая узлы будущей
сетки. Нажмите на кнопку
Seed Part Instance и
продолжайте удерживать
треугольную закладку в ее
нижнем правом углу, пока
не появится подменю, в
котором выберите кнопку
Рис 1.39
Seed Edge By Number (Рис
1.39), либо воспользуйтесь командами меню Seed => Edge By Number. С
помощью мыши выделите балку и в окне на панели инструкций задайте
количество элементов вдоль нее – 10 (Рис 1.40).
Рис 1.40
Подтвердив ввод клавишей Enter, вы увидите на балке ряд окружностей,
обозначающих
предполагаемые
положения узлов сетки. Нажмите кнопку
Done. Затем необходимо задать тип
конечных элементов, на основе которых
будет построена конечно-элементная
модель балки. Кнопка
Assign Element
Type (Рис 1.41) или команды меню Mesh
= > Element Type вызывает окно выбора
Рис 1.41
типа конечных элементов сетки (Рис 1.42).
Выберите тип элемента B21H, как это показано на рисунке, задав линейный
порядок
элемента,
содержащегося
в
стандартной библиотеке,
из разряда балочных,
работающего на сдвиг в
гибридной
формулировке.
Рис 1.42
Выполнив
описанные
операции
необходимые для построения сетки,
нажмите кнопку Mesh Part Instance
или используйте команды меню Mesh
– Part Instance – Create (Рис 1.43).
Нажмите YES (Рис 1.44) и балка
покроется
одномерной
сеткой.
Конечно - элементная модель готова.
Рис 1.43
Вид конечно-элементной модели представлен на рисунке 1.44:
Рис 1.44
Перейдите к модулю JOB (Рис 1.45). С помощью кнопки Create Job (Рис 1.46)
(либо команд меню Job => Create,
или дважды кликнув по элементу
в дереве модели) создайте
задание на расчёт. В появившемся
окне Create Job (Рис 1.47),
присвойте заданию имя Beam2DBending. Имя необходимо задавать
уникальным.
Это
позволит
избежать путаницы, когда у Вас
накопится значительное число
расчётов.
Рис 1.45
Рис 1.46
Рис 1.47
Для продолжения нажмите кнопку Continue и в окне Edit Job (Рис 1.48),
задайте тип вычисления
Full Analisys, очередность
выполнения Background и
время
запуска
Immediately.
Можете
также указать описание
выполняемой
работы
(Bending
static).
Это
удобно, когда к модели
прикладываются
различные
нагрузки,
граничные условия или
существует
несколько
шагов
расчета.
Подтвердите
ввод
нажатием кнопки ОК.
на
расчёт
Задание
сформировано.
Рис 1.48
Чтоб запустить расчёт, вызовите
Job Manager (Рис 1.49) (либо раскройте
дерева модели,
элемент
кликните правой кнопкой по
заданию
Beam2D-Bending
и
выберите Submit, либо командами
меню Job => Manager).
Рис 1.49
В появившемся окне Job Manager (Рис 1.50) нажмите Submit. Надпись Running
говорит
о
начале
работы процесса.
Рис 1.50
Abaqus/CAE в процессе работы позволяет производить мониторинг расчёта.
Для этого необходимо нажать Monitor в окне Job Manager (Рис 1.50).
Открылось диалоговое
окно мониторинга (Рис
1.51).Верхняя половина
этого
диалогового
окна
отображает
информацию,
доступную в файле
состояний
(.sta),
который
Abaqus
создаёт при запуске
расчёта. Этот файл
содержит
краткую
сводку
о
ходе
выполнения задания.
Рис 1.51
Нижняя часть окна отображает следующую информацию:
1. В закладке Log, отображаются начальное и конечное время анализа, а так
же этап выполнения расчёта и краткие сообщения о возникновении критических
ошибок. Отображаемые данные сохраняются в файле журнала (.log).
2. В закладках Errors и Warnings, отображаются критические ошибки или
предупреждения, которые появляются в файле данных (.dat) и сообщений (.msg).
Если конкретная область модели порождает ошибку или предупреждение, то
автоматически будет создан узел или набор элементов, которые содержат эту
область. Вместе с сообщением об ошибке или предупреждении появляется имя
узла или набора элементов, и вы можете видеть этот набор с помощью
дисплейной группы в модуле Visualization.
Пока не будут исправлены причины, порождающие сообщения об критических
ошибках, выполнение анализа будет невозможно. Кроме того, всегда следует
проанализировать любые предупреждающие сообщения, чтобы определить, не
нужны ли какие-либо корректирующие действия или эти сообщения можно
безопасно проигнорировать.
Abaqus/CAE
ограничивает
количество
сообщений
об
ошибках
и
предупреждениях, которые могут появиться в мониторе задания (по умолчанию
эти пределы составляют 10 для сообщений об ошибках и 50 для
предупреждающих сообщений). Если пределы для сообщений превышены, то
информацию о дополнительных ошибках и предупреждениях можно найти в
упомянутых файлах (.sta, .dat, .msg).
3. В закладке Output, отображаются названия рассчитанных этапов анализа,
записанных в базу данных результатов .odb.
Щелкните Dismiss, чтобы закрыть диалоговое окно мониторинга задания.
Когда в окне Job Manager (Рис 1.50) статус сменится на Completed, нажимайте
кнопку Results, чтобы просмотреть результаты расчета.
Вы автоматически перейдете в модуль VISUALISATION. Кнопка Fast Plot
Deformed показывает вид деформированной модели, кнопка Plot Undeformed
(Рис 1.52) возвращает исходную
модель, кнопка
Plot Contour
отображает
распределение
по
модели
результирующей
переменной, по умолчанию –
напряжения по Мизесу, в виде
цветовых градаций. Как обычно,
все эти кнопки продублированы
одноименными командами в меню
Plot.
Вы
можете
заказать
распределение любой переменной,
используя команду меню Result =>
Field
Output.
В
возникшем
окне,
укажите
интересующую вас переменную.
Рис 1.52
Выведем на экран нумерацию узлов и элементов нашей балки. Для этого
воспользуемся кнопкой
Common
Options (Рис 1.53)
Рис 1.53
В появившемся окне Common Plot Options выбираем закладку Labels и ставим
галочки так, как показано на рисунке
1.54. Также в этом окне можно изменить
масштабный коэффициент деформации
(через закладку Basiс).
Рис 1.54
Сгенерируем отчет:
В главном меню выберите Report => Field Output.
Рис 1.55
В появившемся окне с закладкой Variable диалогового окна Report Field
Output (Рис 1.56) примите позицию,
отмеченную как Integration Point.
Щелкните по треугольнику рядом с
S:Stress components, чтобы открыть
список доступных переменных. В
этом списке включите S11.
На странице с закладкой Setup
введите название отчета balka.rpt. В
области Data в нижней части
страницы
выключите
опцию
Column total. Щелкните Apply.
будут
Напряжения элементов
записаны в файл отчета.
На странице с закладкой Variable
диалогового окна Report Field
Output измените позиционирование
на Unique Nodal. Выключите
Рис 1.56
S:Stress components, и выберите Magnitude
из списка доступных переменных U:Spatial displacement. Щелкните Apply.
В отчет будут добавлены перемещения в узлах, а окно Report Field Output
закроется.
Откройте
в
текстовом
редакторе файл balka.rpt.
Ниже показано содержимое
этого файла (Рис 1.57). Ваша
нумерация
узлов
и
элементов
может
отличаться
от
представленной.
Малые
величины
могут
быть
вычислены
несколько
иначе в зависимости от
вашей системы.
Рис 1.57
Построим график перемещений X-Y в узлах сетки по длине балки. Для этого
необходимо построить путь, вдоль которого будет построен график. Путь
представляет собой линию, которая определяется заданием серии номеров узлов
конечных элементов модели.
Создадим путь:
Щелкните по инструменту
(Рис 1.58), чтобы
отобразить контурный график модели.
Чтобы отобразить номера узлов, используйте
диалоговое окно Common Plot Options (Рис 1.54).
Результатов
В
Дереве
дважды щелкните Paths (Рис
1.59).
Рис 1.58
Появится диалоговое окно Create Path (Рис 1.60).
Дайте пути имя Displacement. Примите выбор по
умолчанию Node list в
качестве типа пути, и
щелкните Continue.
Рис 1.59
Рис 1.60
Появится диалоговое окно Edit Node List Path (Рис 1.61). В поле Node Labels
наберите 1:11:1 и нажмите
OK. (Этот ввод задаст
диапазон узлов от 1 до 11 с
шагом 1). В качестве
альтернативного способа
вы можете указать узлы
списка непосредственно в
окне просмотра, щелкая
Add Before… или Add
After… в диалоговом окне
Edit Node List Path.
Выбранный путь будет
подсвечен на геометрии
модели в текущем окне
просмотра. Щелкните OK,
чтобы создать путь и
Рис 1.61
закрыть диалоговое окно
Edit Node List Path.
Построим график с использованием созданного пути:
В Дереве Результатов дважды щелкните по контейнеру
XYData (Рис 1.62).
В появившемся диалоговом окне
Create XY Data (Рис 1.63) выберите
Path и щелкните Continue.
Рис 1.62
Рис 1.63
Появится диалоговое окно XY Data from Path (Рис 1.64). В выпадающем меню
Path выберите созданный путь. Оставьте без изменений параметры в области X
Values текущего диалогового окна. В
области Y Values диалогового окна
выбирается переменная для вывода по
оси Y графика. В качестве выводимой
переменной
выберем
U,U2
–
перемещения в узлах балки по оси Y.
Для этого необходимо щелкнуть на
кнопке Field Output, и в появившемся
окне выбрать переменную U2, после
чего нажать кнопку OK (Рис 1.65).
Рис 1.64
Щелкните Plot, чтобы создать X-Y график
вдоль пути.
Рис 1.65
Итоговый график имеет вид, представленный на рисунке 1.66
Рис 1.66
Окончательное решение имеет вид:
Рис 1.67