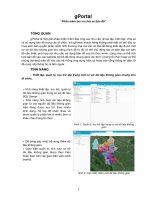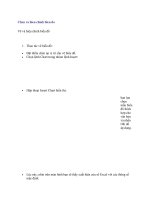Tạo và trang trí biểu đồ trong Microsoft Excel 2010 docx
Bạn đang xem bản rút gọn của tài liệu. Xem và tải ngay bản đầy đủ của tài liệu tại đây (4.89 MB, 15 trang )
[Excel] Tạo và trang trí biểu đồ trong Microsoft Excel 2010
Trong phiên bản 2010 này, Microsoft đã tạo cho sản phẩm của mình những tính năng
vượt qua giới hạn của sự đơn giản.
Các thao tác trên bộ office này trở nên trực quan và dễ dụng nhất cho người dùng, kể cả
người mới bắt đầu sử dụng.
Trong bài này chúng ta sẽ là quen với thao tác tạo biểu đồ và trang trí biểu đồ sao cho ấn
tượng nhất.
Ta xem xét một ví dụ nhỏ sau:
Tô vùng chọn để tạo biểu đồ.
Click vào tab Insert, bạn quan sát mục Chart sẽ thấy có nhiều loại biểu đồ được liệt kê
sẳn.
Bạn click chon một loại biểu đồ, rồi chọn một biểu đồ mà bạn muốn thể hiện, ngay lập
tức bạn sẽ có một biểu đồ trên trang tương ứng với các thông số bạn đã chọn.
Để tiện quan sát hơn bạn click vào nút mũi tên dưới góc, cạnh chữ Chart một cửa sổ mới
hiện ra liệt kê cho bạn tất cả các loại biểu đồ theo dạng menu rất trực quan.
Hoặc trong mỗi loại biểu đồ có lệnh: All chart Types bạn click vào đó để liệt kê tất cả
các loại biểu đồ.
Để thay đổi các thuộc tính biểu đồ, bạn click phải vào vùng Chart Area của biểu đồ và
chọn: Format Chart Area.
Thay đổi màu nền của Chart Area
Thay đổi vùng dữ liệu và tên Series
Nhấn Edit
Để thêm một màu vào nền bạn chọn Add gradient stop (vị trí 1), sau đó bạn chọn
Gradient stop vừa thêm vào và tiến hành thay đổi màu sắc như trên. Để xóa một Gradient
stop bạn chọn Gradient stop cần xóa rồi click vào nút Remove Gradient stop (3).
Thêm Labels vào từng cột biểu đồ.
Cuối cùng ta được một biểu đồ như thế này.