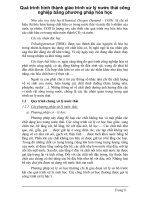Giáo trình xử lý sự cố phần mềm (nghề kỹ thuật sửa chữa và lắp ráp máy tính trình độ trung cấpcao đẳng)
Bạn đang xem bản rút gọn của tài liệu. Xem và tải ngay bản đầy đủ của tài liệu tại đây (5.39 MB, 89 trang )
UBND TỈNH BÌNH ĐINH
TRƯỜNG CAO ĐẲNG KỸ THUẬT CÔNG NGHỆ QUY NHƠN
GIÁO TRÌNH
MƠ ĐUN
: XỬ LÝ SỰ CỐ PHẦN MỀM
NGHỀ
: KỸ THUẬT LẮP RÁP, SỬA CHỮA MÁY TÍNH
TRÌNH ĐỘ : CAO ĐẲNG - TRUNG CẤP
Bình Định
TUYÊN BỐ BẢN QUYỀN
Tài liệu này thuộc loại sách giáo trình nên các nguồn thơng tin có thể
được phép dùng nguyên bản hoặc trích dùng cho các mục đích về đào tạo và
tham khảo.
Mọi mục đích khác mang tính lệch lạc hoặc sử dụng với mục đích kinh
doanh thiếu lành mạnh sẽ bị nghiêm cấm.
1
LỜI GIỚI THIỆU
Để thực hiện biên soạn giáo trình đào tạo nghề Sửa chữa máy tính ở trình
độ Cao Đẳng và Trung Cấp, giáo trình Xử lý sự cố phần mềm là một trong
những giáo trình mơ đun đào tạo chuyên ngành được biên soạn theo nội dung
chương trình khung được Bộ Lao động Thương binh Xã hội và Tổng cục Dạy
Nghề phê duyệt. Nội dung biên soạn ngắn gọn, dễ hiểu, tích hợp kiến thức và kỹ
năng chặt chẽ với nhau, logíc.
Khi biên soạn, nhóm biên soạn đã cố gắng cập nhật những kiến thức mới
có liên quan đến nội dung chương trình đào tạo và phù hợp với mục tiêu đào tạo,
nội dung lý thuyết và thực hành được biên soạn gắn với nhu cầu thực tế trong
sản xuất đồng thời có tính thực tiển cao.
Trong q trình sử dụng giáo trình, tuỳ theo u cầu cũng nhưkhoahọc
vàcơngnghệpháttriểncóthểđiềuchỉnhthờigianvàbổsungnhữngkiên
thứcmớichophùhợp.Tronggiáotrình,chúngtơicóđềranộidungthựctập của từng bài
để người học cũng cố và áp dụng kiến thức phù hợp vớikỹnăng.
Tuynhiên,tùytheođiềukiệncơsởvậtchấtvàtrangthiếtbị,các
trườngcóthềsửdụngchophùhợp.Mặcdùđãcốgắngtổchứcbiênsoạnđể đáp ứng được
mục tiêu đào tạo nhưng không tránh được những khiếmkhuyết.
Rất mong nhận được đóng góp ý kiến của các thầy, cơ giáo, bạn đọc để
nhóm biên soạn sẽ hiệu chỉnh hồn thiện hơn. Các ý kiến đóng góp xin gửi về
Trường Cao Đẳng Kỹ thuật công nghệ Quy Nhơn, 172 An Dương Vương, TP.
Quy Nhơn.
Biên soạn
Nguyễn Giang Long
2
MỤC LỤC
Trang
BÀI 1: XỬ LÝ SỰ CỐ CÀI ĐẶT HỆ ĐIỀU HÀNH.....................................5
1.1 Xử lý sự cố máy tính treo ở Starting Windows....................................5
1.2 Xử lý sự cố thiếu File trong quá trình cài đặt........................................6
1.3 Xử lý sự cố ổ cứng bị chuyển sang định dạng Dynamic......................7
1.4 Xử lý sự cố định dạng ổ cứng bị sai......................................................9
1.5 Xử lý sự cố không nhấn Next được trong quá trình cài đặt Windows.
............................................................................................................10
1.6 Xử lý sự cố “Load driver”...................................................................10
1.7 Xử lý sự cố Windows Cannot File Required......................................11
BÀI 2: TỐI ƯU HỆ ĐIỀU HÀNH................................................................16
2.1 Bảo trì hệ điều hành...........................................................................16
2.2 Tối ưu hố windows...........................................................................27
2.3 Xử lý sự cố khởi động windows.........................................................30
BÀI 3: XỬ LÝ SỰ CỐ PHẦN MỀM ỨNG DỤNG.....................................38
3.1 Xử lý sự cố cài đặt phần mềm ứng dụng.............................................38
3.2 Xử lý sự cố phần mềm ứng dụng........................................................41
BÀI 4: XỬ LÝ SỰ CỐ KẾT NỐI MẠNG....................................................45
4.1. Kiểm tra kết nối mạng........................................................................45
4.2 Hạn chế số lượng máy truy cập vào modem.......................................47
4.3 Giới hạn băng thông upload/download...............................................47
4.4 Xử lý sự cố về quyền truy cập khi Share tập tin trong mạng LAN.....48
4.5 Xự cố không Share file được trong mạng lan.....................................53
BÀI 5: XỬ LÝ SỰ CỐ MÁY TÍNH NHIỄM VIRUS..................................56
5.1 Cài đặt và sử dụng BKAV...................................................................56
5.2.Cài đặt và sử dụng Kasperky Free.......................................................59
5.3 Cài đặt và sử dụng Norton Antivirus...................................................67
5.4 Cài đặt và sử dụng AVG Antivirus Free.............................................72
5.5 Cài đặt và sử dụng Microsoft Security Essentials...............................81
TÀI LIỆU THAM KHẢO.............................................................................87
3
GIÁO TRÌNH MƠN ĐUN
Tên mơ đun: Xử lý sự cố phần mềm
Mã mô đun: MĐ 15
Thời gian thực hiện mô đun: 135 giờ(Lý thuyết: 30;Thực hành: 102; Kiểm
tra: 03)
I. Vị trí, tính chất của mơ đun
- Vị trí: Mơ đun được bố trí sau khi học xong mơ đun: Lắp ráp và cài đặt máy
tính.
- Tính chất: Là mơ đun chuyên môn nghề, giúp người học học tập và rèn luyện
kỹ năng xử lý sự cố phần mềm.
II. Mục tiêu mơ đun
- Kiến thức:
+ Trình bày được các quy trình chẩn đốn và khắc phục lỗi về Phần mềm
máy tính.
+ Đưa ra được giải pháp sử dụng và nâng cấp phần mềm.
+ Nhận biết và khắc phục được các sự cố về hệ điều hành, phần mềm ứng
dụng, Internet và những phần mềm thông dụng khác.
- Kỹ năng:
+ Cài đặt, cấu hình, sử dụng các phần mềm.
+ Khắc phục lỗi liên quan đến hệ điều hành.
+ Khắc phục được lỗi về cài đặt, sử dụng các phần mềm ứng dụng văn
phịng, trình duyệt và các phương thức kết nối Internet.
+ Thiết lập bảo mật, an tồn dữ liệu và phịng chống Virus.
+ Tối ưu hệ thống máy tính trên mơi trường Hệ điều hành, các phần mềm
ứng dụng và các cơng cụ tiện ích.
- Năng lực tự chủ và chịu trách nhiệm:
+ Rèn luyện cho sinh viên thái độ nghiêm túc, tỉ mỉ, chính xác trong
học tập và trong thực hiện công việc.
III. Nội dung của mô đun.
1. Nội dung tổng quát và phân bổ thời gian.
Thời gian (giờ)
Số
Tên các bài trong mô đun
TT
TS LT
TH KT
1 Bài 1. Xử lý sự cố cài đặt hệ điều hành
35
6
28
1
2 Bài 2. Tối ưu hệ điều hành
26
6
20
3 Bài 3. Xử lý sự cố phần mềm ứng dụng
26
6
19
1
4 Bài 4. Xử lý sự cố kết nối mạng
26
6
20
5 Bài 5. Bảo đảm an toàn hệ thống máy tính
22
6
15
1
Cộng
135
30
102
3
4
BÀI 1: XỬ LÝ SỰ CỐ CÀI ĐẶT HỆ ĐIỀU HÀNH
Mã bài: MĐ10-01
Thời gian: 35 giờ (LT: 2; TH: 18; Tự học: 15)
Giới thiệu:
Cài đặt hệ điều hành là một trong những kỹ năng cơ bản của một kỹ thuật
viên máy tính. Tuy nhiên trong q trình cài đặt với những dòng máy khác nhau
ta thường gặp nhiều sự cố khiến quá trình cài đặt bị gián đoạn hoặc thất bại.
Trong bài học này tôi giới thiệu với các bạn một số sự cố thường gặp và cách
khắc phục chúng.
Mục tiêu thực hiện:
- Phân tích được các sự cố trong quá trình cài đặt HĐH Windows
- Khắc phục và sửa chữa được sự cố cài đặt
- Rèn luyện thái độ nghiêm túc, cẩn thận trong thực hành
Nội dung chính:
1.1 Xử lý sự cố máy tính treo ở Starting Windows
1.1.1 Kiến thức liên quan
- Tình trạng: Khi bạn cài Windows cho các laptop thì đặc biệt có một số dịng
laptop trong quá trình cài đặt bình thường, nhưng sau khi cài xong, máy sẽ đứng
là màn hình Starting Windows mặc cho bạn chờ đợi.
Hình 1. 1
- Ngun nhân đó là do cài bằng bản Windows 7 AIO, sẽ bị lỗi này.
5
Hình 1. 2
- Biện pháp khắc phục: cài lại bằng bản Windows chuẩn, tùy vào cấu hình
laptop mà bạn chọn bản 64bit hay 32bit là được.
1.1.2 Trình tự thực hiện
Bước 1: Khởi động máy tính bằng usb boot có gói cài đặt windows
Bước 2: Copy các dữ liệu quan trọng của máy sang ổ đĩa lưu trữ hoặc USB
Bước 3:Thực hiện cài đặt hệ điều hành phù hợp với dòng máy
Bước 4: Khởi động lại máy tính và đánh giá kết quả thực hiện.
1.1.3 Thực hành
- Hướng dẫn khởi động máy tính bằng usb boot
- Hướng dẫn thực hiện copy dữ liệu khách hàng sang ổ đĩa lưu trữ/USB
- Hướng dẫn cài đặt gói windows phù hợp với máy
- Chia nhóm thực hành, mỗi nhóm khơng q 02 học viên.
1.2Xử lý sự cố thiếu File trong quá trình cài đặt
1.2.1 Kiến thức liên quan
6
Hình 1. 3
- Ngun nhân: có 2 ngun nhân xảy ra, thứ nhất có thể do bạn cài bằng đĩa
DVD, đĩa lâu ngày bị trầy bề mặt nên bị lỗi. Nguyên nhân thứ 2 là do bạn đang
cắm USB vào cổng USB 3.0 trên laptop.
- Cách khắc phục: cài bằng bản Windows boot qua đĩa DVD không bị hỏng
hoặc USB và phải chú ý là gắn USB vào cổng USB 2.0
1.2.2 Trình tự thực hiện
Bước 1: Chuẩn bị gói cài đặt windows khơng lỗi
Bước 2: Ghi gói cài đặt windows lên đĩa DVD hoặc tạo Usb Boot
Bước 3: Khởi động máy tính và tiến hành cài đặt windows với gói cài đặt không
bị lỗi
1.2.3 Thực hành
- Giáo viên chuẩn bị đĩa DVD hoặc USB chứa gói cài đặt bị lỗi
- Hướng dẫn thực hiện và phương pháp xác định lỗi
- Hướng dẫn cách download gói cài đặt khơng lỗi và tạo đĩa DVD/USB boot cài
win
1.3 Xử lý sự cố ổ cứng bị chuyển sang định dạng Dynamic
1.3.1 Kiến thức liên quan
Lỗi này có thơng báo lỗi như sau:
Windows cannot be installed to this hard disk space. The partiton contains one
or more Dynamic volume that are not suppord for install
Hình 1. 4Lỗi ổ cứng bị chuyển sang định dạng Dynamic
1.3.2 Trình tự thực hiện
+ Bước 1: gặp trình trạng này cần nhấn tổ hợp phím Shift + F10 để mở cửa sổ
cmd (một số máy khơng được thì nhấn Shift + Fn + F10)
+ Bước 2: Nhập các lệnh sau đây, bạn lưu ý là sau mỗi lệnh đều nhấn Enter để
7
thực hiện.
- diskpart
- list disk
- select disk 0
- clean
- exit
Hình 1. 5
+ Bước 3: Bạn hãy nhấn vào nút Refresh để nó load mới lại.
8
Hình 1. 6
Sau khi load xong thì bạn để ý ở cột Type sẽ biến mất định dạng Dynamic
Hình 1. 7
Đến đây thì lỗi đã được khắc phục và tiếp tục cài đặt như bình thường.
1.3.3 Thực hành
- Giáo viên tạo lỗi trên máy tính
- Hướng dẫn thực hiện xử lý lỗi
- Kiểm tra và đánh giá kết quả
1.4 Xử lý sự cốđịnh dạng ổ cứng bị sai
1.4.1 Kiến thức liên quan
Khi cài Windows thì các bạn cần phải nhớ rõ ngun tắc đó là:
Khi cài Windows chuẩn UEFI thì bạn phải định dạng ổ cứng là GPT.
Ngược lại, khi bạn cài Windows chuẩn LEGACY thì bạn phải để định dạng ổ
cứng là MBR.
- Nguyên nhân: Lỗi này xuất hiện là do bạn tạo usb boot không đúng chuẩn với
chuẩn Boot của máy tính hiện tại.
Chính vì thế khi bị thơng báo lỗi sai định dạng ổ cứng, ví dụ như:
Windows cannot be installed to this disk . The selected disk has an MBR
partition table . On EFI systems, Windows can only be installed to GPT disks
9
Hình 1. 8Định dạng ổ cứng bị sai, báo lỗi GPT Disk
- Cách khắc phục: thì chúng ta sẽ có 3 cách để sửa thành công lỗi này
+ Cách 1: Thiết lập lại BIOS
Các bạn chỉ cần vào BIOS của máy tính và tắt chế độ UEFI , sau đó Convert ổ
cứng của bạn về định dạng MBR là có thể cài đặt như bình thường.
+ Cách 2: Tạo usb cài đặt máy tính theo chuẩn UEFI – GPT
Khác với cách trên, có một phương án đơn giản hơn cho các bạn đó là hãy tạo ra
một chiếc USB theo đúng chuẩn mà máy tính của bạn đang sử dụng. Cái này thì
mình đã hướng dẫn các bạn từ trước đó rồi, bạn có thể làm theo hướng dẫn sau
đây:
+ Cách 3: Xóa phân vùng và convert GPT sang MBR
1.4.2 Trình tự thực hiện
Bước 1: Khởi động máy tính và thiết lập lại Bios cho phù hợp với chuẩn cài đặt
của USB.
Bước 2: Khởi động máy tính với USB. Sau đó sử dụng phần mềm Partion magic
để định dạng lại ổ cứng về chuẩn MRB/GTP
Bước 3: Thực hiện lại thao tác cài đặt windows
1.4.3 Thực hành
- Giáo viên tạo lỗi trên máy tính
- Hướng dẫn thực hiện xử lý lỗi
- Kiểm tra và đánh giá kết quả
1.5Xử lý sự cốkhông nhấn Next được trong quá trình cài đặt Windows.
1.5.1 Kiến thức liên quan
- Nguyên nhân: thường là do phân vùng ổ cứng đang có định dạng là MBR, và
khi chọn phân vùng để cài Windows thì phân vùng đó khơng phải là phân
vùng Primary.
- Cách khắc phục: Để giải quyết lỗi này thì chuyển phân vùng định cài
Windows thành phân vùng Primary bằng cách sử dụng Partition Winzard hoặc
là sử dụng phần mềm Partition Winzard để xóa ln phân vùng định cài Win đi
để cho nó về dạng Unallocated là được.
Ngồi ra, một ngun nhân khác nữa đó là do phân vùng khởi động của
hệ điều hành Windows cũ gây ra.
-Cách khắc phục: có thể xóa phân vùng định cài Win đi và xóa ln tất cả các
phân vùng có dung lượng < 500 MB.
1.5.2 Trình tự thực hiện
Bước 1: Khởi động lại máy tính với usb boot có phần mềm Partition Winzard
Bước 2: Thực hiện xoá các phân vùng ổ cứng cần cài win và định dạng trở lại ở
dạng phù hợp và set aciver cũng như Primary
Bước 3: Khởi động lại máy tính và thực hiện thao tác cài win
1.5.3 Thực hành
- Giáo viên tạo lỗi trên máy tính
- Hướng dẫn thực hiện xử lý lỗi
- Kiểm tra và đánh giá kết quả
1.6 Xử lý sự cố“Load driver”
10
1.6.1 Kiến thức liên quan
- Nguyên nhân thường là do thiếu Driver USB 3.0, sẽ rất hay gặp phải lỗi này
nếu như bạn cài đặt hệ điều hành Windows 7 trên một số máy tính Laptop đời
mới sử dụng chíp Skylake hoặc main Gigabyte…
Nói chung bị lỗi này vì bộ cài Windows 7 của MS không hỗ trợ Driver USB
3.0 . Một thông báo lỗi như thế này sẽ xuất hiện:
Hình 1. 9Lỗi Load driver
A required CD/DVD drive device driver is missing. If you have a driver floppy
disk, CD, DVD, or USB flash drive, please insert it now.
Note: If the Windows installation media is in the CD/DVD drive, you can safely
remove it for this step.
- Cách khắc phục:
+ Cài đặt Windows trực tiếp từ ổ cứng máy tính hoặc là truy cập vào Mini
Windows 10 để cài đặt.
+ Sau đó bạn hãy chọn Browse và đến nơi mà bạn đang lưu file driver
USB 3.0 của bạn là được.
+ Hoặc tải bộ cài Windows 7 đã được tích hợp sẵn Driver USB 3.0 và
SATA về để cài đặt.
1.6.2 Trình tự thực hiện
Bước 1: Khởi động lại máy tính với usb boot
Bước 2: Thực hiện copy gói cài đặt từ usb vào ổ đĩa lưu trữ
Bước 3: Thực hiện lại các bước cài đặt windows
1.6.3 Thực hành
- Giáo viên tạo lỗi trên máy tính
- Hướng dẫn thực hiện xử lý lỗi
- Kiểm tra và đánh giá kết quả
1.7 Xử lý sự cốWindows Cannot File Required
11
1.7.1 Kiến thức liên quan
Lỗi này thường là do bộ cài Windows mà bạn tải về bị lỗi. Có thể là do bộ cài
mà bạn đã tải về đã qua chỉnh sửa và đóng gói bị lỗi.
Hoặc cũng có thể là do trong quá trình tải về bị lỗi, bạn thử check lại mã
MD5 hoặc là SHA-1 xem có đúng với file gốc không.
1.4.1.8 Mã lỗi Error code 0x80070057 khi cài Windows
1.7.2 Trình tự thực hiện
+ Bước 1: Bạn xóa phân vùng khởi động của Windows đi, đó là những phân
vùng có dụng lượng < 500 MB.
Thực hiện: Chọn phân vùng cần xóa => nhấn Delete như hình bên dưới.
Hình 1. 10
Một hộp thoại thông báo xuất hiện, bạn ấn OK để đồng ý.
12
Hình 1. 11
+ Bước 2: Xóa phân vùng mà bạn định cài Win đi, bạn nhìn vào dung lượng của
phân vùng (Total Size) để xác định chính xác phân vùng cần xóa nhé.
Do đây là hướng dẫn test trên máy ảo nên chỉ có 1 Partition như vậy thơi, chứ ở
máy tính đã sử dụng rồi thì sẽ có nhiều phân vùng hơn.
Thực hiện: Chọn Partiton cài Win => nhấn Delete để xóa.
Hình 1. 12
Một cảnh báo hiện ra, bạn nhấn OK để đồng ý việc xóa Partition đó.
+ Bước 3: Okay, lúc này phân vùng khởi động và phân vùng chính đã được gộp
chung thành một Partition (Unallocated Space).
Lúc này thì bạn có thể chọn phân vùng này => nhấn Next để tiếp tục quá trình
13
cài đặt rồi. Tuy nhiên, nếu trường hợp bị lỗi hoặc là bạn muốn chia phân vùng
đó ra làm 2 phân vùng thì nhấn vào New.
Hình 1. 13
+ Bước 4: Mặc định phần Size nó để Full, bạn giữ nguyên nếu như bạn không
muốn chia nhỏ phân vùng. Nhấn Apply để áp dụng.
Hình 1. 14
14
Nhấn OK để đồng ý.
Hình 1. 15
+ Bước 5: Lúc này thì Windows sẽ tự động tạo lại phân vùng khởi động có dung
lượng < 500 MBđó. Bạn chọn phân vùng cài Windows và nhấn vào Format lại
phát nữa.
Hình 1. 16
Một cửa sổ thông báo định dạng lại phân vùng xuất hiện, bạn nhấn OK để đồng
ý.
+ Bước 6: Vâng, bây giờ bạn hãy nhấn vào Partition mà bạn vừa thực hiện
Format => nhấn Nextđể tiếp tục quá trình cài đặt.
15
Hình 1. 17
1.7.3 Thực hành
- Giáo viên tạo lỗi trên máy tính
- Hướng dẫn thực hiện xử lý lỗi
- Kiểm tra và đánh giá kết quả
Câu hỏi ôn tập
Câu 1: Trình bày các sự cố thường gặp trong khi cài đặt hệ điều hành.
Câu 2: Trình bày cách khắc phục những sự cố thường gặp tròn khi cài đặt hệ
điều hành.
16
BÀI 2: TỐI ƯU HỆ ĐIỀU HÀNH
Mã bài: MĐ10-02
Thời gian: 26 giờ (LT: 2; TH: 14, Tự học: 10)
Giới thiệu:
Hiện nay các người dùng trong q trình làm việc khơng biết phương
pháp giúp máy tính của họ trở nên gọn nhẹ và nhanh chóng hơn. Do đó nhu cầu
về việc tối ưu hố và tăng tốc máy tính trở nên cần thiết và là kỹ năng không thể
thiếu của một kỹ thuật viên máy tính.
Mục tiêu thực hiện:
-
Phân biệt được các công cụ tối ưu hệ thống trên Windows
Sử dụng được các công cụ để khắc phục sự cố thường gặp
Trình bày được quy trình nâng cao hiệu năng của hệ điều hành
Rèn luyện thái độ nghiêm túc, cẩn thận trong thực hành
Nội dung chính:
2.1 Bảo trì hệ điều hành
2.1.1 Kiến thức liên quan
2.1.1.1 Chống phân mảnh ổ cứng
Để windows hoạt động hiệu quả, ta phải định kỳ chạy công cụ chống phân
mảnh ổ đĩa để sắp xếp các file, khiến ổ đĩa chạy nhanh hơn và cài thiệu hiệu suất
hệ thống. Cơng cụ chống phân mảnh ổ đĩa tích hợp của Windows - Disk
Defragmenter hoạt động rất hiệu quả.
Lưu ý với ổ cứng SSD thì việc chống phân mảnh là không cần thiết. Nên
hạn chế sử dụng chức năng này vì nó có thể làm hư ổ đĩa SSD.
- Để khởi động công cụ chống phân mảnh - Disk Defragmenter ta thực hiện theo
các cách sau:
+ Chọn vùng ổ đĩa cần thực hiện chống phân mảnh, nhấp chọn thẻ Properties,
trên thẻ Tools, chọn Defragment Now
Hình 2. 1
17
Hình 2. 2
+ Hoặc ta gõ “dfrgui” ở menu Start.
Hình 2. 3
- Đối với windows10: Mở công cụ Disk Optimization bằng cách nhập từ
khóaoptimize hoặc defrag vào khung Search trên thanh Taskbar.
18
Hình 2. 4
- Cơng cụ chống phân mảnh ổ đĩa gồm 3 chức năng:
+Phân tích một hoặc nhiều phân vùng.
+ Thực hiện chống phân mảnh trên một hay nhiều phân vùng.
+ Lên lịch thực hiện chống phân mảnh
Hình 2. 5
- Để phân tích, chọn phân vùng rồi kích “Analyze”. Thơng tin sẽ được hiển thị
sau khoảng vài giây.
- Để thực hiện chống phân mảnh, chọn phân vùng cần phân tích và kích
“Defragment disk”. Q trình sẽ mất khoảng vài phút tùy thuộc vào dung
lượng ỗ đĩa và dung lượng được sử dụng trong phân vùng. Không giống
Windows Vista, Windows 7 bao gồm một quá trình cập nhật tình trạng của q
trình, giúp bạn biết rõ thời gian cịn lại cũng như bao nhiêu phần trăm công việc
đã được thực hiện.
19
Hình 2. 6
Hình 2. 7
Khi kết thúc, tỉ lệ ổ đĩa được chống phân mảnh sẽ được hiển thị.
20
Hình 2. 8
Để đặt lịch thực hiện chống phân mảnh, kích “Configure schedule”
Hình 2. 9
2.1.1.2 Dọn dẹp ổ đĩa bằng DISK cleanup
- Để khởi động công cụ Disk cleanup ta thực hiện theo các cách sau:
+ Cách 1: Mở hộp thoại Run (Windows + R) => nhập vào lệnh cleanmgr và
nhấn Enter để thực hiện.
21
Hình 2. 10
+ Nhấp chuột phải vào ổ đĩa cần dọn dẹp, sau đó chọn Properties trong thẻ
General chọn cơng cụ Disk Cleanup
Hình 2. 11
Sau khi cửa sổ mới hiện lên ta chọn các mục muốn dọn dẹp sau đó bấm OK để
xoá.
22
Hình 2. 12
2.1.1.3 Kiểm tra và gỡ bỏ các phần mềm không sử dụng
- Đối với windows7 ta sử dụng cơng cụControl Panel\Programs\Programs and
Features
Hình 2. 13
23
+ Nhấp chọn phần mềm khơng cịn sử dụng
+ Sử dụng công cụ Uninstal để gỡ bỏ phần mềm khỏi máy tính
- Đối với windows10:
+ Nhấp chuột vào System trên cửa sổ Settings.
Hình 2. 14
+ Lựa chọn mục Apps & features trên menu bên trái.
Hình 2. 15
+ Lựa chọn phần mềm không cần thiết và lựa chọn uninstal
24