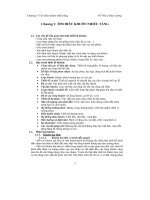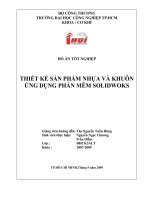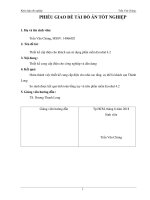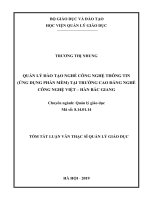Giáo trình thiết kế đồ hoạ corel draw (nghề ứng dụng phần mềm trình độ cao đẳng)
Bạn đang xem bản rút gọn của tài liệu. Xem và tải ngay bản đầy đủ của tài liệu tại đây (4.86 MB, 137 trang )
UDPM-CĐ-MĐ30-TKĐH CORELDRAW
TUYÊN BỐ BẢN QUYỀN
Tài liệu này thuộc loại sách giáo trình nên các nguồn thơng tin có thể được phép
dùng nguyên bản hoặc trích dùng cho các mục đích về đào tạo và tham khảo.
Mọi mục đích khác mang tính lệch lạc hoặc sử dụng với mục đích kinh doanh thiếu
lành mạnh sẽ bị nghiêm cấm.
1
LỜI GIỚI THIỆU
Ngày nay khi công nghệ thông tin phát triển mạnh mẽ kéo theo sự phát triển
của các ngành nghề khác. Các công ty, doanh nghiệp trong lĩnh vực kinh doanh ngày
càng nhiều, càng có sự cạnh tranh gay gắt. Mỗi công ty cần xây dựng một hướng đi và
hình ảnh riêng cho mình nhằm khơng bị trùng lắp với các đối thủ cạnh tranh. Xây
dựng logo hay các biển quảng cáo cho mình cũng được chú trọng. Có nhiều phần mềm
thực hiện công việc thiết kế logo, biển hiệu nhưng phổ biến nhất trên thế giới hiện nay
vẫn là bộ công cụ Corel Graphic Suite với các công cụ Corel Draw, Corel PhotoPaint, Corel Capture… trong đó Corel Draw là được sử dụng thơng dụng nhất.
Tập giáo trình này hướng dẫn chúng ta những kiến thức về ảnh Vectơ, ảnh đồ
họa , các thao tác cơ bản trên Corel, Các nội dung được trình bày trong giáo trình
nhằm mục đích trang bị cho nguời học có kỹ năng về thiết kế các yêu cầu mà lĩnh vực
ngành mình đang theo học.
Trong q trình biên soạn khơng thể tránh khỏi những sai sót, rất mong các
bạn thơng cảm cũng như mong nhận được ý kiến đóng góp từ các bạn để có thể hồn
thiện hơn giáo trình về sau này!
Cần Thơ, ngày…...tháng 5 năm 2018
Tham gia biên soạn
Chủ biên
1. Lê Hoàng Phúc
2. Nguyễn Phát Minh
2
MỤC LỤC
TUYÊN BỐ BẢN QUYỀN ............................................................................................ 1
LỜI GIỚI THIỆU ............................................................................................................ 2
CHƯƠNG TRÌNH MƠ ĐUN THIẾT KẾ ĐỒ HOẠ COREL DRAW .................. 7
I. VỊ TRÍ, TÍNH CHẤT MƠ ĐUN ............................................................................... 7
II. MỤC TIÊU MÔ ĐUN ............................................................................................ 7
III. NỘI DUNG MÔ ĐUN........................................................................................... 8
1. Nội dung tổng quát và phân phối thời gian ........................................................ 8
BÀI MỞ ĐẦU ................................................................................................................. 9
Mã bài MĐ30-00 ............................................................................................................. 9
1.
Ảnh vector và ảnh đồ hoạ .................................................................................. 9
1.1.
Ảnh Vector .................................................................................................. 9
1.2.
Ảnh đồ họa .................................................................................................. 9
2.
Phần mềm đồ hoạ cho ảnh vector ...................................................................... 9
3.
Trình tự cài đặt Corel Draw ............................................................................... 9
Bài 1 : GIỚI THIỆU PHẦM MỀM COREL VÀ THIẾT KẾ VẼ CƠ BẢN ................ 11
1. Giới thiệu Corel Draw .......................................................................................... 11
1.1
Các thành phần cơ bản của màn hình ....................................................... 11
1.2
Các chế độ quan sát .................................................................................. 12
2. Hộp công cụ của Draw.......................................................................................... 14
2.1 Công cụ chọn .................................................................................................. 14
2.2 Công cụ định dạng .......................................................................................... 15
2.3 Cơng cụ bút chì ............................................................................................... 17
2.4 Cơng cụ hình chữ nhật .................................................................................... 18
2.5 Cơng cụ văn bản ............................................................................................. 19
3. Công cụ đường viền và tô màu ............................................................................. 20
3.1 Công cụ đường viền........................................................................................ 20
3.2 Công cụ tô màu nền ........................................................................................ 21
4. Quản lý tập tin....................................................................................................... 25
4.1 Mở và lưu tệp tin ............................................................................................ 25
4.2 Nhập và xuất tệp tin ........................................................................................ 25
4.3 In ảnh .............................................................................................................. 26
5. Công cụ Hỗ trợ thiết kế ......................................................................................... 27
5.1 Thiết lập chế độ quan sát ................................................................................ 27
3
5.2 Hỗ trợ thiết kế ................................................................................................. 29
6. Thực hành .............................................................................................................. 33
6.1 Thao tác các công cụ vẽ. ................................................................................. 33
6.2 Đổ đường viền và màu nền cho hình vẽ ......................................................... 33
6.3 Vẽ biểu tượng Windown XP ........................................................................... 33
6.4 Vẽ logo ............................................................................................................ 35
7. Kiểm tra ................................................................................................................. 37
BÀI 2 : THIẾT KẾ NÂNG CAO .................................................................................. 40
Mã bài MĐ30-02 ........................................................................................................... 40
Mục tiêu : .............................................................................................................. 40
1. Hiệu ứng cơ bản 1 ................................................................................................. 40
1.1 Cửa sổ cuốn Transfrom Roll-up ..................................................................... 40
1.2 Các hình bao.................................................................................................... 43
1.3 Chuyển tiếp giữa các đối tượng trung gian ..................................................... 45
1.4 Tạo bóng đổ trên đối tượng ............................................................................. 46
2. Hiệu ứng cắt Power line - PowerClip – Lens ........................................................ 52
2.1 Trang cửa sổ Preset ......................................................................................... 52
2.2 Lens Roll-up .................................................................................................... 53
2.3 PowerClip........................................................................................................ 58
3. Hiệu chỉnh nhóm đối tượng vẽ .............................................................................. 61
3.1 Sắp xếp các đối tượng vẽ ................................................................................ 61
3.2 Căn chỉnh các đỗi tượng vẽ. ............................................................................ 61
3.3 Nhân bản đối tượng ......................................................................................... 64
3.4 Các phép tính trên đối tượng vẽ. ..................................................................... 65
4. Hiệu ứng 2 ............................................................................................................. 67
4.1 Hiệu ứng Blen ................................................................................................. 67
4.2 Hiệu ứng Contour ............................................................................................ 68
4.3 Hiệu ứng Transparency ................................................................................... 72
4.4 Hiệu ứng Distortion ........................................................................................ 75
5. Thực hành .............................................................................................................. 79
5.1 Thực hiện các thao tác tạo hiệu ứng. .............................................................. 79
5.2 Thiết kế hiệu ứng NEON. ............................................................................... 79
5.3 Thiết kế vòng tròn thể thao. ............................................................................ 82
5.4 Thiết kế Logo .................................................................................................. 83
4
6. Kiểm tra ................................................................................................................ 85
BÀI 3: VĂN BẢN VÀ CÁC HIỆU ỨNG .................................................................... 88
Mã bài: MĐ30-03 .......................................................................................................... 88
Mục tiêu : .............................................................................................................. 88
1. Tạo văn bản ........................................................................................................... 88
1.1 Các dạng văn bản............................................................................................ 88
1.2 Tạo và hiệu chỉnh văn bản nghệ thuật ............................................................ 88
1.3
Tạo và hiệu chỉnh văn bản đoạn ............................................................... 91
2. Hiệu ứng trên văn bản .......................................................................................... 92
2.1 Tạo văn bản theo đường dẫn .......................................................................... 92
2.2 Tạo văn bản theo khung ................................................................................. 92
3. Áp dụng các hiệu ứng lên văn bản. ...................................................................... 93
4. Thực hành ............................................................................................................. 96
4.1 Tạo văn bản dạng đoạn và văn bản nghệ thuật............................................... 96
4.2 Thiết kế một biển hiệu quảng cáo cho cửa hàng ............................................ 97
4.3 Tạo chữ 3 chiều và bóng đổ.......................................................................... 102
5. Kiểm tra .............................................................................................................. 109
BÀI 4: XỬ LÝ CÁC ĐỐI TƯỢNG NHÚNG ............................................................ 112
Mã bài: MĐ30-04 ........................................................................................................ 112
Mục tiêu : ............................................................................................................ 112
1. Xử lý ảnh trong Corel draw ................................................................................ 112
1.1 Chèn tranh..................................................................................................... 112
1.2 Hiệu chỉnh đối tượng tranh ........................................................................... 113
2. Các hiệu ứng trên ảnh ......................................................................................... 114
2.1 Biên tập ảnh .................................................................................................. 114
2.2 Quốn góc ảnh ................................................................................................ 115
2.3 Co giãn ảnh ................................................................................................... 117
3. Hiệu ứng trong suốt trên ảnh .............................................................................. 118
4. Thực hành ........................................................................................................... 119
4.1 Chèn ảnh vào trang vẽ .................................................................................. 119
4.2 Hiệu chỉnh chất lượng ảnh............................................................................ 121
4.3 Tạo khung ảnh. ............................................................................................. 123
5. Kiểm tra .............................................................................................................. 125
BÀI 5: GIỚI THIỆU MỘT SỐ BỘ ỨNG DỤNG CỦA COREL............................... 126
5
Mã bài: MĐ30-05 ........................................................................................................126
Mục tiêu : ............................................................................................................126
1. Corel PhotoPaint .................................................................................................126
1.1 Các tính năng của Corel PhotoPaint ............................................................. 126
1.2 Giao diện làm và nhập ảnh xử lý ..................................................................126
1.3 Các thao tác hiệu chỉnh ảnh ..........................................................................128
2. Corel Capture ......................................................................................................129
2.1 Các tính năng của Corel Capture ..................................................................129
2.2 Các thao tác trên Corel Capture ....................................................................130
3. Thực hành ............................................................................................................136
3.1 Thực hiện các thao tác trên Corel PhotoPaint ...............................................136
3.2 Thực hiện các thao tác trên Corel Capture .................................................... 136
4. Kiểm tra ...............................................................................................................136
TÀI LIỆU THAM KHẢO ........................................................................................... 137
6
CHƯƠNG TRÌNH MƠ ĐUN THIẾT KẾ ĐỒ HOẠ COREL DRAW
Tên mô đun: THIẾT KẾ ĐỒ HOẠ COREL DRAW
Mã mô đun: MĐ 30
Thời gian thực hiện mô đun: 90 giờ; (Lý thuyết: 30 giờ; Thực hành: 56 giờ;
Kiểm tra: 4 giờ)
I. VỊ TRÍ, TÍNH CHẤT MƠ ĐUN
Vị trí:
Là mơ đun chun ngành của nghề Ứng dụng phần mềm, được thực hiện
vào kỳ thứ 2. Mô đun được thực hiện sau khi học song các mơ đun kỹ thuật cơ
sở.
Tính chất:
Mơdun Corel Darw giới thiệu các công cụ vẽ đồ hoạ vector. Sử dụng và biên
tập các mẫu màu trên đối tượng vector. Ngoài ra Corel Draw hỗ trợ xử lý các
ảnh Bitmap và trao đổi dữ liệu với các ứng dụng khác.
II. MỤC TIÊU MƠ ĐUN
- Kiến thức:
Trình bày được chức năng của từng cơng cụ vẽ;
Trình bày được các cách sử dụng công cụ vẽ để tạo ảnh Vector và ảnh
Bitmap. Phân tích sự khác nhau và phạm vi ứng dụng của ảnh Vector và
ảnh Bitmap;
Thực hiện được các bước tạo và hiệu chỉnh hiệu ứng;
- Kỹ năng:
Vận dụng thành thạo các công cụ vẽ để tạo ảnh vector và áp dụng thành
thục các hiệu ứng lên đối tượng;
Hình thành ý thức lao động là phải khẩn trương có kỷ luật, có trách
nhiệm và sáng tạo.
- Năng lực tự chủ và trách nhiệm: Có phẩm chất đạo đức, kỷ luật tốt, tích
cực nghiên cứu học hỏi nâng cao trình độ.
7
III. NỘI DUNG MÔ ĐUN
1. Nội dung tổng quát và phân phối thời gian
Thời gian (giờ)
STT
Tên các bài trong mô đun
Tổng
Lý
số
thuyết
Thực
hành
Kiểm
tra
1
Bài mở đầu
2
2
0
0
2
Bài 1: Giới thiệu phần mềm Corel và thiết
kế vẽ cơn bản
18
6
12
0
3
Bài 2: Thiết kế nâng cao
30
5
24
1
4
Bài 3: Văn Bản và các hiệu ứng
10
3
6
1
5
Bài 4: Xử lý các đối tượng nhúng
20
5
14
1
6
Bài 5: Bộ công cụ hỗ trợ Corel Draw
10
5
4
1
90
30
56
4
Cộng
8
BÀI MỞ ĐẦU
Mã bài MĐ30-00
1. Ảnh vector và ảnh đồ hoạ
1.1. Ảnh Vector
Ảnh vector được tạo thành từ các đối tượng hình học, chúng thường được
biểu diễn dưới dạng các hàm tốn học. Như vậy ta có thể thực hiện các thao tác di
chuyển, định kích thước, thay đổi màu sắc, thu phóng ảnh mà khơng làm suy giảm
chất lượng của ảnh. Khác với ảnh đồ họa, ảnh vector không phụ thuộc vào độ phân
giải.
1.2. Ảnh đồ họa
Ảnh được tạo từ các phần tử là các điểm ảnh (pixel – picture element) riêng
biệt. Ảnh đồ họa còn được gọi là ảnh mành (raster) vì các điểm ảnh được xếp theo
các hàng, cột; mỗi điểm ảnh có một giá trị màu để biểu diễn màu tương ứng của nó.
Ảnh đồ họa phụ thuộc nhiều vào độ phân giải, đó là vì nó chứa một số
lượng cố định các pixel để trình bày dữ liệu ảnh. Và cũng vì vậy, ảnh đồ họa có thể
mất các chi tiết và xuất hiện sự gồ ghề khi phóng lớn hoặc được in ở độ phân giải
thấp.
Sự khác nhau giữa ảnh Vector và ảnh Raster
2. Phần mềm đồ hoạ cho ảnh vector
Phần mềm đồ họa cho ảnh vector thường được sử dụng nhất là Corel Draw.
3. Trình tự cài đặt Corel Draw
Để cài đặt CorelDraw 12 vào máy tính bạn cần có máy tính có cấu hình phù
hợp, tối thiểu là Pentium III 500, Ram 128 trở lên để có thể chạy được phần mềm.
Cần có đĩa CD cài đặt CorelDraw 12.
9
- Tra đĩa CD vào ổ CD của máy tính
- Thông thường đĩa sẽ chạy tự động với tùy chọn Autoplay và bạn sẽ thấy
màn hình chào của CorelDraw 12 xuất hiện.
- Nếu CD khơng chạy tự động, (có nhiều cách để bạn có thể cài) bạn có thể
vào Menu Start, chọn Control Panel -> chọn Add or Remove programs -> nhấp tùy
chọn Add New program - > chọn nút CD or Flopy -> sau đó chọn đường dẫn là ổ
đĩa CD ở mục Browse.
- Bạn nhấn mục Install CorelDraw Suite 12 sẽ thấy xuất hiện mục
Welcome to Corel Draw Suite 12
- Trong mục Lisence Agreement bạn nhấp vào tùy chọn I Accept the term..
sau đó nhấn next
- Trong mục Customer Information bạn gõ tên người sử dụng cũng như tên
bộ phận vào các ô để trống, trong mục serial number bạn nhập các dãy chữ và số mà
CorelDraw 12 cung cấp ( bằng cách kích phải chuột vào đĩa CD chọn mục Serial để
lấy mật mã) -> next
- Trong mục Language bạn chọn ngơn ngữ mình muốn hiển thị, thông
thường ta chọn English
- Bạn chọn ổ đĩa để cài phần mềm CORELDRAW 12 vào máy tính, thơng
thường ta cài vào ổ C.
- Chờ máy tính Install phần mềm, cuối cùng nhấn Finish để hoàn tất cài đặt
10
Bài 1 : GIỚI THIỆU PHẦM MỀM COREL VÀ THIẾT KẾ VẼ CƠ BẢN
Mã bài MĐ30-01
Mục tiêu :
-
Trình bày được các công cụ vẽ và pha màu của Corel Draw;
-
Nêu được các cách đổ màu cho đối tượng vẽ;
-
Vận dụng thành thạo vào thiết kế các ảnh vector và các bài tập thực tiễn;
-
Hình thành ý thức lao động là phải khẩn trương có kỷ luật, có trách nhiệm và
sáng tạo.
1. Giới thiệu Corel Draw
Sau khi khởi động phần mềm đồ họa CorelDRAW 12 ta sẽ thấy xuất hiện bảng sau:
Truy cập vào một trong sáu tùy chọn trong bảng để bắt đầu làm việc với CorelDRAW
12
1.1 Các thành phần cơ bản của màn hình
11
Để bắt đầu làm việc trong CorelDRAW 12 ở một trang thiết kế mới ta có thể nhấp
vào tùy chọn New, bạn sẽ thấy xuất hiện màn hình làm việc của một trang thiết kế
hồn tồn mới.
Giới thiệu màn hình làm việc của CorelDRAW 12:
- Thanh tiêu đề: hiển thị tiêu đề hay tên của tệp tin
- Thanh trình đơn: thanh chứa các “thực đơn” hay các tùy chọn
- Thanh công cụ: thanh hiển thị công cụ chuẩn của CorelDRAW 12
- Thanh đặc tính: thanh hiển thị các thuộc tính tương ứng hỗ trợ cho từng công cụ
- Thước: hiển thị đơn vị đo của đối tượng trên màn hình làm việc
- Hộp công cụ: Chứa các công cụ ứng dụng trong thiết kế của CorelRAW 12
- Thanh cuốn: hỗ trợ trong việc di chuyển tới vùng làm việc bạn mong muốn
- Dịng tình trạng: hiển thị các chỉ dẫn sử dụng cơng cụ, tình trạng của đối tượng
được lựa chọn hoặc đang sử dụng.
- Bảng màu: chứa các tùy chọn về màu tô nền và đường viền cho đối tượng.
1.2 Các chế độ quan sát
1.2.1 Thước –Ruler
Thước là một thành phần mà bạn có thể tùy chọn hiển thị hay khơng hiển thị trên
màn hình làm việc của CorelDRAW: trên thanh menu bạn nhấp vào tùy chọn View,
sau khi 1 flyout xuất hiện bạn nhấp vào tùy chọn Ruler (show ruler) để làm xuất
hiện thước xung quanh màn hình làm việc của CorelDRAW. Để làm ẩn thước ta
cũng thực hiện các bước tương tự. Thước có tác dụng trong việc giúp bạn xác định
kích thước cũng như đơn vị đo của đối tượng trong bản thiết kế
12
1.2.2 Lưới – Grid
Lưới có tác dụng trong việc bạn thiết kế hay muốn sắp xếp các đối tượng theo
một đơn vị tỷ lệ nhất định, ở đây lưới được hiển thị như một bảng kẻ ô vuông
với các đường dọc và ngang đan nhau. Bạn có thể tùy chọn hiển thị hay che
khuất lưới bằng cách nhấp vào tùy chọn View trên thanh thực đơn (menu), sau
khi flyout hiện ra bạn nhấp tiếp vào tùy chọn Grid, ngay lập tức lưới sẽ xuất
hiện trên màn hình làm việc của phần mềm. để che khuất lưới ta cũng có các
bước làm tương tự.
1.2.3 Đường gióng kích thước
Đường gióng kích thước là một công cụ hỗ trợ cho bạn trong việc căn chỉnh một
cách chi tiết vị trí của các đối tượng theo chiều thẳng đứng và nằm ngang, nó cũng hỗ
trợ bạn trong việc “nắn” thẳng các đường mà bạn tạo ra một cách tự do. Để làm xuất
hiện các đường going kích thước, bạn cần chọn menu View trên thanh thực đơn, sau
đó nhấp vào tùy chọn Guidelines trong flyout xuất hiện sau đó. Đường gióng kích
thước hiển thị trên màn hình làm việc dưới dạng các đường nét đứt, đường mà bạn tạo
ra sau cùng và đang sử dụng sẽ có màu đỏ. Để tạo ra các đường gióng bạn cần làm
hiển thị thước, sau đó nhấn giữ và kéo con chuột chọn từ thước ra vị trí bạn muốn
gióng. Muốn tạo ra các đường gióng theo chiều thẳng đứng bạn kéo từ trái qua, muốn
13
tạo ra các đường going theo chiều nằm ngang bạn kéo từ trên xuống. Nếu bạn muốn bỏ
bớt đường gióng nào thì nhấp chuột vào đường gióng đó sau đó nhấn phím Xóa –
delete trên bàn phím. Nếu khơng muốn hiển thị đường gióng bạn làm quy trình tương
tự như khi muốn làm hiển thị nó.
2. Hộp cơng cụ của Draw
2.1 Công cụ chọn
Công cụ chọn đối tượng (Pick Tool) khơng trực tiếp tạo ra các hình dạng cho đối
tượng nhưng nó rất cần thiết và sử dụng rất nhiều trong quá trình vẽ.
- Chọn đối tượng:
Muốn chọn một đối tượng, chọn Pick Tool click chuột lên đối tượng hay đường viền
của nó. Đối tượng được chọn sẽ xuất hiện 8 ô vuông màu đen xung quanh gọi là các
điểm điều khiển, dấu gạch chéo ở giữa là tâm đối tượng
Khi đối tượng được chọn, các thông tin sẽ được thể hiện trên thanh trạng thái hay còn
gọi là thanh thuộc tính
- Chọn nhiều đối tượng:
Cách 1: Để chọn nhiều đối tượng, ta nhấn giữ phím Shift và click chọn từng đối tượng
và ngược lại giữ phím Shift chọn lại đối tượng đã được chọn là ta bỏ đối tượng đó.
Cách 2: Click giữ và kéo chuột tạo vùng chọn bao quanh các đối tượng muốn chọn.
- Di chuyển đối tượng:
Muốn di chuyển đối tượng, nhấn giữ chuột kéo và di chuyển đến vị trí muốn đặt đối
tượng rồi thả.
- Quay đối tượng: Click chuột hai lần lên đối tượng, click chuột vào một trong bốn
điểm xoay của đối tượng và kéo theo hướng muốn quay rồi thả chuột .
14
- Kéo xiên đối tượng:
Click chuột hai lần lên đối tượng, click chuột vào một trong bốn điểm xoay của đối
tượng và kéo theo hướng muốn quay rồi thả chuột.
Giống như quay đối tượng nhưng click chuột vào một trong bốn vị trí kéo xiên (hình
hai đầu mũi tên). Muốn đối tượng xiên về hướng nào thì kéo về hướng đó
- Thay đổi kích thước của đối tượng:
Chọn đối tượng, click vào một trong 8 handle màu đen xung quanh đối tượng, kéo
chuột về gần tâm hay xa tâm rồi thả để thu nhỏ hay phóng to đối tượng.
- Xóa đối tượng:
Để xóa một hay nhiều đối tượng, chọn một hay nhiều đối tượng và nhấn phím Delete
để xóa.
2.2 Cơng cụ định dạng
Shape tool: Ví dụ bạn vẽ một hình chữ nhật trên trang giấy bằng công cụ Rectangle (
lúc này xung quanh hình chữ nhật xuất hiện 8 tay nắm và một tâm quay ở giữa, bạn
click chọn công cụ Shape, khi chọn xong hình chữ nhật mà bạn đã tạo ra có hình dạng
như sau:
- Di chuyển con trỏ chuột đến 1 đỉnh của hình chữ nhật, nhấn giữ chuột trái và kéo để
bo tròn các đỉnh, khi đã vừa ý bạn thả nút chuột:
15
Trong trường hợp bạn muốn biến đổi một hình elip, bạn có thể tạo ra 1 hình elip bằng
cơng cụ Elipse. Sau khi bạn nhấp vào công cụ Shape bạn sẽ thấy xung quanh hình elip
có đường bao nét đứt và có 1 nút nhỏ
- Di chuyển con trỏ chuột tới nút nhỏ này và kéo rê con chuột vào bên trong hình elip,
bạn sẽ thấy hình hình của bạn biến thành hình quạt:
Trong trường hợp bạn muốn biến đổi một hình đa giác, bạn có thể tạo ra hình đa giác
có 5 cạnh bằng cách sử dụng cơng cụ Polygon. Bạn nhấp chọn công cụ Shape:
16
- Di chuyển con trỏ chuột tới 1 tay nắm và kéo vào trong, ta sẽ thấy hình đa giác biến
đổi như sau:
- Di chuyển con trỏ chuột tới 1 tay nắm và kéo ra ngồi, ta sẽ thấy hình đa giác biến
đổi như sau:
Bằng cách thay đổi hướng di chuyển của con trỏ chuột theo các hướng khác nhau bạn
sẽ tạo ra các hình đa giác tùy thích.
2.3 Cơng cụ bút chì
Cơng cụ Freehand thực hiện vẽ tương
tự như vẽ bằng một cây bút thật. Cơng
cụ này có thể tạo ra các đường cong
đóng, mở hay các đường thẳng.
- Vẽ đường thẳng: nhấp chuột tại một
điểm, di chuyển chuột (không giữ chuột)
đến điểm kết thúc nhấp chuột tạo một
đường thẳng. Để vẽ những đường thẳng
liền nhau, nhấp đúp chuột tại điểm kết
thúc của đường thẳng rồi tiếp tục nhấp
chuột tạo đường thẳng nối tiếp.
- Vẽ đường cong: nhấp giữ chuột kéo theo
đường cong bạn muốn tạo rồi thả chuột để hồn tất đường vẽ. Để tạo những vùng khép
kín trong khi vẽ chỉ cần cho điểm đầu trùng với điểm cuối.
17
2.4 Cơng cụ hình chữ nhật
Khi rê chuột lên đối tượng, con trỏ chuột của công cụ sẽ cho biết
thông tin của đối tượng như node, tâm (center) điểm giữa
(midpoint), cạnh (edge).
Khi vẽ hình chữ nhật xong, thanh thuộc tính sẽ cho biết thơng tin
của hình chữ nhật (kích thước: chiều rộng và chiều cao; đường
viền.
Để vẽ hình chữ nhật từ tâm ra, nhấn Shift và kéo chuột ra.
Để vẽ hình vng nhấn Ctrl và kéo chuột ra. Để vẽ hình vng hướng từ tâm ra nhấn
tổ hợp phím Ctrl + Shift và kéo chuột.
Để thay kích thước cho hình chữ nhật, trên thanh thuộc tính ở ơ Object(s) Size nhập
kích thước ta có được một hình chữ nhật mới.
Trong ô Left Rectangle Corner Roundness hay ô Right
Rectangle Corner Roundness để làm bo trịn 4 góc của hình
chữ nhật.
Biểu tượng Round Corners Together nổi lên với hình ổ khóa
cho phép thực hiện bo trịn từng góc và ngược lại thực hiện bo
trịn bốn góc cùng một lúc nhưng giá trị chỉ cần nhập vào một ô.
Click chuột vào mũi tên chỉ ngược của ô Outline Width để
chọn độ dày đường viền.
Công cụ 3 Poin Rectangle Tool
Để chọn công cụ 3 Poin Rectangle Tool, ta click vào tam giác màu đen góc phải bên
dưới cơng cụ Rectangle Tool và chọn cơng cụ 3 Poin Rectangle Tool. Lúc này con trỏ
chuột có hình dấu cộng giống như cơng cụ Rectangle Tool nhưng hình chữ nhật bên
dưới khác một chút (hai cạnh trên là nét đứt khúc, còn hai cạnh dưới là nét liền).
18
Để vẽ hình chữ nhật bằng cơng cụ 3 Poin Rectangle Tool ta thực hiện các bước sau:
Nhấp giữ chuột kéo theo hướng muốn vẽ, thả chuột, rê chuột sang hướng khác sao cho
tạo được hình chữ nhật và nhấp chuột kết thúc.
Để vẽ hình vng, nhấn phím Ctrl và kéo chuột.Để thay đổi những thuộc tính cho hình
chữ nhật vẽ bằng công cụ này cũng giống như vẽ bằng cơng cụ Rectangle Tool.
2.5 Cơng cụ văn bản
Giúp trình bày văn bản có thể một doạn văn bản hoặc một trang văn bản , phủ văn bản
xung quanh đối tượng dồ họa, đưa chữ lên trên một đường path. Cách thực hiện như
sau:
1. Nhập Đoạn Văn Bản
(công cụ tạo văn bản).cho phép nhập theo chiều ngang hay chiều dọc tùy theo ý
muốn mục đích cùa bạn.
1 - Cách nhập 1 dịng văn bản , chọn cơng cụ (text tool)
click trái lên màn hình/ nhả chuột / nhập văn bẵn lên
màn hình
2 - Nhập trang văn bản / chọn cơng cụ(A) / click trái kéo để để tạo khung trang
3 - Thay đổi font chữ - chọn Font chữ . mục: Font click -trên thanh Property
- Mục Size- Kích thước chữ , Mục :B .Chữ nét đậm, Mục I- chữ nét xiên, Mục U.Kiểu chữ gạch chân.
- Đối với văn bản mục :Align canh lề văn bản . Left : Canh lề trái; Right: Canh lề
phải; Center : Canh giữa; Force Full: Canh đều 2 đầu .
19
3. Công cụ đường viền và tô màu
3.1 Công cụ đường viền
Cơng cụ này xác định các thuộc tính cho đường biên về màu sắc, độ dày, kiểu đường
biên cho đối tượng.
Chọn Outline Tool, những tùy chọn trải ra.
Chọn Outline Pen Dialog hộp thoại Outline Pen được mở ra, trong này chứa những
thuộc tính đầy đủ nhất về đường biên như màu sắc, kiểu đường biên.
Color: chọn màu cho đường biên.
Width: độ dày của đường biên.
Style: kiểu thể hiện đường biên (đứt nét, đường liền, v.v...).
Edit Style mở hộp thoại Edit Line Style: tạo những kiểu đường viền mới.
Corners: các kiểu thể hiện góc của đường path.
Line caps: thể hiện đầu của đường mở.
Arrows: thực hiện những lựa chọn tạo mũi tên cho điểm đầu hoặc cuối của đối tượng.
20
Calligraphy: với những chọn lựa như Nib Shape (kiểu đầu bút), Stretch (thay đổi chiều
dài nét bút), Angle (quay đầu bút) thực hiện hiệu ứng thay đổi chiều dày nét tùy theo
hướng của đường làm cho những nét vẽ như vẽ bằng bút sắt có đầu bị vát.
3.2 Cơng cụ tô màu nền
Hộp thoại Pattern Fill Dialog thực hiện tô màu đối tượng theo mẫu tơ có sẵn tạo nên
một nền.
Chọn đối tượng tô bằng công cụ Pick Tool.
Chọn công cụ
Hộp thoại Pattern Fill hiển thị, trong hộp thoại bạn có tùy chọn 3 kiểu tơ.
2-color: tơ theo mẫu được tạo bằng những hình hoa văn với hai màu, một cho
màu nền và một cho những hoa văn trên bề mặt.
Pattern Fill Dialog trong thanh ToolBox.
Khi bạn chọn mịc 2-color:
21
Front
: chọn màu cho bề mặt.
Back
: chọn màu tô cho nền.
Click chọn vào ô:
để mở danh sách và chọn kiểu vân nền.
Nhấn vào nút Load để mở hộp thoại Import và chọn một tập tin hình ảnh
cần để tạo nền. Mẫu mới sẽ được hiển thị đưa vào danh sách.
Nhấn Delete để xoá mẫu vân nền bạn đang chọn. Hộp thoại Delete TwoColor Pattern hiển thị, bạn click chọn OK để chấp nhận xoá .
Create: giúp bạn tạo ra một mẫu riêng. Khi nhấn chọn Create, bảng TwoColor Pattern Editor hiển thị với những tùy chọn:
Bitmap size: chọn kích thước hiển thị để bạn vẽ tạo hình vân nền (có 3
kích thước thiết lập sẵn).
Pen size: độ dày của bút vẽ (có 4 độ dày được thiết lập)
Bạn click chuột vào ô lưới để vẽ tương tự như trên bản vẽ.
22
Vẽ xong, nếu vừa ý bạn click chọn nút OK để chấp nhận.
Full color: tô màu đối tượng bằng những mẫu đầy hoa văn và hình dạng với
nhiều màu sắc khác nhau.
Click chọn vào ô:
một danh sách mẫu hiện ra, bạn click chọn
một mẫu thích hợp.
Để đưa hình vào tạo vân mẫu, bạn click chọn
Load (thực hiện tương tự như Two-color).
Xoá một mẫu bạn tạo, click chọn mẫu và nhấn
nút Delete.
Bitmap: tơ đối đượng theo mẫu là những hình ảnh.
Click chọn mẫu hình ảnh vào ơ:
23
một danh sách ảnh hiện ra, bạn click chọn một ảnh cần thiết để làm nền
tô.
Nếu muốn đưa ảnh từ ngồi vào, bạn click chọn nút Load.
Muốn xóa ảnh bạn load từ ngoài vào, bạn chọn ảnh trong danh sách và click
nút Delete.
Origin: xác định vị trí bắt đầu của mẫu tô với hai ô x, y.
Size: xác định khoảng cách các vân của mẫu tô với hai ô Width (chiều rộng),
Height (chiều cao).
Transform: nhập giá trị góc kéo xiên và góc quay cho các đối tượng trong ảnh
với hai ô Skew và Rotate.
24
Row or column offset: chỉ định hoa văn ảnh lệt theo cột (column) hay theo
dòng (Row). Nhập độ phần trăm lệch trong ô
.
Khi chọn mục Transform fill with object khi thực hiện biến dạng các đối
tượng thì nền tơ thay đổi theo.
Khi chọn mục Mirror Fill làm những mẫu tô sẽ xếp lớp đối xứng trong nền tô.
4. Quản lý tập tin
4.1 Mở và lưu tệp tin
File > Open > Chọn File cần mở.
File > Export > thiết lập các định dạng cho file xuất.
• Save in: Xác định đường dẫn chứa file xuất.
• File name: Nhập tên file.
• File of type: Chọn định dạng cho file cần xuất (*.Jpg, *. TIFF, *. Gif,…).
• Selected only: Chỉ xuất các đối tượng được chọn.
4.2 Nhập và xuất tệp tin
File > Import (Ctrl+I)
Nhập các file dữ liệu vào tài liệu hiện hành. (Đối với các file hình ảnh phải sử dụng
lệnh Import, Corel không cho phép Open các file ảnh bitmap).
• Look in: xác định đường dẫn chứa file đã lưu.
• Double click vào file cần nhập.
File > Export (Ctrl+E)
Xuất file sang các định dạng khác. Corel có thể xuất sang nhiều định dạng chuẩn khác
nhau (*.TIFF, *.JPG, *.Gif,...).
Ví dụ:
Xuất file Corel (*.Cdr) sang định dạng Bitmap để có thể chỉnh sửa trong phần mềm
Photoshop.
25