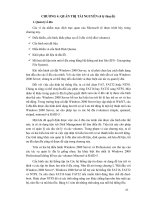Giáo trình hệ điều hành nguồn mở
Bạn đang xem bản rút gọn của tài liệu. Xem và tải ngay bản đầy đủ của tài liệu tại đây (1.07 MB, 35 trang )
SỞ LAO ĐỘNG – THƯƠNG BINH VÀ XÃ HỘI ĐỒNG THÁP
TRƯỜNG TRUNG CẤP THÁP MƯỜI
GIÁO TRÌNH
HỆ ĐIỀU HÀNH NGUỒN MỞ
Đồng Tháp
MỤC LỤC
TRANG
BÀI 1: TỔNG QUAN VỀ TỔNG QUAN LINUX............................................3
1. Mục tiêu:......................................................................................................3
2. Nội dung bài.................................................................................................3
2.1. Linux là gì?............................................................................................3
2.2. Các phiên bản phát hành Linux..............................................................4
2.3. Thương mại hố Linux...........................................................................5
Câu hỏi ơn tập......................................................................................................5
BÀI 2: CÀI ĐẶT HỆ ĐIỀU HÀNH MÃ NGUỒN MỞ VÀ CÁC ỨNG
DỤNG...................................................................................................................6
1. Mục tiêu:......................................................................................................6
2. Nội dung bài:................................................................................................6
2.1. Yêu cầu về phần cứng............................................................................6
2.2. Các cách cài đặt HĐH mã nguồn mở.....................................................6
2.3 . Phân vùng và định dạng file hệ thống...................................................6
2.4. Cài đặt HĐH mã nguồn mở....................................................................7
2.5. Cài đặt ứng dụng trên HĐH mã nguồn mở.......................................12
2.6. Gỡ bỏ các phần mềm đã được cài đặt..................................................18
BÀI TẬP.............................................................................................................19
BÀI 3: QUẢN LÝ TẬP TIN, THƯ MỤC VÀ TÀI KHOẢN NGƯỜI DÙNG
.............................................................................................................................20
1. Mục tiêu:....................................................................................................20
2. Nội dung bài:..............................................................................................20
2.1. Thao tác với tập tin và thư mục............................................................20
2.2. Tạo tài khoản người dùng.....................................................................25
2.3. Tạo nhóm người dùng..........................................................................26
2.4. Phân quyền sử dụng tài nguyên............................................................27
2.5. Chia sẻ dữ liệu trên HĐH mã nguồn mở.............................................28
2.6. Sao lưu và phục hồi dữ liệu.................................................................29
BÀI TẬP..............................................................................................................32
TÀI LIỆU THAM KHẢO................................................................................35
BÀI 1: TỔNG QUAN VỀ TỔNG QUAN LINUX
1. Mục tiêu:
Biết được lịch sử, các giai đoạn phát triển và các bản phân phối của HĐH Linux
2. Nội dung bài
2.1. Linux là gì?
Linux là tên gọi của một hệ điều hành máy tính và cũng là tên hạt nhân của
hệ điều hành. Nó có lẽ là một ví dụ nổi tiếng nhất của phần mềm tự do và của việc
phát triển mã nguồn mở.
Phiên bản Linux đầu tiên do Linus Torvalds viết vào năm 1991, lúc ơng cịn
là một sinh viên của Đại học Helsinki tại Phần Lan. Ông làm việc một cách hăng
say trong vòng 3 năm liên tục và cho ra đời phiên bản Linux 1.0 vào năm 1994.
Bộ phận chủ yếu này được phát triển và tung ra trên thị trường dưới bản quyền
GNU General Public License. Do đó mà bất cứ ai cũng có thể tải và xem mã
nguồn của Linux.
Một cách chính xác, thuật ngữ "Linux" được sử dụng để chỉ Nhân Linux,
nhưng tên này được sử dụng một cách rộng rãi để miêu tả tổng thể một hệ điều
hành giống Unix (còn được biết đến dưới tên GNU/Linux) được tạo ra bởi việc
đóng gói nhân Linux cùng với các thư viện và công cụ GNU, cũng như là các bản
phân phối Linux. Thực tế thì đó là tập hợp một số lượng lớn các phần mềm như
máy chủ web, các ngơn ngữ lập trình, các hệ quản trị cơ sở dữ liệu, các môi
trường làm việc như GNOME và KDE, Unity, và các ứng dụng thích hợp cho
cơng việc văn phịng như OpenOffice, LibreOffice
Khởi đầu, Linux được phát triển cho dòng vi xử lý 386, hiện tại hệ điều hành
này hỗ trợ một số lượng lớn các kiến trúc vi xử lý, và được sử dụng trong nhiều
ứng dụng khác nhau từ máy tính cá nhân cho tới các siêu máy tính và các thiết bị
nhúng như là các máy điện thoại di động
Ban đầu, Linux được phát triển và sử dụng bởi những người say mê. Tuy
nhiên, hiện nay Linux đã có được sự hỗ trợ bởi các công ty lớn như IBM và
Hewlett-Packard, đồng thời nó cũng bắt kịp được các phiên bản Unix độc quyền
và thậm chí là một thách thức đối với sự thống trị của Microsoft Windows trong
một số lĩnh vực. Sở dĩ Linux đạt được những thành công một cách nhanh chóng là
nhờ vào các đặc tính nổi bật so với các hệ thống khác: chi phí phần cứng thấp, tốc
độ cao (khi so sánh với các phiên bản Unix độc quyền) và khả năng bảo mật tốt,
độ tin cậy cao (khi so sánh với Windows) cũng như là các đặc điểm về giá thành
rẻ, không bị phụ thuộc vào nhà cung cấp. Một đặc tính nổi trội của nó là được
phát triển bởi một mơ hình phát triển phần mềm nguồn mở hiệu quả.
Tuy nhiên, hiện tại số lượng phần cứng được hỗ trợ bởi Linux vẫn còn rất
khiêm tốn so với Windows vì các trình điều khiển thiết bị tương thích với
Windows nhiều hơn là Linux. Nhưng trong tương lai số lượng phần cứng được hỗ
trợ cho Linux sẽ tăng lên.
2.2. Các phiên bản phát hành Linux
Một số phiên bản nổi bật của Linux là: Elementary OS, Linux Mint, Arch
Linux, Ubuntu, Tail, Centos 7, Ubuntu studio, Open SUSE, Fedora …
Ubuntu là hệ điều hành linux tốt nhất cho người mới bắt đầu, rất dễ tiếp cận,
phiên bản LTS rất bảo mật và ổn định, Lubuntu spin rất thích hợp cho các PC
khơng đủ mạnh, có thể xem là bản linux nhẹ nhất cho máy cầu hình yếu. Ubuntu
cùng với Mint là một trong những gói rất phổ biến của Linux và được khuyến
khích sử dụng cho các Linux newbies, vì nó rất dễ truy cập. Các phiên bản mới
của Ubuntu được ra mắt 6 tháng một lần.
Fedora là một phiên bản Linux dành cho các cơng ty và máy chủ, thay vì
việc sử dụng desktop cá nhân.
Elementary OS là: hệ điều hành có giao diện đẹp, thiết kế khoa học, mơi
trường desktop hồn hảo. Tuy nhiên khơng có nhiều ứng dụng được cài sẵn.
Linux Mint: được xem là một lựa chọn mạnh dạn cho những ai mới dùng
Linux, nó hỗ trợ phương tiện media mặc định, số lượng các option tùy chỉnh ấn
tượng.
Arch Linux là: một phiên bản Linux hấp dẫn người dùng có kinh nghiệm khi
tận dụng được lợi thế của Terminal (thiết bị đầu cuối) để nhập lệnh trong thực
hiện các tác vụ như cài đặt ứng dụng, tiềm năng tùy chỉnh cực lớn, Antergos đại
diện cho một spin thân thiện với người dùng hơn.
Tail là phiên bản dành cho những ai quan tâm đến quyền riêng tư và bảo mật,
duy trì được UI thân thiện với người dùng. Tuy nhiên Tail không dành cho số
đông người dùng.
Centos 7 là một nhánh thuộc phiên bản Enterprise của Red Hat Linux, kết
cấu ổn định, lý tưởng sử dụng cho server. Tuy nhiên nó khơng tối ưu cho việc sử
dụng desktop hàng ngày.
Ubuntu studio là sự thay thế tuyệt vời cho những phần mềm production đắt
đỏ, hỗ trợ các audio plug-in và hơn thế nữa.Vẫn cho phép các truy cập tới các
package trong hê điều hành Ubuntu chính. Nếu bạn muốn có studio ghi âm tại nhà
hoặc một xưởng sản xuất video mà không muốn phải bỏ ra cả vài chục triệu đồng
cho các phần mềm tiêu chuẩn thì nên cân nhắc việc cài đặt phiên bản Ubuntu
Studio. Phiên bản này của Ubuntu Linux rõ ràng là được thiết kế dành riêng cho
audio và video production khi thay thế được cho phần mềm trả tiền như Pro
Tools. Hỗ trợ các audio plug-in, tích hợp MIDI input và cài đặt sẵn 1 bản vá lỗi
ảo.
Open SUSE: đối tượng chủ yếu là devs và các sysadmin, một phiên bản rất
bóng bẩy, bảo mật tốt. Có thể tạo ra phiên bản hệ điều hành riêng.
2.3. Thương mại hoá Linux
Với ưu thế chi phí rẻ, độ ổn định và khả năng bảo mật cao, Linux đang dần
chiếm ưu thế trên thị trường. Ngày càng có nhiều tổ chức thương mại chọn dùng Linux
đồng bộ thay vì tải và phát triển nó một cách riêng lẻ. Hệ điều hành này đã được coi là
một giải pháp doanh nghiệp và nhiều tập đoàn lớn như Computer Associates, HP, IBM
và Dell đều hỗ trợ triển khai Linux. Do bộ mặt của Linux hoàn tồn phù hợp với mục
đích sử dụng cấp doanh nghiệp và Linux là một hệ điều hành an ninh tốt vì nó khơng
bị nhiều nguy cơ tấn cơng như những sản phẩm khác. Lõi Linux 2.6 là một bước tiến
lớn về tính an ninh và độ tin cậy. Nhiều tập đồn lớn đã cơng bố những khoản tiết
kiệm khổng lồ mà phần mềm mã nguồn mở đem lại.
Câu hỏi ôn tập
1.
Linux là gì? Nêu các đặc điểm của hệ điều hành Linux.
2. So sánh các ưu khuyết điểm của hệ điều hành Linux so với hệ điều hành
Windows.
3. Nêu một số phiên bản nổi bật của Linux mà bạn biết?
BÀI 2: CÀI ĐẶT HỆ ĐIỀU HÀNH MÃ NGUỒN MỞ VÀ CÁC ỨNG DỤNG
1. Mục tiêu:
Biết được yêu cầu đối với hệ thống cài đặt hệ điều hành mã nguồn mở và các
phần mềm ứng dụng.
2. Nội dung bài:
2.1. Yêu cầu về phần cứng
Một số yêu cầu cần thiết và cấu hình tối thiểu trên hệ thống máy tính trước khi
cài đặt hệ điều hành
- Bộ xử lý (CPU): ít nhất là 1.4 GHz.
- RAM: ít nhất là 1 GB.
- Bộ nhớ trống: Bộ nhớ trống tối thiểu 5 GB.
- Màn hình có độ phân giải tối thiểu là 800 x 600.
Download Ubuntu
Tải bộ cài hệ điều hành mã nguồn mở Ubuntu theo địa chỉ sau:
/>2.2. Các cách cài đặt HĐH mã nguồn mở
- Ta có thể sử dụng đĩa CD hoặc USB chứa hệ điều hành.
- Sử dụng phần mềm: Ultraiso premium, Oracle VM VirtualBox hoặc Vmware
workstation,...
2.3 . Phân vùng và định dạng file hệ thống
2.3.1. Phân vùng
Phân vùng là một phần của không gian đĩa cứng. Một bảng phân vùng là một
phân vùng (partition table) của đĩa chứa thơng tin về kích thước và vị trí của các phân
vùng trên đĩa cứng. Hai bảng phân vùng phổ biến nhất là MBR và GPT.
Master Boot Record(MBR): MBR được giới thiệu lần đầu tiên với IBM PC DOS
2.0 vào năm 1983. MBR chứa thông tin về cách phân vùng logical chứa các hệ thống
tệp được sắp xếp trên đĩa. Nó chứa code thực thi (bộ tải khởi động) để hoạt động như
một trình tải cho hệ điều hành được cài đặt. MBR cũng chỉ hỗ trợ tối đa bốn phân vùng
chính, nếu bạn muốn nhiều hơn, bạn phải tạo một trong các phân vùng chính của mình
thành một phân vùng mở rộng của Wap và tạo các phân vùng hợp lý bên trong nó.
MBR sử dụng 32 bit để lưu trữ địa chỉ khối và đối với các đĩa cứng có các sectors 512
byte, MBR xử lý tối đa 2TB (2^32 × 512 byte).
Bảng phân vùng GUID(GPT): GPT có thể có 128 phân vùng. GPT sử dụng 64 bit
cho địa chỉ khối và cho các đĩa cứng có các sectors 512 byte, kích thước tối đa là 9,4
ZB (9,4 × 10^21 byte) hoặc 8ZiB.
2.3.2. File hệ thống (system)
Một file hệ thống xác định cách lưu trữ dữ liệu hoặc thông tin và truy xuất từ đĩa
lưu trữ. Đối với hệ điều hành Windows thì các file systems phổ biến là FAT32 và
NTFS. Trên hệ điều hành Linux, các file system phổ biến là ext2, ext3, ext4, xfs, vfat,
swap, ZFS và GlusterFS.
2.4. Cài đặt HĐH mã nguồn mở
Trong phần cài đặt HĐH mã nguồn mở, tôi hướng dẫn cài đặt HĐH mã nguồn
mở Ubnutu bằng phần mềm Oracle VM VirtualBox
Yêu cầu cần có là: Phần mềm Oracle VM VirtualBox, HĐH mã nguồn mở
Ubnutu. Tải hệ điều hành mã nguồn mở Ubuntu theo địa chỉ sau:
/>2.4.1. Tạo HĐH mã nguồn mở Ubuntu bằng phần mềm Oracle VM VirtualBox
Douple Click chuột vào biểu tượng
để bắt đầu tiến trình cài đặt, khi xuất
hiện màn hình ta chọn New để tạo HĐH mã nguồn mở Ubuntu.
- Trên hộp thoại Name and operating system
Name: đặt tên cho HĐH
Machine Folder: nơi lưu trữ HĐH
Type: chọn Linux
Version: chọn Ubuntu (64 bit)
Chọn nút Next
- Hộp thoại Memory Size: Chọn dung lượng bộ nhớ Ram. Lưu ý chọn dung
lượng bộ nhớ Ram cho HĐH Ubuntu khơng vượt q ½ dung lượng của máy và dung
lượng tối thiểu là 1GB, chọn Next
- Khi xuất hiện hộp thoại mới bạn chọn Created, tiếp tục chọn Next, Next.
- Trên hộp thoại Oracle VM VirtualBox: chọn dung lượng lưu trữ dữ liệu, chọn
Create.
Cuối cùng ta tạo được HĐH Ubuntu như hình
2.4.2. Tiến hành cài đặt HĐH mã nguồn mở Ubuntu
Click chọn HĐH mã nguồn mở Ubuntu ta mới cài đặt, chọn Start, xuất hiện
hộp thoại Select start-up disk
Chọn đường dẫn đến nơin đường dẫn đến nơing dẫn đến nơin đến nơin nơii
chứa tập tin Ubuntu mà bạna tập tin Ubuntu mà bạnp tin Ubuntu mà bạnn
tải ở trên i ở trên trên
Click chọn đường dẫn đến nơin Start
- Xuất hiện hộp thoại Welcom :
o Tại đây ta chọn ngôn ngữ để cài đặt bằng tiếng việt hoặc English
o Click chọn Install Ubuntu để tiến hành cài đặt
- Xuất hiện hộp thoại Keyboard layout:
o Chọn ngôn ngữ bàn phím là English
o Click Continue
- Hộp thoại "Updates and other software"
o Tại đây nếu máy của bạn có kết nối internet thì bạn có thêm 2 lựa chọn:
Download update while installing (sau khi cài xong nó sẽ cài ln phần update mới
nhất của Ubuntu); Install this third party sofware (lựa chọn cài phần mềm của hãng thứ
3, đây là những codec giúp bạn đọc và xem được các định dạng audio và video trong
máy)
o Tiếp tục nhấn Continue
- Hộp thoại "Installation type"
o Click chọn Something else.
o Nhấn Continue
- Hộp thoại Installation type:
o Click chọn New Partition Table, nhấn continue
o Click vào dấu « + » để tạo tạo 2 phân vùng như sau:
Partition # 1:
Partition # 2:
Nhấp chọn install Now, nhấn Contiune, Contiune.
- Hộp thoại "Where are you?" dùng để chỉnh múi giờ, ngày tháng. Nhấn
Continue.
- Hộp thoại "Who are you?".
Tại đây bạn điền một số thông tin về bạn và máy tính:
Your name: tên của bạn
Your computer's name: tên của máy tính
Pick a username: tên của người dùng, tài khoản người dùng này sẽ được
mặc định là root (người có quyền cao nhất trong máy tính của bạn)
Choose a passowrd: điền mật khẩu của tài khoản
Chú ý đây là mật khẩu của root, dùng trong việc tạo các tài khoản khác,
cài đăt, update, chỉnh sửa Ubuntu. Vì thế các bạn khơng được phép qn
mật khẩu này.
Comfirm your password: gõ lại mật khẩu một lần nữa
Login automatich: lựa chọn khi đăng nhập vào Ubuntu không cần điền
mật khẩu.
Repuire my password to log in: lựa chọn sẽ yêu cầu nhập mật khẩu khi
đăng nhập vào Ubuntu
Encrypt my home foder : mã hóa thư mục home của bạn, điều này sẽ có
nghĩa là các tài khoản khác sẽ không thể đọc được thư mục home của
bạn, giúp bạn bảo mật các dữ liệu riêng tư của mình
Nhấn Continue, quá trình cài đặt bắt đầu. Nhấn Restart now để khởi động
lại máy. Vậy là hồn thành q trình cài đặt.
2.5. Cài đặt ứng dụng trên HĐH mã nguồn mở
2.5.1. Cài đặt bộ gõ tiếng việt trên Ubuntu
Hiện có 4 chương trình hỗ trợ gõ Tiếng Việt thông dụng hiện nay: ibus,
scim, x-unikey, xvnkb. Trong tài liệu này chỉ hướng dẫn cài ibus-unikey. Vì Scim
được cài đặt mặc định trong các phiên bản Ubuntu 9.04 trở về trước. Hiện tại
Scim đã ngừng phát triển.
Hướng dẫn cài ibus-unikey
gõ ibus
IBus là bộ gõ mặc định của Ubuntu (từ phiên bản 9.10), Fedora (từ phiên
bản 11),... Bạn có thể gõ tiếng Việt qua một trong các module ibus-unikey, ibusm17n hoặc ibus-tables.
Bước 1: Chọn Ubuntu Software Center , kiểm tra ibus đã được cài đặt trên
máy chưa, nếu chưa thì chọn install để cài đặt.
Việc cài đặt có thể thực hiện nhanh bằng lệnh:
sudo apt-get install ibus-unikey (cho các phiên bản từ 9.04 trở về trước)
Bước 2: Kích hoạt bộ gõ
Click chọn Dash home (nhấn nút Windows trên bàn phím) → Language
Support. Ở phần Keyboard input method system chọn ibus.
Việc kích hoạt bộ gõ có thể thực hiện nhanh bằng lệnh: im-switch -s ibus.
Sau khi kích hoạt bạn cần đăng xuất ra khỏi máy tính và đăng nhập lại.
Bước 3: Thiết lập cấu hình bộ gõ tiếng Việt
Click vào Setting/Region and Language, Click vào dấu “+” tìm đến
Vietnamese → Unikey sau đó bấm nút Add.
Chú ý các kiểu gõ như telex(m17n), vni(m17n) khơng phải của Unikey. Có
thể chỉnh kiểu gõ (telex, vni) hoặc bảng mã sử dụng (unicode, TCVN3, vni) khi
đang sử dụng Unikey.
Bước 4: Sử dụng bộ gõ ibus-unikey
Ở một khung nhập liệu bất kì (như trong OpenOffice, LibreOffice,
Firefox, ...) bấm tổ hợp phím Ctrl + Space để kích hoạt ibus hoặc nhấn vào biểu
tượng ibus ở phía góc phải trên màn hình để chọn vào tiếng Việt – Unikey. Sau đó
chọn kiểu gõ tương ứng.
2.5.2. Cài đặt phần mềm bằng rpm
Package RPM thường chứa các tập tin giống như foo-1.0-1.i386.rpm Tên
tập tin này bao gồm tên package (foo), phiên bản (1.0), số hiệu phiên bản (1), kiến
trúc sử dụng (i386). Lệnh cài đặt:
# rpm –ivh tên-tập-tinRPM
Ví dụ:
#rmp –ivh foo-1.0-1.i386.rpm
foo #################################
2.5.3. Loại bỏ phần mềm đã cài đặt trong hệ thống
# rpm -e tên-package
Lưu ý: khi xóa chúng ta dùng tên-package chứ khơng dùng tên tập tin RPM.
Ví dụ:
# rpm -e foo
removing these packages would break dependencies: foo is needed by bar-1.0-1
2.5.4. Nâng cấp phần mềm
# rpm –Uvh tên-tập-tinRPM
Ví dụ:
# rpm -Uvh foo-2.0-1.i386.rpm
foo ####################################
Khi upgrade RPM sẽ xóa các phiên bản cũ của package. Có thể dùng lệnh này
để cài đặt, khi đó sẽ khơng có phiên bản cũ nào bị xóa đi.
Khi RPM tự động nâng cấp với tập tin cấu hình, chúng thường xuất hiện một
thơng báo như sau: saving /etc/foo.conf as /etc/foo.conf.rpmsave. Điều này có
nghĩa là khi tập tin cấu hình của phiên bản cũ khơng tương thích với phiên bản
mới thì chúng lưu lại và tạo tập tin cấu hình mới. Nâng cấp thực sự là sự kết hợp
giữa Uninstall và Install. Vì thế khi upgrade cũng thường xảy ra các lỗi như khi
Install và Uninstall và thêm một lỗi nữa là khi upgrade với phiên bản cũ hơn.
# rpm -Uvh foo-1.0-1.i386.rpm
foo package foo-2.0-1 (which is newer) is already installed
Trong trường hợp này, thêm tham số --oldpackage
#rpm -Uvh --oldpackage foo-1.0-1.i386.rpm
foo ####################################
2.5.5. Truy vấn các phần mềm
# rpm -q tên-package
Ví dụ:
# rpm -q foo
foo-2.0-1 //kết quả truy vấn
Thay vì xác định tên package, có thể sử dụng thêm một số tham số khác kết hợp với
-q để ấn định package muốn truy vấn, chúng được gọi là Package Specification Options
+ -a: Truy vấn tất cả các package.
+ -f <tập-tin>: Truy vấn những package chứa tập-tin. Khi xác định tập tin,
phải chỉ rõ đường dẫn (ví dụ: /usr/bin/ls)
+ -p <tên-tập-tin-package>: Truy vấn package tên-tập-tin-package
Sau đây là các tùy chọn sử dụng để xác định loại thơng tin cần tìm kiếm.
Chúng được gọi là Information Selection Options
+ -i: xác định các thông tin về package bao gồm: tên, mô tả, phiên bản,
kích thước, ngày tạo, ngày cài đặt, nhà sản xuất …
+ -l: Hiển thị những tập tin trong package.
+ -s: Hiển thị trạng thái của các tập tin trong package.
+ -d: hiển thị danh sách tập tin tài liệu cho package (ví dụ man,
README, info file …)
+ -c: hiển thị danh sách tập tin cấu hình.
2.5.6. Kiểm tra các tập tin đã cài đặt
Các thông tin dùng kiểm tra là: kích thước, MD5 checksum, quyền hạn,
loại tập tin, người sở hữu, nhóm sở hữu tập tin.
+ rpm –V tên-package: Kiểm tra tất cả các tập tin trong package.
+ rpm –vf tên-file: Kiểm tra tập tin tên-file
+ rpm –Va: Kiểm tra tất cả các package đã cài.
+ rpm –Vp tên-tập-tin-RPM: Kiểm tra một package với tập tin package
xác định, thường sử dụng trong trường hợp cơ sở dữ liệu của RPM bị hỏng.
Khi kiểm tra nếu khơng có lỗi thì khơng có hiển thị, nếu khơng thì sẽ thơng báo
ra. Định dạng của dịng thơng báo gồm 8 ký tự và tên tập tin. Mỗi ký tự biểu diễn cho
kết quả của việc so sánh một thuộc tính của tập tin với thuộc tính lưu trong cơ sở dữ
liệu RPM. Dấu chấm (.) nghĩa là đã kiểm tra xong. Những ký tự đại diện cho các lỗi
kiểm tra.
+ 5 – MD5 checksum
+ S – kích thước tập tin
+ L – liên kết mềm
+ T - thời gian cập nhật tập tin
+ D - thiết bị
+ U – người sở hữu
+ G – nhóm sở hữu
+ M - quyền truy xuất và loại tập tin.
+ ? – khơng tìm thấy tập tin
2.5.6. Cài gói Font
- Tải gói phơng mới nhất về
wget />- Tiến hành "cài" gói nguồn vừa tải
rpmbuild -ba msttcorefonts-2.0-1.spec
- Cài đặt
rpm -ivh /home/$HOME/rpmbuild/RPMS/noarch/msttcorefonts-2.01.noarch.rpm
- Nạp lại các phông chữ
/sbin/service xfs reload
2.6. Gỡ bỏ các phần mềm đã được cài đặt
Có 2 cách để gỡ bỏ phần mềm:
- Cách 1: Trên thanh Toolbar chọn Ubuntu Software Center, chọn phần mềm cần
gỡ bỏ, nhấp Remove.
- Cách 2: Sử dụng lệnh trong Terminal
Để xóa bỏ gói phần mềm bạn hãy nhập cú pháp sau:
sudo dpkg -r tên_phần_mềm
o dpkg: là một công cụ để cài đặt, gỡ bỏ và quản lý các gói (package) trên
Ubuntu
o -r: viết tắt của remove dùng để xóa phần mềm
BÀI TẬP
Bài 1:
- Cài đặt phần mềm và tạo máy ảo lưu D:\MAYAO với HDD: 15GB, RAM: 1GB
và cài HĐH Ubuntu 14 cụ thể như sau: Partition /boot: 4GB; Partition /: 8GB;
Partition swap: 3GB. (Pass tài khoản root: 123456)
- Sau đó tìm hiểu các tiện ích của HĐH.
- Cài đặt bộ gõ tiếng việt.
- Cài gói Font
Bài 2:
- Cài đặt phần mềm và tạo máy ảo lưu D:\MAYAO với HDD: 15GB, RAM: 1GB
và cài HĐH Ubuntu 18 cụ thể như sau: Partition /boot: 4GB; Partition /: 8GB;
Partition swap: 3GB. (Pass tài khoản root: 123456)
- Sau đó tìm hiểu các tiện ích của HĐH.
- Cài đặt bộ gõ tiếng việt.
- Cài gói Font
- Cài gói phần mềm diệt virus
- Cài gói phần mềm nghe nhạc
- Gỡ bỏ phần mềm nghe nhạc
Bài 3:
- Cài đặt phần mềm và tạo máy ảo lưu D:\MAYAO với HDD: 17GB, RAM: 1GB
và cài HĐH Ubuntu 14 cụ thể như sau: Partition /boot: 4GB; Partition /: 9GB;
Partition swap: 3GB. (Pass tài khoản root: 123456789)
- Cài đặt bộ gõ tiếng việt.
- Cài gói Font
BÀI 3: QUẢN LÝ TẬP TIN, THƯ MỤC VÀ TÀI KHOẢN
NGƯỜI DÙNG
1. Mục tiêu:
Biết được các thao tác đối với tập tin và thư mục, các thao tác tạo tài khoản
người dùng, biết cách chia sẻ dữ liệu trên HĐH mã nguồn mở và kết nối HĐH mã
nguồn mở với hệ thống mạng Windows.
2. Nội dung bài:
2.1. Thao tác với tập tin và thư mục.
2.1.1. Thao tác trên thư mục
Hệ thống tập tin của Linux và Unix được tổ chức theo một hệ thống phân bậc
tương tự cấu trúc của một cây phân cấp. Bậc cao nhất của hệ thống tập tin là thư mục
gốc, được ký hiệu bằng gạch chéo “/” (root directory).
Nằm dưới thư mục gốc (/) có một loạt các thư mục quan trọng của hệ thống tập
tin được công nhận ở tất cả các bản phân phối Linux khác nhau. Dưới đây là danh sách
các thư mục thơng thường được nhìn thấy dưới thư mục gốc (/):
/(Root):
- Mở từng tập tin và thư mục từ thư mục (/)Root.
- Chỉ có Root user mới có quyền viết dưới thư mục này.
- Lưu ý r ằng /root là thư mục gốc của Root user.