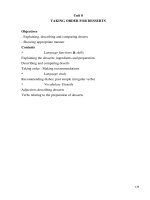Giáo trình tiếng anh chuyên ngành (nghề tin học văn phòng trình độ trung cấp)
Bạn đang xem bản rút gọn của tài liệu. Xem và tải ngay bản đầy đủ của tài liệu tại đây (1.13 MB, 58 trang )
THVP-TC-MH14-TACN
TUYÊN BỐ BẢN QUYỀN:
Tài liệu này thuộc loại sách giáo trình nên các nguồn thơng tin có thể được phép
dùng nguyên bản hoặc trích dùng cho các mục đích về đào tạo và tham khảo.
Mọi mục đích khác mang tính lệch lạc hoặc sử dụng với mục đích kinh doanh
thiếu lành mạnh sẽ bị nghiêm cấm.
1
Introduction
The aim of this lecture is to develop a basic knowledge of how English is used for
communication in Information Technology. It is suitable for use in universities, colleges
and technical schools with intermediate students who already know how to handle the
common English sentence patterns but who want to improve and extend their language
skills in the context of IT.
Little or no previous knowledge of Information Technology is assumed, but if students
work through the lecture carefully they will certainly learn a great deal about it since the
material does embrace all the basic concepts of Information Technology.
There are 13 lessons covering a wide range of current IT topics using a variety of texts
and visual material taken from textlectures, newspapers, popular computing magazines,
Internet newsgroups, Webpages, manuals, and advertisements. The aim is to help
students to acquire and develop the skills they will need in order to learn the subject of
Information Technology. Emphasis is placed on developing reading skills; important
lexical items are isolated for special attention and significant points of grammar are
thoroughly treated and revised. The lecture also includes a comprehensive glossary of
current IT terminology with Vietnamese translation, the answer key as well as many
teaching notes.
It is user-friendly to both teachers and students and its clear layout, using both photos
and graphics, will make it a very popular choice for those wishing to acquire what are
now regarded by many to be mandatory skills for employees in almost every part of the
workforce.
Having many years of experience of teaching Information technology in English and
teaching English for Computing, the authors have devoted much time and effort to
compile this lecture of English for Information Technology appropriate to the
Vietnamese environment. Nevertheless, the lecture cannot escape from shortcomings
that the authors would like to insist the tolerance from the users of the lecture and to
thank them for their comments and remarks that will be valuable for the next publication.
2
Contents
TUYÊN BỐ BẢN QUYỀN: ........................................................................................ 1
Introduction .................................................................................................................. 2
I. VỊ TRÍ, TÍNH CHẤT CỦA MƠN HỌC: ................................................................ 6
II. MỤC TIÊU MƠN HỌC:......................................................................................... 6
III. NỘI DUNG MÔN HỌC: ....................................................................................... 6
Lesson 1: The Computer ................................................................................................. 8
1.Computer hardware .................................................................................................. 8
2.What is a computer? ................................................................................................. 8
3.Different type of computer ....................................................................................... 9
4.Language work ....................................................................................................... 10
5.Benefits of laptops and tablet PCs .......................................................................... 11
Lesson 2: Everyday uses of the Computer .................................................................... 12
1.Match the pictures ................................................................................................... 12
2.Language work: The passive .................................................................................. 13
3.Reading ................................................................................................................... 15
4.Other application..................................................................................................... 15
Lesson 3. Keyboard and mouse .................................................................................... 17
1.Interacting with your computer .............................................................................. 17
2.Speaking.................................................................................................................. 18
3.About the keyboard ................................................................................................. 18
4.Reading ................................................................................................................... 19
5.Language work: Describing function ..................................................................... 20
Lesson 4. Printer ............................................................................................................ 21
1.Reading ................................................................................................................... 21
2.Discourse cohesion ................................................................................................. 22
3.Scan reading: Quiz .................................................................................................. 23
3.Language work: Revision of comparison ............................................................... 24
Lesson 6: Using a Word Processor ............................................................................... 25
1. Finding and Replacing Text ................................................................................ 25
2. Practice: HANDBOOK ....................................................................................... 25
3.Find a special character .......................................................................................... 27
4.Customize the handbook......................................................................................... 27
5.Use a thesaurus ....................................................................................................... 28
3
6. Save, print, and then close the modified handbook .............................................. 28
7.Selecting Text ......................................................................................................... 29
Lesson 7: Hardware and software ................................................................................ 31
Lesson 8. Networks ...................................................................................................... 33
1. Small networks ................................................................................................... 33
2. Networking FAQs .............................................................................................. 33
3. How many types of network are there? .............................................................. 33
4. How do I install a wired modem router? ............................................................ 33
5. How do I log on to the Internet service Provider? ............................................. 34
6. What is wireless networking? ............................................................................. 34
7. What do I need to set up a home wireless LAN? ............................................... 34
8. Which is better, a wired or wireless LAN? ........................................................ 34
9. Language work: phrasal verbs ............................................................................ 35
Lesson 9. Communications........................................................................................... 37
1. Before you read.Try to answer these questions. ................................................. 37
2. Reading ............................................................................................................... 37
3. Language work: Making predictions .................................................................. 39
Lesson 10: Word processing......................................................................................... 42
Working with Text .................................................................................................... 43
Word Processing ....................................................................................................... 43
Lesson 11. Spreadsheets ............................................................................................... 46
1. Looking at a spreadsheet .................................................................................... 46
Look at this spreadsheet and try to answer the questions. ........................................ 46
2. Reading ............................................................................................................... 46
3. Vocabulary ......................................................................................................... 47
4. Language work: Prepositions of place ............................................................... 47
5. Graphic representation........................................................................................ 48
6. Extension ............................................................................................................ 48
Lesson 12. PROGRAMMING ..................................................................................... 50
1. Warm-up ............................................................................................................. 50
2. Reading ............................................................................................................... 50
3. Language work: Infinitive constructions ............................................................ 51
4. The infinitive is used: ......................................................................................... 51
Lesson 13. THE INTERNET AND EMAIL ................................................................ 53
4
1. Internet basics ..................................................................................................... 53
2. Internet FAQs ...................................................................................................... 53
3. Language work: questions .................................................................................. 56
TAI LIỆU CẦN THAM KHẢO ................................................................................... 58
5
Tên môn học: TIẾNG ANH CHUYÊN NGÀNH
Mã số mô đun: MH 14
Thời gian mô đun: 45 giờ
(Lý thuyết: 30 giờ; Thực hành: 15 giờ)
I. VỊ TRÍ, TÍNH CHẤT CỦA MƠN HỌC:
Vị trí:
Là mơ đun rong khối kiến thức cơ sở, được bố trí học sau mơn tiếng Anh cơ bản.
Tính chất:
Mơđun cấp cho học sinh vốn từ vựng về chuyên ngành công nghệ thông tin bằng
tiếng Anh,đặc biệt là các thuật ngữ được sử dụng trong hệ thống máy tính và các cụm
từ xuất hiện trong các sự cố máy tính cũng như trong các chỉ dẫn.
II. MỤC TIÊU MƠN HỌC:
Sau khi học xong mơ đun, người học có thể:
1. Về kiến thức:
biết cách sử dụng máy tính và các phần mềm ứng dụng khác
hiểu được các sự cố máy tính để tìm cách giải quyết.
hiểu được các tài liệu chuyên ngành công nghệ thông tin viết bằng tiếng Anh ở
trình độ tương ứng ;
2. Về kỹ năng:
-
Đọc/Viết được các tài liệu chuyên ngành công nghệ thông tin viết bằng tiếng Anh
ở trình độ tương ứng ;
3. Về năng lực tự chủ và trách nhiệm:
-
Rèn luyện tính chính xác, khoa học và tác phong cơng nghiệp.
Hình thành tư duy khoa học, phát triển năng lực làm việc theo nhóm.
III. NỘI DUNG MƠN HỌC:
1. Nội dung tổng quát và phân phối thời gian:
Thời gian
Số
TT
Tên các bài trong mô đun
Tổng
số
4
Lý
thuyết
3
Thực
hành
1
1
The computer
2
Everyday uses of computer
4
2
2
3
Keyboard and mouse
3
2
1
4
Printer
3
2
1
5
Disk and disk drive
3
2
1
6
Using a word processor
4
3
2
Test
1
6
1
Kiểm
tra
1
7
Hardware and software
3
2
1
8
Networks
3
2
1
9
Communications
3
2
1
10
Word processing
3
2
1
11
Databases and spread sheet
3
2
1
12
Programming
3
2
1
13
Internet
4
2
2
Test
1
Tổng số
45
7
28
1
1
15
2
Lesson 1: The Computer
1.Computer hardware
A. In pairs, discuss these questions
1) Have you got a computer at home, school or work? What kind is it?
2) How often do you use it? What do you use it for?
3) What are the main components and features of your computer system?
B. In pairs, label the elements of this computer system
2.What is a computer?
A. Read the text
What is a computer?
A computer is an electronic machine which can accept data in a certain form, process
the data, and give the results of the processing in a specified format as information.
First, data is fed into the computer’s memory. Then, when the program is run, the
computer performs a set of instructions and processes the data. Finally, we can see the
results (the output) on the screen or in printed form.
A computer system consists of two parts: hardware and software. Hardware is any
electronic or mechanical part you can see or touch. Software is a set of instructions,
called a program, which tells the computer what to do. There are three basic hardware
sections: the central processing unit (CPU), main memory and peripherals. Perhaps the
most influential components is the central processing unit. Its function is to execute
program instructions and coordinate the activities of all the other units. In a way, it is
the “brain” of the computer. The main memory (a collection of RAM chips) holds the
instructions and data which are being processed by the CPU. Peripherals are the physical
units attached to the computer. They include storage devices and input/output devices.
Storage devices (hard drives, DVD drives or flash drives) provide a permanent storage
of both data and programs. Disk drives are used to read and write data on disks. Input
devices enable data to go into the computer’s memory. The most common input devices
are the mouse and the keyboard. Output devices enable us to extract the finished product
from the system. For example, the computer shows the output on the monitor or prints
the results onto paper by means of a printer.
On the rear panel of the computer there are several ports into which we can plug a
wide range of peripherals – a modem, a digital camera, a scanner, etc. They allow
8
communication between the computer and the devices. Modem desktop PCs have USB
ports and memory card readers on the front panel.
A USB port
1.
2.
3.
4.
5.
6.
7.
8.
9.
A USB
connector
Match these words from the text (1-9) which the correct meanings (a-i)
Software
a. The brain of the computer
Peripherals
b. Physical parts that make up a computer
Main memory
system
Hard drive (also known as
c. Programs which can be used on a particular
hard disk)
computer system
Hardware
d. The information which is presented to the
Input
computer
Ports
e. Results produced by a computer
Output
f. Input devices attached to the CPU
Central processing unit
g. Section that holds program and data while
they are executed or processed
h. Magnetic device used to store information
i. Sockets into which an external device may be
connected
3.Different type of computer
A. Label the pictures (a-e) with words from the box
Laptop
Desktop PC
PDA
a………………
Mainframe
Tablet PC
b……………
9
c………….
d…………..
e………….
B. Decide whether these sentences are true of false. Correct the false ones.
1) A mainframe computer is less powerful than a PC
2) A mainframe is used by large organizations that need to process
enormous amounts of data.
3) The most suitable computers for home are desktop PCs
4) A laptop is not portable
5) Laptops are not as powerful as desktop PCs
6) Using a stylus, you can write directly onto the screen of a tablet PC
7) A Personal Digital Assistant is small enough to fit into a palm of your
hand.
8) A PDA does not allow you to surf the Web
4.Language work
A. Look at the HELP box and then use suitable classifying expressions to
complete these sentences
1. A computer……….….hardware HELP box
and software
Classifying
Classifying means putting things into
2. Peripherals…………….three
types: input, output and storage groups or classes. We can classify
types of computers, parts of a PC, etc.
devices
10
3. A
word
processing Some typical expressions for
program…………..
software classifying are
which lets the user create and edit
…are classifying into X
text
types/categories
4. ………………….of
network
…are classified by…
architecture: peer-to-peer, where
…can be divided into X
all computers have the same
types/categories
capabilities, and client-server (e.g.
Digital computers can be divided
the Internet), where servers store
into five main types: mainframes,
and distribute data, and clients
desktop PCs, laptops, tablet PCs
access this data.
and handheld PDAs
…include(s)…
…consist(s) of…
The basic configuration of a
mainframe consists of a central
system which processes immense
amounts of data very quickly
There are X types/classes of…
X is a type of…
A tablet PC is a type of notebook
computer
5.Benefits of laptops and tablet PCs
Your school is considering buying tablet PCs to use in the classroom. Write an
email to your teacher explaining the benefits for the students and the school.
11
Lesson 2: Everyday uses of the Computer
1.Match the pictures
A. Computers have many applications in a great variety of fields. Look at
these photographs of different situations and match them with texts 1 to 4
below.
A
B
C
D
1) Airline pilots use computers to help them control the plane. For example,
monitors display data about fuel consumption, and weather conditions.
In airport control towers, computers are used to manage radar systems,
and regulate air traffic.
2) Computers can help students perform mathematical operations and solve
difficult questions. They can be used to teach courses such as computeraided design, language learning, programming, mathematics, etc.
3) Computer is used with laser and barcode technology to scan the price of
each item and present total at a supermarket.
4) Banks use computers to look after their customers’ money. They also
control the automatic cash dispensers which, by the use of a personal
coded card, dispense money to clients.
A. Match these titles with the pictures
12
Using an automatic cash dispenser
In education, computers can make all the difference
Scanning the price of each item and present total at a supermarket
Controlling the plane
B. Match the places in column A with the computer uses in column B
A
B
Banks
Provide information and entertainment
Factories
Look after, patient records and medicines
Homes
Calculate the bill
Hospitals
Control machines
Shops
Control our money
Now use the above words and phrases to fill in the gaps in this paragraph
about computer uses.
Computers are now part of our everyday life. In shops, they …… . In factories,
they ……….. In ……, they look after, patient records and medicines. When we have
bank account, a computer ……….. . In our homes computers………
C. Look at text one again and discuss these questions
How are/were computers used in your school?
What other areas of study would benefit from the introduction of
computers?
Example:
In
my
school,
computers are used to
speed up the process
of
looking
for
references in the
library.
2.Language work: The passive
Passives are very common in technical writing where we are more interested in
facts, processes, and events than in people. We form the passive by using the appropriate
tenses of the verb ‘to be’ followed by the past participle of the verb we are using.
Examples:
Active
1) We sell computers. (simple present)
2) Babbage invented ‘The Analytical Engine’. (simple past)
Passive
1) Computers are sold. (simple present)
2) ‘The Analytical Engine’ was invented in 1830. (simple past)
13
Facts and processes
When we write or talk about facts or processes that occur regularly, we use the
present passive.
Examples:
2) Data is transferred from the internal memory to the arithmeticlogical unit along channels known as buses.
3) The other users are automatically denied access to that record.
4) Distributed systems are built using networked computers.
A. Read the text below, which describes the insurance company’s procedure
for dealing with PC-users’ problems. Fill in the gaps using the correct form
of the verb in brackets.
All calls 1………………. (register) by the Help Desk staff. Each call
2
………………. (evaluate) and then 3………………. (allocate) to the relevant
support group. If a visit 4………………. (require), the user 5……………….
(contact) by telephone, and an appointment 6………………. (arrange). Most calls
7
………………. (deal with) within one working day. In the event of a major problem
requiring the removal of a user’s PC, a replacement can usually 8……………….
(supply).
B. Fill in the gaps in the following sentences using the appropriate form of the
verb in brackets
1) The part of the processor which controls data transfers between the various
input and output devices ………………. (call) the control unit.
2) An operating system ………………. (store) on disk.
3) Instructions written in a high-level language ………………. (transform)
into machine code.
4) In the star configuration, all processing and control functions
………………. (perform) by the central computer.
5) When a document arrives in the mail room, the envelope ……………….
(open) by a machine.
Events
When we write or talk about past events, we use the past passive. Let us look at
some examples.
Examples:
1) COBOL was first introduced in 1959.
2) Microsoft was founded on the basis of the development of MS/DOS.
3) The organization was created to promote the use of computers in
education.
C. Fill in the gaps in the following sentences using the appropriate form of the
verb in brackets.
1) Microsoft ………………. (found) by Bill Gates.
2) C language ………………. (develop) in the 1970s.
3) In the 1980s, at least 100,000 LANs ………………. (set up) in
laboratories and offices around the world.
4) The first digital computer ………………. (build) by the University of
Pennsylvania in 1946.
5) IBM’s decision not to continue manufacturing mainframes
………………. (reverse) the year after it ………………. (take).
14
3.Reading
A. Write a list of as many uses of the computer, or computer
applications, as you can think of.
B. Now read the text below and underline any applications that are not
in your list
What can computers do?
Computers and microchips have become part of our everyday lives: we visit shops
and offices which have been designed with the help of computers, we read magazines
which have been produced on computer, and we pay bills prepared by computers. What
makes your computer such a miraculous device? Each time you turn it on, with
appropriate hardware and software, it is capable of doing anything you ask. It is a
calculating machine that speeds up financial calculations. It is an electronic filing
cabinet which manages large collections of data such as customers’ lists, accounts, or
inventories. It is a magical typewriter that allows you to type and print any kind of
document – letters, memos, or legal documents. It is a personal communicator that
enables you to interact with other computers and with people around the world. If you
like gadgets and electronic entertainment, you can even use your PC to relax with
computer games.
4.Other application
A. In small groups, choose one of the areas in the diagram below and discuss
what computers can do in this area.
Entertainment
Formula 1 cars
Hospitals and
medical
research
Factories and
industrial
processes
Useful words
Formula 1: racing car, car body, design, mechanical parts, electronic
components, engine speed
Entertainment: game, music, animated image, multimedia, encyclopedia
15
Factories: machinery, robot, production line, computer-aided manufacturing
software
Hospitals: patients, medical personnel, database program, records, scanner,
diagnose, disease, robot, surgery
Useful constructions
Computers are used to …
A PC can also be used for …
Computers can help … make … control … store … keep … provide … manage
… give … perform … measure … test … provide access to …
B. Now write a short paragraph summarizing your discussion. Then ask one
person from your group to give a summary of the group’s ideas to the rest
of the class.
Examples
In business, computers are used for financial planning, accounting, and specific
calculations.
In the office, computers are used to write letters and keep records of clients,
suppliers, and employees
16
Lesson 3. Keyboard and mouse
1.Interacting with your computer
Input devices are the pieces of hardware which allow us to enter information into
the computer; the most common are the keyboard and the mouse. We can also interact
with a computer by using one of these: a lightpen, a scanner, a trackball, a graphics
tablet, a keyboard, a joystick or a voice recognition device.
Look at the illustrations and see if you can name them.
1………………
2………….
3………………
4……………
6………………..
5………………
17
7…………………
2.Speaking
Work in pairs
3.About the keyboard
A. Look at the picture of a PC-compatible keyboard below and identify these
groups of keys
1) Alphanumeric keys: arranged in the same order as a typewriter.
2) Function keys: used by various programs to instruct the PC to perform
specific tasks such as Save, Copy, Cut, Paste, Help, etc.
3) Numeric keypad: set of numeric or editing keys. The Num Lock key is
used to switch from numbers to editing functions.
4) Editing keys: cursor and other keys usually used within word processors
to page up and down in a long document or to edit text (using Insert or
Delete keys)
5) Special keys: used is to issue commands or to produce alternative
characters in key combinations, for example, the Alt key
A PC-compatible keyboard
B. Match these keys abbreviations with their full names
1 Esc
a. Alternate
2 Alt
b. Page Up
3 Ctrl
d. Escape
4 Pgdn
f. Control
5 Pgup
e. Delete
18
6 Ins
g. Page down
7 Del
c. Insert
C. Computer system may have different keyboard options. Here is an example.
If we enter the Key Caps menu on a Macintosh in Courier and then press
the Option key, we obtain the following symbols on the screen.
Identify these symbols on the keyboard
1. Slash
2. Not equal to
4. Trademark
5. Yen sign
7. Number
8. Registered trademark
3. Plus and minus
6. Copyright
4.Reading
A. Try to answer these questions
1)
2)
3)
4)
How is the mouse
connected
to
the
computer?
What does the mouse
pointer look like on the
screen?
What are the functions
of the mouse buttons?
What
are
the
advantages
of
a
computer mouse over a
keyboard?
Read the text to check your answer or to find the right answers
The mouse!
The computer mouse is a hand-operated device that lets you control more easily
the location of the pointer on your screen. You can make selections and choices with the
mouse button.
The mouse contains a rubber-coated ball that rests on the surface of your working
area or a mousemat. When the mouse is moved on that surface, the ball rolls.
19
The ball’s movements up and down, and left and right, turn the two axles inside
the mouse. As they turn, detectors register the changing position. A small integrated
circuit inside the mouse sends signals to the operating system, which instructs it to move
the pointer on your screen.
B. Here are some basic mouse actions. Match the terms in the box with the
explanations below
a. Click
b. Double-click
c. Drag
1) Position the pointer on something, then rapidly press and release the
mouse button twice. (You do this to load a program, open a document, or
select text or graphics)
2) Position the pointer on something, hold down the mouse button, and move
the mouse to the desired position, then release the button. (You do this to
move an image to a new location on the screen)
3) Position the pointer on something, then press, and release the mouse
button. (You do this to place the insertion point, to choose an option, or to
close a window)
5.Language work: Describing function
We can describe the function 3. ROM is used for holding
of an item in a number of ways.
instructions which are needed
Study these examples.
to start up the computer.
Using the Present simple
1. ROM holds instructions which Emphasizing the function
are needed to start up the 4. The function of ROM is to
computer.
hold instructions which are
Used to-infinitive, Used for +
needed to start up the
‘-ing’ form
computer.
2. ROM is used to hold
instructions which are needed
to start up the computer.
Now, match each item in Column A with its function in Column B. Then
describe its function in two ways.
A Item
B Function
1
RAM
a controls the cursor.
2
processor
b inputs data through keys like a typewriter.
3
mouse
c displays the output from a computer on a screen.
4
clock
d reads DVD-ROMs.
5
3.5’’ floppy
e reads and writes to removable magnetic disks.
drive
f
holds instructions which are needed to start up the
6
monitor
computer.
7
keyboard
g holds data read or written to it by the processor.
8
DVD-ROM
h provides extremely fast access to sections of a
drive
program and its data.
9
cache
i
controls the timing of signals in the computer.
10
ROM
j
controls all the operations in a computer.
20
Lesson 4. Printer
1.Reading
A. How many kinds of printers can you think of? Make a list.
B. Read the text below and label these types of printers.
The resolution depends on the
number of pins (9 or 24)
The quality (resolution) of
the images ranges from 180
to 720 dots per inch (dpi)
2 …………………
1 …………………
Provides high quality output – a
resolution of 600/1200 (dpi)
3 …………………
Provides high quality for linework
(like lines and curves)
5 …………………
21
Provides
the
highest
resolution – more than 2,000
dpi.
4 …………………
Types of printers
Printing is the final stage in creating a document. That is the purpose of the printers
joined to your computing equipment. Since the results you can obtain with different
types of printers will vary substantially, here is a guide to help you decide which one is
most suitable for your needs.
Dot-matrix printers use pins to print the dots required to shape a character. They
print text and graphics and nowadays some of them can print up to 450 characters per
second (cps); however, they produce relatively low-resolution output – 72 or 144 dots
per inch. This level of quality, while suitable for preliminary drafts, is not recommended
for reports or books that have a wide audience. They are slower than laser printers but
much cheaper.
One common type of non-impact printer is an ink-jet printer. It operates by
projecting small ink droplets onto paper to form the required image. This type of printer
is quite fast, silent, and not so expensive as a laser printer. Nevertheless, you can expect
high quality results because there are some ink-jet printers on the market with a
resolution of 720 dpi. Bubble-jet printers work the same way.
Laser printers produce output at great speed and with a very high resolution of
600/1200 dpi. They scan the image with a laser beam and transfer it to paper with a
special ink powder. They are constantly being improved. In terms of speed and image
quality they are preferred by experts for different reasons: they have a wider range of
scalable fonts, they can emulate different language systems, they can produce graphics,
and they have many other advantages. It goes without saying that they are still
expensive.
C. Read the text again and complete this table with the most relevant
information. Then compare your notes with a partner.
Type of Technical specifications and other features
printer
Dotmatrix
……………………………………………
Ink-jet
……………………………………………
Laser
……………………………………………
2.Discourse cohesion
Reference signals: Read the text and say what the underlined words refer to.
Printing is the final stage in creating a document. That is the purpose of the printers
joined to your computing equipment. Since the results you can obtain with different
22
types of printers will vary substantially, here is a guide to help you decide which one is
most suitable for your needs.
Dot-matrix printers use pins to print the dots required to shape a character. They print
text and graphics and nowadays some of them can print up to 450 characters per second
(cps).
3.Scan reading: Quiz
Read the advertisements for printers below, and then with your partner,
answer the questions. See who in your group/class can finish first.
1) How many laser printers are advertised here?
2) Is there a printer that operates by spraying ink droplets onto paper?
3) Which laser printer offers the highest resolution or output quality?
4) Which printer is the most expensive?
5) Which one would you recommend to a friend who does not have much
money?
6) Which one has more internal fonts?
7) A printer language is software that tells printers how to print a document.
Can you find two types of laser printer languages?
8) What connectivity features are offered by the Turbo Laser Writer QR?
9) A very common feature in advertisements is the use of abbreviations. Find
the abbreviations for these expressions: dots per inch, characters per
second, pages per minute, small computer system interface, and liquidcrystal display.
23
Turbo LaserWriter QR
Stylus Dot-matrix Printer
Workgroup laser printer. 15 pages per
minute. 600 dpi for graphics. 36 MB of
RAM. Includes Adobe PostScript and Dot-matrix printer with 24 pins. Prints
Hewlett Packard PCS printer languages. text and graphics. 450 cps. Compatible
75 resident fonts. Connectivity: one bi- special interface. Free unlimited hotline
support for our customers. One year
directional parallel port, one LocalTalk
on-site maintenance.
port, and one Ethernet port for networks.
12 month warranty.
£1,150
Color PostScript Printer
Crystal laser Printer II
Color printer. 40 Adobe PostScript fonts.
14 pages per minute.
36 MB RAM with a SCSI interface
6 MB.
Two 200 sheet selectable input trays.
for an optional 20 MB hard disk.
LCD display.
Parallel, serial and AppleTalk interfaces.
£9
HP plotter emulation. Thermal printing
80 internal scalable fonts.
A resolution of 1,200dpi.
system. 30-day money-back guarantee
Comes with PostScript language and
and
PCL (printer control language).
1 year’s on-site parts and labor.
Telephone hotline support.
£2,249
COLOR INK JET
Micro Laser XT
Color: Up to 18 ppm
Personal laser printer, 5 pages per
Resolution: Up to 4800 x 1200£210
optimized minute. 4 MB RAM expandable to 64
dpi on premium photo paper
MB. Parallel interface. 200 sheet input
Paper input capacity: Up to 150 sheets
tray. 35 resident fonts. One-year on-site
Duplex printing: Automatic (optional)
maintenance. Prints on a wide range of
Reliable color printer with cost-effective materials and sizes.
features for the home or office on a budget
£649
3.Language work: Revision of comparison
A. Study the sentences below and do the following:
Draw a circle around comparatives and a rectangle around superlatives
Identify two special cases.
1)
Dot-matrix printers are cheaper than laser printers.
2)
A photosetter is the fastest output device.
3)
A thermal wax printer is more expensive than a monochrome laser
printer.
4)
The Micro Laser XT is the most reliable of all.
5)
Personal laser printers cost less than ordinary laser printers. They also
weigh less and require less space.
6)
My printer has more resident fonts than yours.
7)
This printer offers laser quality at a lower price.
8)
Monochrome printers operate faster than color ones.
9)
Dot-matrix printers are too slow.
10) Dot-matrix printers are not quick enough.
£17
24
Lesson 6: Using a Word Processor
1. Finding and Replacing Text
A word processor document can be easily searched for a specified character, word, or
phrase. In Word, Edit j Find displays a Find and Replace dialog box where search text
is entered. Word searches a document starting at the position of the insertion point. If a
match is found, Word stops searching and selects the text. The search can be continued
until the entire document has been scanned.
Text can be replaced with other text by using the Replace command, also in the Edit
menu. In this case, search text as well as replace text are entered in the Find and Replace
dialog box.
To make a text search more specific, options such as Match case and Find whole words
only can be selected in the Find and Replace dialog box. Match case selects text with
the same capitalization as the search text. For example, a search for Cat will not find
CAT or cat. Find whole words only selects text that entirely matches the search text. For
example, a search for fin will not find finer, stuffing, or muffin.
Formatting marks and other special characters are entered as search text by making a
selection from the Special list at the bottom of the Find and Replace dialog box. For
example, it may be helpful to find all the occurrences of the word tip at the beginning
of a paragraph. Since all (except the first) paragraphs in a document have a paragraph
mark before them, precise search text is entered by selecting Paragraph Mark from
Special and then typing tip.
Using a Thesaurus
A thesaurus is a collection of synonyms, which are words that have similar meanings.
For example, “chilly” is a synonym for “cool.” A thesaurus also provides related words,
phrases, and antonyms, which are words with opposite meaning. For example, “hot” is
an antonym for “cool.” In Word, place the insertion point in a word and then select Tools
j Language j Thesaurus to display the Research task pane with Thesaurus results. To
replace the selected word with one from the Research task pane, click the arrow to the
right of the word and select Insert from the displayed menu. Thesaurus results can also
be displayed by right-clicking a word, which displays a menu with a Synonyms
command.
Word uses a file for the thesaurus which does not contain every possible word in the
English language. If the selected word cannot be found, suggested spellings are
displayed in the Research task pane.
2. Practice: HANDBOOK
You will customize a company employee handbook. Word should already be
started.
OPEN HANDBOOK
25