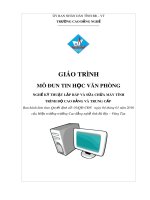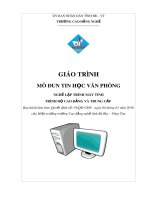Giáo trình tin học văn phòng (nghề ứng dụng phần mềm trình độ cao đẳng)
Bạn đang xem bản rút gọn của tài liệu. Xem và tải ngay bản đầy đủ của tài liệu tại đây (3.63 MB, 88 trang )
1
UDPM-CĐ -MĐ 07-THVP
TUYÊN BỐ BẢN QUYỀN
Tài liệu này thuộc loại sách giáo trình nên các nguồn thơng tin có thể được phép
dùng nguyên bản hoặc trích dùng cho các mục đích về đào tạo và tham khảo.
Mọi mục đích khác mang tính lệch lạc hoặc sử dụng với mục đích kinh doanh
thiếu lành mạnh sẽ bị nghiêm cấm.
2
LỜI GIỚI THIỆU
Trong những năm qua, dạy nghề đã có những bước tiến vượt bậc cả về số lượng
và chất lượng, nhằm thực hiện nhiệm vụ đào tạo nguồn nhân lực kỹ thuật trực tiếp đáp
ứng nhu cầu xã hội. Cùng với sự phát triển của khoa học công nghệ trên thế giới, lĩnh
vực Cơng nghệ thơng tin nói chung và ngành Quản trị mạng máy tính ở Việt Nam nói
riêng đã có những bước phát triển đáng kể.
Chương trình khung quốc gia nghề Ứng dụng phần mềm đã được xây dựng trên cơ
sở phân tích nghề, phần kỹ thuật nghề được kết cấu theo các môđun. Để tạo điều kiện
thuận lợi cho các cơ sở dạy nghề trong quá trình thực hiện, việc biên soạn giáo trình kỹ
thuật theo các môđun là cấp thiết hiện nay.
Mô đun 07: Tin học Văn phịng là mơ đun được biên soạn theo hình thức tích hợp
lý thuyết và thực hành. Trong q trình thực hiện, nhóm biên soạn đã tham khảo nhiều
tài liệu trong và ngoài nước, kết hợp với kinh nghiệm trong thực tế.
Mặc dù có rất nhiều cố gắng, nhưng khơng tránh khỏi những sai sót, rất mong
nhận được sự đóng góp ý kiến của độc giả để giáo trình được hoàn thiện hơn.
Xin chân thành cảm ơn!
Cần Thơ, ngày 15 tháng 5 năm 2018
Tham gia biên soạn
1. Châu Mũi Khéo
3
MỤC LỤC
TUYÊN BỐ BẢN QUYỀN ............................................................................................ 1
LỜI GIỚI THIỆU ............................................................................................................ 2
MỤC LỤC ....................................................................................................................... 3
MÔ ĐUN ĐÀO TẠO TIN HỌC VĂN PHÒNG ............................................................ 4
BÀI 1: HỆ SOẠN THẢO VĂN BẢN MICROSOFT NÂNG CAO .............................. 5
1.MỤC TIÊU: ............................................................................................................ 5
2. NỘI DUNG BÀI: ..................................................................................................... 5
2.1 Style, mục lục, chú thích: ......................................................................................... 5
2.2. Trộn thư (Mail Merge) ........................................................................................... 14
2.3. Thiết lập trang , In ấn , Kết xuất ............................................................................ 27
BÀI 2:
HỆ TRÌNH DIỄN ĐIỆN TỬ MICROSOFT POWERPOINT .................... 33
MỤC TIÊU CỦA BÀI: ................................................................................................ 33
2. NỘI DUNG: ......................................................................................................... 33
2.1. Cách tạo một trình diễn .......................................................................................... 33
2.2. Thiết kế Slide ......................................................................................................... 35
2.3. Công cụ vẽ Draw - Cách tạo chữ nghệ thuật ......................................................... 39
2.4. Quản lý, tạo nền cho Slide ..................................................................................... 40
2.5. Chèn các đối tượng vào Slide ................................................................................ 41
2.6. Các hiệu ứng chuyển động của một Slide .............................................................. 43
2.7. Tạo siêu liên kết - tạo nhóm Slide - thiết lập trình chiếu ....................................... 48
2.8. Đóng gói và in ấn ................................................................................................... 51
BÀI 3: BẢNG TÍNH EXCEL ....................................................................................... 53
1.MỤC TIÊU CỦA BÀI: ............................................................................................. 53
2.NỘI DUNG CHÍNH: ............................................................................................... 53
2.1.
Một số hàm trong Excel ..................................................................................... 53
2.2.
Cơ sở dữ liệu ...................................................................................................... 65
2.3. MACRO ....................................................................................................... 65
TÀI LIỆU THAM KHẢO ............................................................................................. 88
4
MƠ ĐUN ĐÀO TẠO TIN HỌC VĂN PHỊNG
Tên mơ đun: TIN HỌC VĂN PHỊNG
Mã mơ đun: MĐ 07
Thời gian thực hiện mô đun: 90 giờ; (Lý thuyết: 30 giờ; Thực hành: 54 giờ; Kiểm
tra: 4 giờ)
I. VỊ TRÍ, TÍNH CHẤT CỦA MƠ ĐUN:
Vị trí: Mơ đun được bố trí sau khi sinh viên học xong các môn học chung.
Tính chất: Tin học văn phịng là mơ đun cơ sở nghề bắt buộc của chương trình đào
tạo Cao đẳng Công nghệ thông tin (ứng dụng phần mềm).
II. MỤC TIÊU CỦA MƠ ĐUN:
1. Kiến thức:
Sau khi học xong mơ đun, người học có thể:
Trình bày được cách định dạng trang văn bản, tạo mục lục và chú thích trộn
thư, định trang và in ấn;
Biết cách tạo được các văn bản hoàn thiện;
Hiểu được các cách nhập văn bản, căn chỉnh định dạng, tạo các hiệu ứng, tạo
các liên kết cho các slide;
Hiểu được cú pháp, công dụng của các hàm trong Excel;
Hiểu được phương pháp tạo và quản lý Macro;
2. Kỹ năng:
Sử dụng thành thạo cách định dạng trang văn bản, tạo mục lục và chú thích;
Sử dụng thành thạo cách trộn thư trong Word;
Sử dụng thành thạo cách Thiết lập trang , In ấn , Kết xuất;
Tạo được các chương trình trình chiếu sống động, diễn đạt ý tưởng một cách
hiệu quả;
Vận dụng được các hàm trong các bài tập phức tạp;
Sắp xếp, trích lọc được dữ liệu theo một số yêu cầu có độ phức tạp cao;
Xây dựng được hàm mới trong Excel bằng VBA;
3. Năng lực tự chủ và trách nhiệm:
Rèn luyện tính kỷ luật, kiên trì, cẩn thận, tích cực, chủ động và sáng tạo trong
học tập.
Có tư duy logic, tính cẩn thận, khoa học, sáng tạo khi xây dựng Macro;
Rèn luyện tính cẩn thận khi thiết lập bảng tính;
III. NỘI DUNG MÔ ĐUN:
1. Nội dung tổng quát và phân bổ thời gian:
Số
Thời gian
TT
Tên các bài trong mô đun
Tổn
Lý
Thực
Kiểm
g số thuyết
hành,
tra
Bài tập
Bài 1: Hệ soạn thảo văn bản
1.
15
4
10
1
Microsoft Word nâng cao
Bài 2: Hệ trình diễn điện tử
2.
15
4
10
1
Microsoft PowePoint
3. Bài 3: Bảng tính Excel nâng cao
60
22
36
2
Tổng cộng
90
30
56
4
5
Bài 1: HỆ SOẠN THẢO VĂN BẢN MICROSOFT NÂNG CAO
Mã bài: MĐ07-01
Giới thiệu:
Bộ Microsoft Office 2003 người sử dụng quen thuộc với thanh menu chuẩn
nằm ở phía trên cửa sổ thì Microsoft Word 2010 sử dụng thanh menu theo giao diện
Ribbon, các chức năng sẽ được chia ra theo từng tab riêng biệt trên menu. Ngồi
những tính năng cơ bản, phần mềm soạn thảo văn bản còn cung cấp cho người sử dụng
những tính năng giúp người sử dụng có thể giao tiếp với các trình ứng dụng khác.
1.Mục tiêu:
Sử dụng thành thạo cách định dạng trang văn bản, tạo mục lục và chú thích;
Sử dụng thành thạo cách trộn thư trong Word;
Sử dụng thành thạo cách Thiết lập trang , In ấn , Kết xuất;
Có tính cần cù, cẩn thận, chăm chỉ trong công việc.
2. Nội dung bài:
2.1 Style, mục lục, chú thích:
Thiết lập font chữ và đoạn văn nâng cao
Phần này sẽ ôn tập lại một số định dạng cơ bản, đồng thời hướng dẫn các định
dạng nâng cao, cụ thể: Cách co giãn và ghép chữ, cách thiết lập các hiệu ứng và kiểu
mẫu văn bản.
Định dạng font chữ
Như ta thường thấy có 3 chức năng định dạng mà trong quá trình soạn thảo văn
bản chúng ta sử dụng nhiều nhất đó là in đậm (Ctrl +B), in nghiêng (Ctrl+I) và gạch
chân (Ctrl+U). Và hầu hết các định dạng văn bản thường gặp cũng đã được liệt kê
trong nhóm lệnh Font của Tab Home:
Hình 1.1 – Các định dạng Font chữ cơ bản
Ta chỉ cần bôi đen đoạn văn bản cần định dạng sau đó chọn các lệnh ở trong
nhóm Font như hình 1.1
Để thiết lập các kiểu Font chữ đặc biệt, ta chọn biểu tượng Text Effects (
):
6
Hình 1.2 – Các hiệu ứng nâng cao cho Font chữ
Sử dụng Font Dialog
Để định dạng Font chữ nâng cao ta cũng có thể mở cửa sổ Font Dialog bằng
cách bấm vào biểu tượng mở rộng trong nhóm lệnh Font của Tab Home (hoặc nhấn tổ
hợp phím Ctrl+D hoặc Ctrl+Shift+F):
Tab Font:
Dùng để định dạng Font
chữ, kiểu chữ, cỡ chữ, màu
chữ, gạch chân, chữ hoa,
chữ thường, Superscript
(X2), Subscript (H2O).
Tab Advanced:
Dùng để hiệu chỉnh co giãn
chữ, ghép chữ…
Text Effects:
Dùng để thiết lập hiệu ứng
nâng cao.
Set As Default:
Dùng để thiết lập thông số
mặ c đ ị nh theo ý muố n
củ a ngư ờ i sử dụ ng.
Hình 1.3– Cửa sổ Font Dialog
7
Thông thường khi soạn thảo văn bản ta sử dụng một kiểu định dạng đồng nhất
để nâng cao tính chuyên nghiệp, do đó ta định dạng hết các thơng số rồi chọn chức
năng “Set As Default”. Ví dụ: Ta thiết lập Font chữ “Time news roman”, Font Style =
“Regular”, Font Size =13 rồi nhấn nút “Set As Default”, màn hình sau hiển thị:
Hình 1.4– Thiết lập định dạng mặc định
Sau khi chọn “All documents based on the Normal.dotm template” rồi bấm
OK, Microsoft Word sẽ lưu lại định dạng này, mỗi lần mở một tập tin mới lên thì tập
tin mới này cũng có định dạng giống như ta đã thiết lập.
Khi in ấn đơi khi ta gặp trường hợp: Có một
vài từ rơi xuống trang mới làm xấu trang in, hoặc
ta muốn dòng cuối cùng chữ được giãn đầy dòng
cho đẹp thì ta xử trí như thế nào? Khi gặp trường
hợp này ta sẽ dùng chức năng co giãn chữ ở trong
tab Advanced của cửa sổ Font Dialog:
Normal
: Chữ để bình thường
Expanded : Giãn chữ
Condensed : Co chữ
Ví dụ: Nếu cùng một cụm từ “Không sợ thiếu, chỉ
sợ không công bằng”, nếu như ta thiết lập 3 kiểu
khác nhau thì sẽ có 3 kết quả khác nhau:
Hình 1.48 – Thiết lập co giãn chữ
Normal
Không sợ thiếu, chỉ sợ không công
bằng
Expanded Không sợ thiếu, chỉ sợ không
công bằng
Condensed Không sợ thiếu, chỉ sợ không công bằng
Chèn biểu tượng và ký tự đặc biệt:
Đơi khi trong q trình soạn thảo văn bản, ta cần chèn một số biểu tượng hay
ký tự đặc biệt nào đó nhưng ta khơng thể nhập vào từ bàn phím được, Microsoft Word
đã cung cấp một kho các biểu tượng và ký tự đặc biệt rất phong phú, nó đủ đáp ứng
mọi yêu cầu của người sử dụng.
8
Để hiển thị cửa sổ chèn Biểu tượng và ký tự đặc biệt này ta vào: Tab Insert/
chọn Symbol/ More Symbol (Atl+N+U+M):
Trong tab Symbols có
danh sách Font chữ: Ứng
với mỗi loại font chữ
khác nhau thì có biểu
tượng khác nhau, các
biểu tượng được sử dụng
nhiều nhất là nằm trong
Font Wingdings.
Để chèn cỏc ký t c
bit chng hn nh (â , đ
, ™ , §, …), ta vào tab
Special Characters.
Hình 1.5 – Chèn biểu tượng và ký tự đặc biệt
Thêm Drop Cap vào tài liệu:
Như ta đã biết, Drop Cap là trong một đoạn văn có 1 ký hoặc 1 một nhóm các
ký tự ở đầu đoạn văn “rơi” xuống các dòng bên dưới (vào tab Insert/ chọn Drop Cap):
Hình 1.6 – Thêm Drop Cap vào đoạn văn
Mỗi một đoạn văn có thể thêm 1 Drop Cap. Mặc định ký tự đầu tiên của đoạn
văn khi thiết lập Drop cap nó sẽ được rơi xuống, nhưng nếu ta bôi đen một từ đầu thì
nó sẽ rơi cả từ đầu tiên đó xuống (nhiều ký tự như hình trên). Đơi khi đoạn văn lại
khơng cho phép ta thêm Drop Cap thì hãy kiểm tra xem đoạn văn đó có bị gõ dư
khoảng trắng ở đầu dịng hay khơng hoặc kiểm tra xem con trỏ văn bản có đang đứng
trên dịng mà khơng có chữ nào hay khơng.
Tạo và chỉnh sửa Style
Trong q trình soạn thảo văn bản, có những nội dung có định dạng giống
nhau, nếu định dạng lần lượt cho từng nội dung riêng sẽ mất nhiều thời gian và không
nhất quán. Một trong những cách đơn giản để thực hiện điều này là dùng Style.
Style là một tập hợp các định dạng được tạo trước và có một tên. Style rất cần
thiết khi soạn thảo giáo trình hoặc tài liệu có nhiều mục, nhiều loại văn bản khác nhau.
9
Style có thể áp dụng cho cho đoạn văn (Paragraph), cho ký tự (Character) hoặc
cả hai (Linked). Word có sẵn các Style mặc định, người dùng có thể định nghĩa thêm
Style. Các Style được chứa trong trong Group Styles trên thanh Ribbon của tab Home.
Chọn các Style có sẵn
Bội đen đoạn văn bản muốn gán Style, trong nhóm lệnh Styles của tab Home
nhấn chọn kiểu Style mong muốn:
Hình 1.7 – Chọn Style có sẵn của Microsoft Word
Tạo mới Style
- Chọn mở rộng Style trong nhóm Styles (số 1)
- Click biểu tượng New Style (số 2)
Hình 1.8 – Tạo một Style mới
Name: Nhập tên Style mới (ví dụ trên là dntu_style).
10
Style type: Chọn loại Style (paragraph, character, linked).
Style based on: Chọn Style làm cơ sở cho Style đang tạo, Style đang tạo sẽ bao
gồm các định dạng của Style nền.
Style for following paragraph: Chọn Style cho đoạn kế tiếp.
Formatting: Chọn các định dạng cho Style.
Click nút Format cho phép mở rộng các định dạng như: Font, Paragraph, Tabs,
Border, Language, Frame, Numbering, Shortcut Key, Text Effects.
Bấm OK để tạo Style mới, sau khi bấm OK thì style dntu_style sẽ được đưa
vào Quick Style Gallery (hình 1.53)
-
Gán Style
Chọn khối văn bản cần định dạng
Chọn Style đã tạo ở trên (dntu_style), lúc này khối văn bản sẽ có định dạng
giống như được thiết lập trong dntu_style:
Hình 1.9 – Gán Style cho khối văn bản
Chỉnh sửa Style
Để hiệu chỉnh Style, ta bấm chuột phải vào Style/chọn Modify (sẽ xuất hiện
màn hình chi tiết để thay đổi định dạng giống như ở mục tạo mới Style, tại đây ta đổi
các thơng số theo nhu cầu cụ thể):
Hình 1.10 – Chỉnh sửa Style
Tương tự ta có các chức năng ở trong màn hình 1.10:
- Rename…: Đổi tên Style
- Remove from Quick Style Gallery…: Xóa Style khỏi danh mục
- Add Gallery to Quick Access Toolbar: Đưa Style này vào thanh Quick
Access Toolbar
Tạo mục lục hình, bảng, biểu cho văn bản
Ta có thể tạo 1 style riêng cho ghi chú của hình, bảng biểu sau đó thực hiện nhƣ tạo
mục lục nội dung, hoặc sử dụng công cụ Insert Table of Figures nhƣ sau:
- Chọn hình cần đƣa vào mục lục.
- Chọn References \ Insert Caption
11
- Chọn New label để nhập nhãn mới cho hình (vd: hình, biểu đồ, bảng,…). Lưu ý
khơng nhập số thứ tự cho hình, Số thứ tự hình tự động tăng dần.
- Đưa con nháy về vị trí cần chèn mục lục hình chọn Insert Table of Figures
Đánh số thứ tự cho trang văn bản
Chèn số trang vào văn bản
Hình 1.11: Đánh số trang văn bản
- Chọn thẻ Insert → nhóm Header & Footer, nhấn nút Page Number
- Trong menu xuất hiện, trỏ tới Top of Page (chèn số trang vào phần
Header) hoặc Bottom of Page (chèn vào Footer)
Thay đổi dạng số trang
- Nhấn đúp vào Header hay Footer, nơi cần đặt số trang.
- Tại thẻ Design, nhấn Header & Footer, nhấn nút Page Number, chọn
tiếp Format Page Numbers.
+ Number format: Chọn dạng số thứ tự
+ Include Chapter Number: Số trang được kèm với số chương
12
+ Continue From Previous Section: Số trang nối tiếp với section trước đó
+ Start at: Số trang được bắt đầu từ số
+ Trong hộp thoại Page Number, tại mục Number format, chọn một kiểu
đánh số mình thích, sau đó nhấn OK.
Xóa số trang đã đánh
Thẻ Insert, nhấn Header & Footer, nhấn nút Page Number, sau đó chọn Remove Page
Numbers ở cuối menu.
Định dạng trang văn bản
Chỉnh sửa lề trang:
+ Chọn tab Page Layout → Page Setup, Nhấp chọn Margins
Chọn Default Margin, hoặc
Chọn vào Custom Margins và hoàn thành hộp thoại
1.12: Định lề trang
Định hướng lề trang, Nhấp thước hay cột của trang:
Chọn thẻ Page Layout → nhóm Page Setup, Chọn Orientation, Size
hay Columns
Chọn kiểu thích hợp.
13
Hình 1.12: Định hướng trang
Áp dụng đường viền trang và màu sắc
Chọn tab Page Layout → nhóm Page Background, Chọn Page Colors và lựa
chọn màu muốn áp dụng cho trang hoặc Page Borders và chọn đường viền thích hợp
cho trang.
Hình 1.13 Tạo viền trang và màu sắc
Tạo
một
ngắt
tran
g
Để chèn
một ngắt trang:
Chọn tab Page Layout → Page Setup, chọn menu Breaks, chọn Page Break.
Hình 1.14: Tạo ngắt trang
Chèn một Trang bìa
Để chèn một trang bìa:
Chọn tab Insert → nhóm Pages, chọn nút Cover Page , chọn một kiểu trang
bìa.
14
Chèn một trang trống
Để chèn một trang trống:
Chọn tab Insert → nhóm Page, chọn nút Blank Page.
Hình 1.15: Chèn trang trống
2.2. Trộn thư (Mail Merge)
Mục tiêu:
- Xác định đúng dạng văn bản cần thực hiện trộn thư
- Thực hiện thành thạo thao tác trộn thư
2.2.1. Các khái niệm
Chức năng trộn thư là gì? Và tại sao ta nên biết chức năng này? Là nhân
viên văn phòng ta thường phải thiết kế các biểu mẫu (thư mời, thư ngỏ, phiếu thông
báo, quảng cáo…) và phải in ấn hoặc gửi email cho rất nhiều khách hàng, các mẫu này
đa phần là giống nhau tồn bộ về hình thức trình bày cũng như nội dung, chỉ khác
nhau chút ít về thơng tin khách hàng. Danh sách khách hàng thì cơng ty (ta) đã có sẵn
và được thu thập từ lâu. Câu hỏi đặt ra là có cách nào chỉ cần thiết kế một lần biểu mẫu
và có thể được nhân bản ra rất nhiều các biểu mẫu khác tương ứng với thông tin của
khách hàng một cách chính xác và nhanh gọn hay khơng? Đó là nhiệm vụ của chức
năng trộn thư. Cụ thể ta sẽ tìm hiểu các chức năng dưới đây:
Thiết lập chức năng trộn thư
Thực hiện chức năng trộn thư
Tạo một thư trộn sử dụng từ danh sách ngoài
Tạo nhãn và bao thư
2.2.3.Thiết lập chức năng trộn thư
Để tiến hành làm chức năng trộn thư thì ta phải có: Biểu mẫu và danh
sách (dùng để đổ thông tin vào biểu mẫu khi trộn thư). Như vậy ta thiết kế biểu mẫu
thật đẹp để đáp ứng nhu cầu sử dụng sau đó dùng chức năng trộn thư để nhân bản các
biểu mẫu này ra theo đúng với số lượng và thơng tin trong danh sách (vậy ta có 2 tập
tin độc lập).
Ví dụ ta cần làm thiệp mới theo mẫu sau (lưu với tên thumoi.docx):
15
Lễ Tri Ân Khách Hàng VIP
Kính Gửi Anh/Chị: ................................................
Địa chỉ: ....................................................................
Số điện thoại: ..........................................................
Lễ tri ân lúc 10h00 ngày 01-09-2013 tại khách sạn Sheraton
Quận 1
Danh sách khách hàng để nhân bản thiệp mời (có thể lưu trong word, excel,
access… hoặc nhập vào trong quá trình trộn thư):
Tên khách hàng
Địa chỉ
Số điện thoại
Nguyễn Văn Hùng
Phong phú – Bình Chánh
0981131140
Trần Duy Thanh
Phường 5- Gị Vấp
0977777888
Phạm Thị Xn Diệu
Kha vạn cân-Thủ Đức
0981234567
Đỗ Cơng Thành
Phường 1 – Quận Tân Bình 0973224244
Nguyễn Cẩm Hương
Phường 3 – Gò Vấp
0903335656
Thực hiện chức năng trộn thư
Phần này giáo trình sẽ hướng dẫn sáu bước cụ thể để thực hiện chức năng
trộn thư (danh sách nhập trong quá trình trộn thư). Ở đây ta quan sát lưu biểu mẫu vào
ổ đĩa với tên bất kỳ (ví dụ thumoi.docx):
-
Bước 1: Mở tập tin thumoi.docx, vào tab Mailings/ Start Mail Merge / chọn
Letters
16
-
Bước 2: Vào Select Recipients/ chọn Type New List…
Màn hình nhập danh sách xuất hiện sau khi ta chọn Type New List…:
Ta vào Customize Columns… Để hiệu chỉnh cột thông tin (thêm, sửa, xóa cột)
cho theo đúng với mục đích sử dụng:
- Nút Add…: Để thêm một cột mới.
- Nút Delete: Để xóa cột đang chọn.
- Nút Rename…: Để chỉnh sửa cột đang chọn.
- Nút Move Up: Để di chuyển thứ tự của cột
đang chọn lên bên trên.
- Nút Move Down: Để di chuyển thứ tự của cột
đang chọn xuống bên dưới.
Ví dụ: Ta muốn thêm
một cột mới tên là
“Tên Khách Hàng”:
Bấm chuột vào nút
“Add…”/ của sổ Add
Field hiển thị lên như bên dưới, ta nhập thông tin rồi
nhấn nút OK để thêm cột mới. Tượng tự như vậy ta dùng các thao tác Delete để xóa
các cột khơng cần thiết.
17
Hiệu chỉnh đủ 3 cột như trên rồi nhấn nút OK để trở về màn hình
Nhập thơng tin khác hàng theo nhu cầu sử dụng.
- New Entry: Thêm dòng mới để nhập dữ liệu (ta có thể nhấn phím Tab ở dòng
cuối cùng để tự động tạo thêm dòng mới).
- Delete Entry: Xóa dịng dữ liệu đang chọn.
- Bấm nút OK để lưu danh sách (nên lưu cùng chỗ với tập tin thumoi.docx để dễ
quản lý):
Tập tin được lưu này sẽ có định dạng là Microsoft Access, ta xem màn hình
chụp nơi lưu trữ danh sách (đi .mdb):
-
Bước 3: Hiệu chỉnh danh sách (nếu có), bấm chọn Edit Recipient List để hiệu
chỉnh:
18
Màn hình cho phép hiệu chỉnh danh sách
Tại màn hình này, muốn bỏ dịng dữ liệu nào thì ta bỏ Tick khỏi dịng đó, chức
năng này ít được sử dụng vì mặc nhiên danh sách nhập vào chính là mong muốn nhân
bản biểu mẫu của người sử dụng.
- Bước 4: Chèn dữ liệu vào biểu mẫu, muốn chèn dữ liệu vào vị trí nào thì di
chuyển con trỏ văn bản vào vị trí đó trước, rồi vào Insert Merge Field / chọn đúng tên
cột hiển thị:
-
Bước 5: Xem trước kết quả, chọn Preview Results:
19
Để di chuyển qua lại giữa các nhân bản của biểu mẫu, ta bấm vào các biểu
tượng kế bên nút
PreView Results:
- Bước 6: Kết thúc quá trình trộn thư, trong tab
Mailings ta chọn nút Finish & Merge:
Edit Individual Documents…: Xuất các
nhân bản biểu mẫu vào một tập tin (mỗi dòng dữ liệu
sẽ tạo lên một biểu mẫu nằm ở 1 trang riêng biệt, tức là
nếu ta có 5 dịng dữ liệu thì sẽ tự động tạo ra 5 biểu
mẫu nằm ở 5 trang khác nhau), tên mặc định là
Letters1.
All: Trộn tồn bộ danh sách.
Current record: Trộn dịng dữ liệu hiện tại đang xem (ở bước 5).
From … To : Trộn danh sách từ vị trí X tới vị trí Y (ví dụ From: 2, To:
4 thì trộn danh sách từ dòng thứ 2 tới dòng thứ 4).
Bấm OK để xem kết quả:
Ta nên lưu lại kết quả cùng chỗ với danh sách và biểu mẫu (ví dụ:
ketquatronthu.docx)
20
Vậy cuối cùng ta có tổng cộng là 3 tập tin như hình trên, từ đây ta có thể in ấn,
gửi email trong tập tin ketquatronthu.docx.
- Print Documents…: Dùng để in ấn kết quả trộn thư ra giấy trực tiếp trong q
trình trộn thư
- All: In tồn bộ danh sách trộn thư.
- Current record: In dòng dữ liệu hiện tại
đang xem (ở bước 5).
- From … To : In danh sách trộn từ vị trí X
tới vị trí Y (ví dụ From: 2, To: 4 thì trộn
danh sách từ dịng thứ 2 tới dịng thứ 4).
Send E-Mail Messages…: Gửi thơng tin
trộn thư qua email (tất nhiên phải sửa lại
danh sách là bổ sung thêm cột email, chức năng này ta ít sử dụng, vì ta thường
tách ra tập tin để in ấn hoặc gửi email trên website bằng tập tin kết quả, hoặc do
máy ta đang sử dụng chưa cấu hình Mail Server để gửi).
Tạo một thư trộn sử dụng từ danh sách ngồi
Phần này sẽ trình bày chức năng trộn thư sử dụng danh sách ngồi (danh
sách có sẵn), danh sách này có thể được lưu trong 1 tập tin Word, Excel, Access …
Thường thì khi ta làm cho một cơng ty nào đó (cơng ty vừa và nhỏ), ta lưu danh sách
khách hàng vào Excel (hiện nay Excel vẫn là giải pháp tối ưu cho các công ty vừa và
nhỏ).
-
Nhập danh sách vào tập tin Excel như sau (đặt tên danhsach.xlsx):
21
Tập tin thư mời ta sẽ bổ sung hiển thị nếu cột “Khách hàng VIP” được dánh
dấu là VIP thì trong biểu mẫu sẽ xuất hiện dòng chữ “Mời khách hàng tới phịng 01”,
cịn khơng có thì ghi “Mời khách hàng tới phòng 03”.
-
Bước 1: Vào Mailings/ Start Mail Merge/chọn Letters
-
Bước 2: Vào Mailings/ Select Recipients/ chọn Use Existing List…
Trong màn hình Select Data Source: Ta tìm tới đúng tập tin danhsach.xlsx rồi bấm
Open.
22
Chọn Sheet1$ vì ta nhập dữ liệu ở Sheet1, bấm OK để chọn danh sách.
- Bước 3: Hiệu chỉnh danh sách, bấm vào biểu tượng Edit Recipients:
Hiệu chỉnh những gì cần thiết rồi bấm nút OK.
23
- Bước 4: Chèn dữ liệu vào biểu mẫu, tương tự như đã làm ở phần trước, ta di
chuyển con trỏ văn bản vào nơi cần chèn rồi vào Insert Merge Field/ chọn đúng cột
thơng tin cần chèn.
Ngồi ra để chèn dữ liệu theo đúng điều kiện: Nếu cột
“Khách hàng VIP” được dánh dấu là VIP thì trong biểu mẫu sẽ xuất
hiện dòng chữ “Mời khách hàng tới phòng 01”, cịn khơng có thì
ghi “Mời khách hàng tới phịng 03”. Ta di chuyển con trỏ tới nơi
cần hiển thị, rồi vào Rules/ chọn If … Then…Else…
Màn hình Insert Word Field: IF xuất hiện:
- Field name: Chọn cột muốn so sánh (ở đây là cột khách
hàng VIP).
- Comparison: Phép so sánh, tùy vào kiểu dữ liệu trong Field
name mà phép so sánh sẽ
khác nhau. Trong bài này thì
ta chọn Equal to (so sánh
bằng).
Cịn có các phép so sánh khác:
Not equal to (so sánh không bằng),
Less than (nhỏ hơn), Greater than
(lớn hơn), Less than or equal (nhỏ
hơn hoặc bằng), Greater than or
equal (lớn hơn hoặc bằng),….
- Compare to: Giá trị so
sánh, ta nhập vào từ VIP.
- Insert this Text: Giá trị xuất hiện khi điều kiện đúng.
- Otherwise insert this Text: Giá trị xuất hiện khi điều kiện sai.
- Bấm OK để chèn điều kiện và quan sát kết quả.
- Bước 5: Xem trước kết quả (như phần trước).
24
-
Bước 6: Kết thúc quá trình trộn thư (đã trình bày ở phần trước).
Tạo nhãn và bao thư
Chức năng trộn bao thư:
Chức năng này cũng dựa vào danh sach có sẵn của phần trước đã minh
họa, các bước làm như sau:
- Bước 1: Mở tập tin mới/ vào tab Mailings/ Start Mail Merge / chọn
Envelops…
Cửa sổ chọn bao thư sẽ xuất hiện như bên
dưới:
-
Preview: Xem trước định dạng
bao thư khi được in ra.
Envelope Size: Lựa chọn kích
thước của bao thư.
Delivery Addres: Hiệu chỉnh font
chữ in trên địa chỉ người nhận.
Return Address: Hiệu chỉnh font
chữ in trên địa chỉ người gửi.
Bấm Ok để lưu hiệu chỉnh.
Hình 1.85 – Cửa sổ chọn bì thư
- Bước 2: Chọn danh sách để trộn
bao thư (danh sách khách hàng ta muốn
gửi thư tới), ở ví dụ trước ta lưu trong tập
tin Excel(danhsach.xlsx):
25
Vào tab Mailings/chọn Select Recipients/chọn Use Existing List… rồi trỏ tới
đúng tập tin mà ta lưu trữ danh sách muốn gửi thư tới.
Chọn đúng Sheet lưu trữ danh sách khách hàng:
Vì ở đây ta lưu ở Sheet 1 nên ta chọn Sheet1$ rồi nhấn nút Ok.
Bước 3: Hiệu chỉnh danh sách (nếu có nhu cầu), chọn nút Edit Recipient List.
Bước 4: Chèn dữ liệu vào bao thư. Bước này giống như phần trộn thư đã hướng
dẫn, ở đây ta thiết kế và chèn dữ liệu sao cho phù hợp, ví dụ: